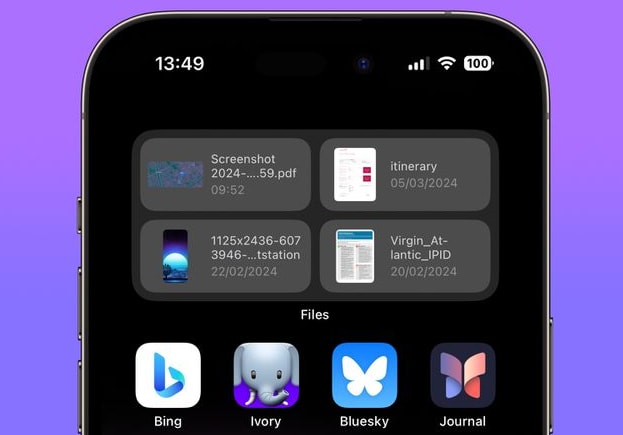Acrobat Pro DC 教程「3」,如何将 PowerPoint 演示文稿转换为 PDF 文件?
2023-09-16 391欢迎观看 Acrobat Pro DC 教程,小编带大家学习 Acrobat Pro DC 的基本工具和使用技巧,了解如何将 Microsoft PowerPoint 演示文稿转换为 PDF 文件。
创建PDF文件可以让您以安全可靠的方式共享内容,同时保持文档格式,确保跨平台和设备的一致。现在让我们看看如何创建PDF文件。
首次启动 Acrobat Pro DC 时,将从「主页」选项卡开始。
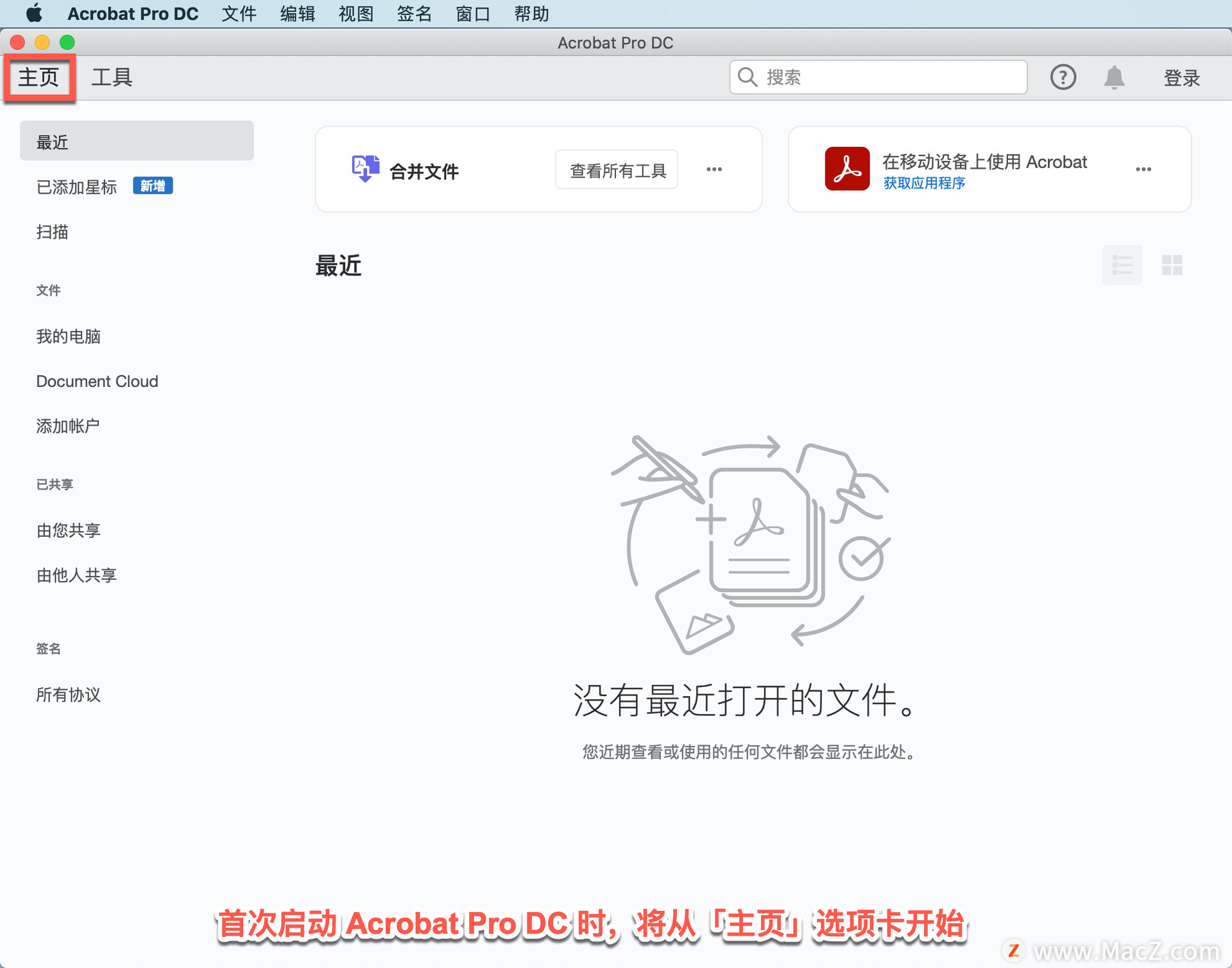
「主页」部分允许您查看最近在Acrobat Pro DC中打开或发送的文件。还可以快速访问各种存储位置,如您的计算机、文档云、创意云,以及从其他服务(如Microsoft SharePoint)添加存储帐户的区域。
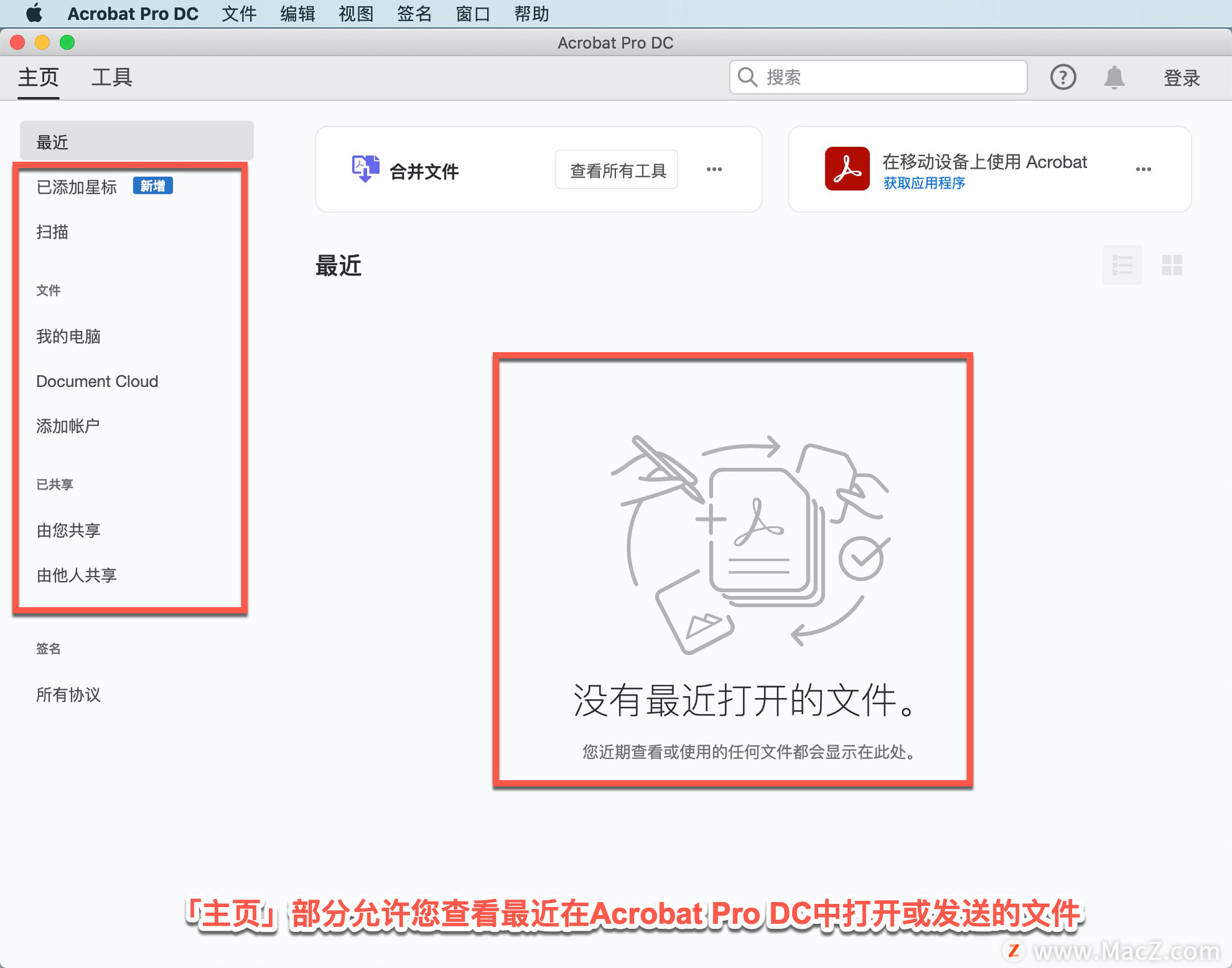
「工具」部分提供各种工具的访问,如创建PDF、编辑PDF、导出PDF、注释、合并文件、保护,以及一些新工具,如增强扫描。
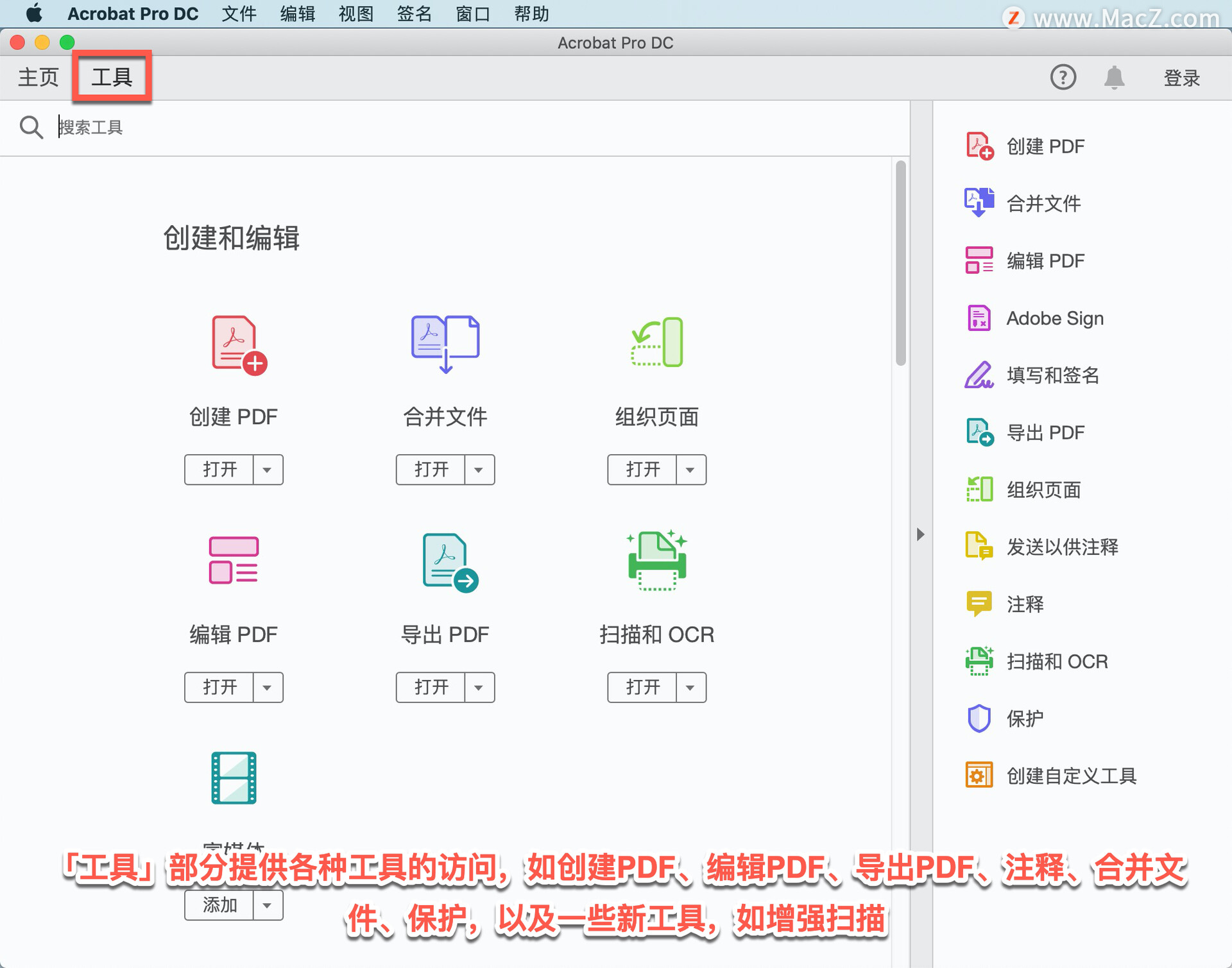
这些图标提供了对该工具的单击访问,允许您快速高效地工作。把现有的 Microsoft office 文档转换为PDF文件,要做到这一点,可以点击「创建PDF」按钮。
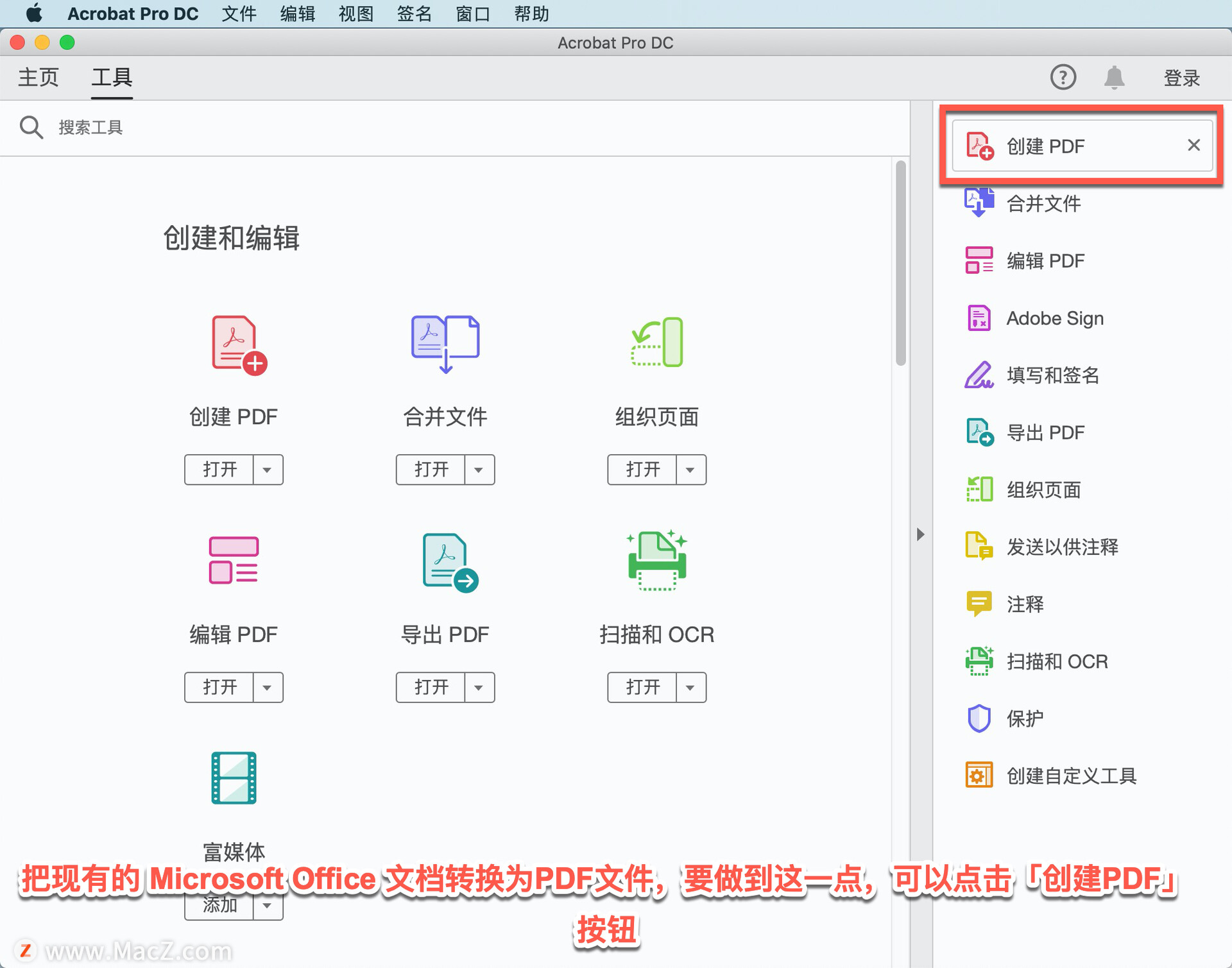
这会打开一个页面,可以从各种选项中进行选择,可以选择多个文件、屏幕截图、网页。
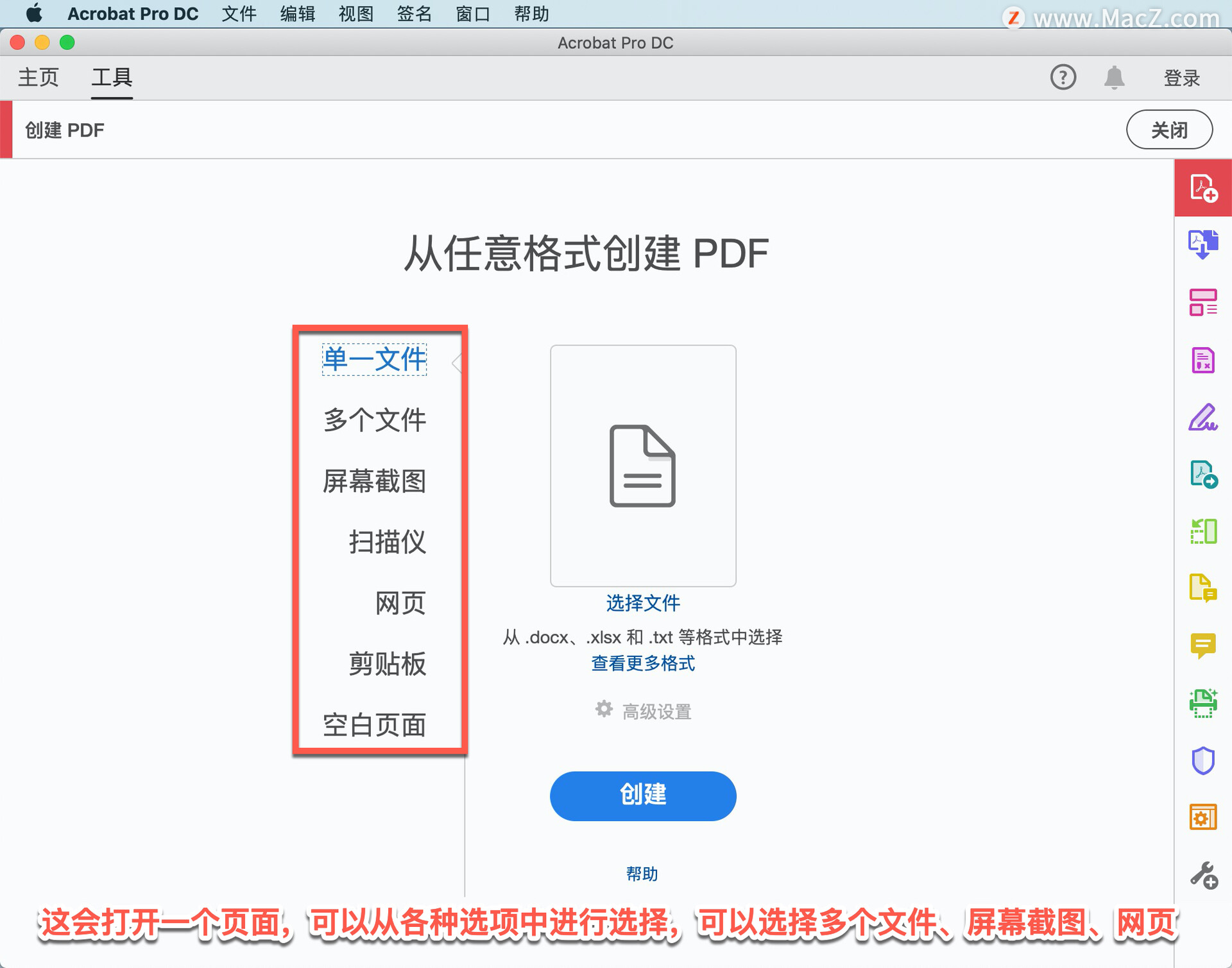
为了满足需要,选择「单一文件」,然后单击右侧的「选择文件」,这允许我们在文件系统中浏览文档。
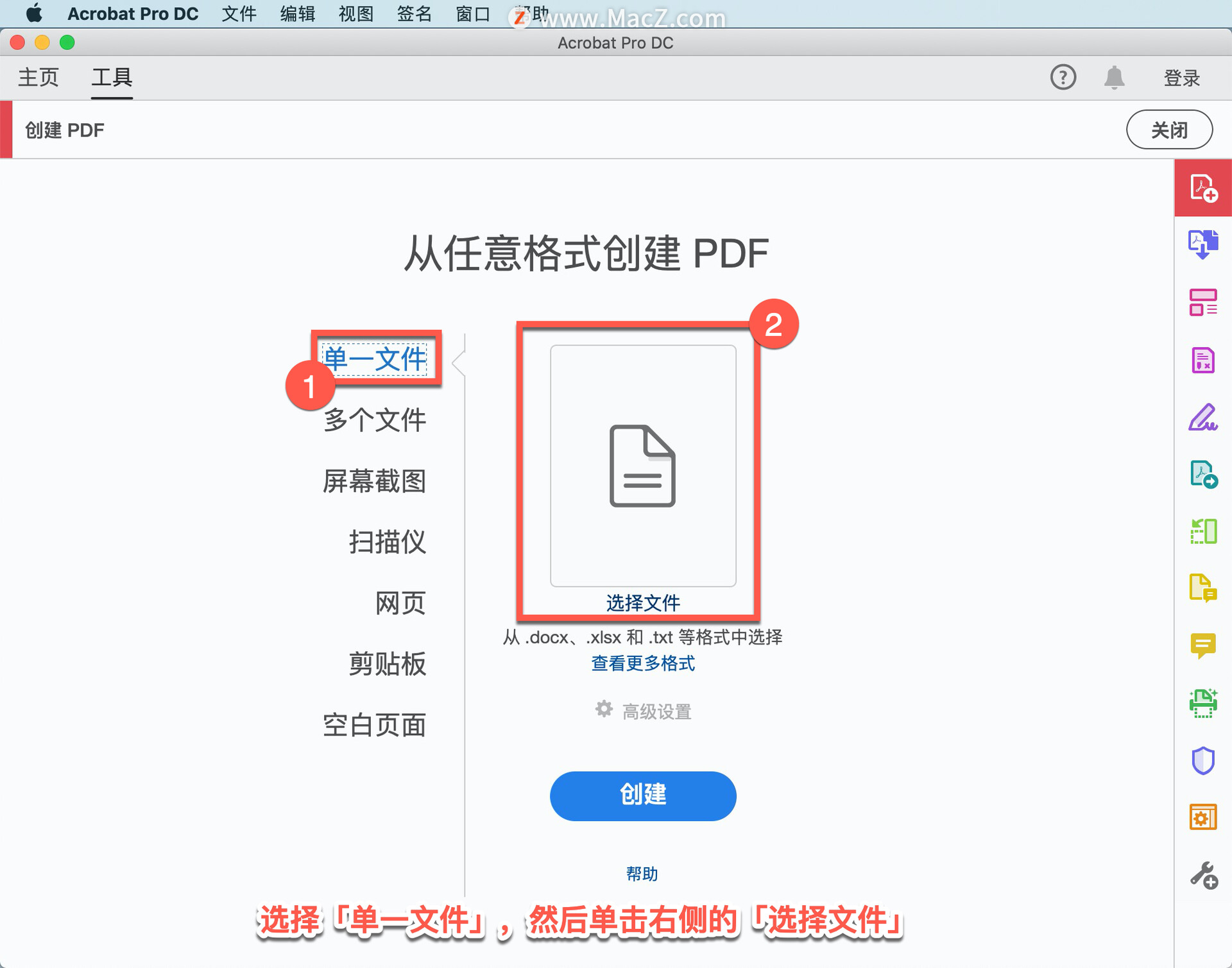
在打开的面板中选择文件,单击「打开」。
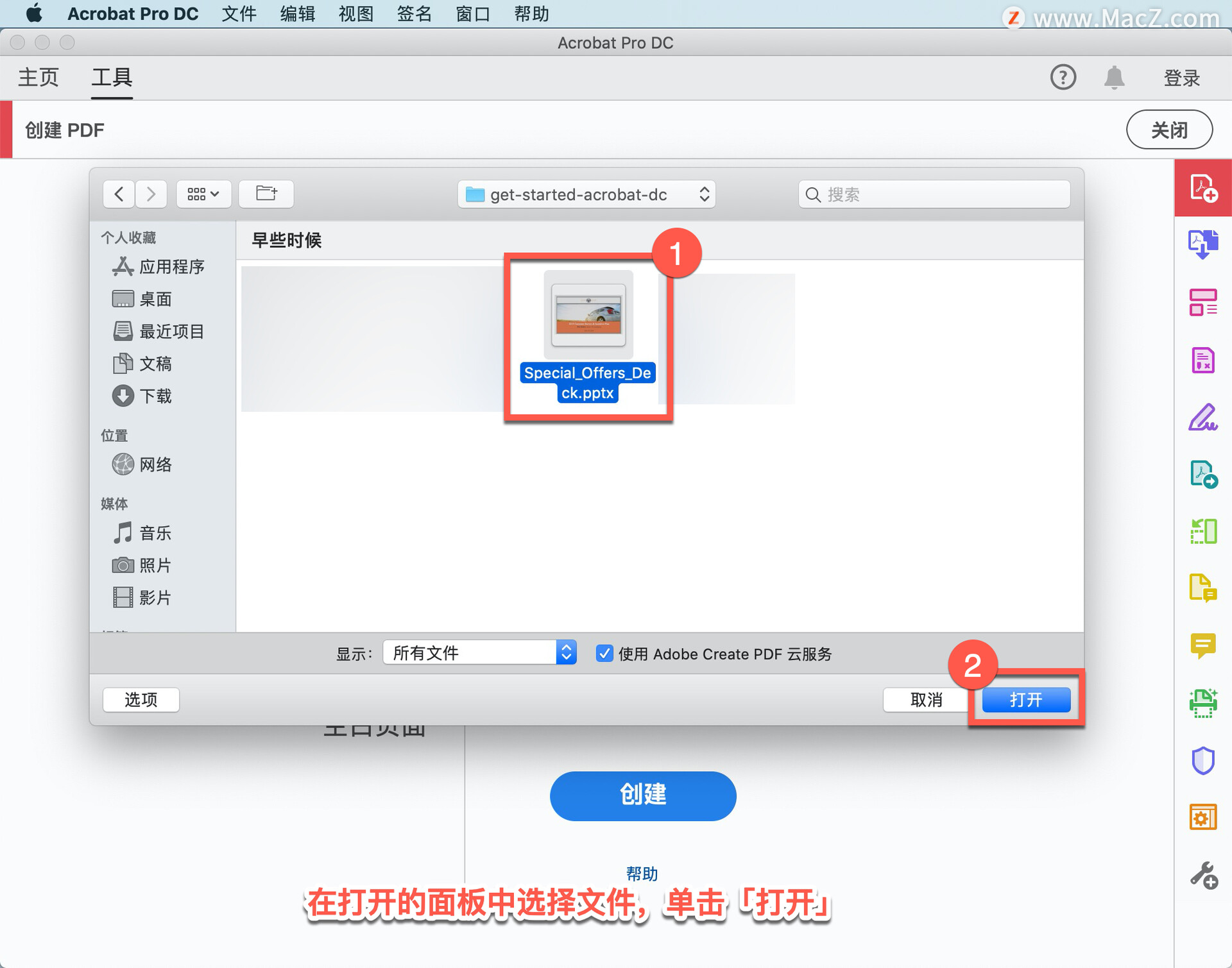
接下来单击底部的「创建 」按钮。
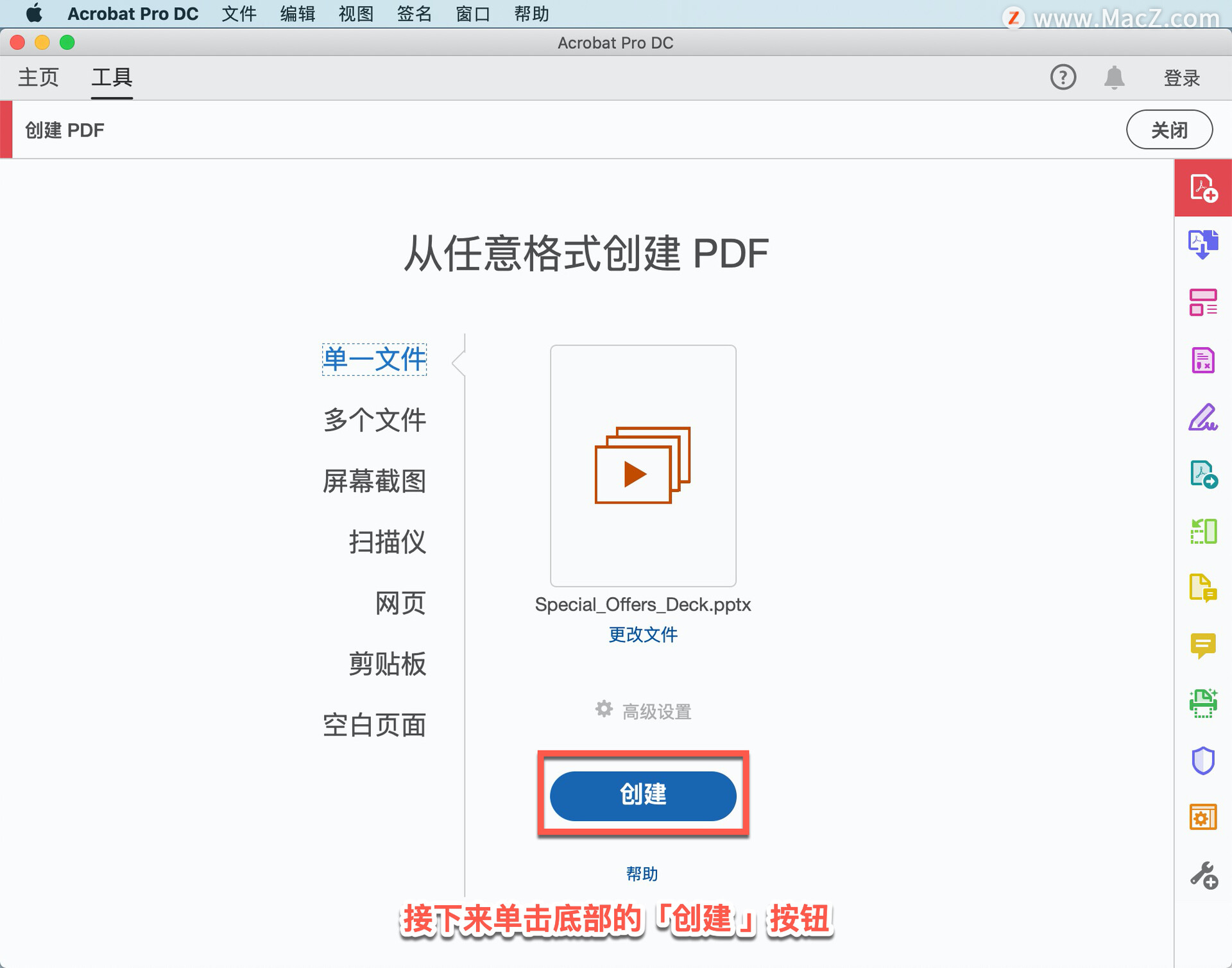
注意,PowerPoint 演示文稿中创建了一个新的多页PDF文件。
以上就是在Acrobat Pro DC中将 PowerPoint 演示文稿转换为 PDF 文件的方法。需要 Acrobat Pro DC 软件的朋友可在本站下载,关注我们,学习Mac软件使用方法!
相关资讯
查看更多最新资讯
查看更多-

- 苹果 iPhone 应用精彩纷呈,iPad 用户望眼欲穿
- 2025-02-06 297
-

- 苹果官方发布指南:如何禁用 MacBook 自动开机功能
- 2025-02-05 295
-

- 苹果分享 macOS 15 Sequoia 技巧,Mac 启动行为由你掌控
- 2025-02-02 269
-

- 苹果首次公布AirPods固件升级攻略:共6步
- 2025-01-30 227
-

- 苹果 iPhone 用户禁用 Apple Intelligence 可释放最多 7GB 存储空间
- 2025-01-30 208
热门应用
查看更多-

- 快听小说 3.2.4
- 新闻阅读 | 83.4 MB
-

- 360漫画破解版全部免费看 1.0.0
- 漫画 | 222.73 MB
-

- 社团学姐在线观看下拉式漫画免费 1.0.0
- 漫画 | 222.73 MB
-

- 樱花漫画免费漫画在线入口页面 1.0.0
- 漫画 | 222.73 MB
-

- 亲子餐厅免费阅读 1.0.0
- 漫画 | 222.73 MB
-
 下载
下载
湘ICP备19005331号-4copyright?2018-2025
guofenkong.com 版权所有
果粉控是专业苹果设备信息查询平台
提供最新的IOS系统固件下载
相关APP应用及游戏下载,绿色无毒,下载速度快。
联系邮箱:guofenkong@163.com