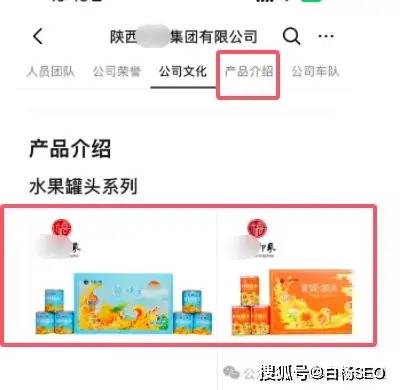Acrobat Pro DC 教程「5」,如何在 Acrobat Pro DC 中编辑和注释 PDF 文件?
2023-09-16 289欢迎观看 Acrobat Pro DC 教程,小编带大家学习 Acrobat Pro DC 的基本工具和使用技巧,了解如何在 Acrobat Pro DC 中编辑和注释 PDF 文件。
在 Acrobat 中打开 PDF文件,翻阅文件时,看到了一些需要解决的错误和问题。Acrobat 提供了强大的编辑功能,无需返回到创建文档的原始应用程序,在Acrobat中执行编辑的功能可以节省大量时间。
第二页有多余的句子,选择「编辑PDF」工具删除这句话。有了这个工具,可以编辑文档中的图像。
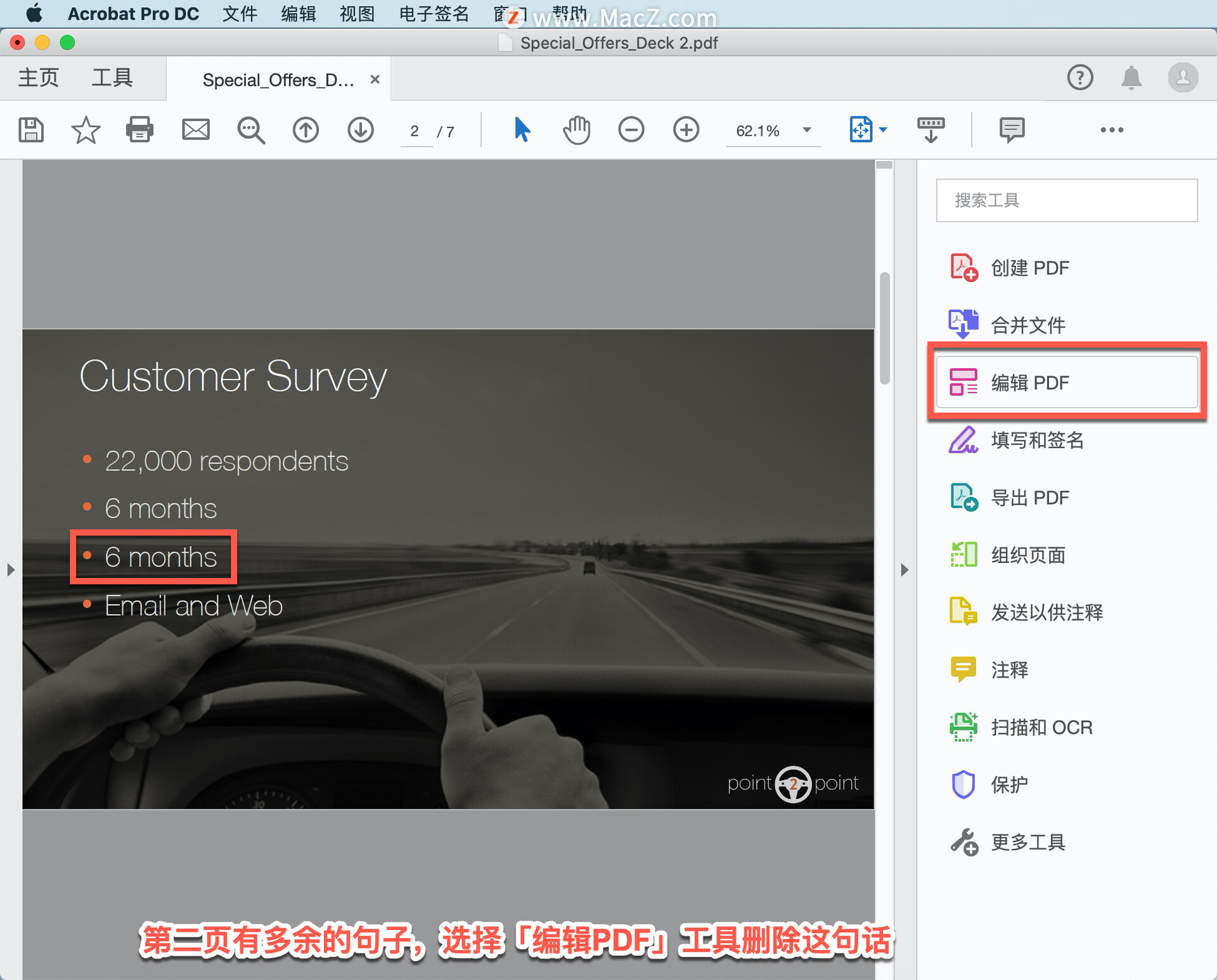
可以看到页面上的所有可编辑项都已显示白色边框。
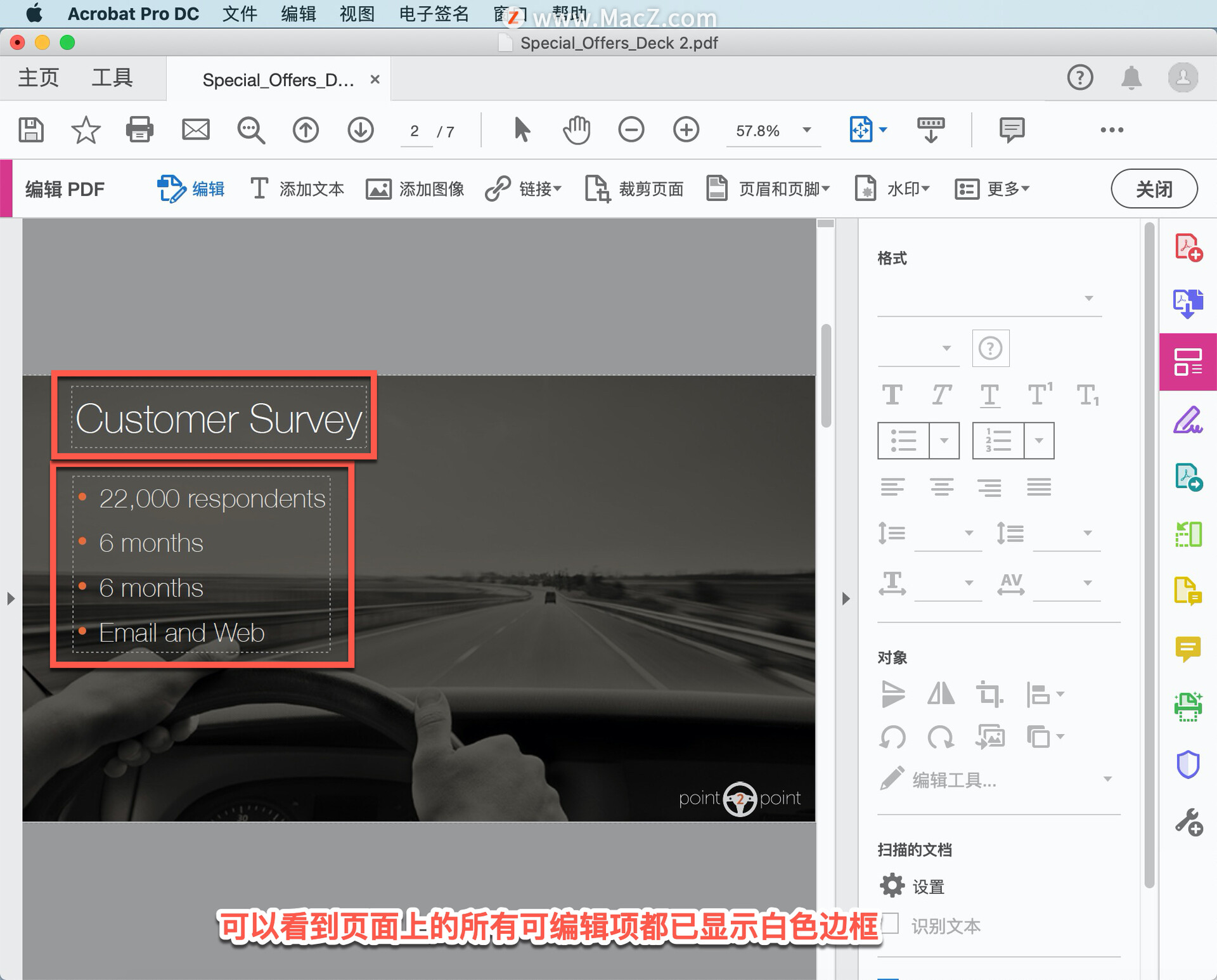
在包含要编辑的文本的框中单击,这将会有一个闪烁的光标,可以很容易地开始添加新文本。
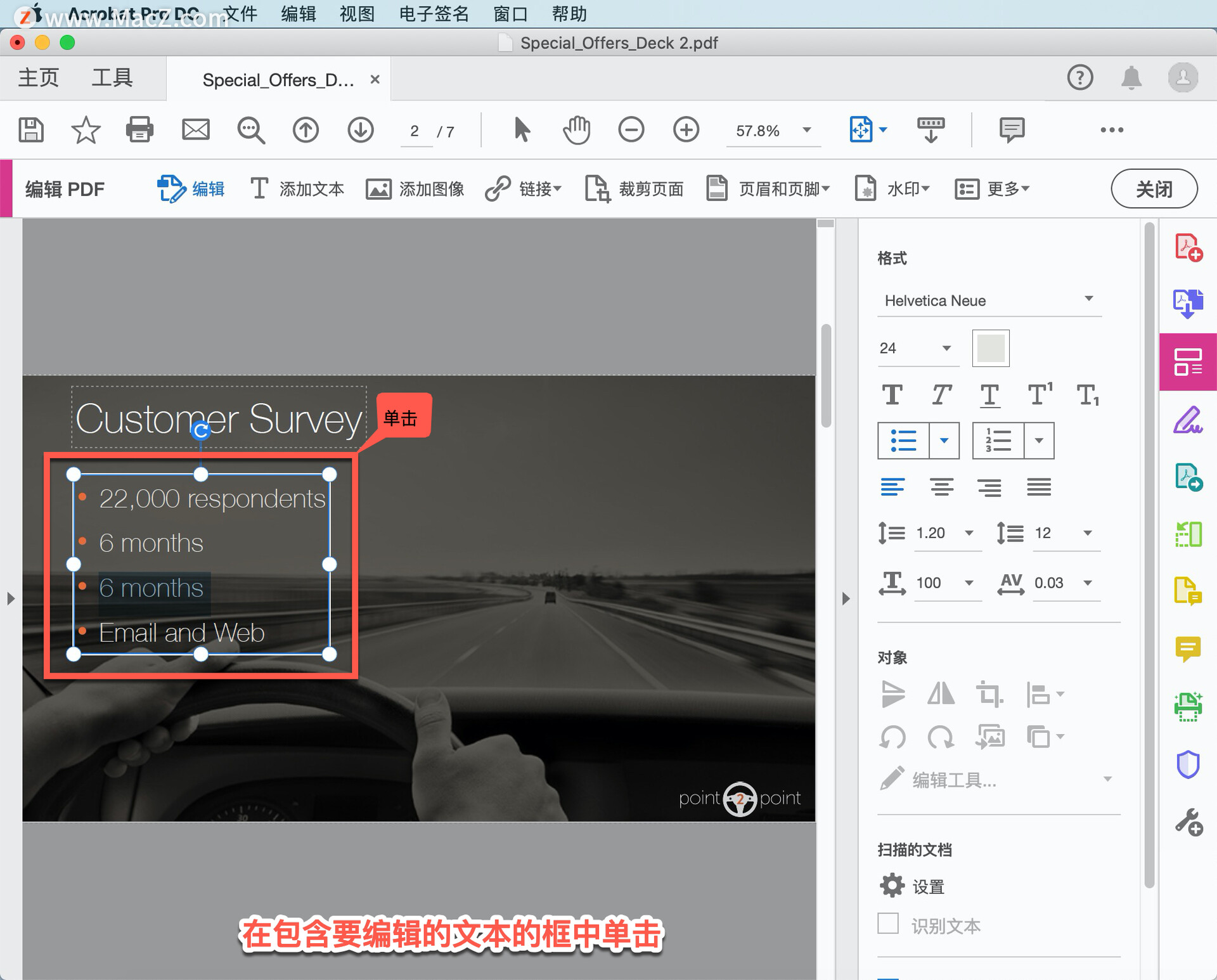
但我们需要删除一些文本,点击并拖动选中文本,按 Delete 键删除。
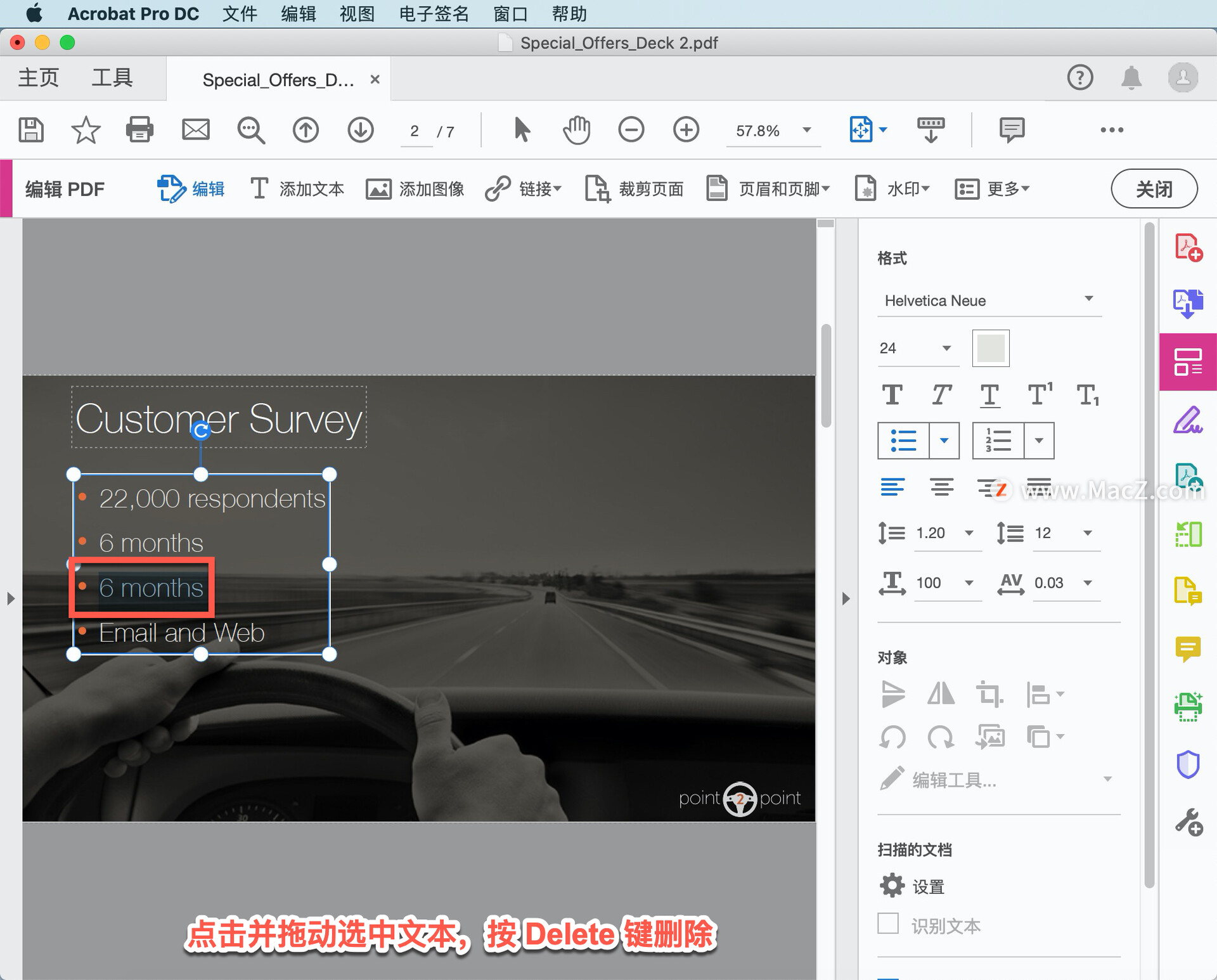
文本已删除,剩余的文本在框中重新流动,保留其格式。
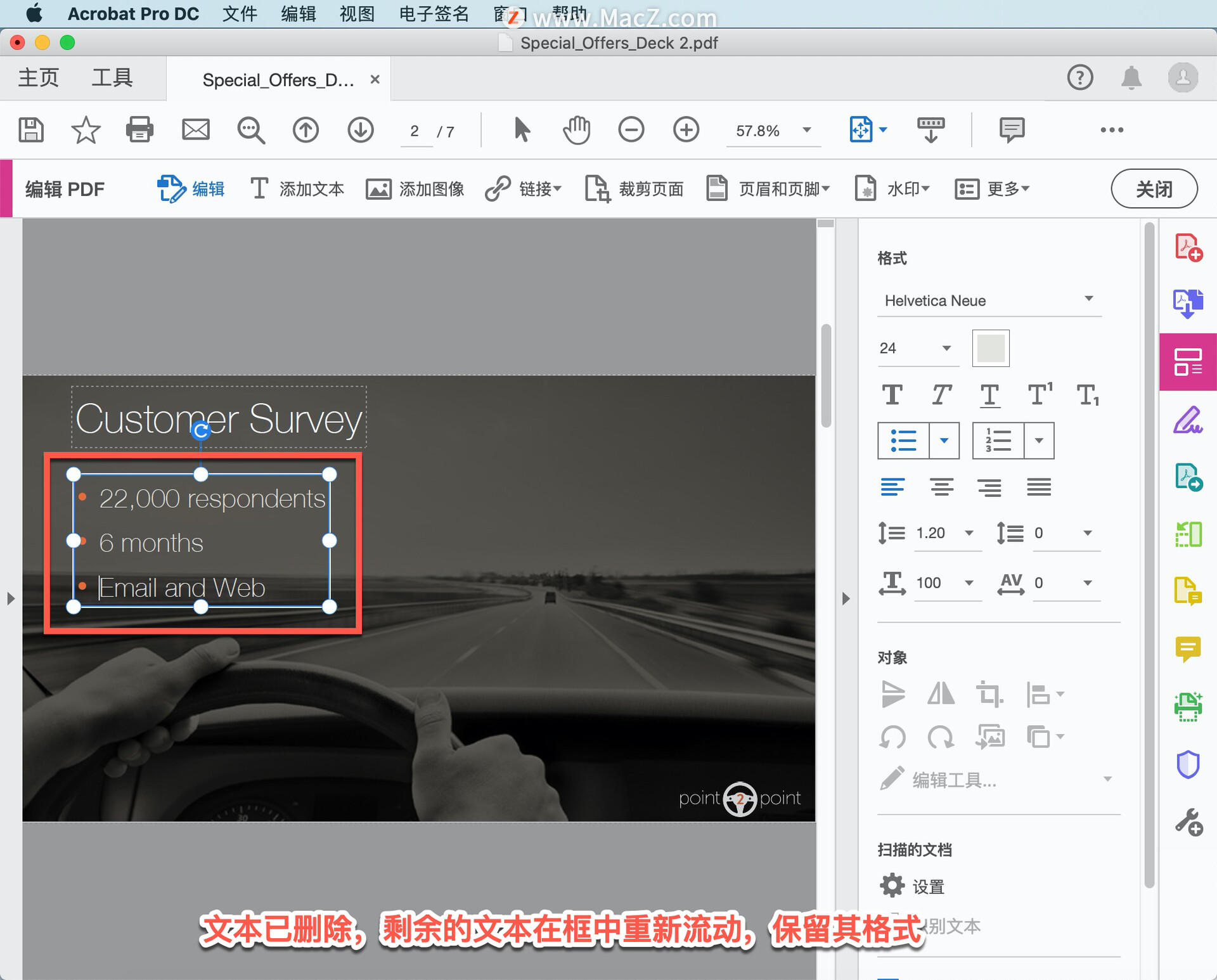
移到最后一页,有一个图像,看起来更好一点。在「编辑PDF」工具中,选择图标,会得到调整大小的手柄。
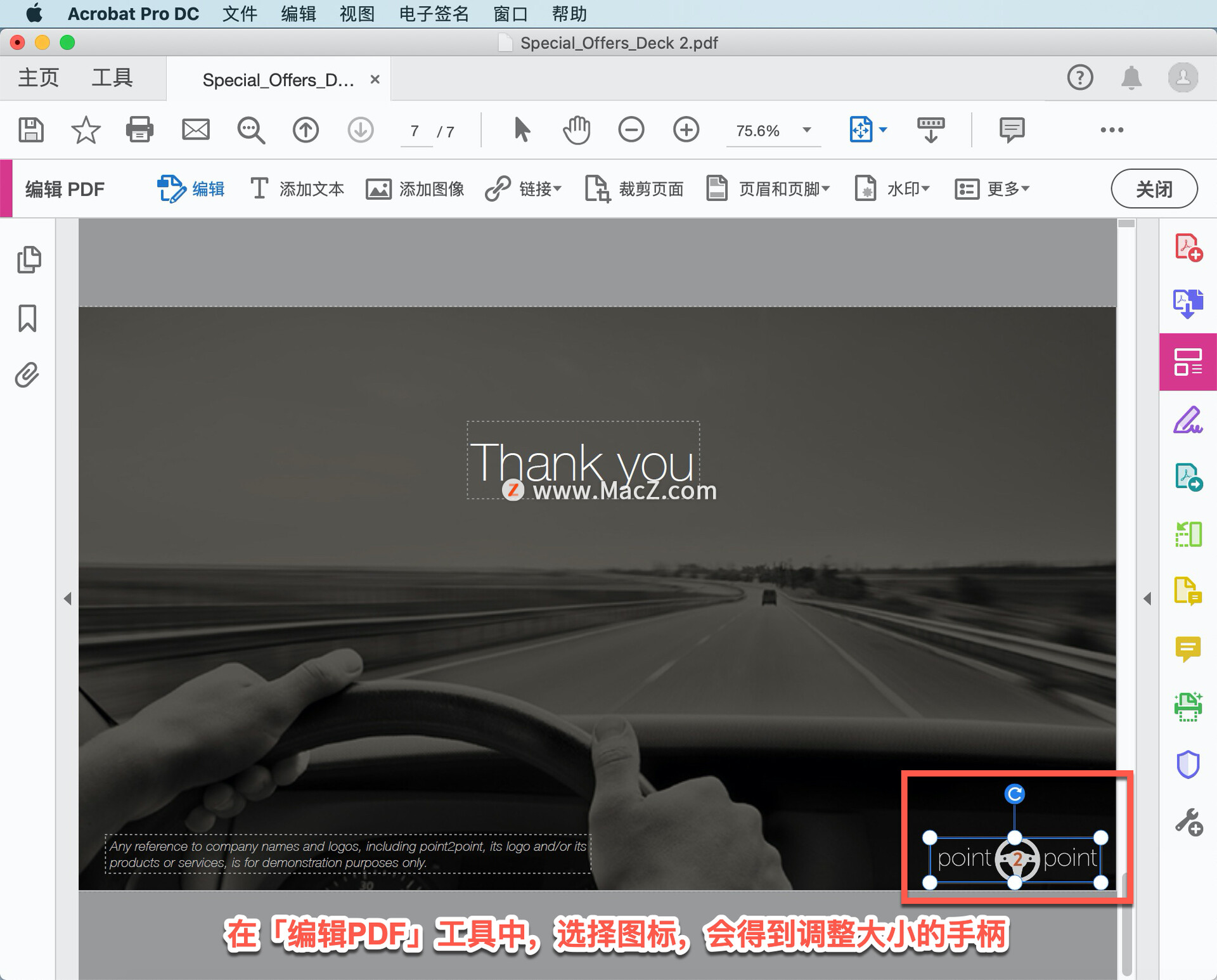
在这里可以调整甚至旋转标志,将光标移动到右侧的「对象」部分,然后单击「替换图像」按钮。
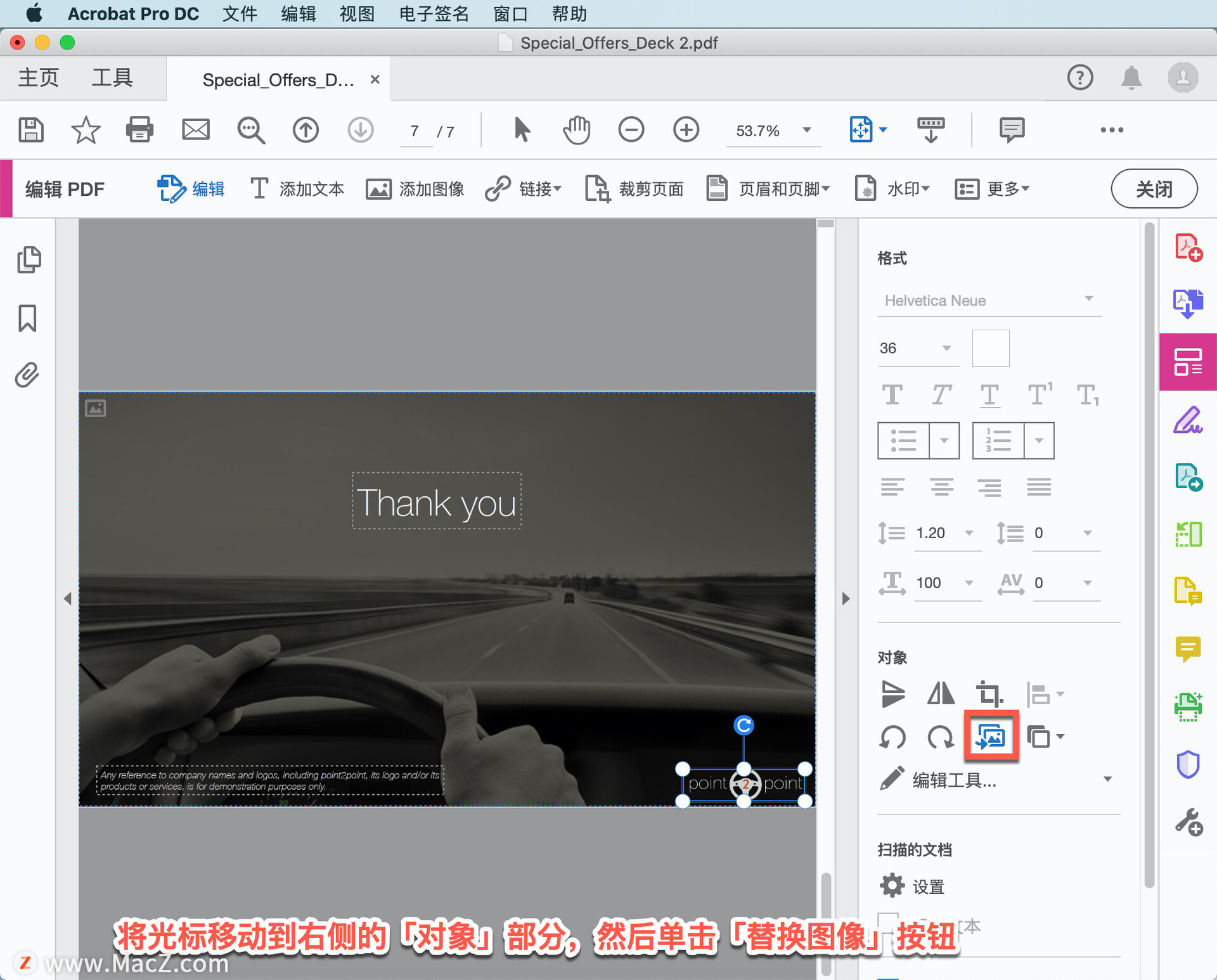
这将打开一个窗口,允许您在计算机上浏览新图像。找到文件所在位置,选择「Point 2 Point Logo」图片,点击「打开」。
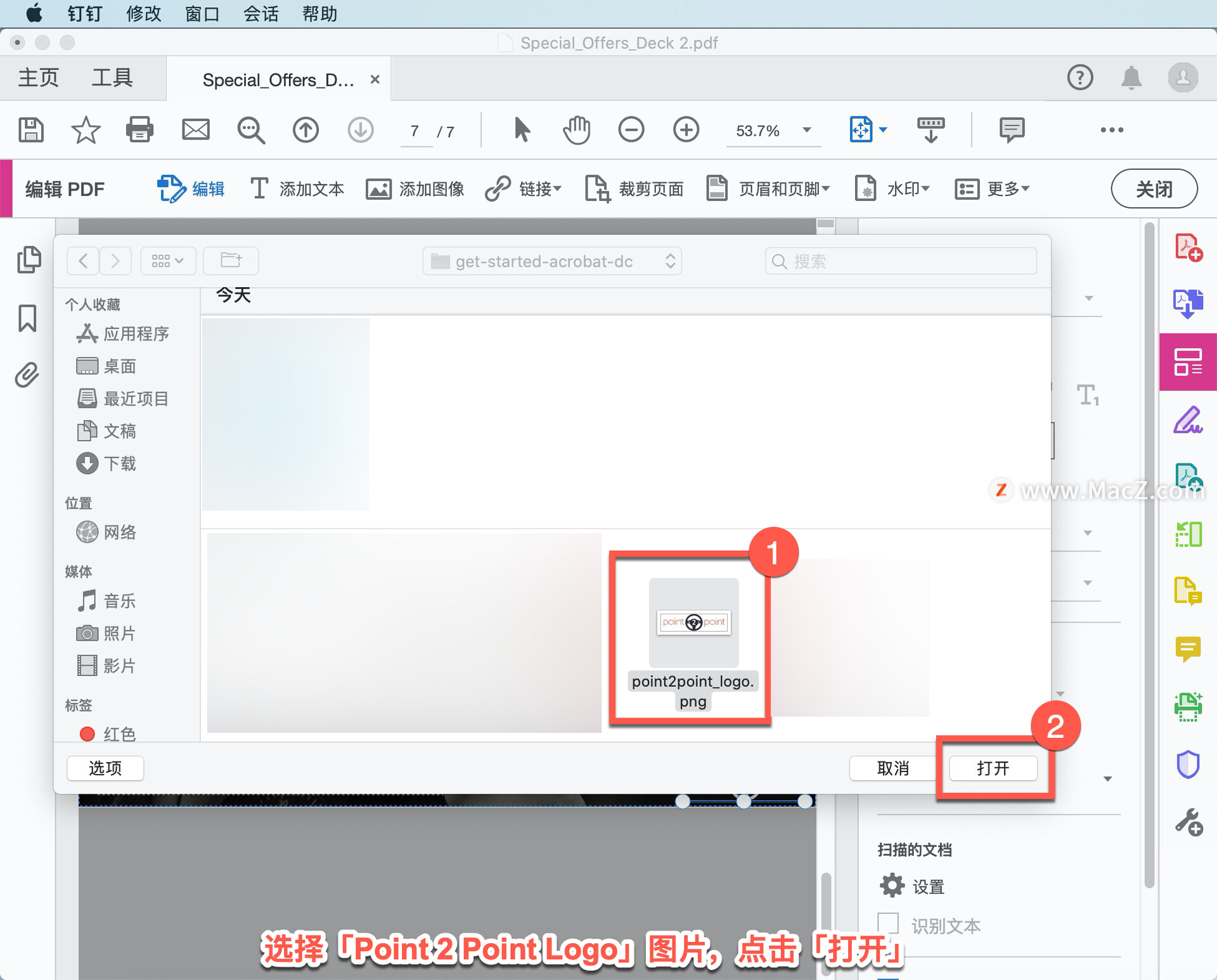
Acrobat 有评论工具,允许用户积极有效地查看PDF文件。让我们在本文档中添加一条注释,以显示图像,看看是否每个人都认可新外观。在「工具」选项卡中,选择「注释」工具。
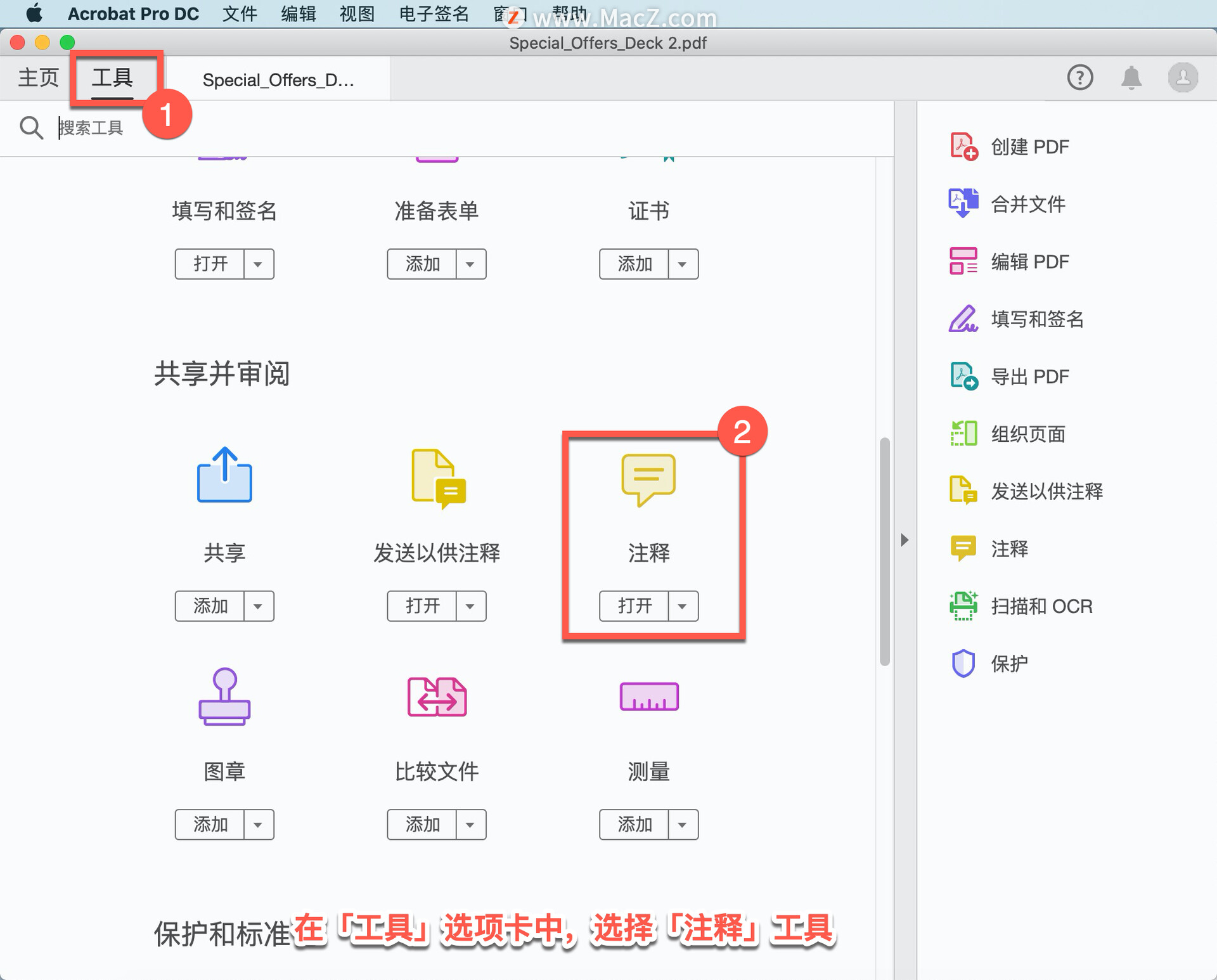
顶部有一系列工具,可以添加不同类型的注释,选择「添加附注」。注意,光标将变为标题图标。
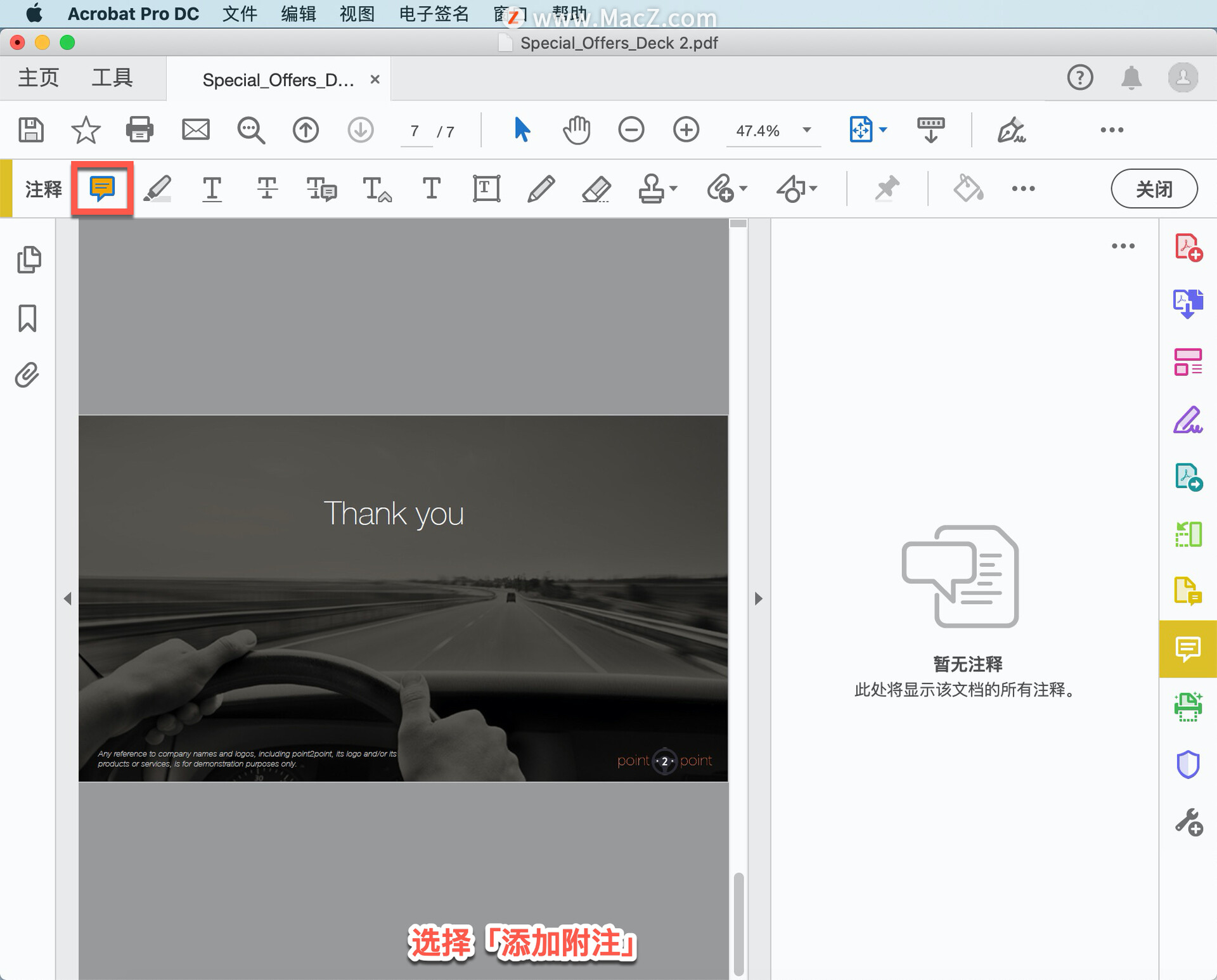
单击页面,将便签放在新图标附近,会看到一个小图标出现在新图标上,以及一个消息框,在要共享的消息框中键入评论,可以输入「这个新标志看起来更好吗?」,点击「发布」。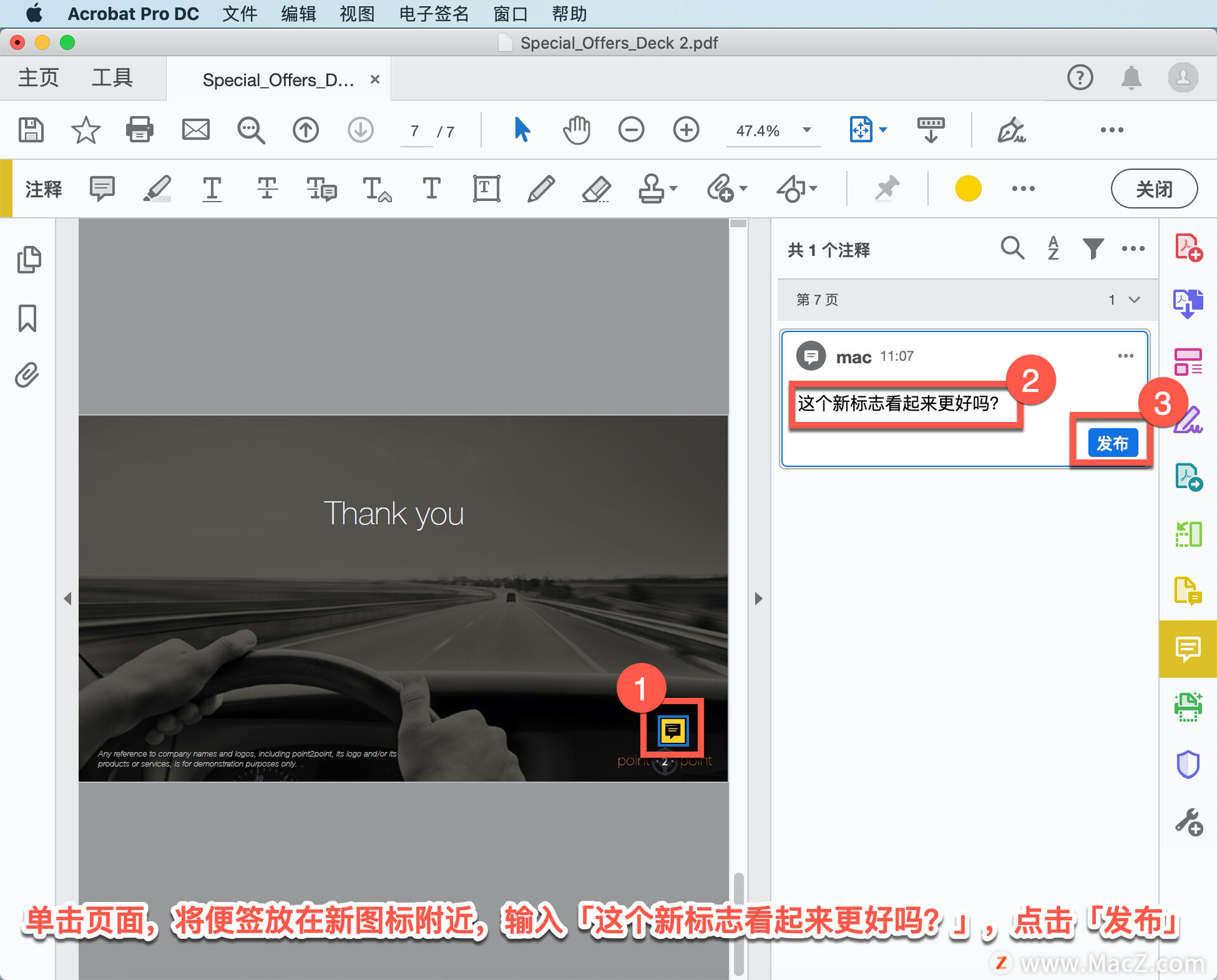
当其他人打开此 PDF 时,将会看到评论。
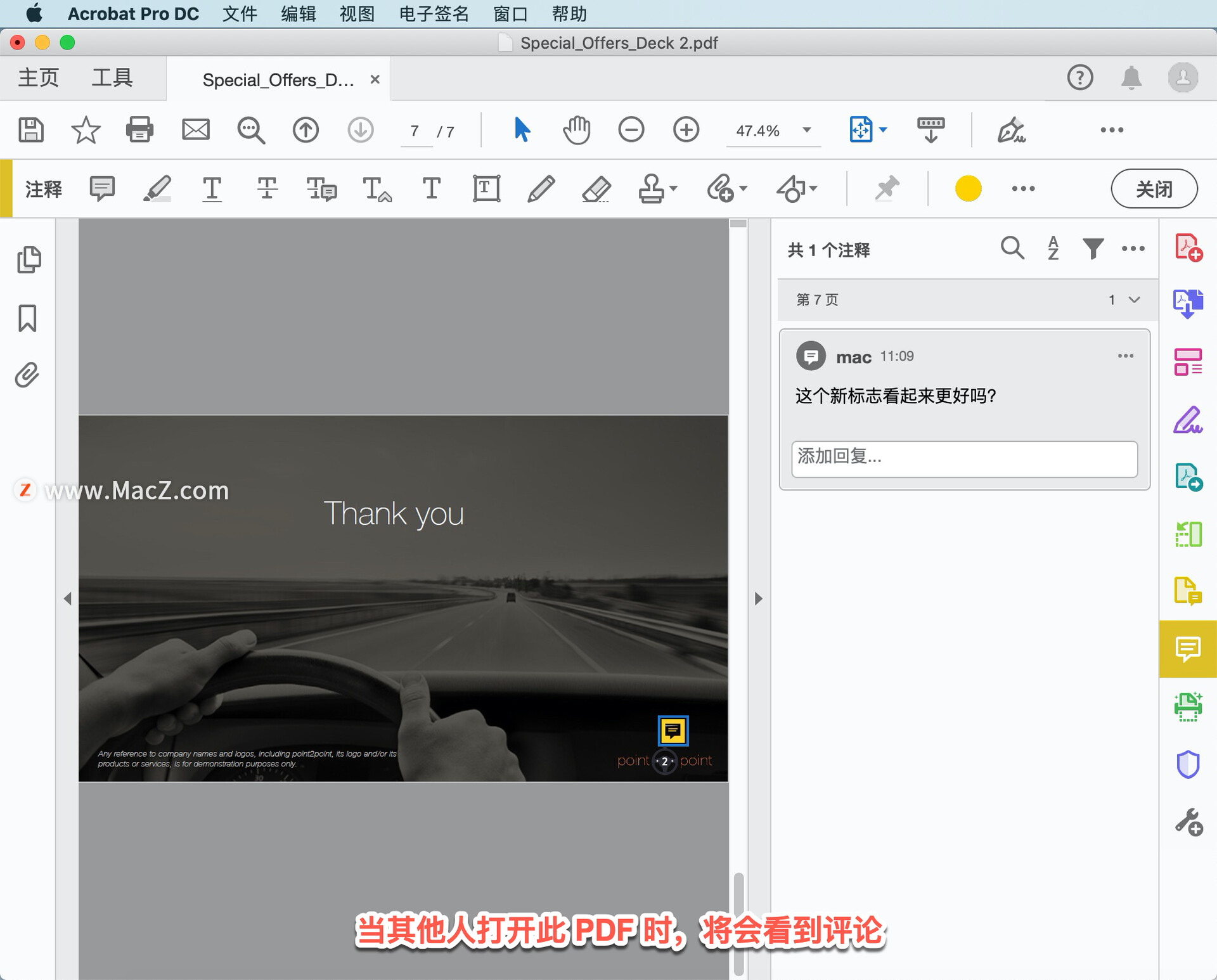
以上就是在Acrobat Pro DC中编辑PDF文件中的文本和图像,以及处理注释的方法。需要 Acrobat Pro DC 软件的朋友可在本站下载,关注我们,学习Mac软件使用方法!
相关资讯
查看更多最新资讯
查看更多-

- 苹果 2025 款 iPhone SE 4 机模上手展示:刘海屏 + 后置单摄
- 2025-01-27 125
-

- iPhone 17 Air厚度对比图出炉:有史以来最薄的iPhone
- 2025-01-27 194
-

- 白嫖苹果机会来了:iCloud+免费试用6个月 新用户人人可领
- 2025-01-27 141
-

- 古尔曼称苹果 2025 年 3/4 月发布青春版妙控键盘,提升 iPad Air 生产力
- 2025-01-25 157
-

热门应用
查看更多-

- 快听小说 3.2.4
- 新闻阅读 | 83.4 MB
-

- 360漫画破解版全部免费看 1.0.0
- 漫画 | 222.73 MB
-

- 社团学姐在线观看下拉式漫画免费 1.0.0
- 漫画 | 222.73 MB
-

- 樱花漫画免费漫画在线入口页面 1.0.0
- 漫画 | 222.73 MB
-

- 亲子餐厅免费阅读 1.0.0
- 漫画 | 222.73 MB
-
 下载
下载
湘ICP备19005331号-4copyright?2018-2025
guofenkong.com 版权所有
果粉控是专业苹果设备信息查询平台
提供最新的IOS系统固件下载
相关APP应用及游戏下载,绿色无毒,下载速度快。
联系邮箱:guofenkong@163.com