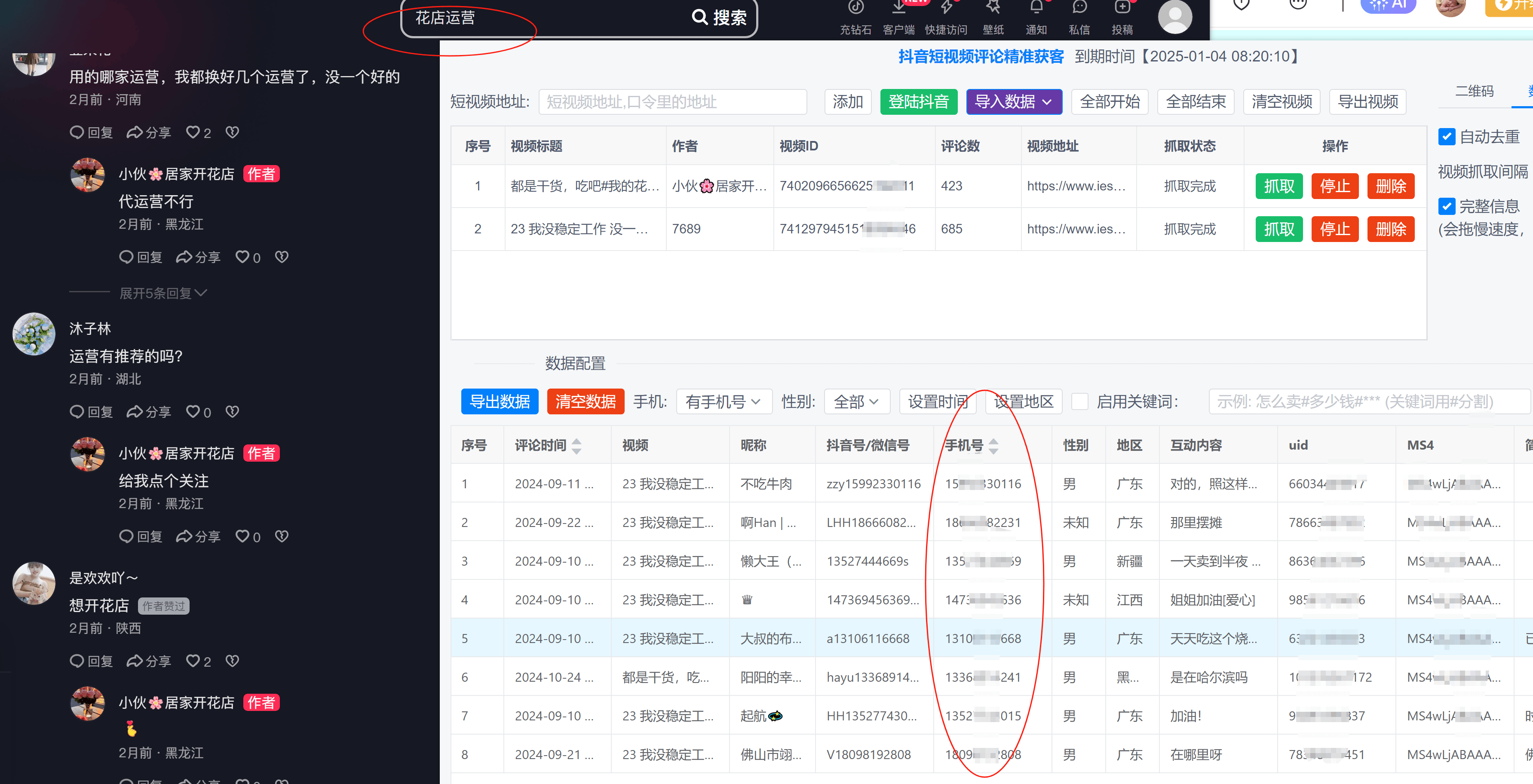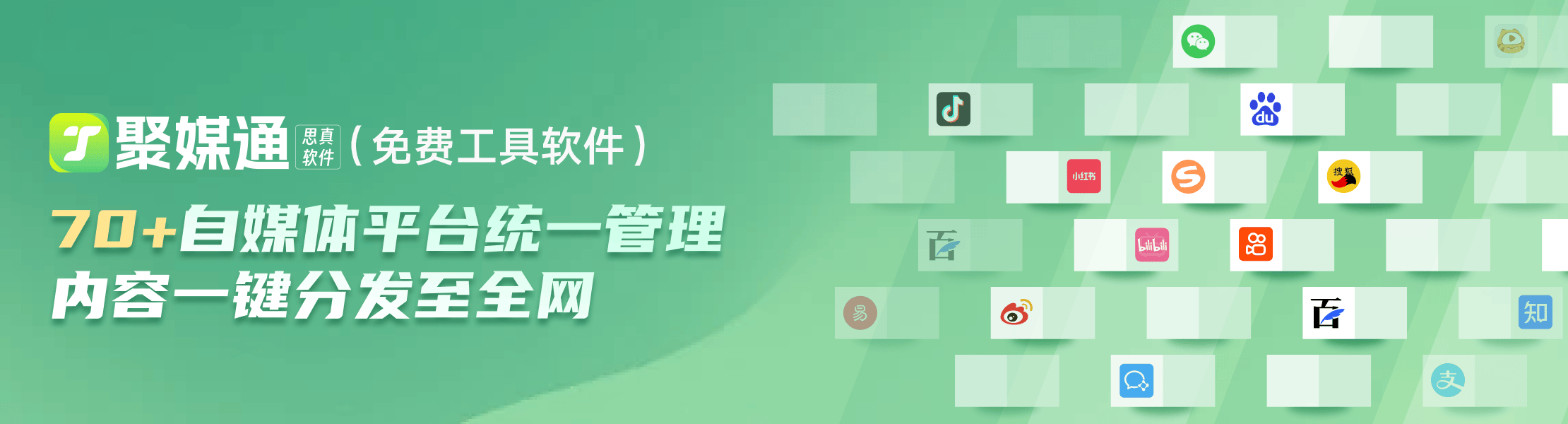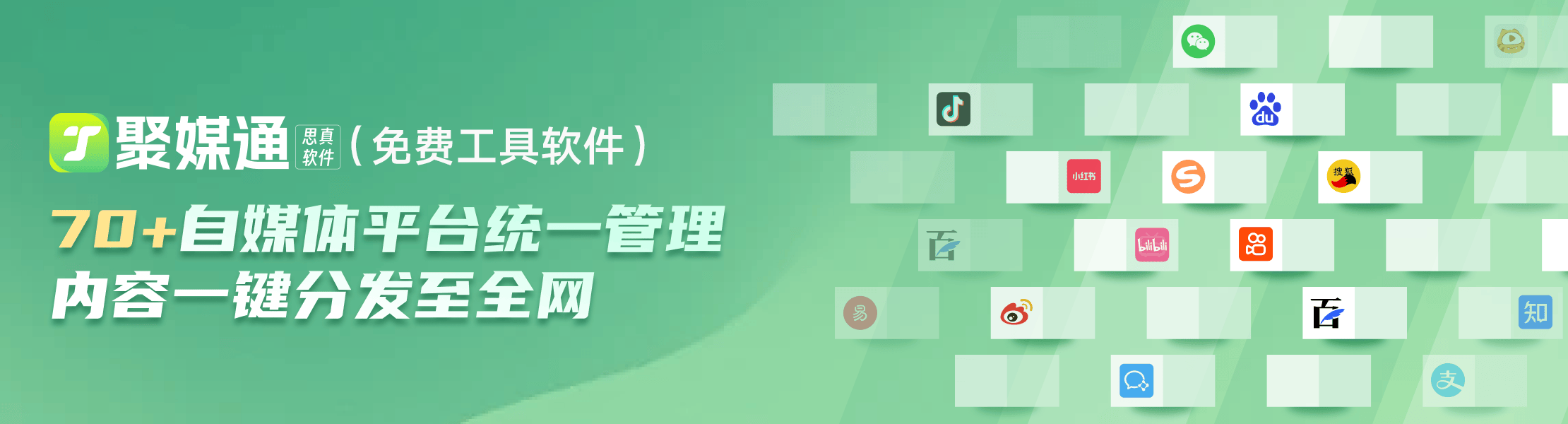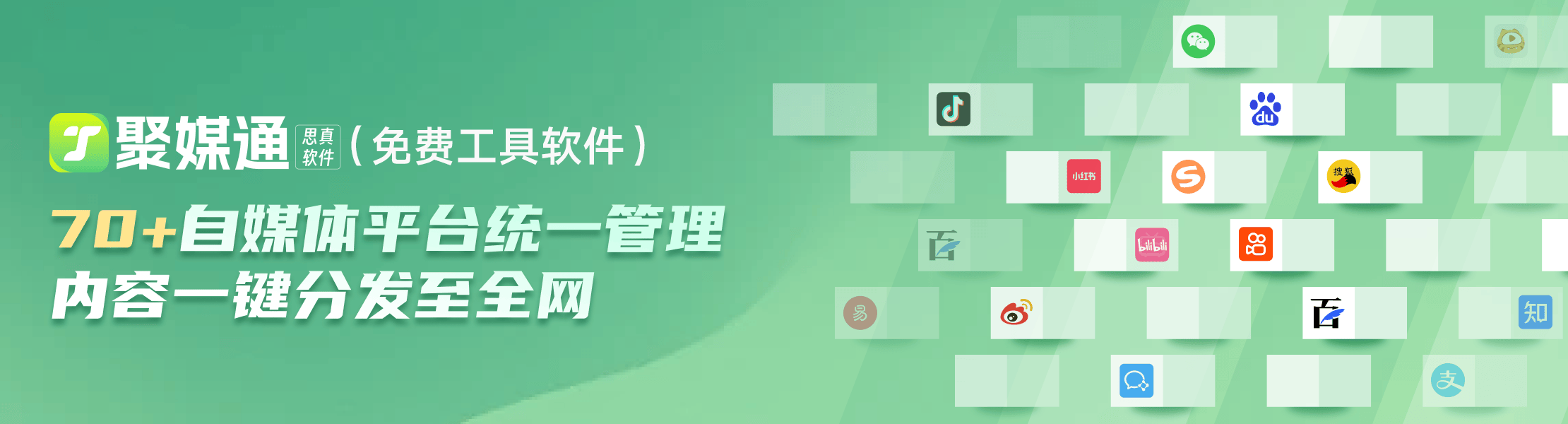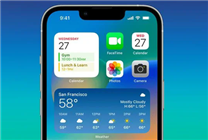Mac初学者的10个提示和技巧
2023-09-18 276如果这是你第一次使用 Mac,欢迎。Mac 是一台很棒的计算机,但一开始可能很难掌握。别担心,这里有一些提示可以帮助你入门。

1.充分利用Spotlight搜索
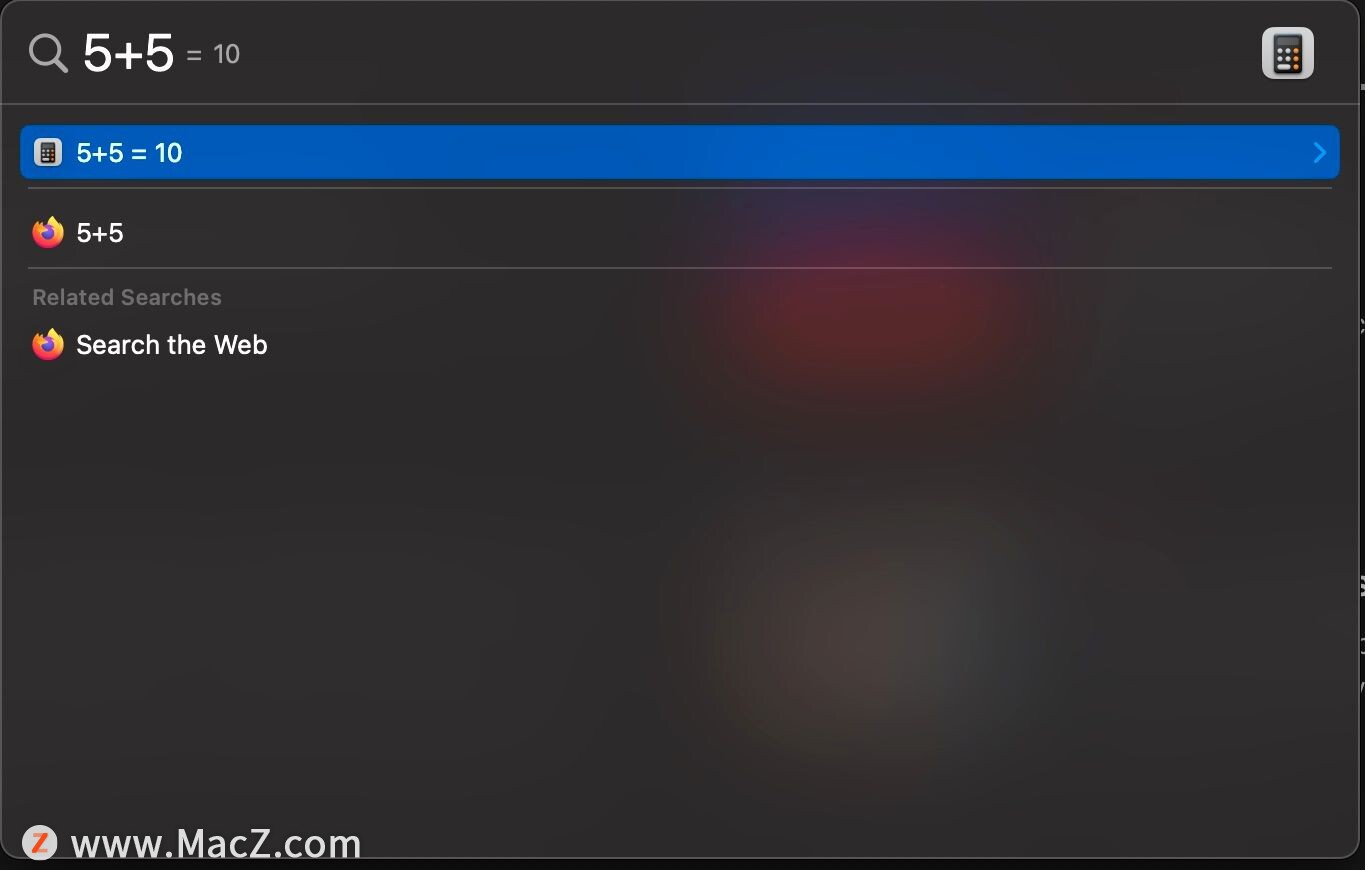
在 Mac 上使用 Spotlight 或任何其他 Apple 设备的搜索功能可以节省大量时间。Spotlight 可以让你搜索你拥有的任何文件、照片或应用程序,它甚至可以帮助你做一些基本的数学运算和转换货币。并且使用正确的Spotlight 搜索提示,您可以立即搜索任何内容。
访问 Spotlight 的最简单方法是按键盘上的Cmd + Space 。Spotlight Search 将在屏幕中间弹出。之后,您需要做的就是输入您想要搜索的任何内容。Spotlight 将为您提供它可以在您的计算机上找到的最佳结果,或者建议您在网络上搜索更多选项。
2.在全屏模式下使用应用程序
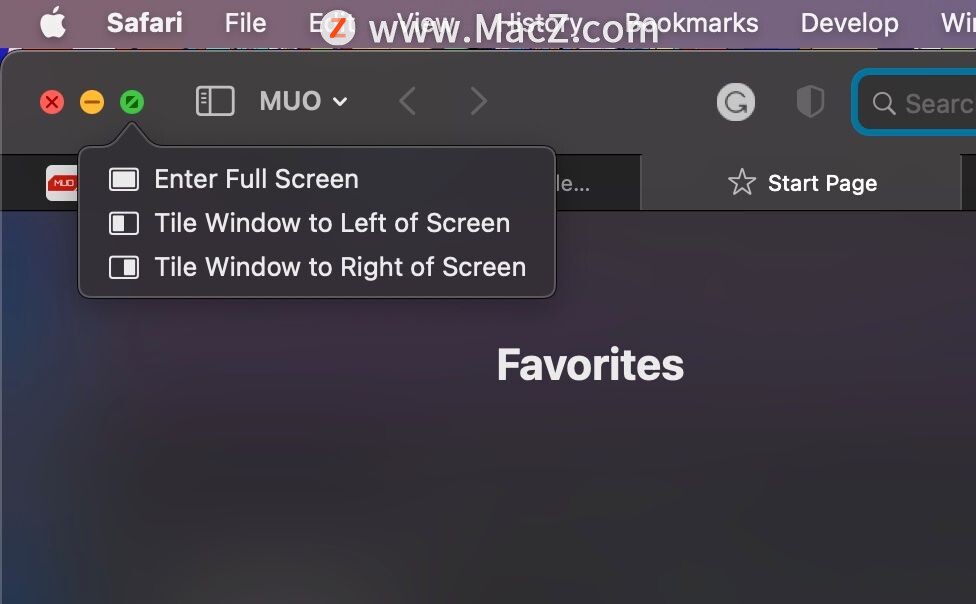
当您在全屏模式下使用应用程序时,它会覆盖整个 Mac 屏幕,非常适合避免分心。您将看不到顶部的菜单栏或底部的 Dock。但是您仍然可以通过将指针移至菜单栏或 Dock 的位置来访问它们。
以下是将应用程序置于全屏模式的方法:
1.打开要在全屏模式下使用的应用程序。
2.单击位于窗口左上角的全屏按钮(绿色按钮)。或者,按Control + Cmd + F。
3.该应用程序将立即进入全屏模式。
差不多就是这样。如果要退出全屏模式,可以将指针移动到屏幕顶部,然后再次单击绿色的全屏按钮。
3.使用拆分视图开始多任务处理
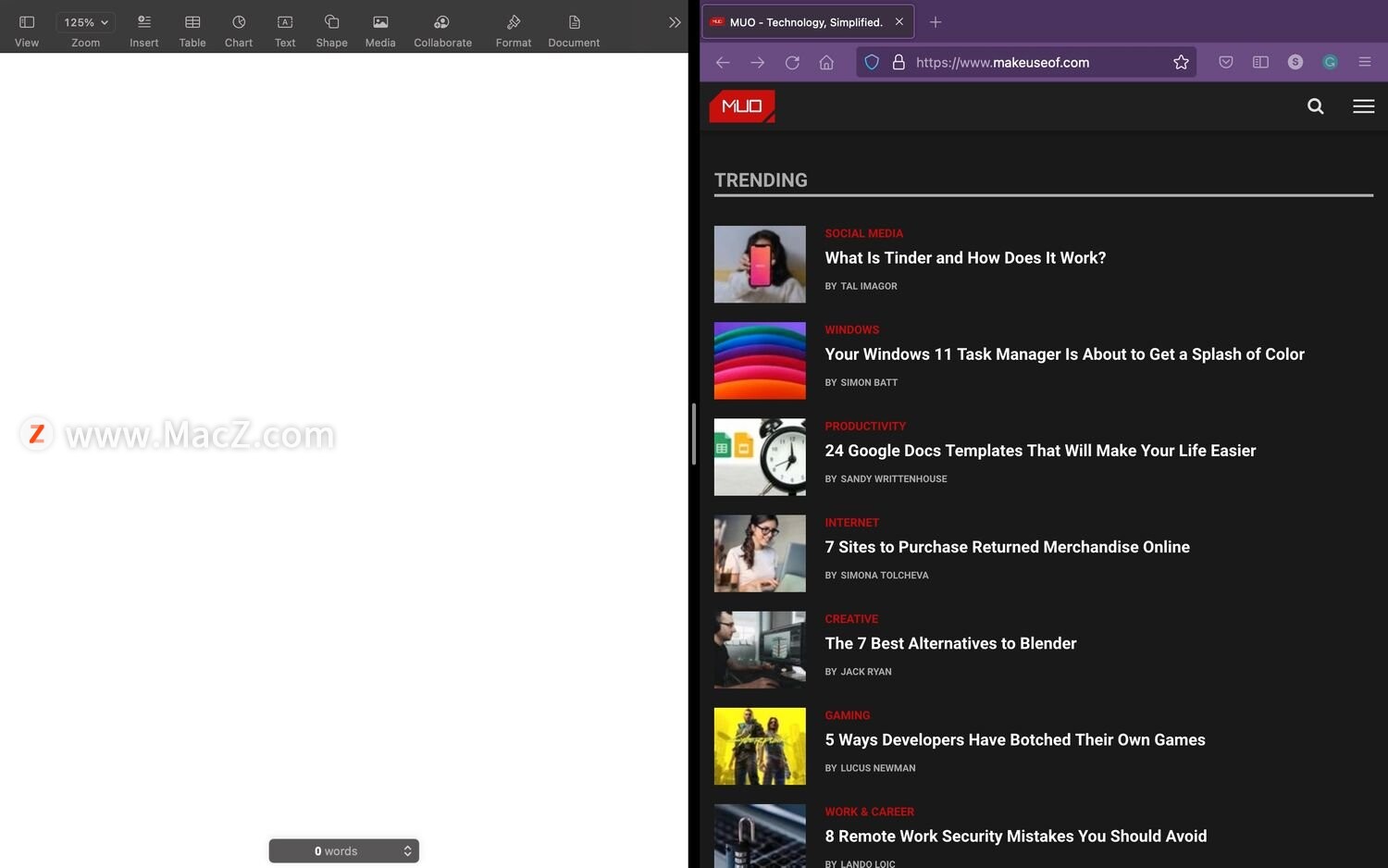
您可以在 Mac 上通过拆分视图并排使用两个应用程序,随意在它们之间切换。这非常适合生产力和多任务处理。以下是如何使用它:
1.在拆分视图中打开要使用的两个应用程序。
2.在一个应用程序上,将指针悬停在全屏按钮上而不单击它。您也可以单击并按住按钮片刻。
3.选择屏幕左侧 的平铺窗口或屏幕右侧的平铺窗口。
4.现在单击要在拆分视图中使用的其他应用程序的窗口。
就是这样。两个窗口将同时出现在您的 Mac 屏幕上。如果要切换应用,可以到左上角的全屏按钮,点击替换平铺窗口。您还可以通过单击并按住顶部的应用程序并用鼠标或触控板向左或向右拖动来更改两个应用程序的侧面。或者,您可以通过单击并拖动屏幕中间的黑条来更改每个应用程序的大小。
4.在触控板上使用多点触控手势
如果您使用的是 Magic Trackpad 或 MacBook,则应尝试使用触控板手势。这些手势易于使用,可为您节省大量时间。您可以在 Mac 上学习很多触控板手势,但这里有一些最常见的:
用两根手指双击触控板以放大和缩小网页或 PDF 文件。
上下滑动两根手指进行滚动。
用两根手指向内或向外张开以放大或缩小。
用两根手指向左或向右滑动可在上一页或下一页之间移动。
打开 Mac 的 Launchpad 并通过同时用四根手指(或三指和拇指)捏合来访问所有已安装的应用程序。
5.使用通用中心
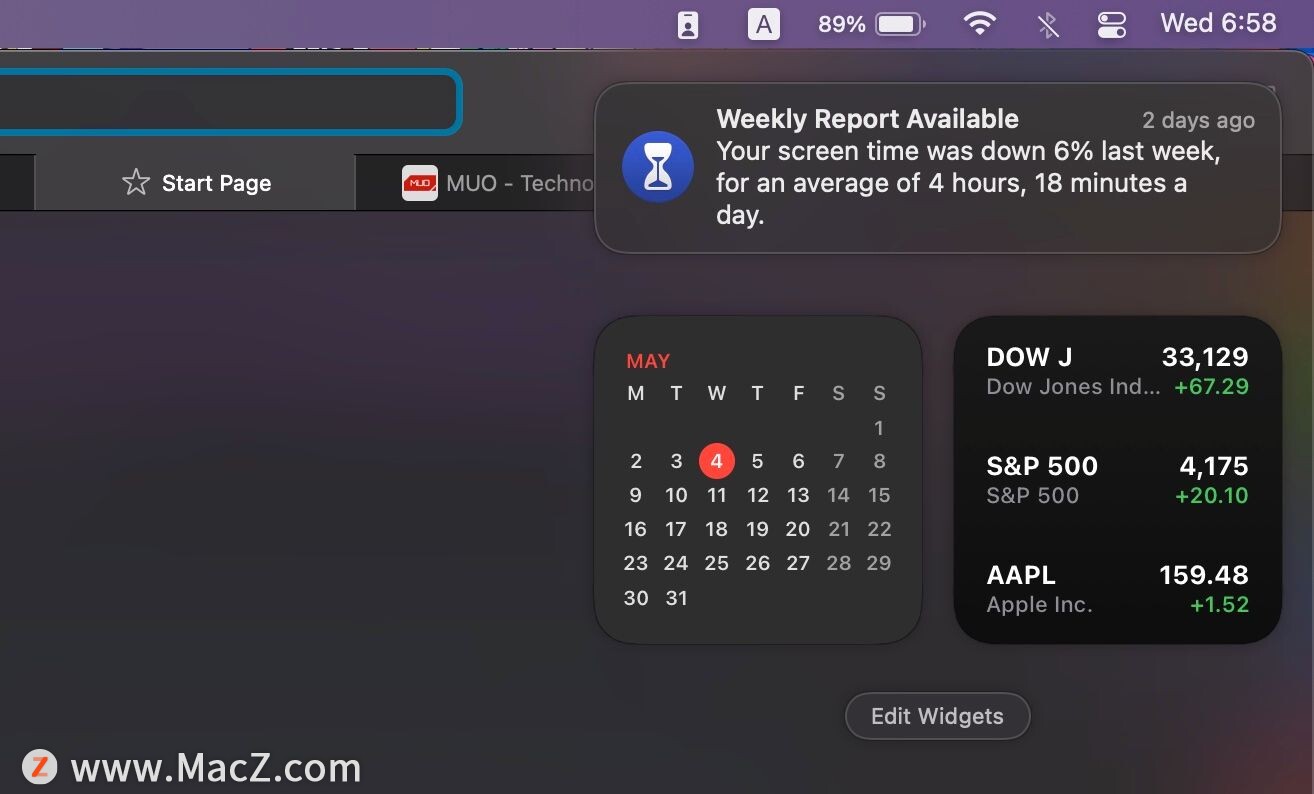
Mac 的通知中心将所有通知存储在一个地方。当然,您首先需要知道如何打开它才能看到这些通知。
要打开 Mac 的通知中心,您只需单击屏幕右上角的日期和时间。您会在通知中心顶部看到所有通知,在通知下方,您会找到小部件列表。您可以通过单击小部件部分正下方的编辑按钮来使用和自定义通知中心中的小部件。
要关闭通知中心,您可以单击屏幕上的任意位置或再次单击日期和时间。
6.使用控制中心
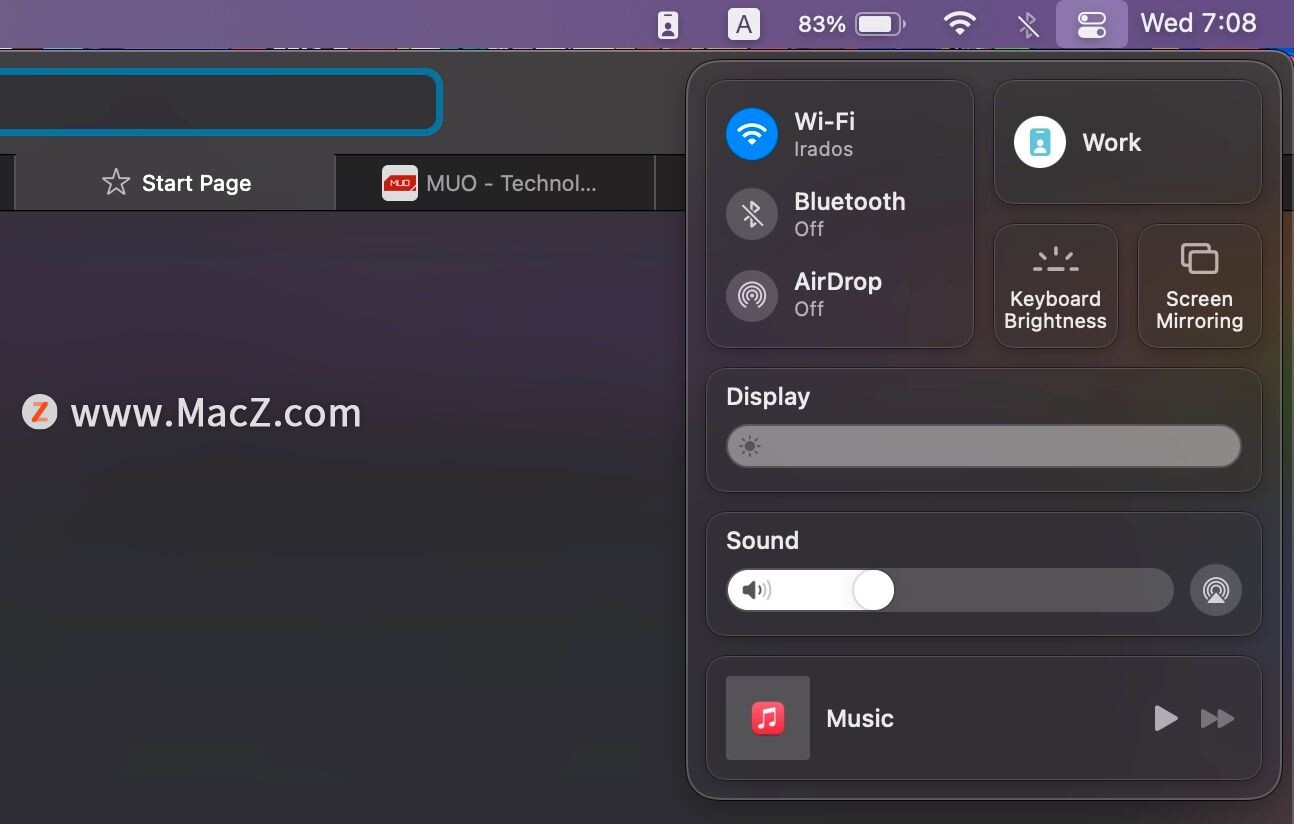
您的 Mac 也有一个控制中心。如果您熟悉iPhone 控制中心的工作原理,您就已经知道此功能有多么有用。控制中心有许多有用的工具,例如蓝牙和 Wi-Fi 切换,可帮助您从一个地方控制您的 Mac。
要打开 Mac 的控制中心,您需要单击屏幕右上角的控制中心图标。然后,您可以使用任何可用的控件。很棒的是,您可以自定义 Mac 上的控制中心,以获得最有用的控制。
要退出控制中心,请单击 Mac 屏幕上的任意位置或再次单击控制中心图标。
7.在哪里可以找到不在Dock中的应用程序
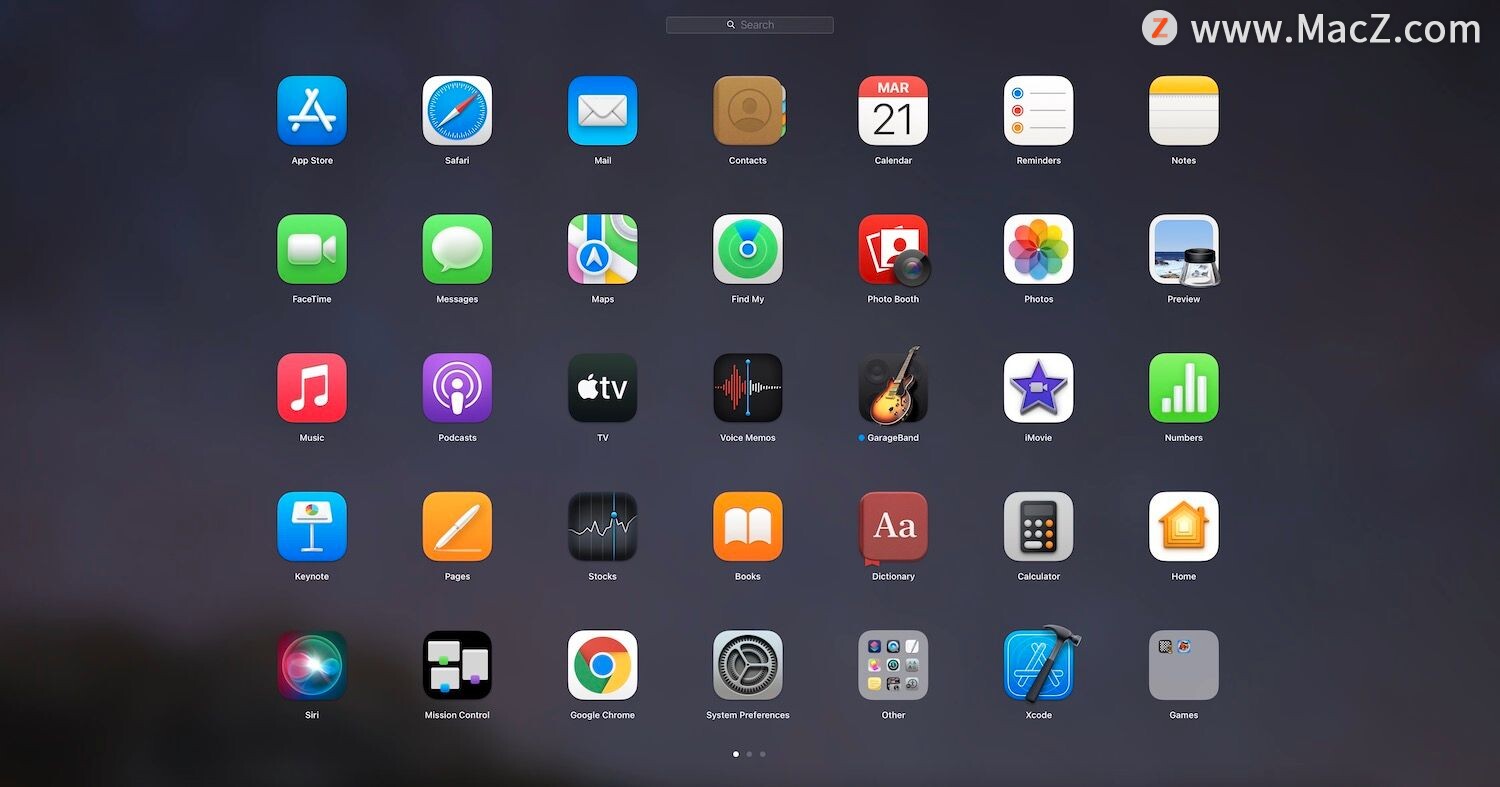
如果您要查找的应用程序不在 Dock 中,则可能很难确定它们在哪里。不用担心。它们都存储在一个名为 Launchpad 的地方。在 Mac 上使用 Launchpad非常简单,您可以在其中找到从 App Store 安装的任何应用程序。
如果您的 Mac 键盘上有符号,您可以按F4键打开 Launchpad。正如我们之前向您展示的那样,您还可以使用 Spotlight 并键入Launchpad。Launchpad 图标也应该位于 Mac 的 Dock 中。这是一个有九个不同颜色的方块的图标。打开 Launchpad 后,您将能够看到 Mac 上的所有应用程序。
8.学习在Mac上退出应用程序
一开始可能看起来并不明显,但退出 Mac 上的应用程序非常简单,并且有几种方法可以解决。首先,您可以单击位于应用程序窗口左上角的关闭按钮(带有 X 的红色按钮)。但是,这只会关闭窗口,并且可能会使某些应用程序在后台运行,例如邮件应用程序。
要完全退出 Mac 上的应用程序,请单击菜单栏中的应用程序名称并选择退出 [App]。如果您只想在 Mac 上学习键盘快捷键,则只需按Cmd + Q即可。
9.强制退出给你带来麻烦的应用程序
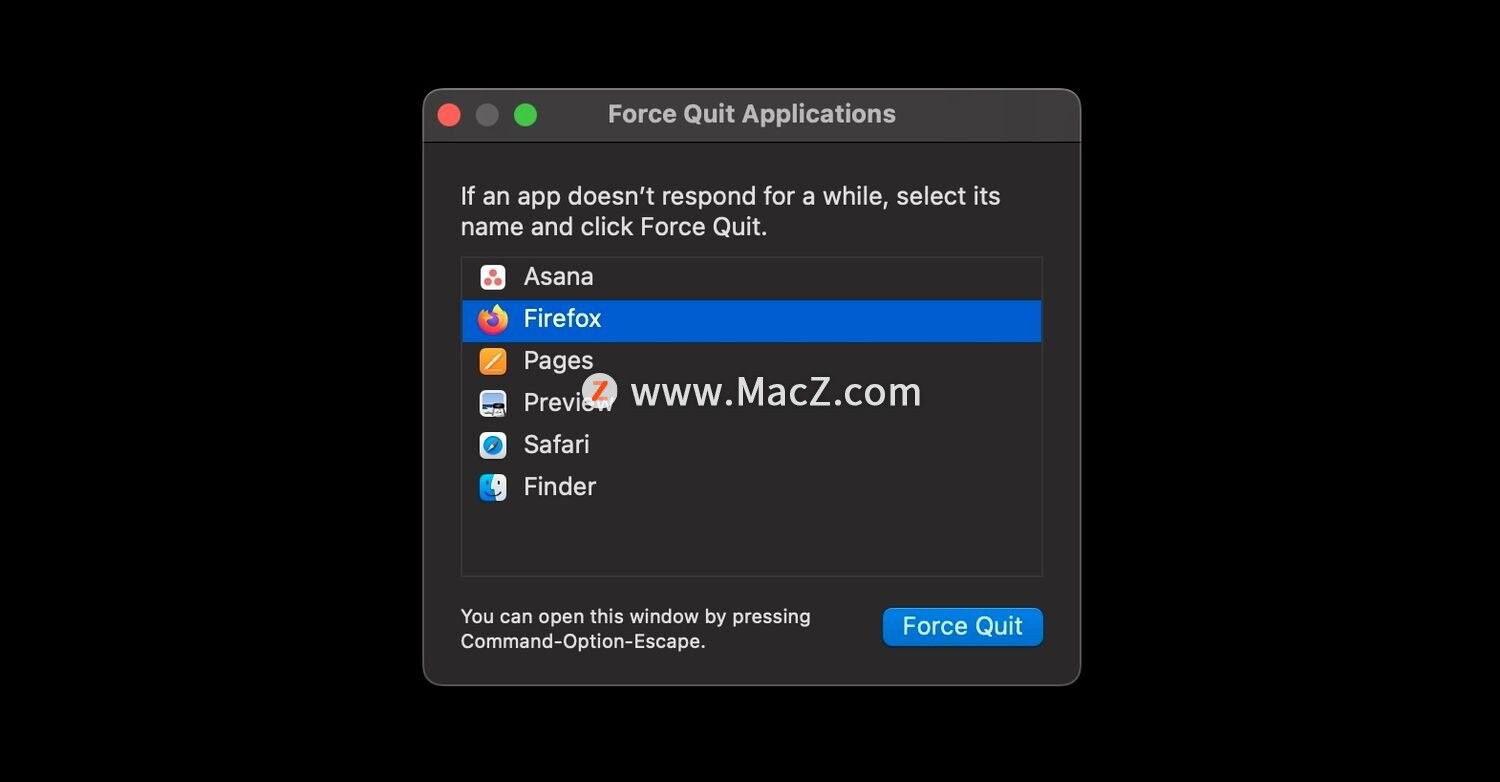
当您正在使用的应用程序卡住并且您可以正常退出时会发生什么?您需要让您的 Mac 强制退出该应用程序。还有两种方法可以做到这一点。
首先,您可以打开屏幕左上角的Apple菜单(Apple 图标),然后选择Force Quit。但是,更快的方法是按Option + Cmd + Esc。这两个选项都将打开一个强制退出窗口,其中列出了当前在 Mac 上运行的所有应用程序。您可以选择所需的任何应用程序,然后单击强制退出将其关闭。
10.在应用程序之间快速切换
您可以使用简单的键盘快捷键在 Mac 上的多个应用程序之间快速切换。当您同时运行许多应用程序时,这特别有用。按住Cmd键,然后按Tab键循环浏览应用程序。您可以按 Tab 键切换应用程序,直到到达您要访问的应用程序。释放两个键以切换到突出显示的应用程序。
在几分钟内掌握你的Mac
您可以在 Mac 上尝试更多技巧,但使用这些技巧足以让您入门。一旦您掌握了这些 macOS 初学者技巧,就该开始深入研究 Mac 附带的一些应用程序了。
更多Mac最新资讯,Mac软件下载以及Mac技巧教程关注macz网站!
相关资讯
查看更多最新资讯
查看更多-

- 苹果 iPhone 用户禁用 Apple Intelligence 可释放最多 7GB 存储空间
- 2025-01-30 160
-

- 部分用户反馈苹果 iCloud+ 存储方案不合理,200GB 到 2TB 跨度太大
- 2025-01-28 268
-

- 史无前例!iPhone 17 Pro内存大升级
- 2025-01-27 283
-

- 苹果 2025 款 iPhone SE 4 机模上手展示:刘海屏 + 后置单摄
- 2025-01-27 180
-

- iPhone 17 Air厚度对比图出炉:有史以来最薄的iPhone
- 2025-01-27 246
热门应用
查看更多-

- 快听小说 3.2.4
- 新闻阅读 | 83.4 MB
-

- 360漫画破解版全部免费看 1.0.0
- 漫画 | 222.73 MB
-

- 社团学姐在线观看下拉式漫画免费 1.0.0
- 漫画 | 222.73 MB
-

- 樱花漫画免费漫画在线入口页面 1.0.0
- 漫画 | 222.73 MB
-

- 亲子餐厅免费阅读 1.0.0
- 漫画 | 222.73 MB
-
 下载
下载
湘ICP备19005331号-4copyright?2018-2025
guofenkong.com 版权所有
果粉控是专业苹果设备信息查询平台
提供最新的IOS系统固件下载
相关APP应用及游戏下载,绿色无毒,下载速度快。
联系邮箱:guofenkong@163.com