如何在Mac上打开RAR文件:2 种简单的方法
2023-09-16 364当你从Internet下载了一个文件,就在您尝试打开它时,您的Mac显示文件不支持错误。经过检查,您意识到这是一个 .rar 文件。那么如何打开这个 RAR 文件呢?您等待下载的所有时间都浪费了吗?不是的!继续阅读以了解它发生的原因以及如何在 Mac 上提取 .rar 文件!

为什么我的Mac无法打开RAR文件?
由于 Mac 不支持打开 RAR 文件,因此您将无法查看其内容。RAR 格式是专有产品,像 Apple 这样的品牌如果想在 macOS 中默认使用该文件格式,就必须向开发者 Eugene Roshal 支付版税。因此,打开 RAR 文件的唯一方法是使用第三方软件或网站的帮助。但是话又说回来,在应用程序和网站的海洋中,您应该信任谁来处理您的文件?我们为您提供了一些选择。
无需下载软件即可在Mac上打开RAR文件
虽然有许多应用程序可以查看 .rar 文件的内容,但我建议使用 Unarchiver。要在 Mac 上使用 unarchive应用程序从 .rar 文件中提取文件,您必须:
1.在任何浏览器上访问Unzip Online 。
2.单击选择文件。
3.选择文件并单击Upload。
4.现在,单击解压缩文件。
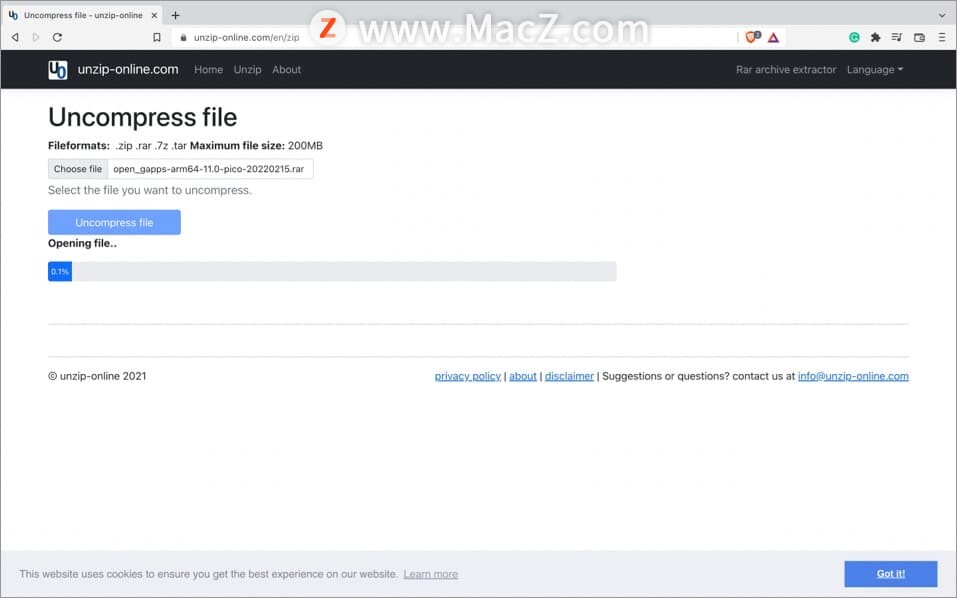
5.上传后,点击它。
6.然后,单击允许在 Mac 上下载文件。
7.选择位置并单击保存。
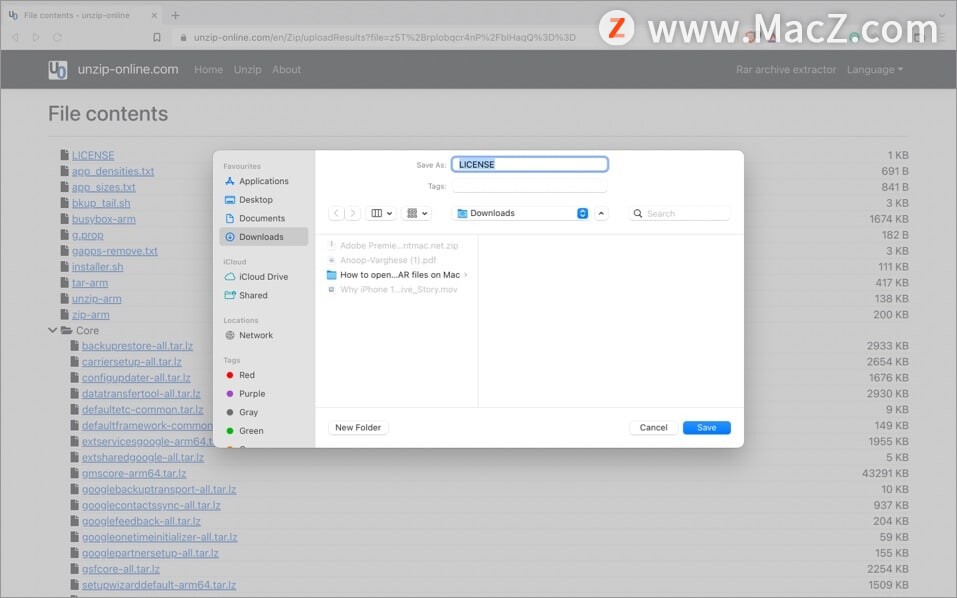
但是,如果您的互联网连接速度较慢,或者文件很大,或者文件可能包含***信息,最好在您的 Mac 上安装应用程序并提取文件。
如何使用Unarchiver在Mac上打开RAR文件?
虽然有很多应用程序可以查看 .rar 文件的内容,建议使用 Unarchiver。要提取 .rar 文件,您必须:
1.从点击下载并安装Unarchiver应用程序。
2.打开应用程序,然后单击顶部菜单栏中的文件。
3.选择取消归档以...
4.现在,选择您选择的文件。
5.点击取消归档。
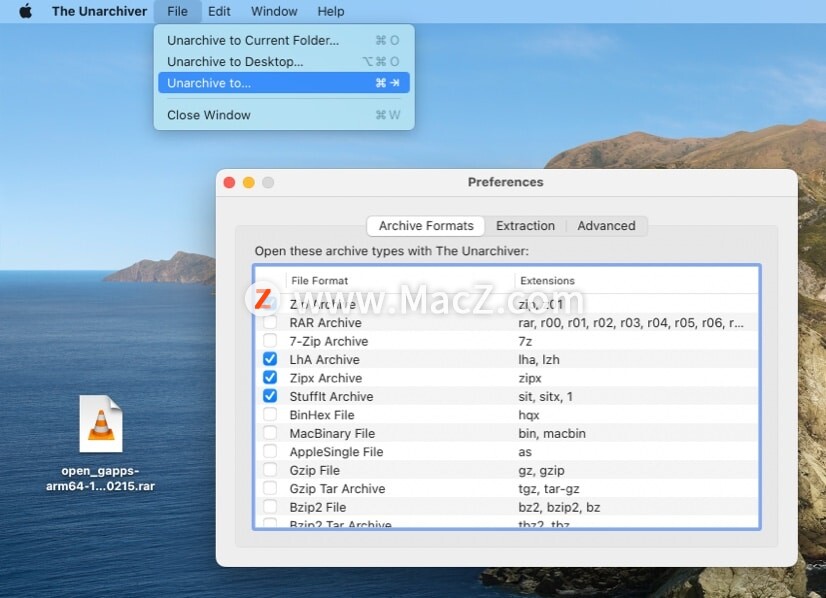
6.接下来,选择位置并单击提取。
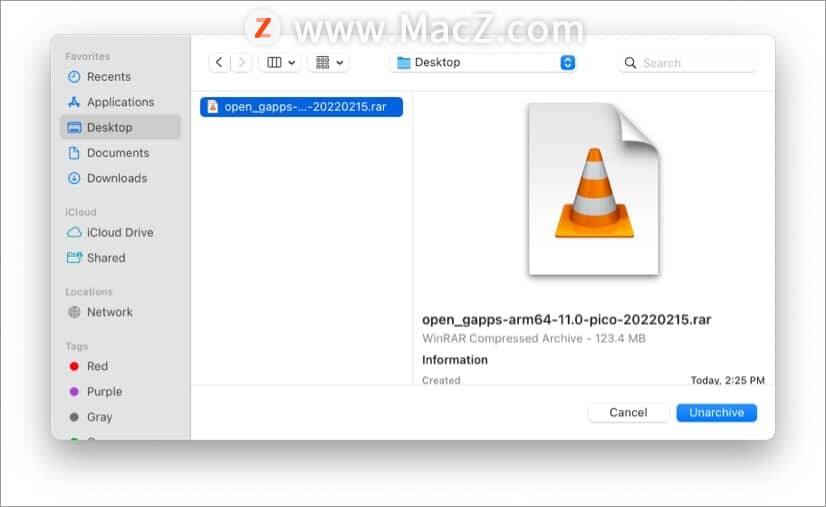
等到提取完成后,您可以从之前选择的位置找到文件。
注意:如果要将文件解压到默认位置,请将 .rar 文件拖到 Dock 上的 Unarchiever 图标上。可以猜到,该应用程序应该在 Dock 上才能使此技巧起作用。
使用Unarchiver作为你的默认RAR文件提取器
如果您有很多文件要提取,而不是打开应用程序或将文件拖到文档中,最好将 Unarchiver 设置为默认文件提取器。这样,只要您双击它们,Mac 就会开始提取 RAR 文件。你所要做的就是:
1.使用Finder 查找要提取的文件。
2.按Control并单击文件。
3.选择获取信息。
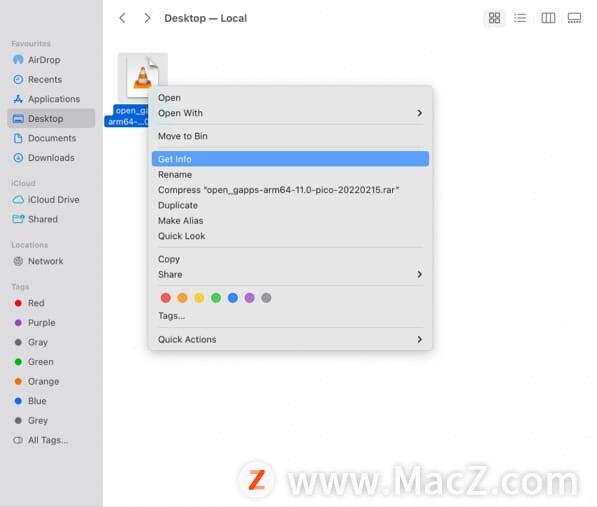
4.单击打开方式→ 选择Unarchiver。
5.现在,单击全部更改→继续。
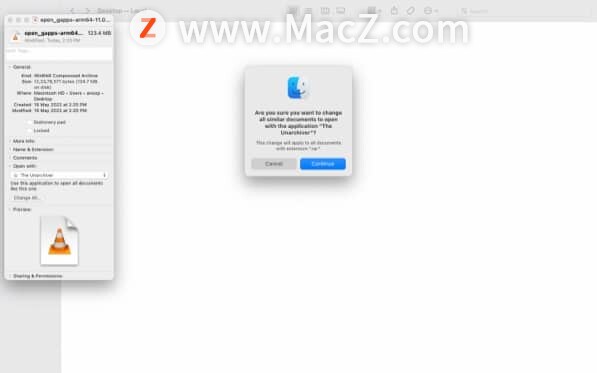
现在,每次双击 .rar 文件时,Unarchiever 都会立即开始解压文件。
更多Mac最新资讯,Mac软件下载以及Mac技巧教程关注macz网站!
相关资讯
查看更多最新资讯
查看更多-

- 苹果 iPhone 应用精彩纷呈,iPad 用户望眼欲穿
- 2025-02-06 297
-

- 苹果官方发布指南:如何禁用 MacBook 自动开机功能
- 2025-02-05 295
-

- 苹果分享 macOS 15 Sequoia 技巧,Mac 启动行为由你掌控
- 2025-02-02 269
-

- 苹果首次公布AirPods固件升级攻略:共6步
- 2025-01-30 227
-

- 苹果 iPhone 用户禁用 Apple Intelligence 可释放最多 7GB 存储空间
- 2025-01-30 208
热门应用
查看更多-

- 快听小说 3.2.4
- 新闻阅读 | 83.4 MB
-

- 360漫画破解版全部免费看 1.0.0
- 漫画 | 222.73 MB
-

- 社团学姐在线观看下拉式漫画免费 1.0.0
- 漫画 | 222.73 MB
-

- 樱花漫画免费漫画在线入口页面 1.0.0
- 漫画 | 222.73 MB
-

- 亲子餐厅免费阅读 1.0.0
- 漫画 | 222.73 MB
-
 下载
下载
湘ICP备19005331号-4copyright?2018-2025
guofenkong.com 版权所有
果粉控是专业苹果设备信息查询平台
提供最新的IOS系统固件下载
相关APP应用及游戏下载,绿色无毒,下载速度快。
联系邮箱:guofenkong@163.com









