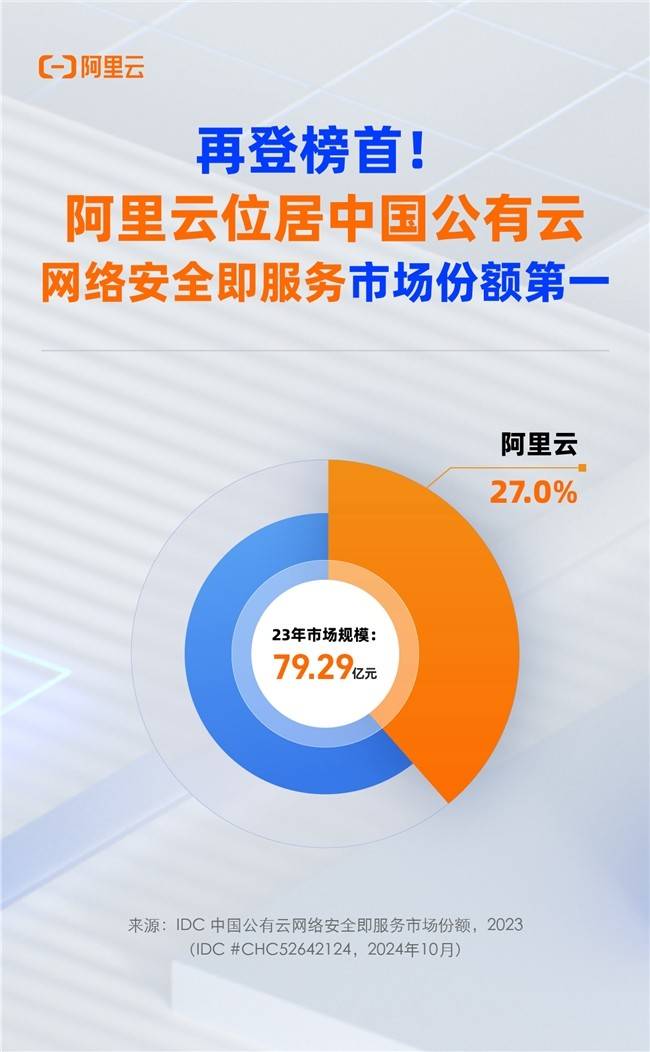如何在 Mac 上映射网络驱动器
2023-09-15 378映射网络驱动器的最快方法是使用Finder应用程序。此方法将创建到您的网络驱动器的临时连接。但是,在您重新启动 Mac 后,它不会保留在原位。
macOS 支持Samba (SMB) 网络共享。这是在 Windows、Mac 和(在较小程度上)Linux 上使用的常见文件共享协议。由于它的跨平台支持,您的网络驱动器很可能使用 Samba 进行网络文件共享,本指南将假定为这样。

使用 Finder 在 Mac 上映射网络驱动器:
1.从 Dock 或 Launchpad打开Finder应用程序。
2.在 Finder 中,从菜单栏中按Go > Connect to Server (前往 > 连接到服务器)。
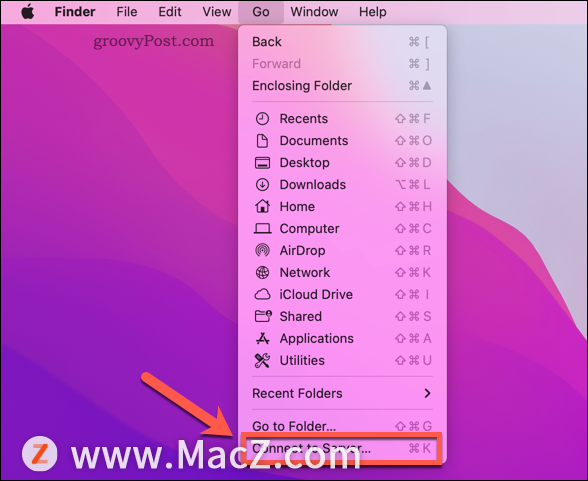
3.键入smb://后跟您的 NAS 驱动器 IP 地址/主机名和文件夹(例如smb://192.168.0.2/或smb://192.168.0.2/files或smb://nas-drive.local/files)
4.按连接。
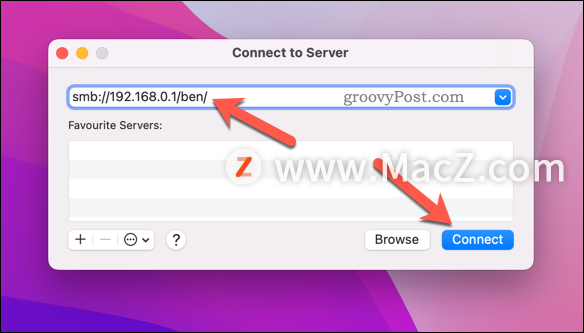
5.如果出现提示,请输入正确的用户名和密码以连接到您的网络驱动器,然后按OK。
如果您的身份验证正确,您应该能够在 Finder 的左侧菜单中查看您的网络驱动器。
如何在Mac上自动连接到网络驱动器
上述步骤允许您连接到网络共享,但该共享只是临时的。例如,当您重新启动时,您的 Mac 不会自动重新连接到网络共享。
您需要将 Mac 配置为在登录时自动连接到网络驱动器。这将确保您始终可以访问 Finder 中的网络文件(只要您连接到同一网络)。
在完成这些步骤之前,请按照上述步骤映射您的网络驱动器并通过 Finder 连接到它。
自动连接到 Mac 上的网络驱动器:
1.按菜单栏中的苹果徽标>系统偏好设置。
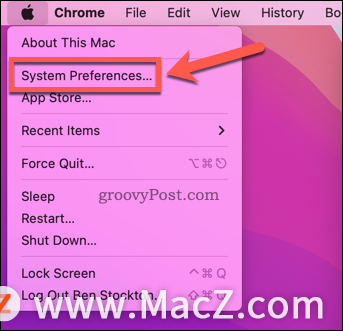
2.在系统偏好设置中,选择用户和组。
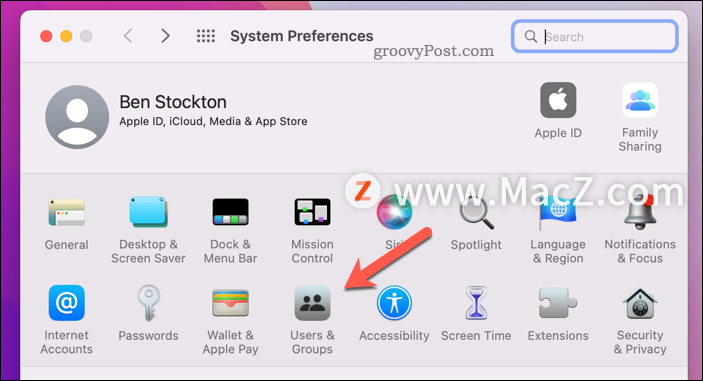
3.如果需要,请按 左下角的锁定图标并登录。
4.在右侧选择您的用户名,然后按Login Items。
5.按添加 (+)图标。
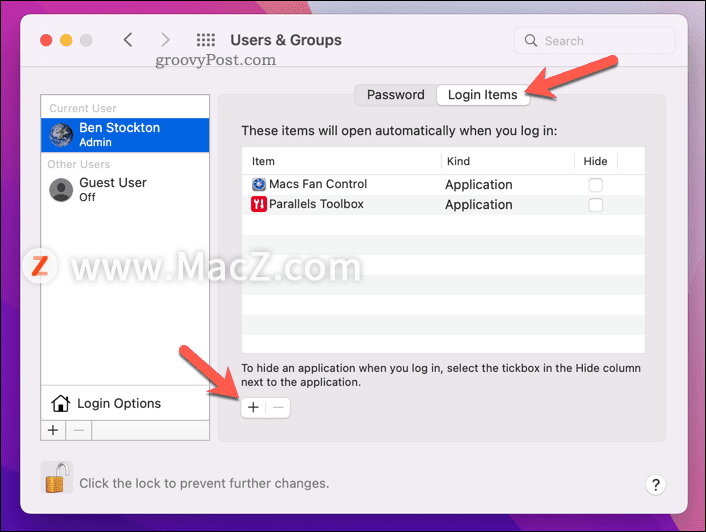
6.选择您的网络驱动器(或其中的文件夹)并按Add。
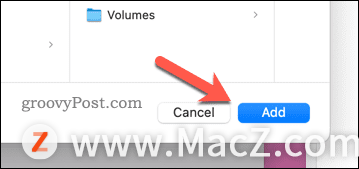
7.按照屏幕上的任何其他说明完成该过程。
Mac上更好的存储解决方案
按照上述步骤,您可以在 Mac 上快速映射网络驱动器。这将释放您的磁盘空间用于其他操作。
如果您总是空间不足,您可能需要考虑将 Mac 配置为自动释放存储空间。如果您担心自己的隐私,还可以安全地擦除 Mac 上的可用空间。
更多Mac最新资讯,Mac软件下载以及Mac技巧教程关注macz网站!
相关资讯
查看更多最新资讯
查看更多-

- 苹果 iPhone 用户禁用 Apple Intelligence 可释放最多 7GB 存储空间
- 2025-01-30 160
-

- 部分用户反馈苹果 iCloud+ 存储方案不合理,200GB 到 2TB 跨度太大
- 2025-01-28 268
-

- 史无前例!iPhone 17 Pro内存大升级
- 2025-01-27 283
-

- 苹果 2025 款 iPhone SE 4 机模上手展示:刘海屏 + 后置单摄
- 2025-01-27 180
-

- iPhone 17 Air厚度对比图出炉:有史以来最薄的iPhone
- 2025-01-27 246
热门应用
查看更多-

- 快听小说 3.2.4
- 新闻阅读 | 83.4 MB
-

- 360漫画破解版全部免费看 1.0.0
- 漫画 | 222.73 MB
-

- 社团学姐在线观看下拉式漫画免费 1.0.0
- 漫画 | 222.73 MB
-

- 樱花漫画免费漫画在线入口页面 1.0.0
- 漫画 | 222.73 MB
-

- 亲子餐厅免费阅读 1.0.0
- 漫画 | 222.73 MB
-
 下载
下载
湘ICP备19005331号-4copyright?2018-2025
guofenkong.com 版权所有
果粉控是专业苹果设备信息查询平台
提供最新的IOS系统固件下载
相关APP应用及游戏下载,绿色无毒,下载速度快。
联系邮箱:guofenkong@163.com