Microsoft Word 教程「8」,如何在 Word 中更改页面方向、为页面添加边框?
2023-09-14 372欢迎观看 Microsoft Word 教程,小编带大家学习 Microsoft Word 的使用技巧,了解如何在 Word 中更改页面方向、为页面添加边框。
将页面方向更改为横向或纵向,在 word 中若要更改整个文档的方向,选择「布局」-「方向」,选择「纵向」或「横向」。
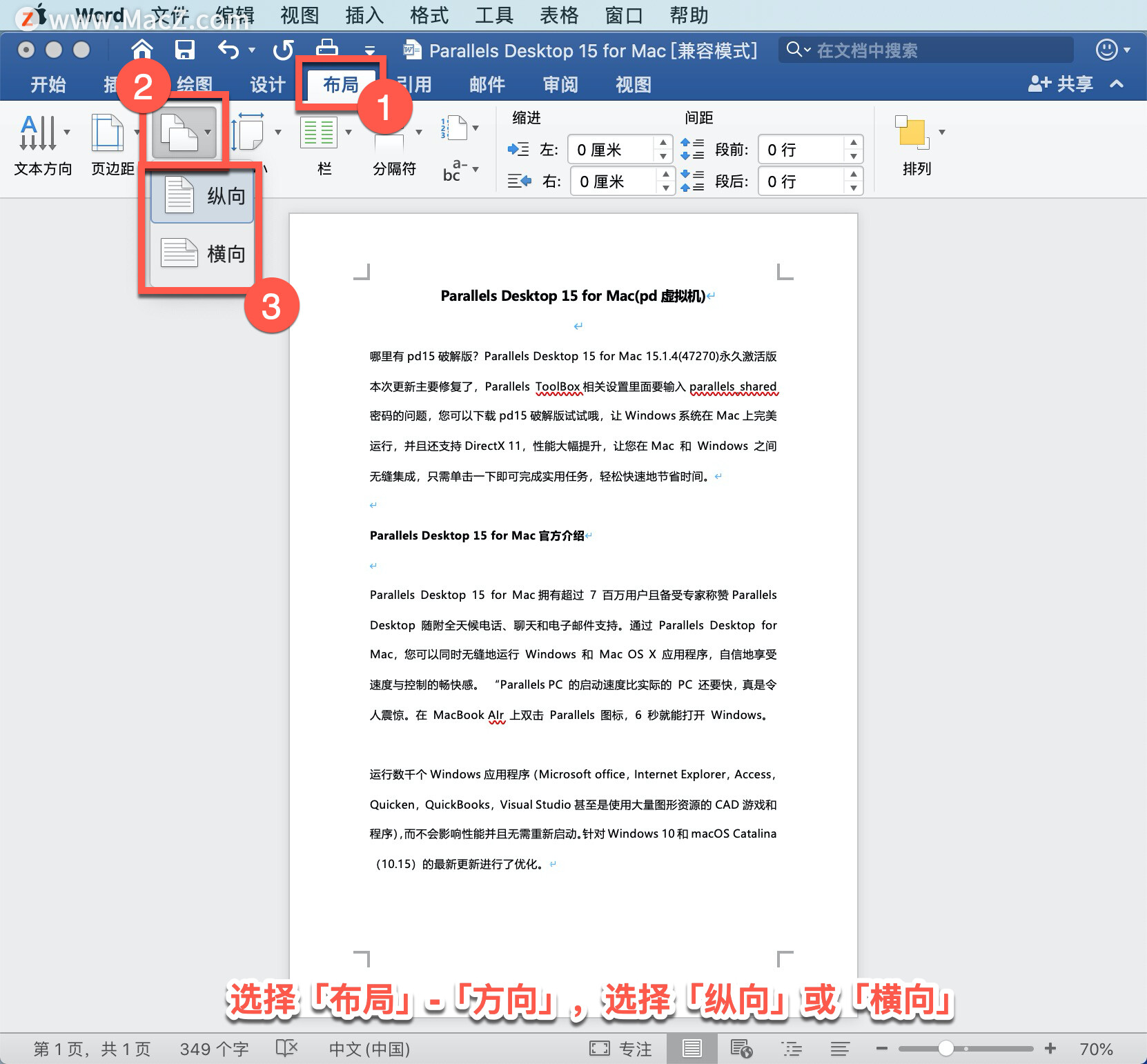
将文档的部分更改为横向,选择要在横向页面显示的内容,转到「布局」-「方向」,选择「横向」。
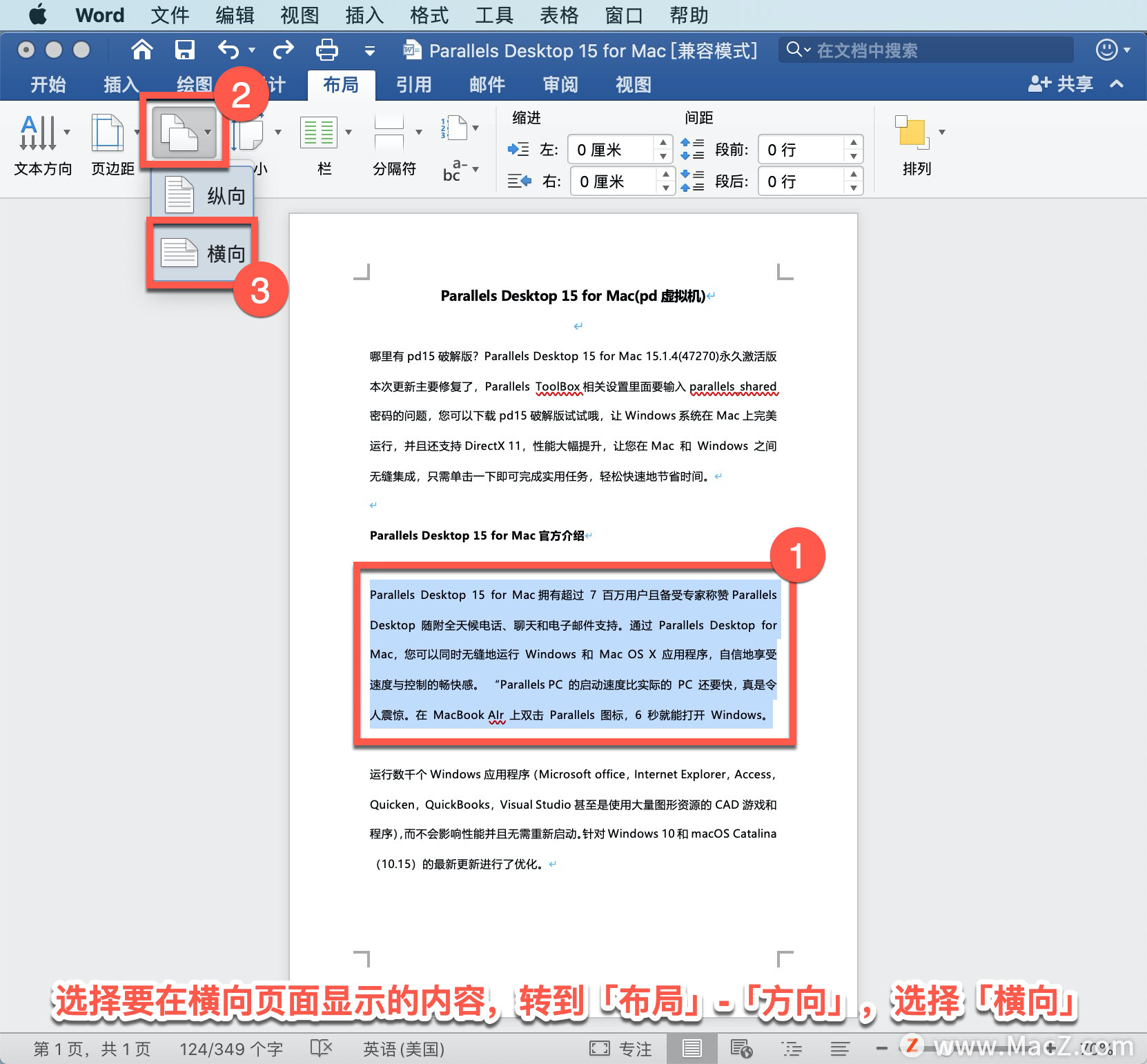
为页面添加边框,如果要添加边框的页面位于文档的中间,则必须先添加分节符。
转到「设计」-「页面边框」。
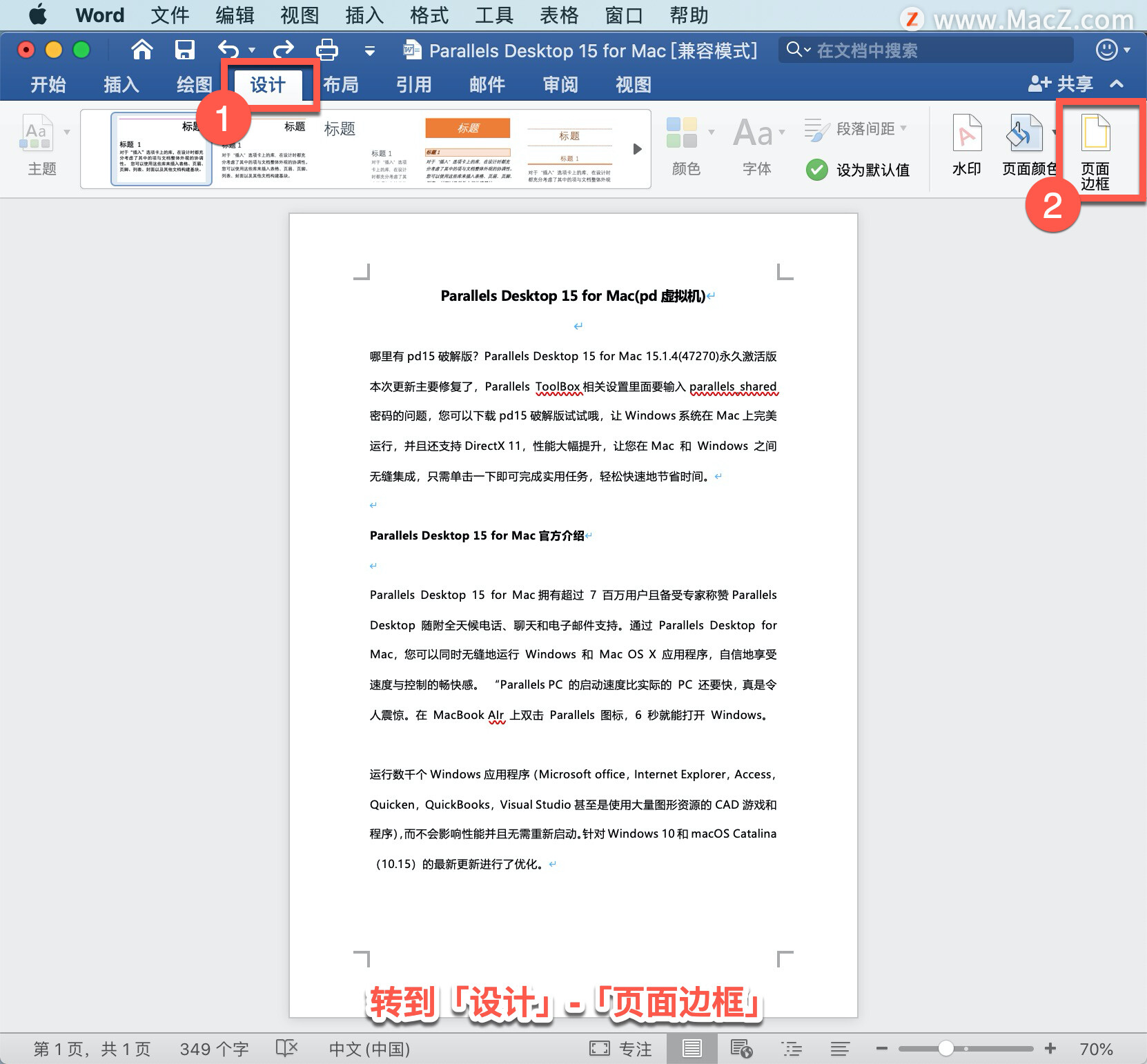
在打开的「边框和底纹」面板中,设计边框。在左侧「设置」下,选择所需的边框样式。如果要删除边框,选择「无」。
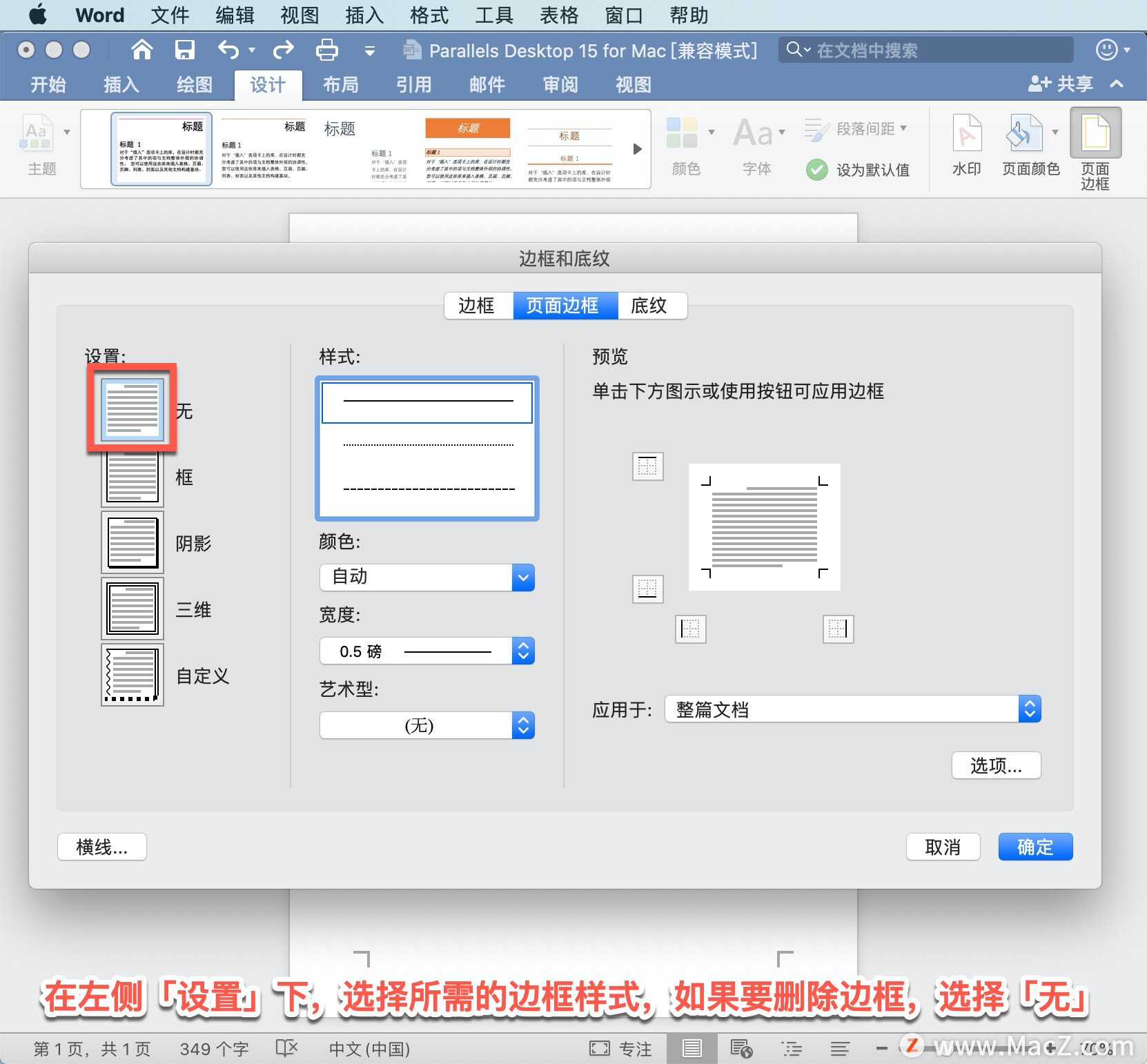
在「样式」下,选择线条样式,选择「颜色」下的箭头 ,然后选择边框颜色。
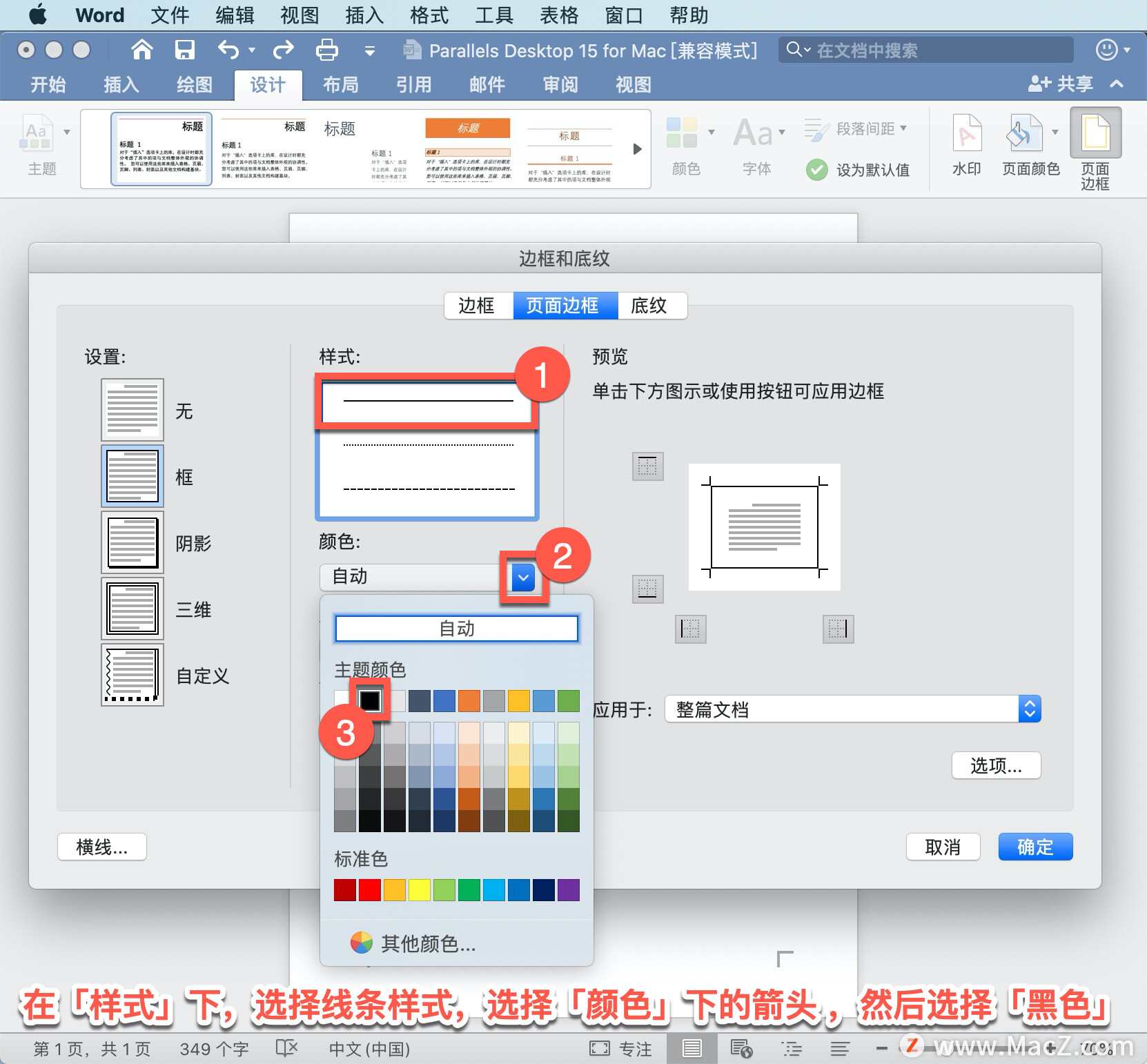
选择「宽度」下的箭头,选择「0.75 磅」。
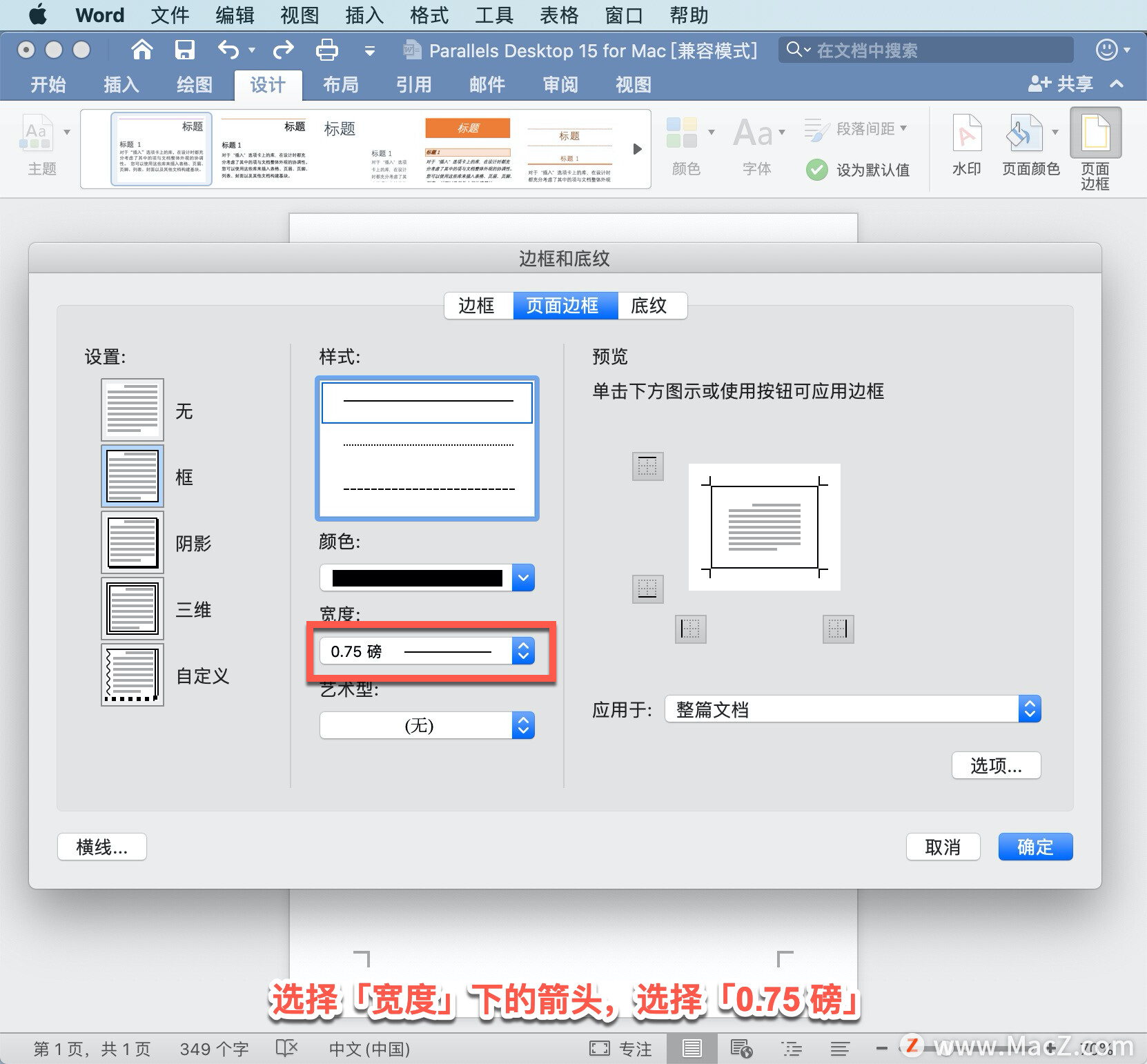
如果需要剪贴画边框,选择「艺术」下的箭头 ,然后选择边框图形。
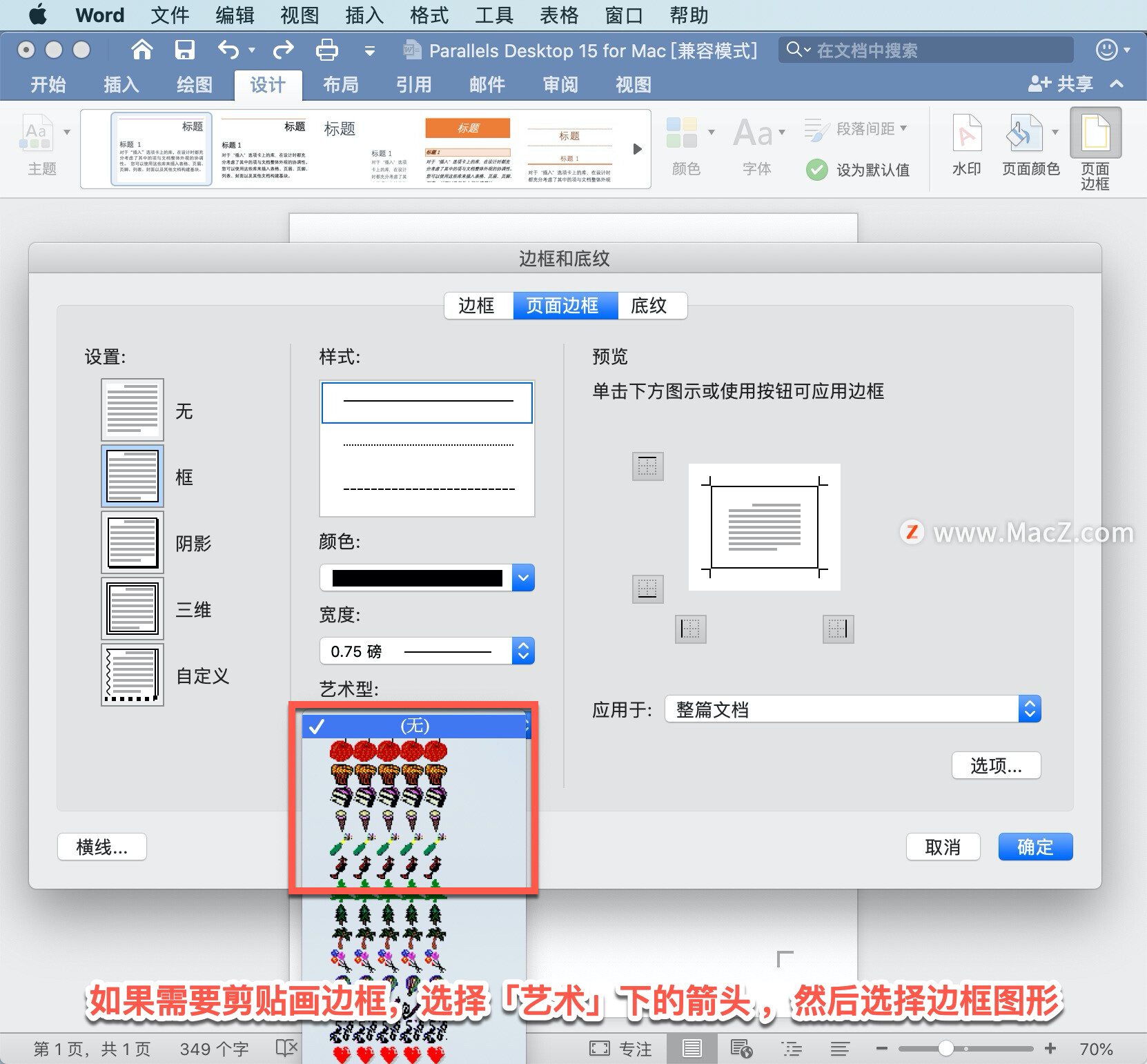
接下来选择「应用于」右侧箭头,然后选择「本节 - 仅首页」。如果向文档的第一页添加边框,则此设置也适用。
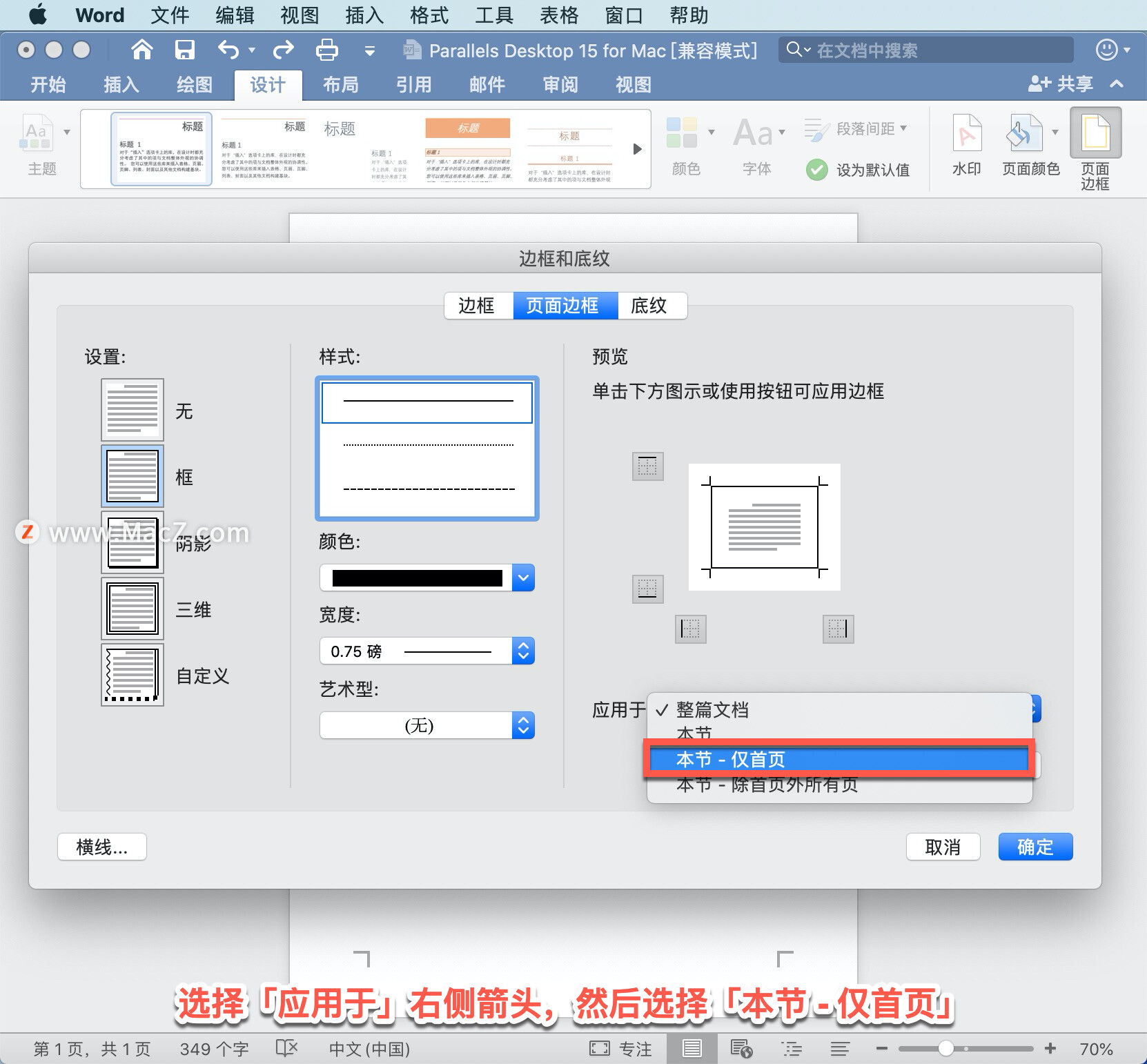
「预览」框确认你的边框样式,若要从一侧删除边框,在「预览」框中单击该行 。
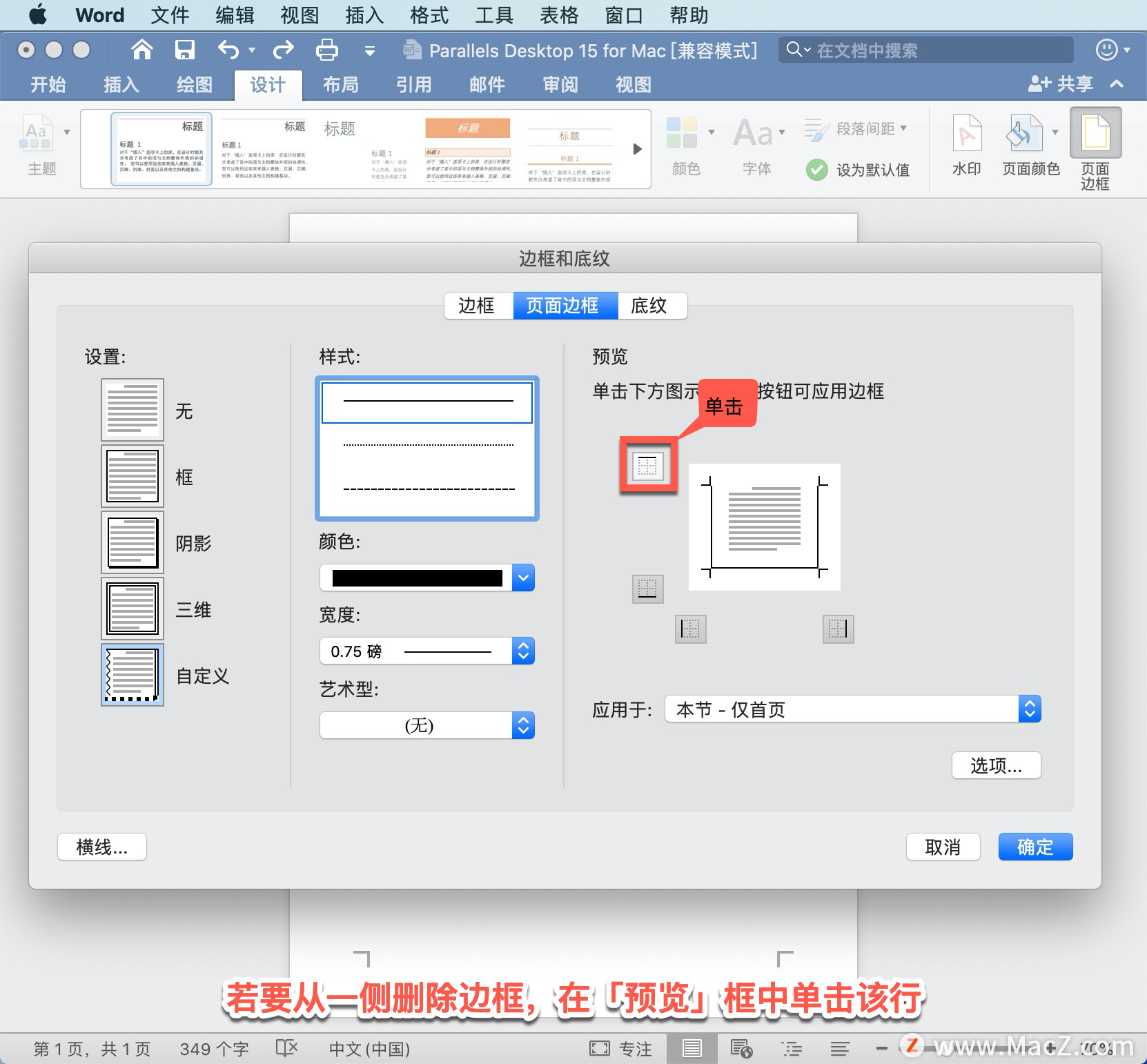
若要更改边框在页面上的显示位置,选择「选项」并调整边距设置。
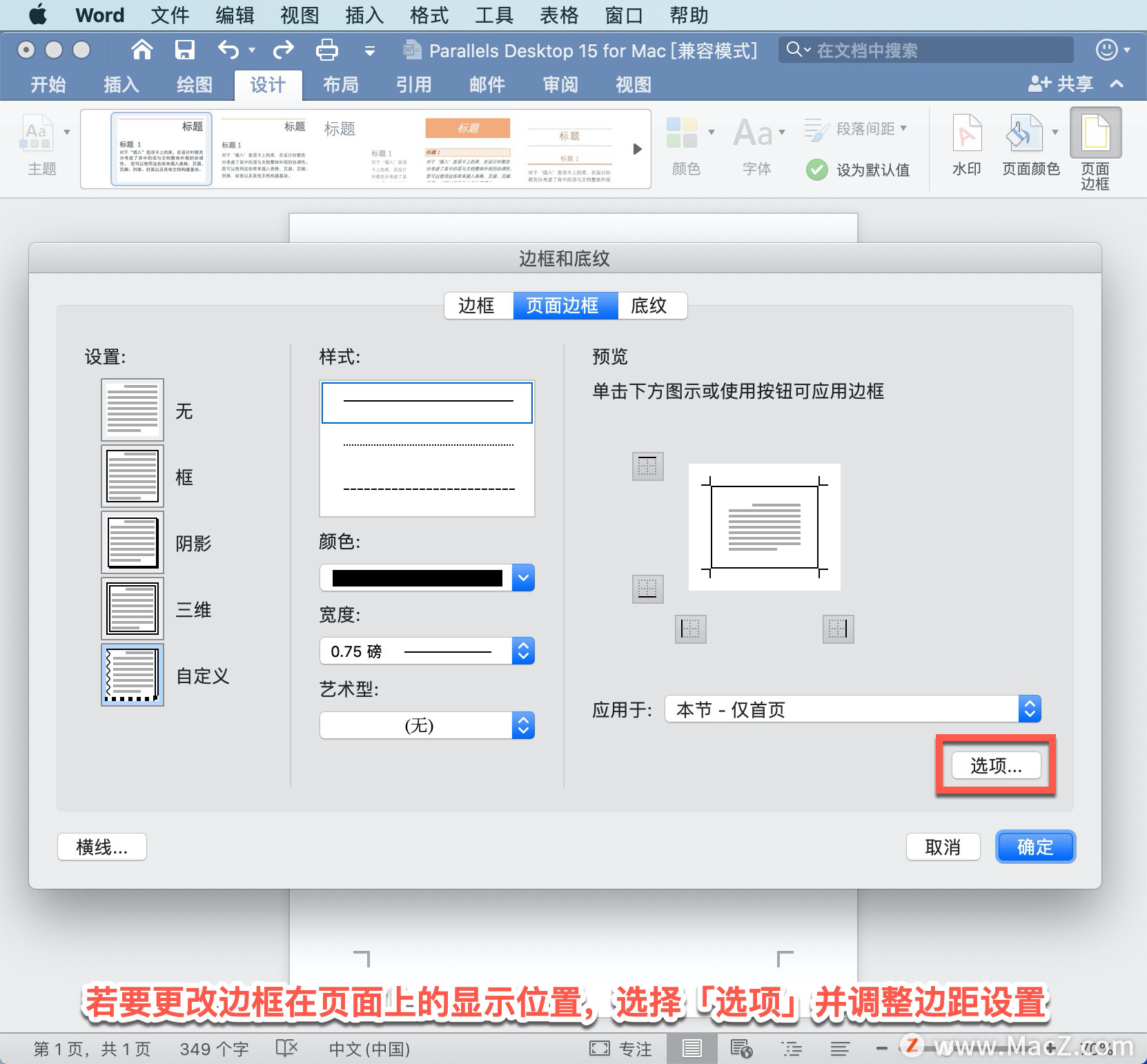
完成后,单击「确定」。
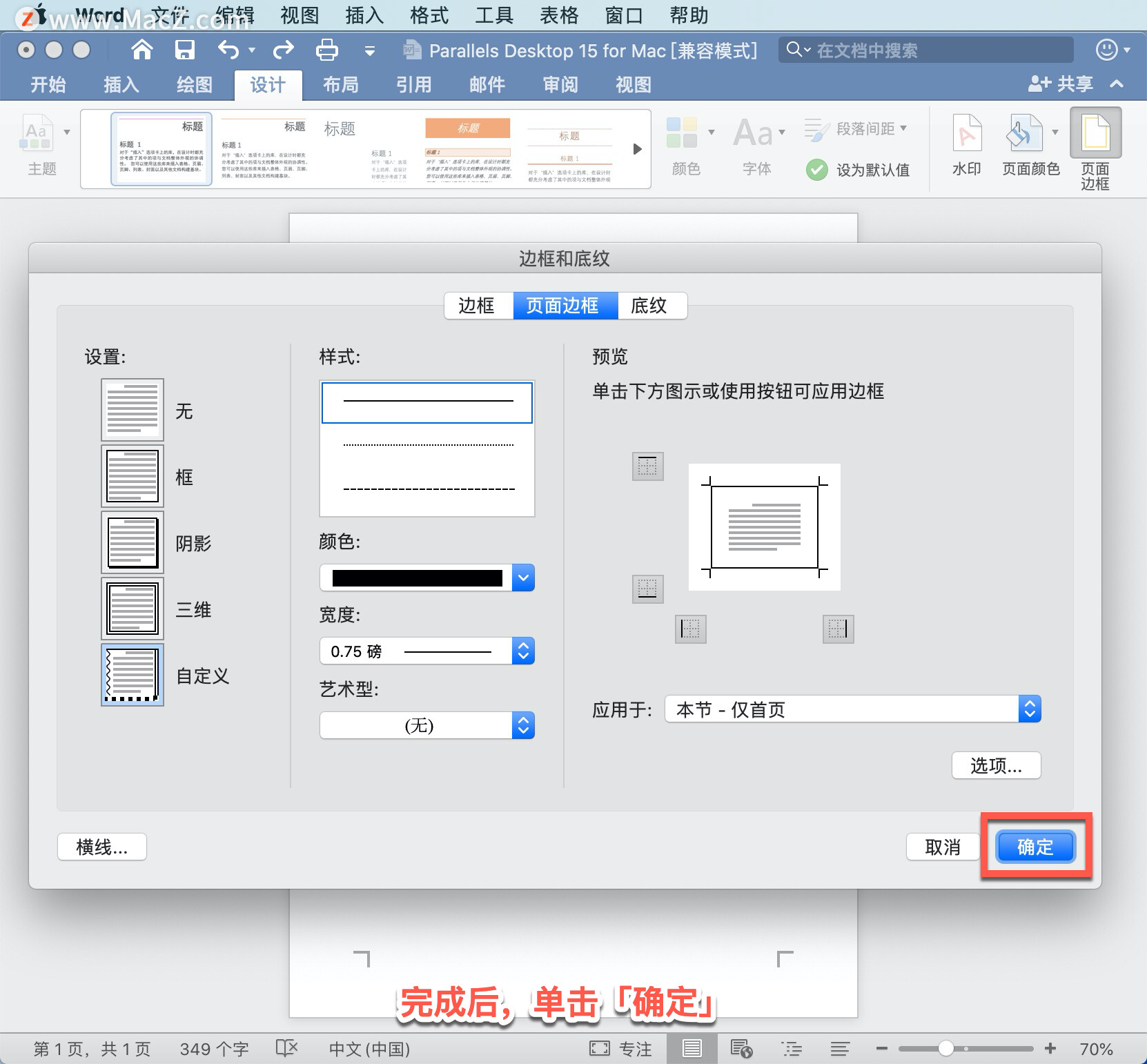
以上就是在 Microsoft Word 中更改页面方向、为页面添加边框的方法。需要 Microsoft Word 软件的朋友可在本站下载,关注我们,学习Mac软件使用方法!
相关资讯
查看更多-

三星Galaxy S25 Edge主打轻薄:或将采用铝制边框 厚度仅5.84mm
-

iPhone 17 Pro模具曝光:横向大矩阵设计 采用铝制边框
-

iPhone 17 Pro突然放弃钛合金边框:原因曝光
-

消息称iPhone 17 Pro系列边框不再是钛金属 将转向铝金属
-

华强北整活!iPhone边框磕碰被修复 网友看完直呼离谱
-
无边框iPhone目标后年登场,消息称三星、LG正开发相关OLED面板
-
消息称苹果无边框iPhone或推迟
-

重大调整!iPhone 17将引入曲面边框:融合金属玻璃双材质
-

iPhone屏蔽陌生电话教程
-

三星显示、LG 显示正为苹果开发 OLED 面板,无边框 iPhone 预计26年登场
最新资讯
查看更多-

- 外观巨变!iPhone 17 Air机模上手:史上最薄苹果手机
- 2025-03-12 192
-

- iPhone 17机模上手:4款机型三种外观 你喜欢哪款
- 2025-03-12 141
-

- 4005mAh+27W 快充,1小时48分钟充满,iPhone 16e 0-100 充电全程测试
- 2025-03-12 174
-

- 苹果键盘26年来变革!未来Mac统一采用多了一条线的静音键
- 2025-03-09 176
-

- iPhone 16e到底适合哪些人买 哪些人要避坑:一文读懂
- 2025-03-08 182
热门应用
查看更多-

- 快听小说 3.2.4
- 新闻阅读 | 83.4 MB
-

- 360漫画破解版全部免费看 1.0.0
- 漫画 | 222.73 MB
-

- 社团学姐在线观看下拉式漫画免费 1.0.0
- 漫画 | 222.73 MB
-

- 樱花漫画免费漫画在线入口页面 1.0.0
- 漫画 | 222.73 MB
-

- 亲子餐厅免费阅读 1.0.0
- 漫画 | 222.73 MB
-
 下载
下载
湘ICP备19005331号-4copyright?2018-2025
guofenkong.com 版权所有
果粉控是专业苹果设备信息查询平台
提供最新的IOS系统固件下载
相关APP应用及游戏下载,绿色无毒,下载速度快。
联系邮箱:guofenkong@163.com
