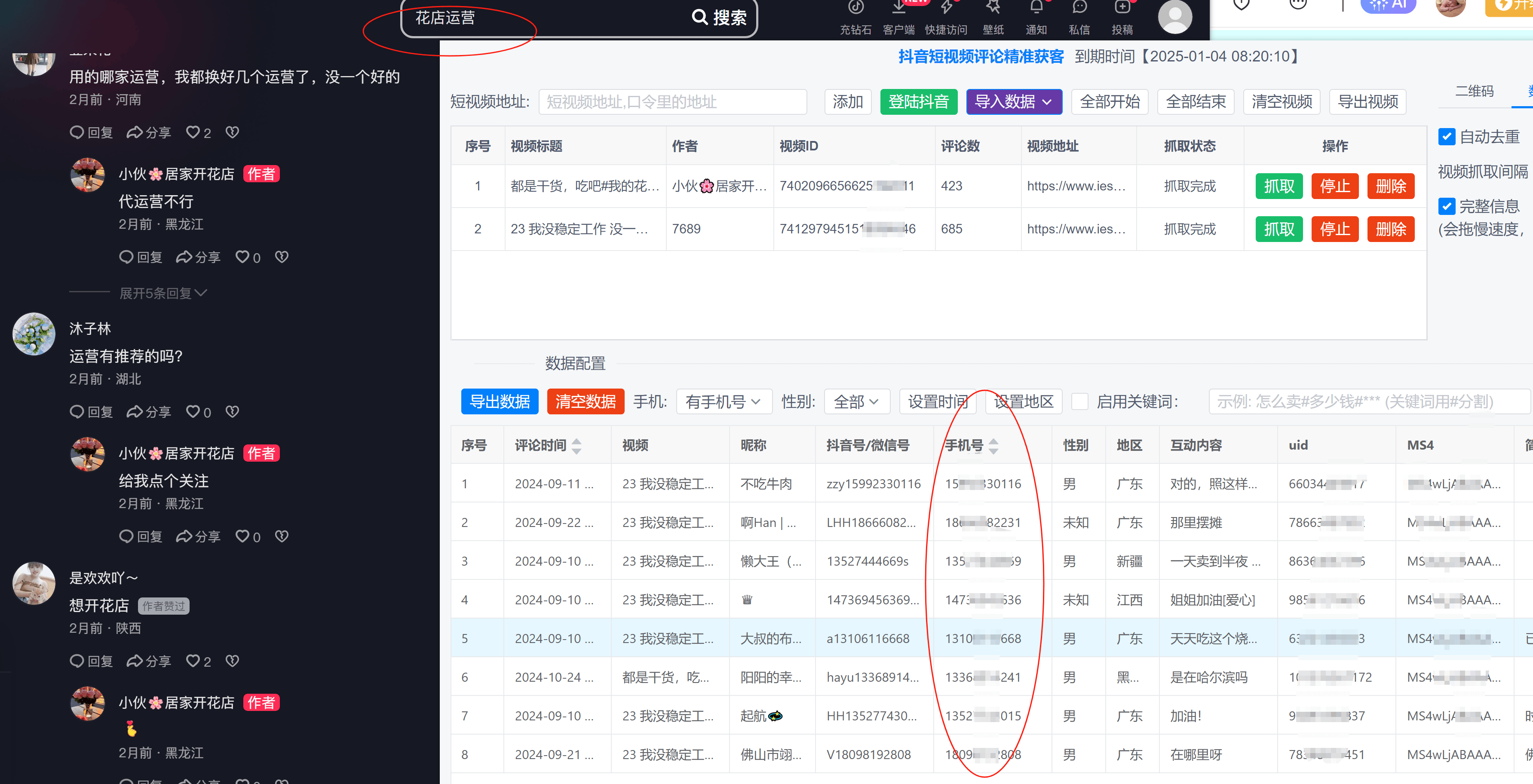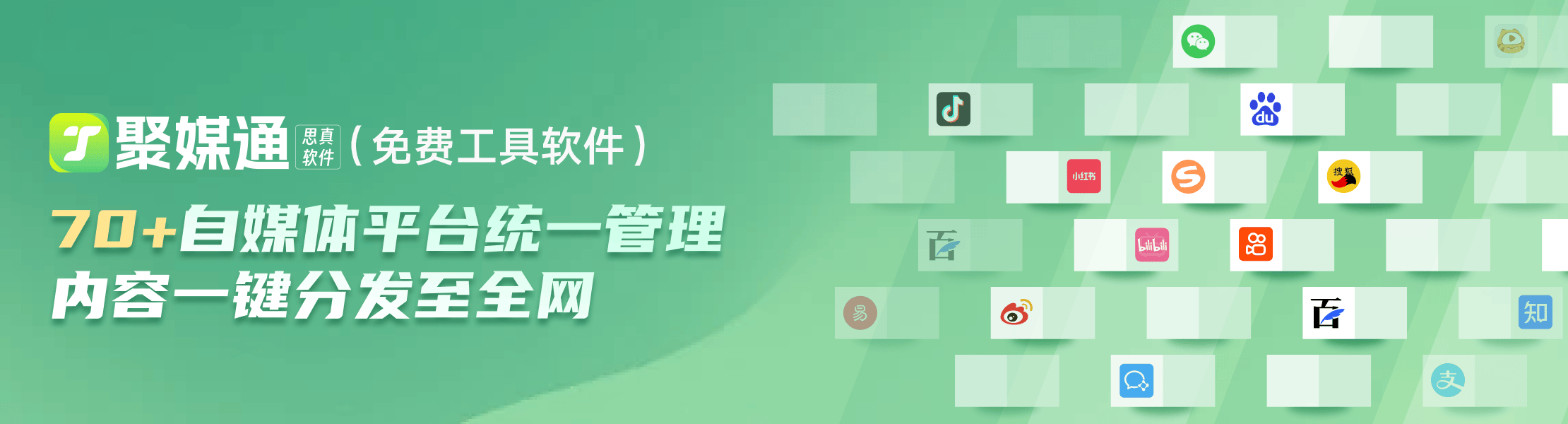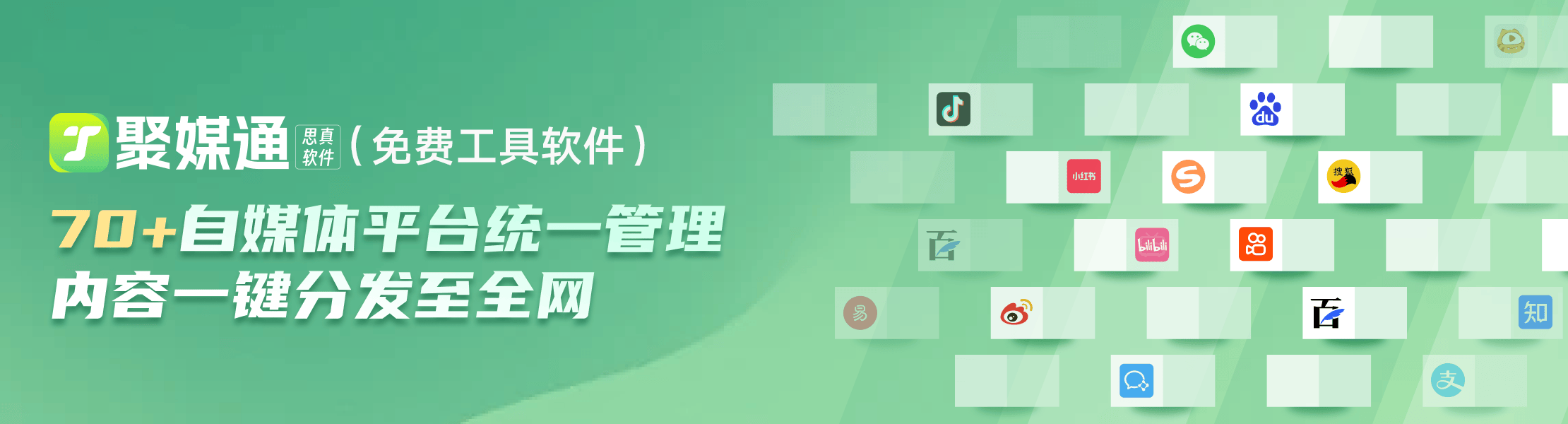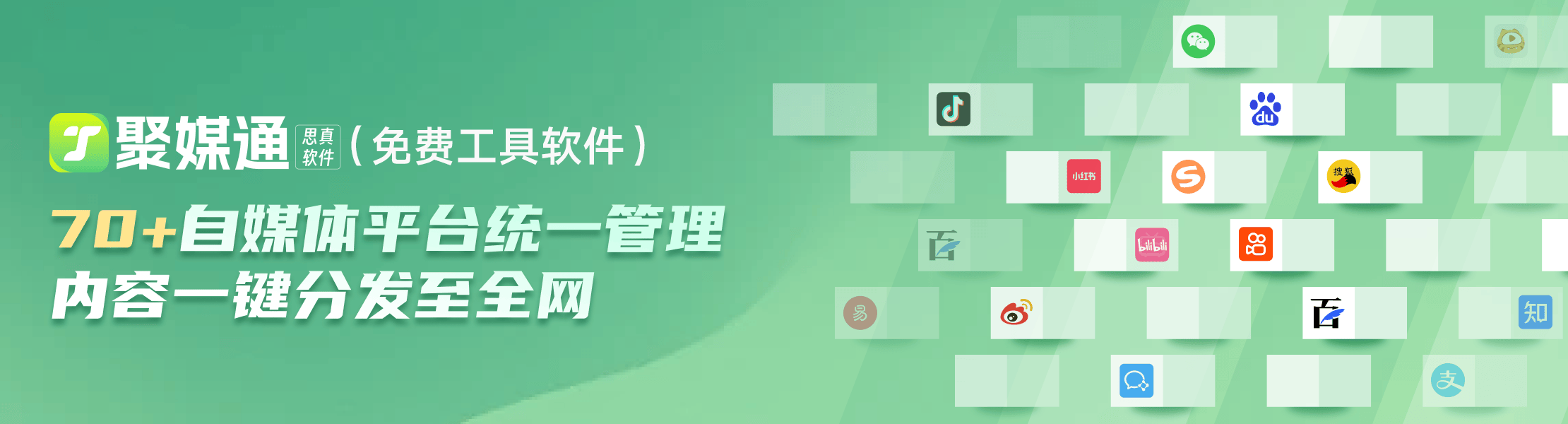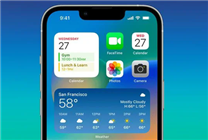新手MacBook 用户必学10 技巧
2023-09-15 331近来很多用PC 的人改用Mac,而MacBook 更是他们的首选,不过从Windows 换到macOS,总是有点不适应,其实只要懂得一些技巧,你就会觉得macOS 超好用!
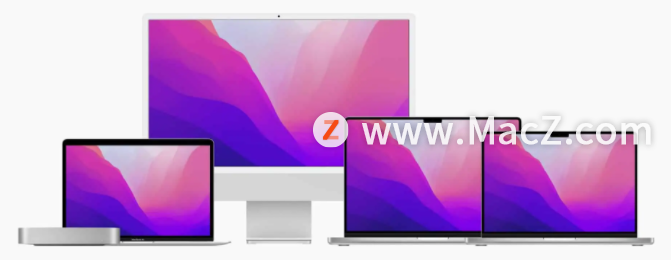
1.触控板加入右键
MacBook 的触控板非常好用,但对于Windows 用户来说,Mac 就好像「没有Right click」。其实触控板也可设定Right click(右键点击),方法如下:
进入「系统偏好设定」选「触控板」。
将「辅助按钮」设定「按下下右下角」即可。
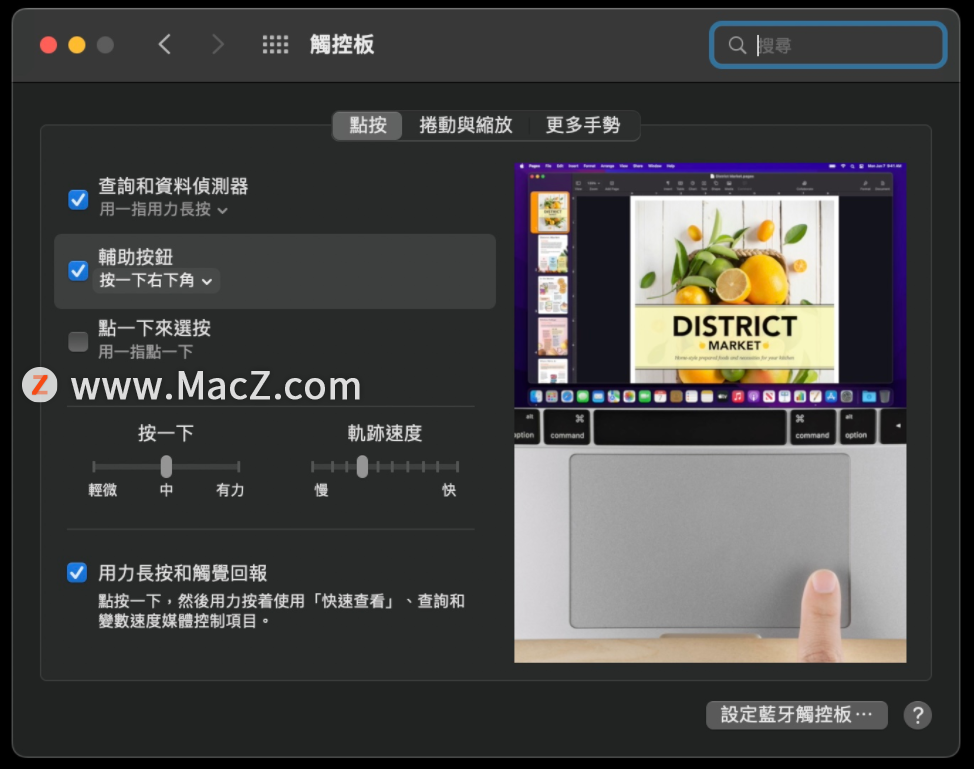
2.资料夹排在Finder最上方
习惯Windows 档案总管以资料夹排在最前方的人,也许会对Finder 感到不太适应。其实我们可将资料夹排列在Finder 最前方。
进入Finder 选「偏好设定」内的进阶。
选取「将以下位置的资夹保持在最上方」,然后选「视窗中」及「桌面上」即可。
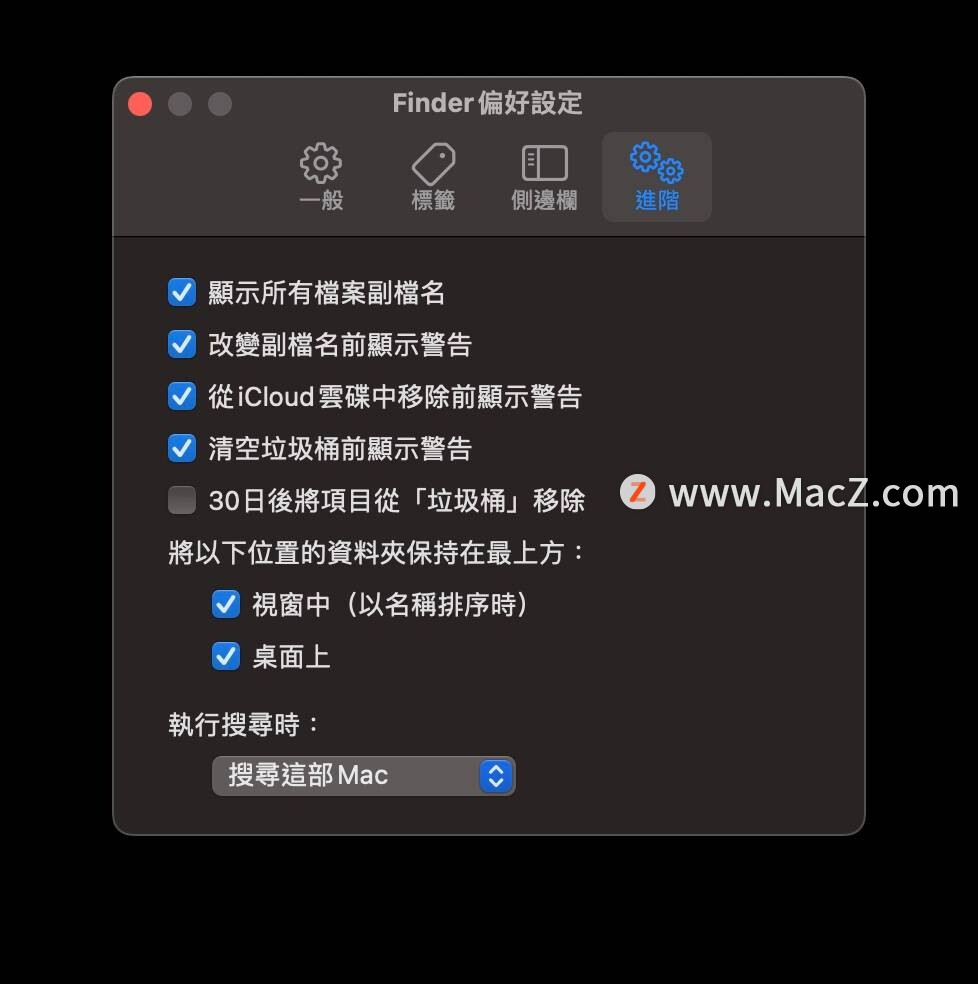
在Finder 以「名称」作排列,这时就可以看到Finder 放在最上方。
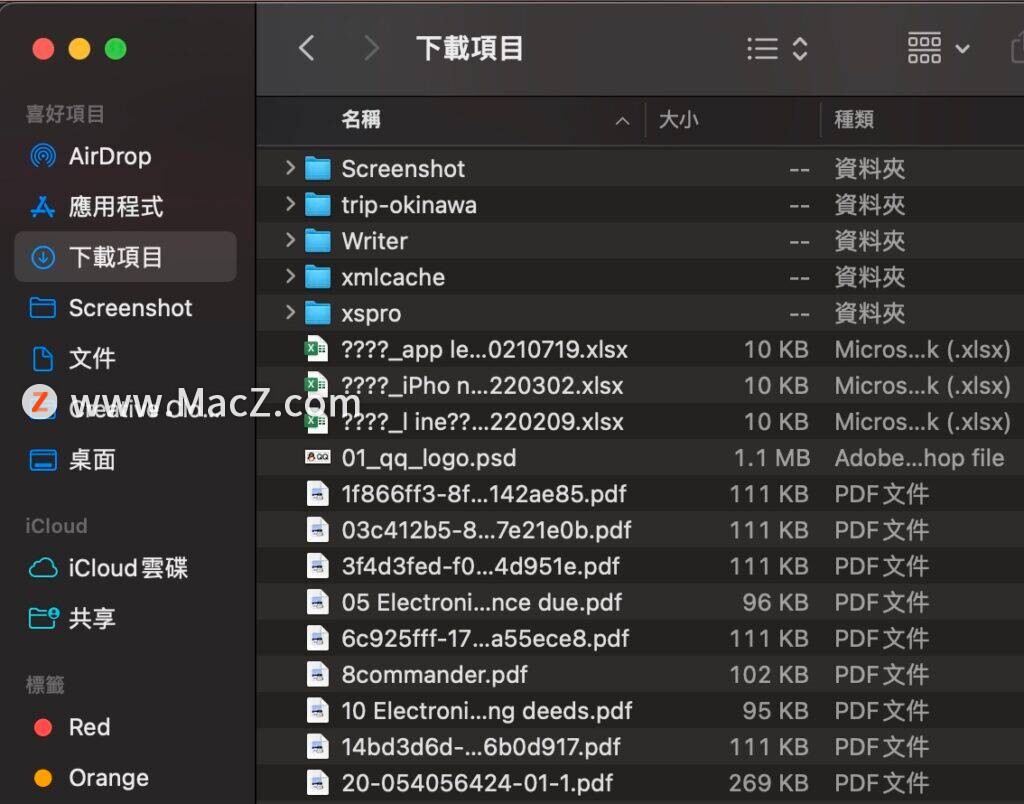
3.关上Spotlight
预设下在macOS 按?+Space 即可呼叫Spotlight 功能。不过,Spotlight 并不太好用,反而容易按错快速键,在不想它出来时出现。倒不如关闭Spotlight 功能的快速键。
进入「系统偏好设定」选Spotlight,取消当中所有选项。
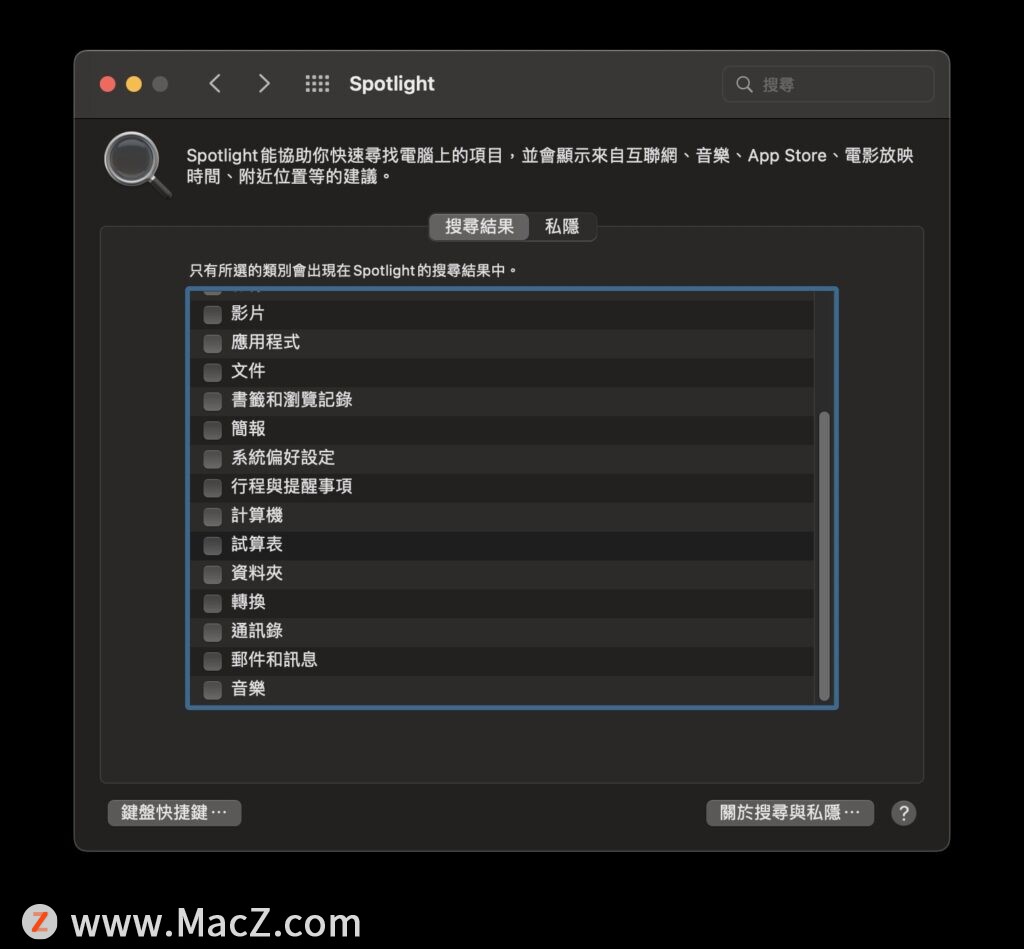
然后在下方选「键盘快捷键」,把「显示Spotlight 搜寻」取消即可。
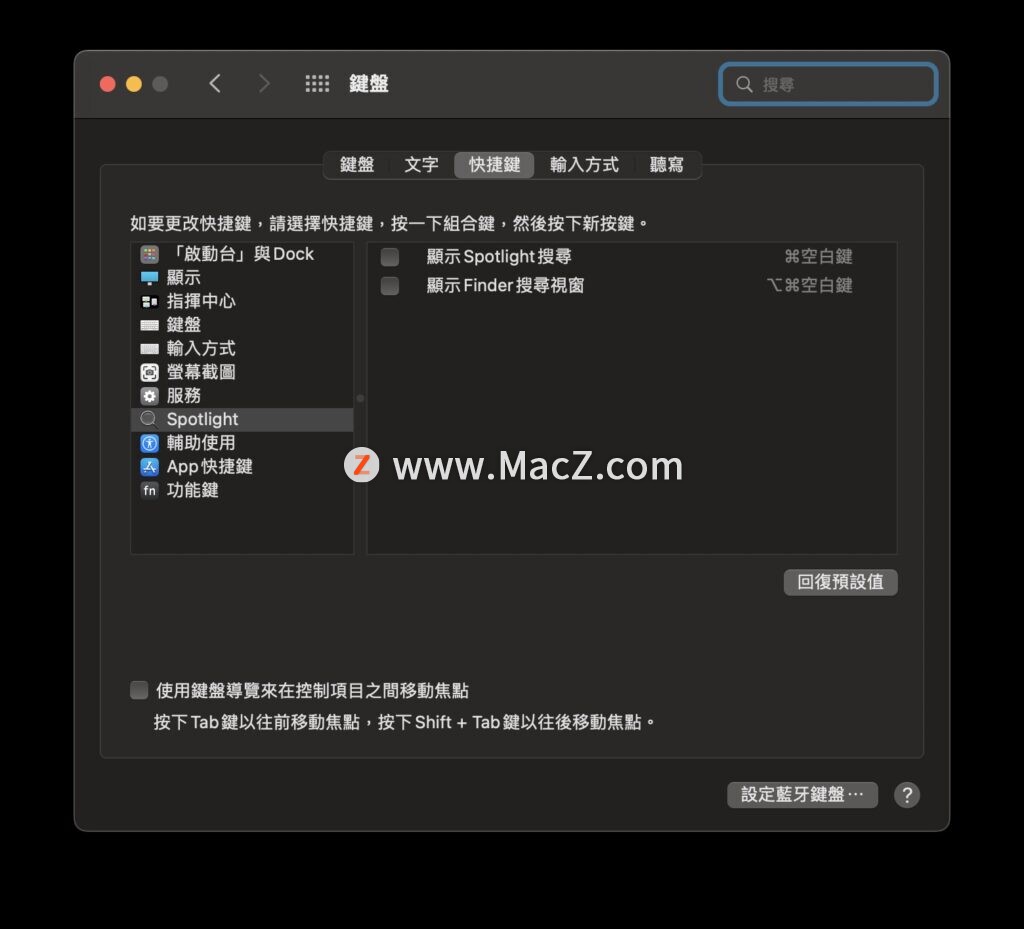
4.用键盘选大量档案
有时,我们看到一个资料夹有大量档案需要选取,你用鼠标点?教大家一个更快的方法。
先用鼠标点第前的一个档案,然后按着键盘的Shift 不放,点最尾一个档案,这时头尾之间的档案也会全部被选取。
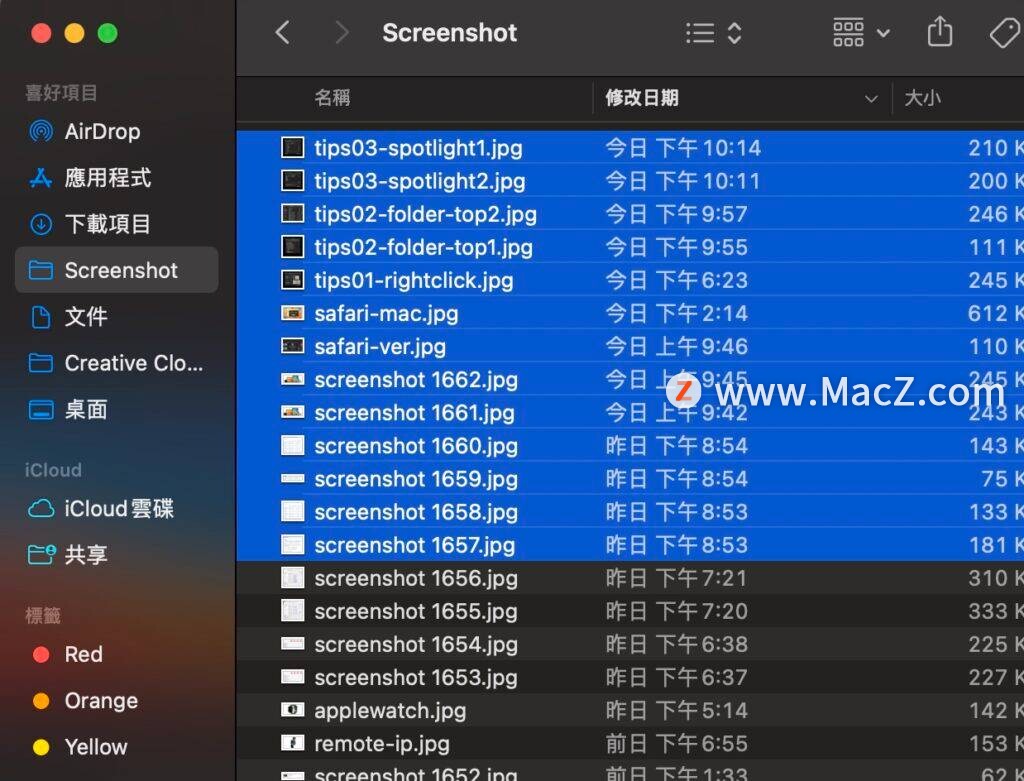
5.批次改档名
档案太多,如果想改一个有意思的名字,例如japan01、japan02,让如何快速完成?
进入Finder 先选取要改档名的档案。
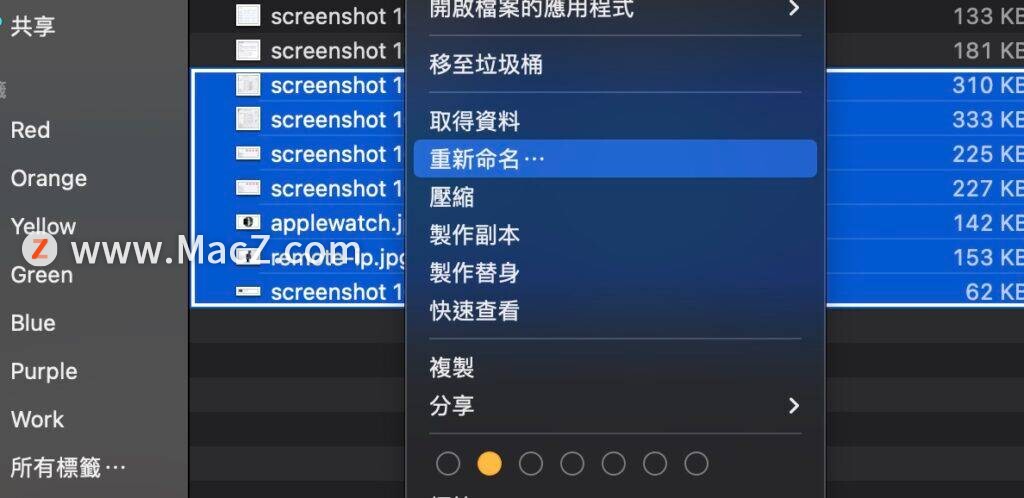
选取后在选单选「重新命名」,这时可选「名称格式」为「名称和索引」,然后在自订格式中输入档名。
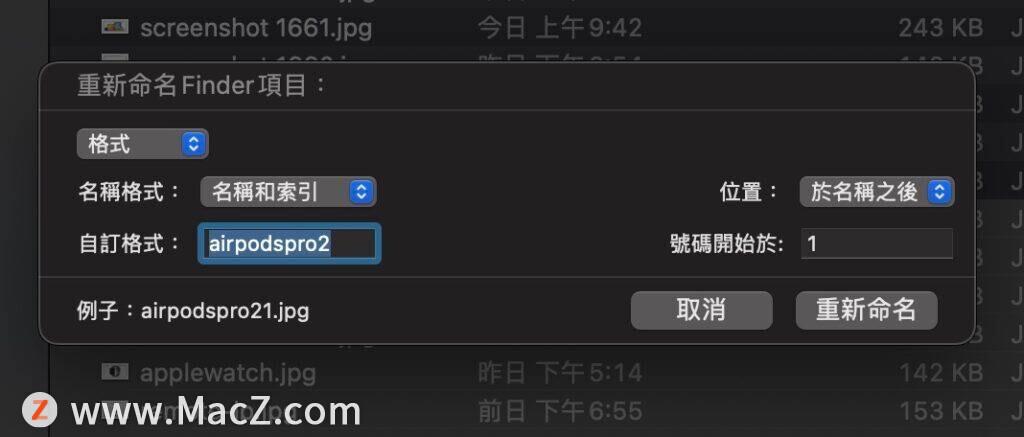
6.图档批次调整大小
要将大量图像批次调整大小?使用Preview (预览程式)可以轻松实现。
先在Finder 选取所有想转换的照片,然后在辅助选单选「开启档案的应用程式」内的Preview (预览程式.app)。
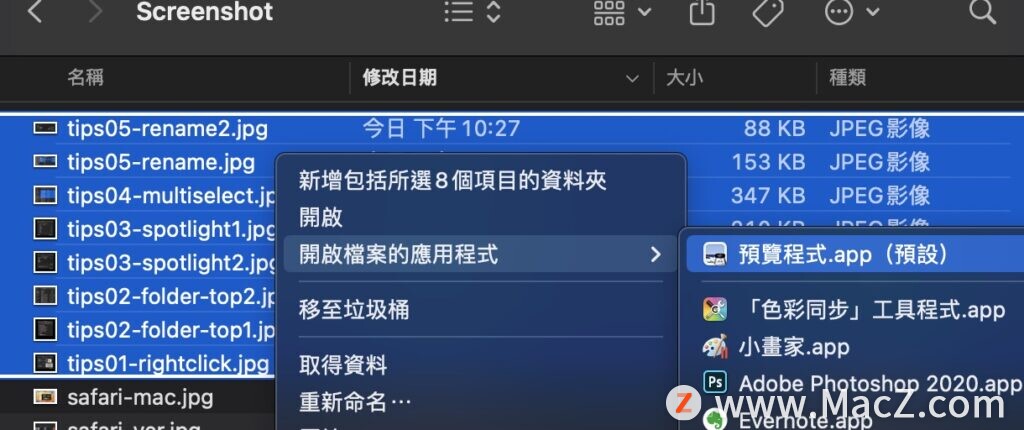
点一下Preview(预览程式) 左方介面的图,再按Ctrl + A (Select All),然后选「工具」的「调整大小」,从而指定「阔度」及「高度」等参数,最后储存即可。
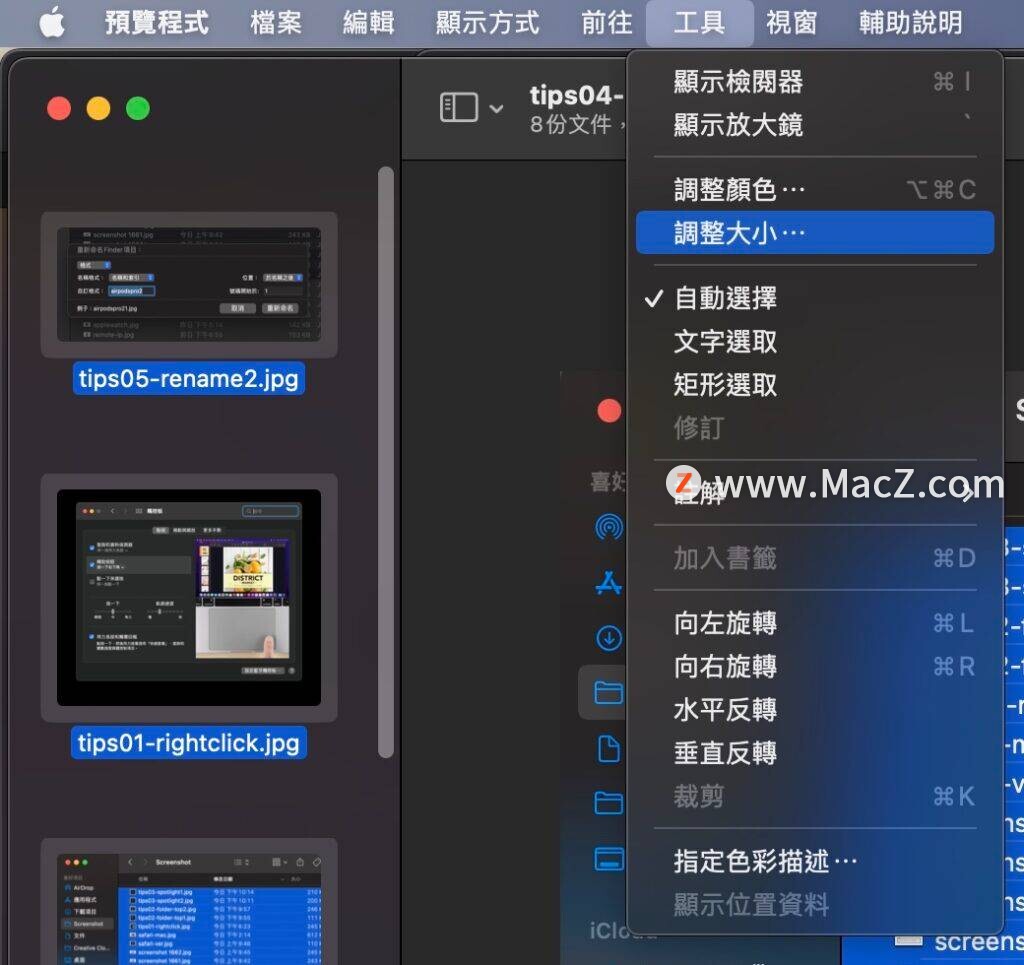
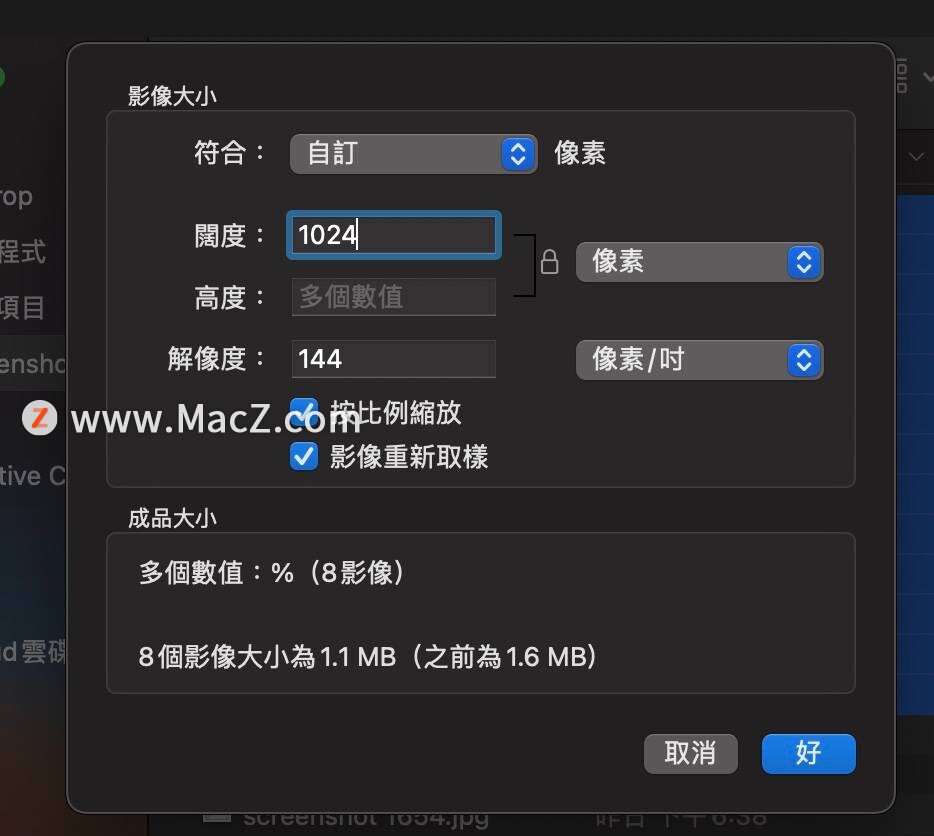
7.批次转换图像格式
有大量iPhone 拍的照片原档HEIC 想转成JPG?同样可用Preview (预览程式)实现。
先在Finder 选取所有想转换的照片,然后在辅助选单选「开启档案的应用程式」内的Preview (预览程式.app)。
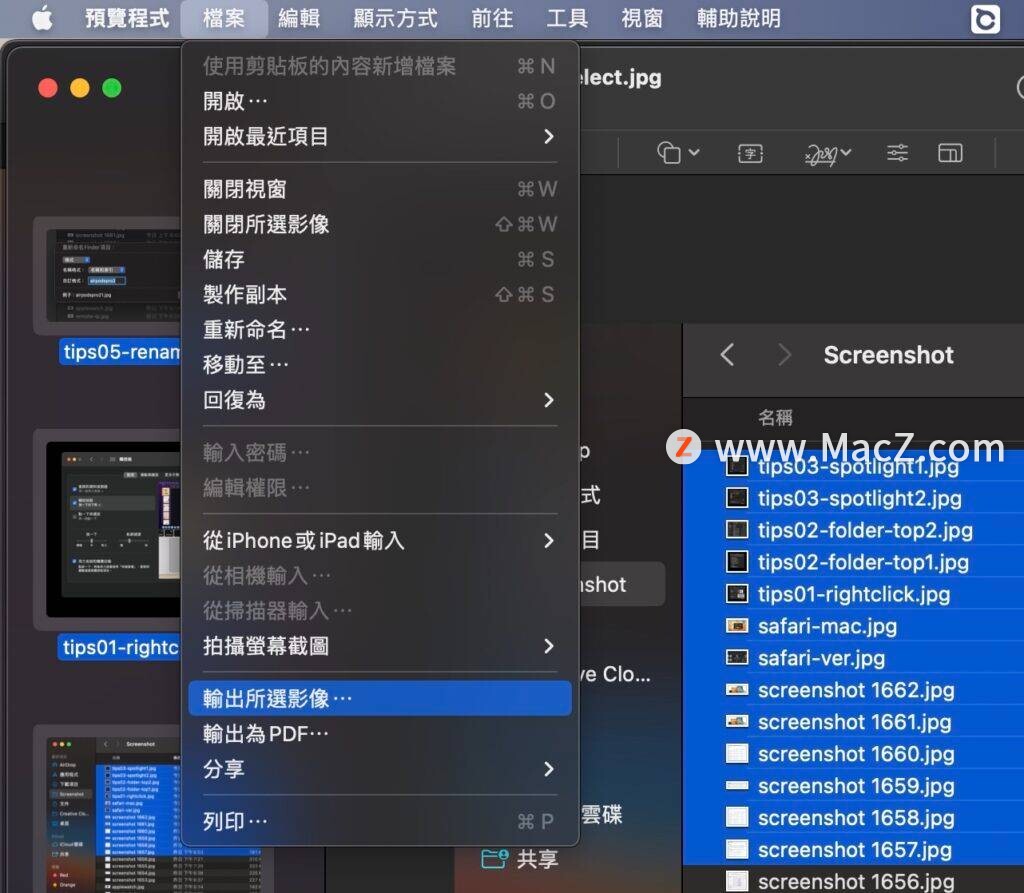
点一下Preview (预览程式)左方介面的图,再按Ctrl + A (Select All),再选「档案」内的「输出所选影像」,然后选格式即可。
8.用快捷键进行截图
截图是很常进行的事情,在macOS 用户免除使用第三方软件,按快捷键即可实现截图。
全萤幕截图可按Shift + Command + 3
指定范围截图可按Shift + Command + 4
指定视窗可按Shift + Command + 4 + Space
然后图档会储存在桌面。
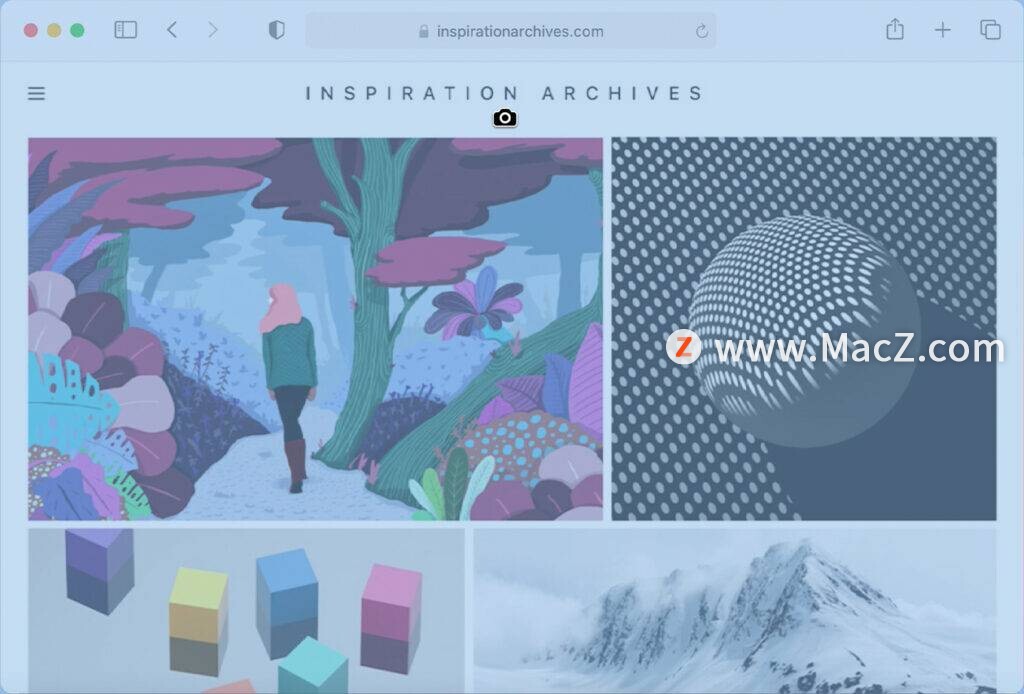
9.强行关APP
突然好像卡着?可能是一些应用程式发生故障,Windows 下可按Ctrl + Alt + del,Mac 则可按Option + Command + Esc ,这里显示要强制关掉的应用程式,选取取可点「强制结束」。
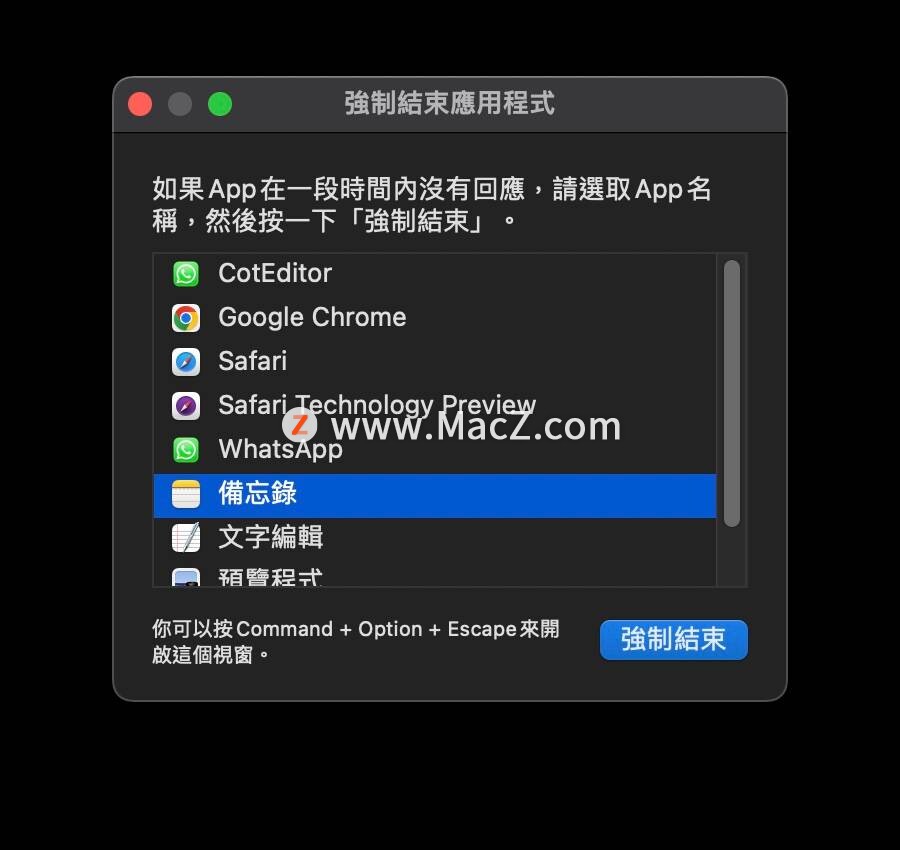
10.快速关APP
想关闭应用?用鼠标一套一套点也太慢吧?
我们可透过快速键Ctrl + W 实现关App,留意如果在Safari 中,Ctrl + W 会关掉标签,直到所有标签 也关闭才会关浏览器。
更多Mac最新资讯,Mac软件下载以及Mac技巧教程关注macz网站!
相关资讯
查看更多最新资讯
查看更多-

- 苹果 iPhone 应用精彩纷呈,iPad 用户望眼欲穿
- 2025-02-06 289
-

- 苹果官方发布指南:如何禁用 MacBook 自动开机功能
- 2025-02-05 287
-

- 苹果分享 macOS 15 Sequoia 技巧,Mac 启动行为由你掌控
- 2025-02-02 264
-

- 苹果首次公布AirPods固件升级攻略:共6步
- 2025-01-30 224
-

- 苹果 iPhone 用户禁用 Apple Intelligence 可释放最多 7GB 存储空间
- 2025-01-30 206
热门应用
查看更多-

- 快听小说 3.2.4
- 新闻阅读 | 83.4 MB
-

- 360漫画破解版全部免费看 1.0.0
- 漫画 | 222.73 MB
-

- 社团学姐在线观看下拉式漫画免费 1.0.0
- 漫画 | 222.73 MB
-

- 樱花漫画免费漫画在线入口页面 1.0.0
- 漫画 | 222.73 MB
-

- 亲子餐厅免费阅读 1.0.0
- 漫画 | 222.73 MB
-
 下载
下载
湘ICP备19005331号-4copyright?2018-2025
guofenkong.com 版权所有
果粉控是专业苹果设备信息查询平台
提供最新的IOS系统固件下载
相关APP应用及游戏下载,绿色无毒,下载速度快。
联系邮箱:guofenkong@163.com