PowerPoint 教程「17」,如何在 PowerPoint 中编辑图片?
2023-09-14 304欢迎观看 Microsoft PowerPoint 教程,小编带大家学习 PowerPoint 的使用技巧,了解如何在 PowerPoint 中编辑图片。
添加照片、图形或图片之后,可以通过多种方式提高图片的展示效果,例如背景、阴影和效果。
添加或更改图片效果,选择图片,选择「图片格式」,然后选择「更正」。
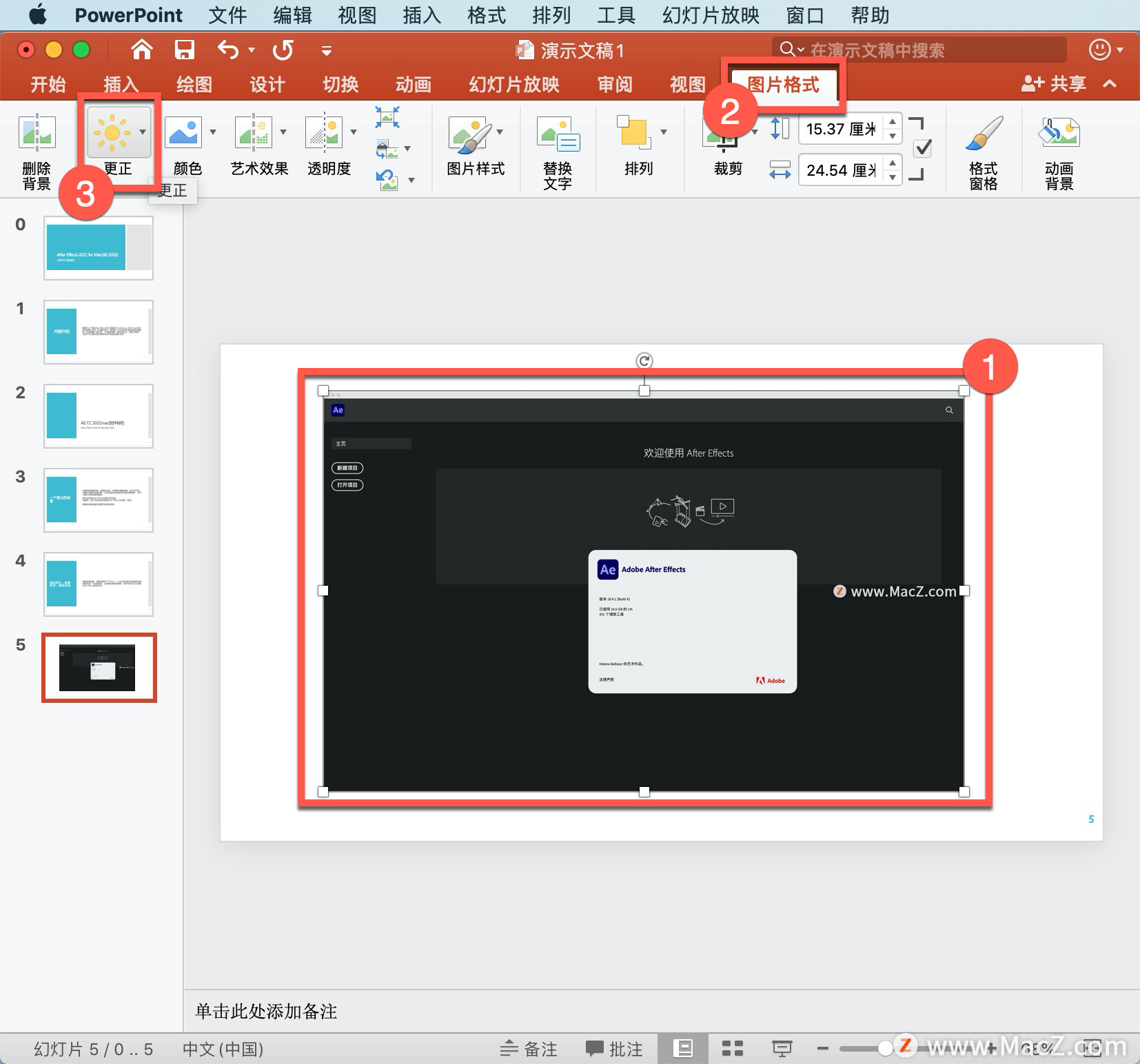
若要微调任何更正,单击「图片更正选项」。
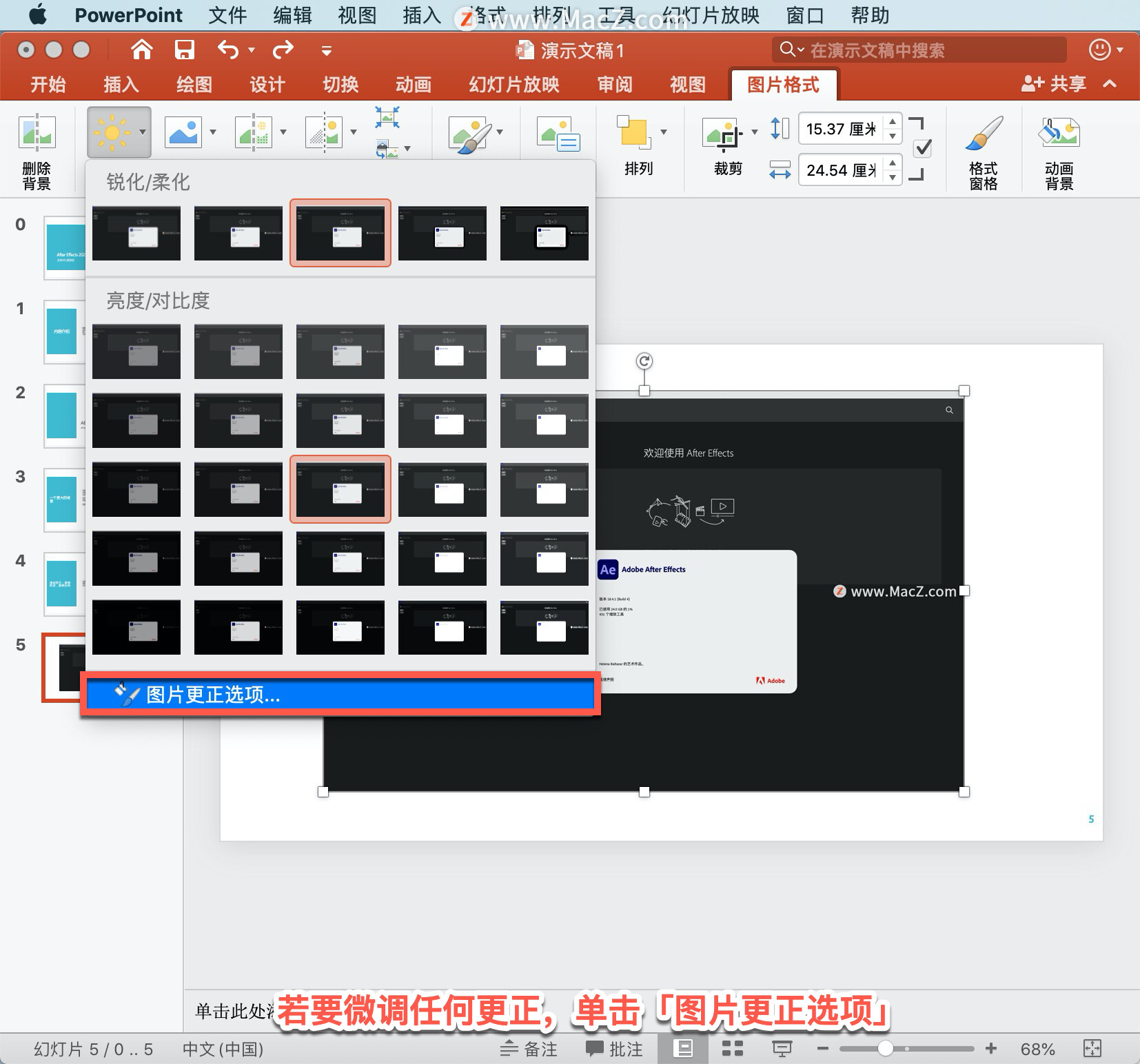
然后移动「清晰度」、「亮度」或 「对比度」滑块,或在滑块旁边的框中输入数字。
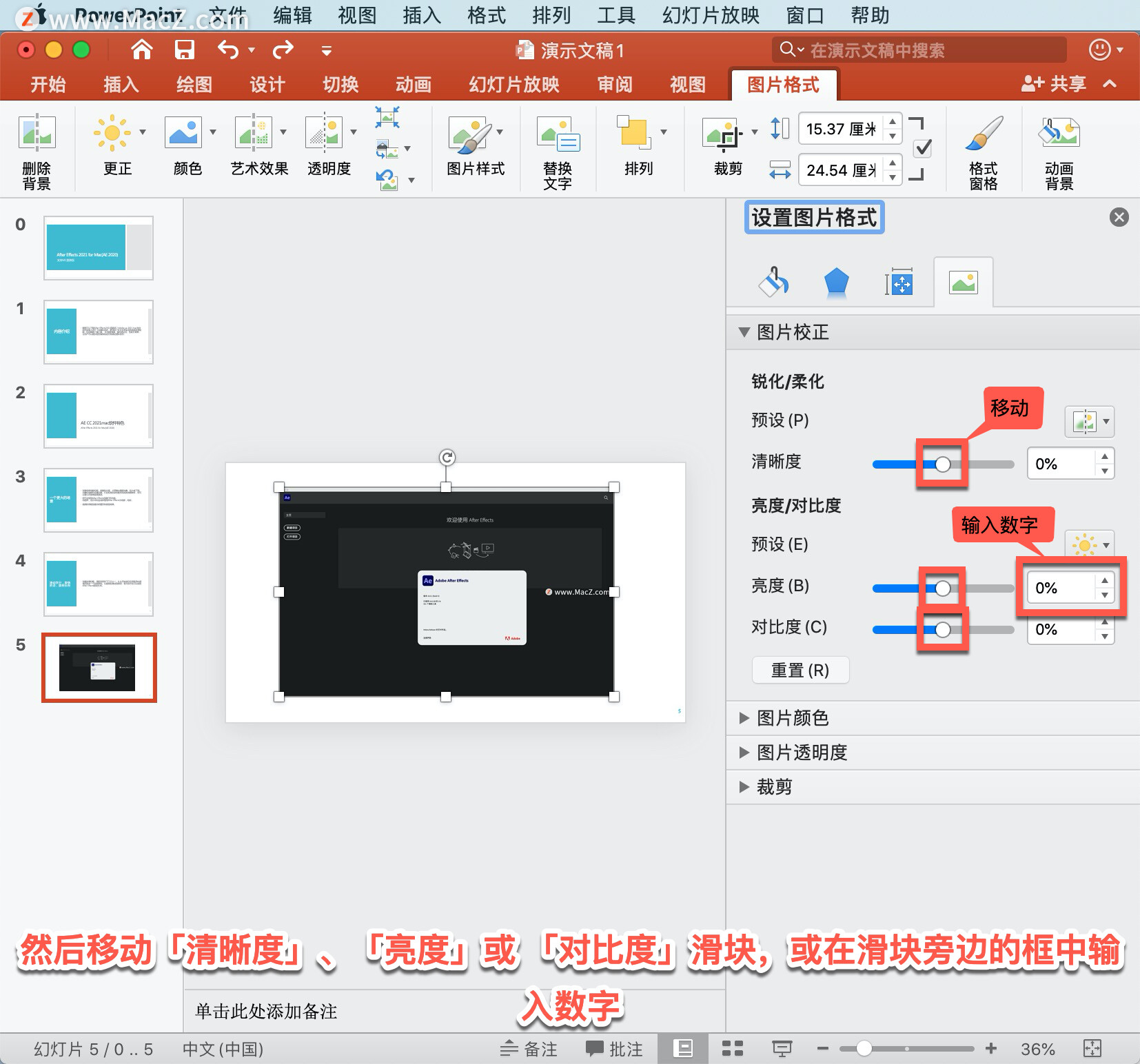
应用艺术效果,选择图片,选择「图片格式」,然后选择「艺术效果」。
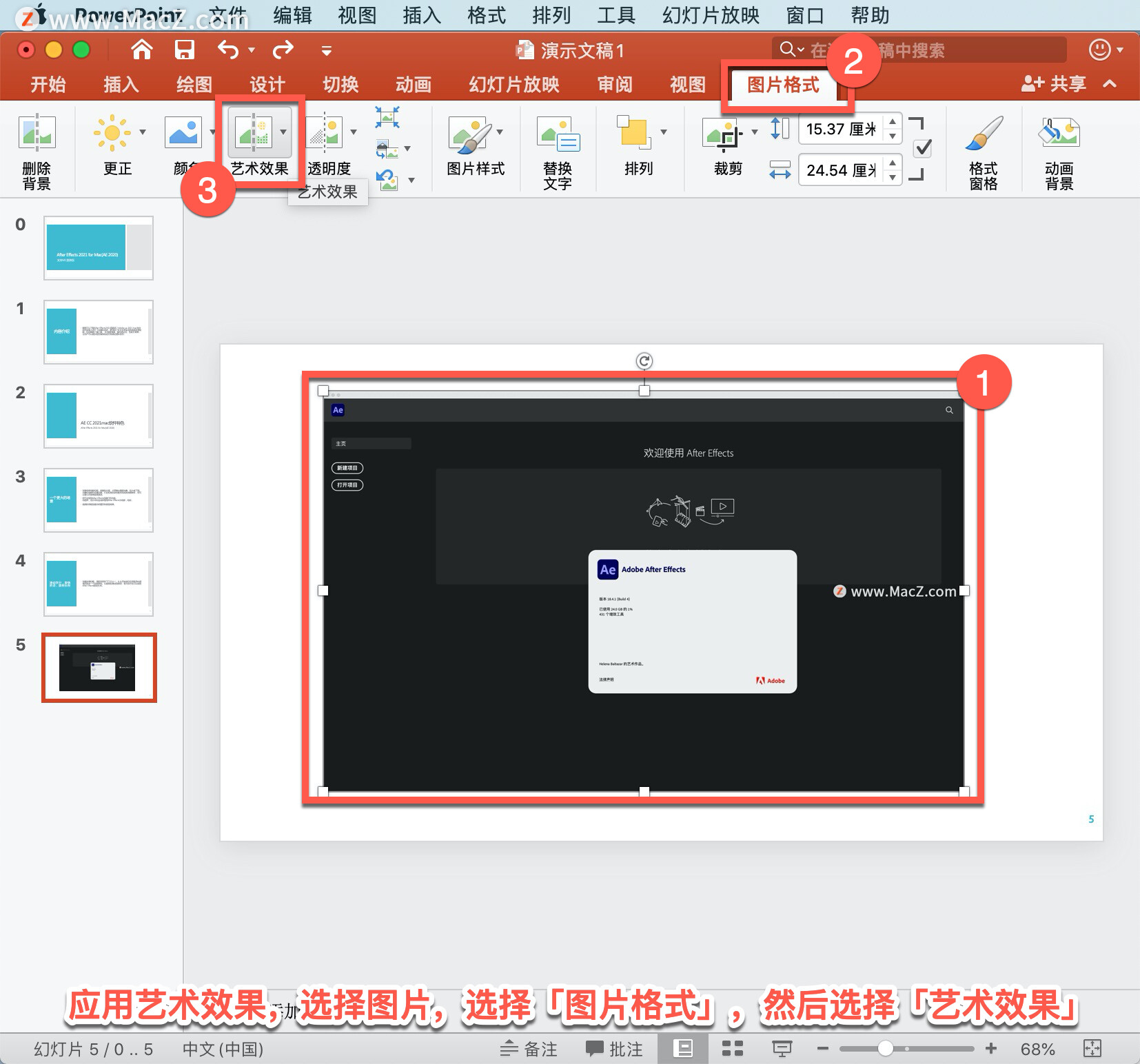
然后选择所需效果。注意: 一次只能将一种艺术效果应用于图片,因此应用不同的艺术效果会删除以前应用的艺术效果。
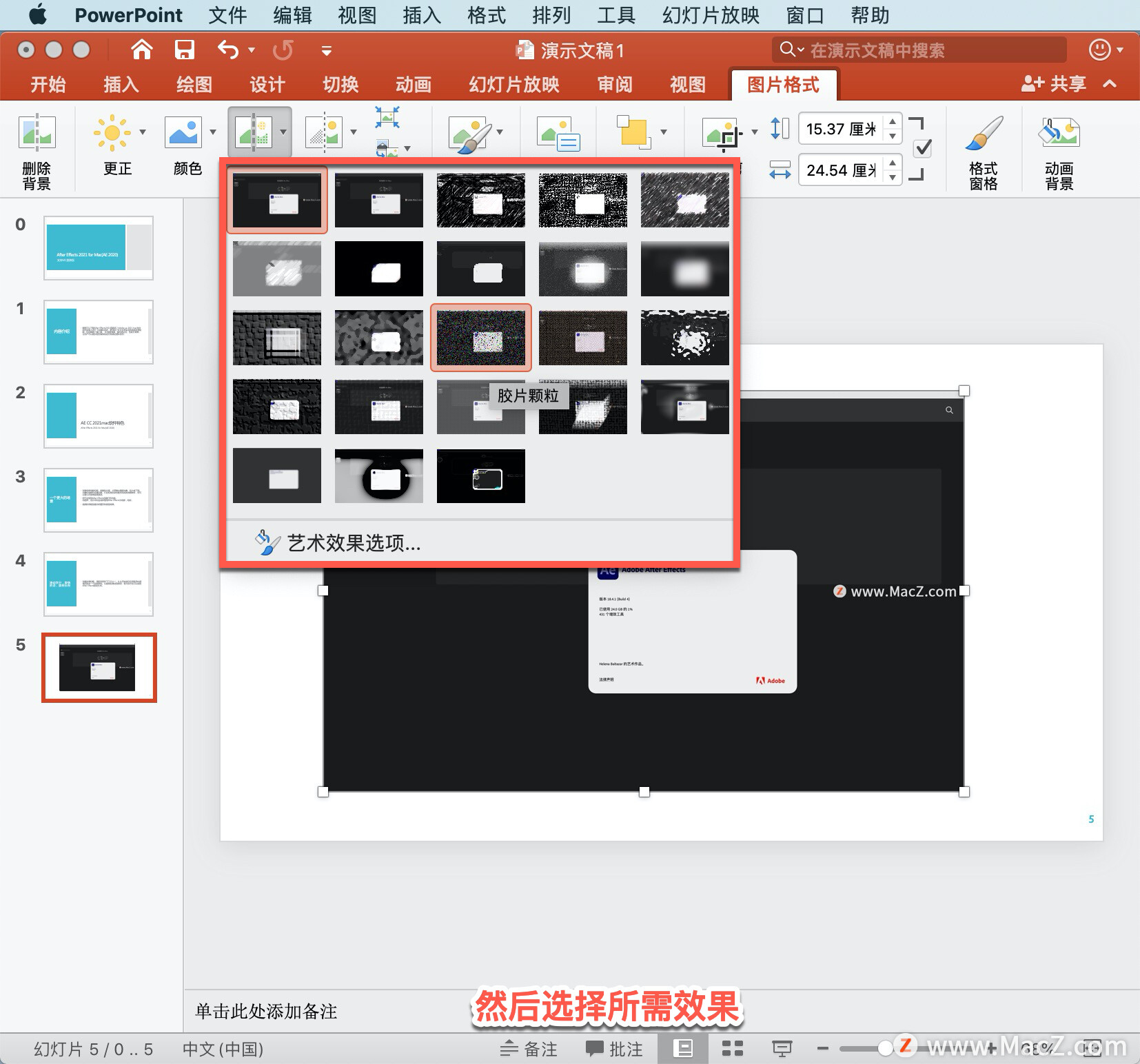
更改颜色,选择图片,选择「图片格式」,然后选择「颜色」。
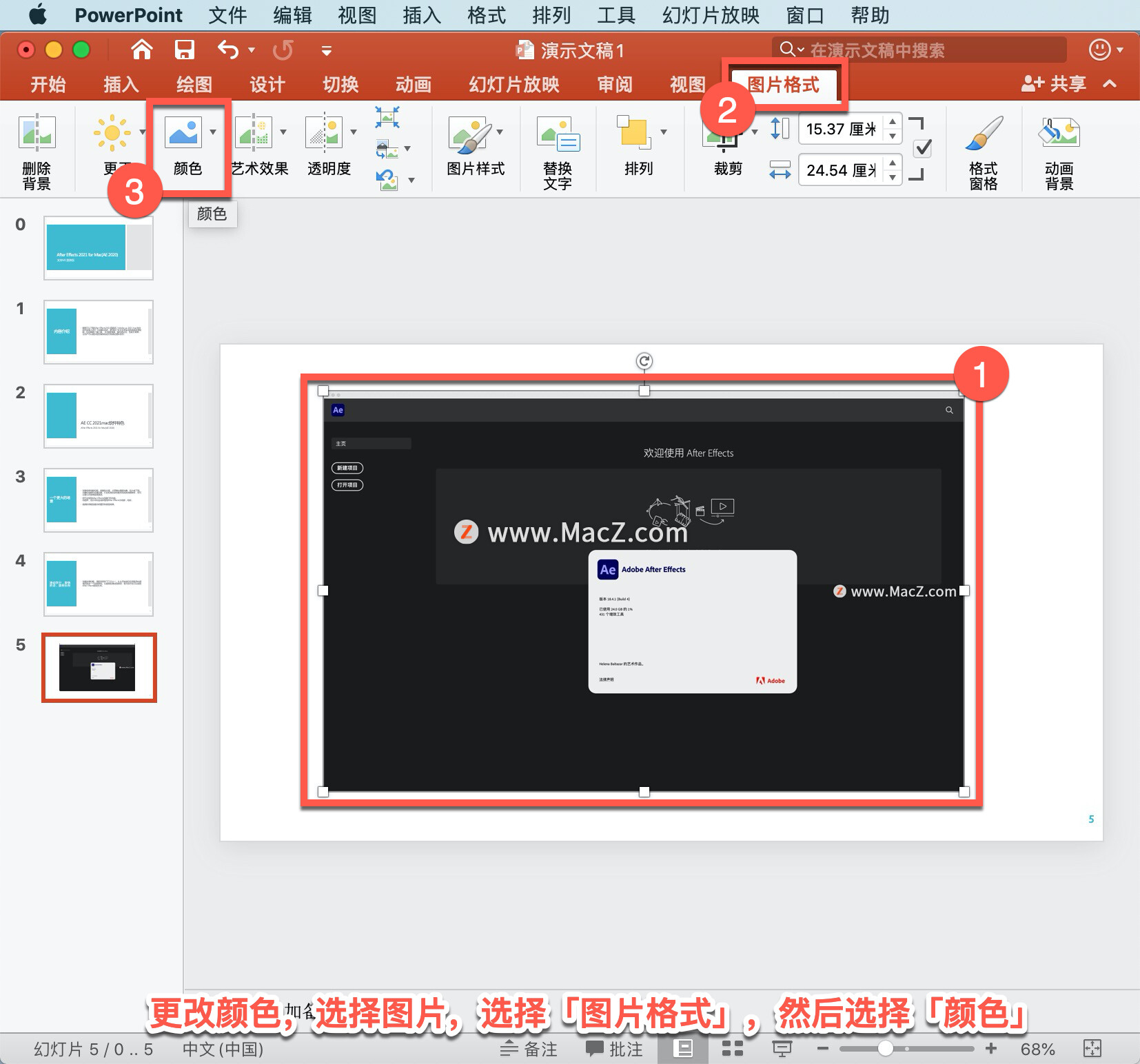
然后选择「灰度」应用效果。
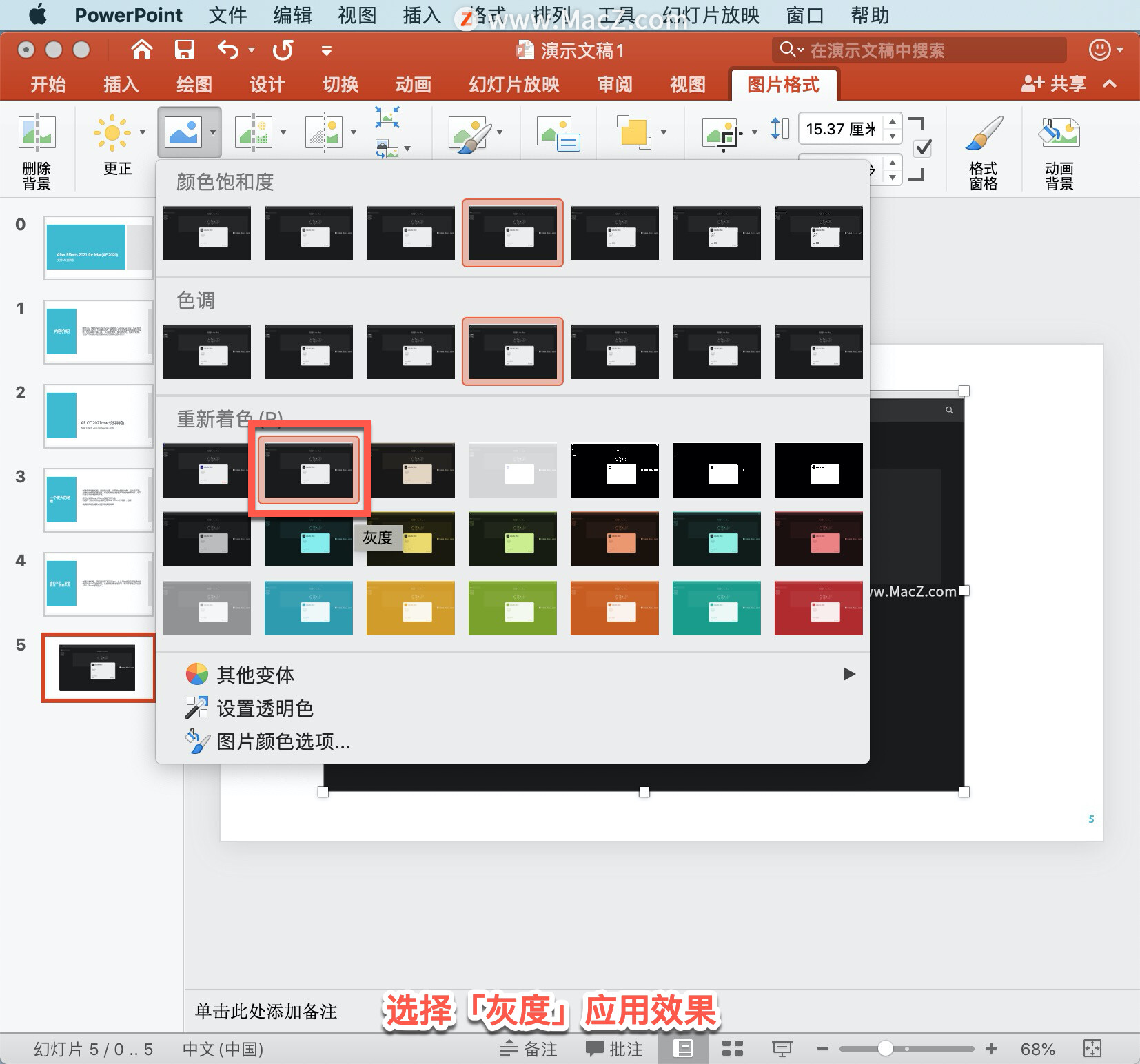
应用图片效果,选择图片,选择「图片格式」-「图片样式」,然后选择「图片效果」。
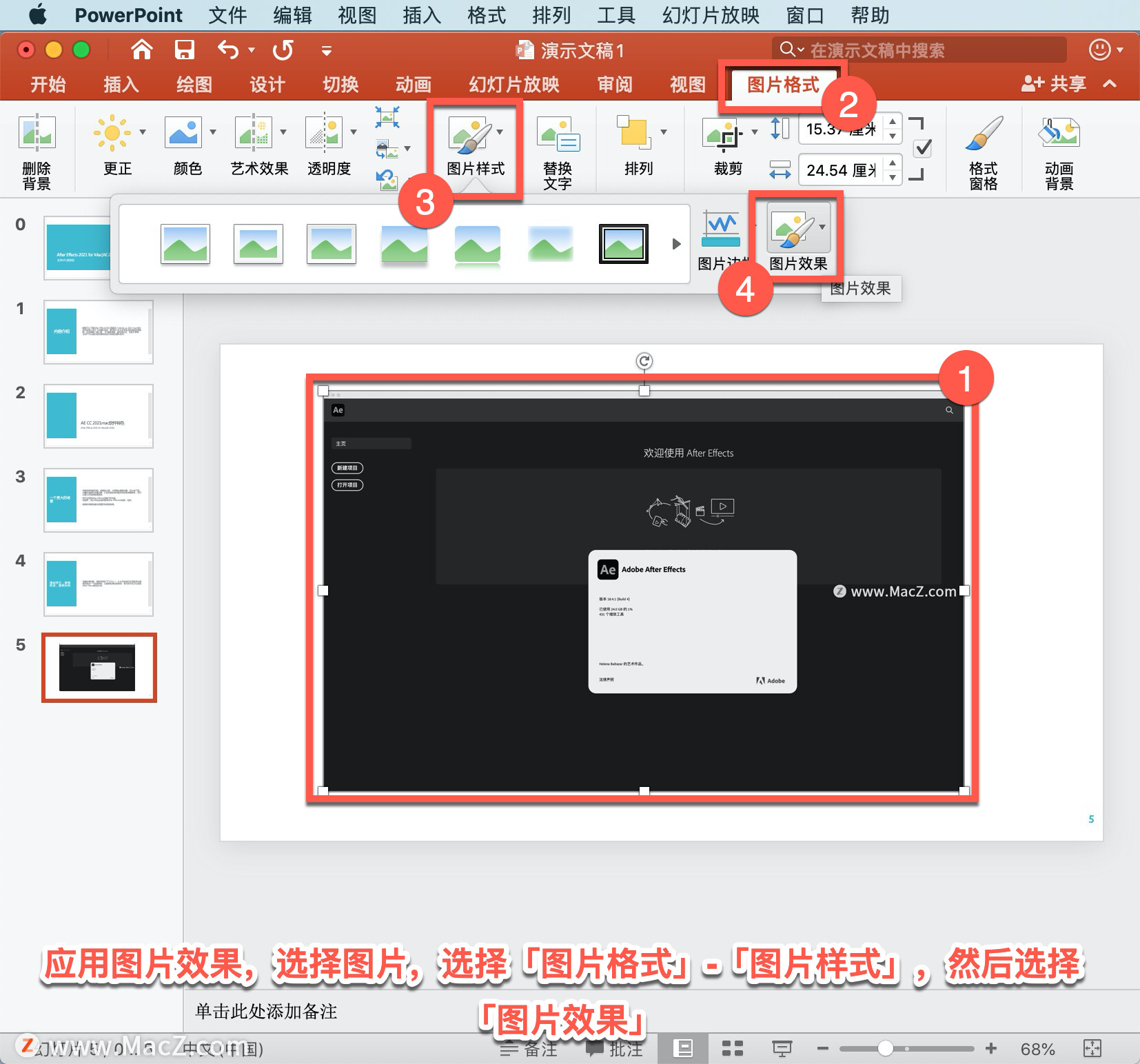
选择「柔化边缘」,「柔化边缘变体」选择「2.5磅」。
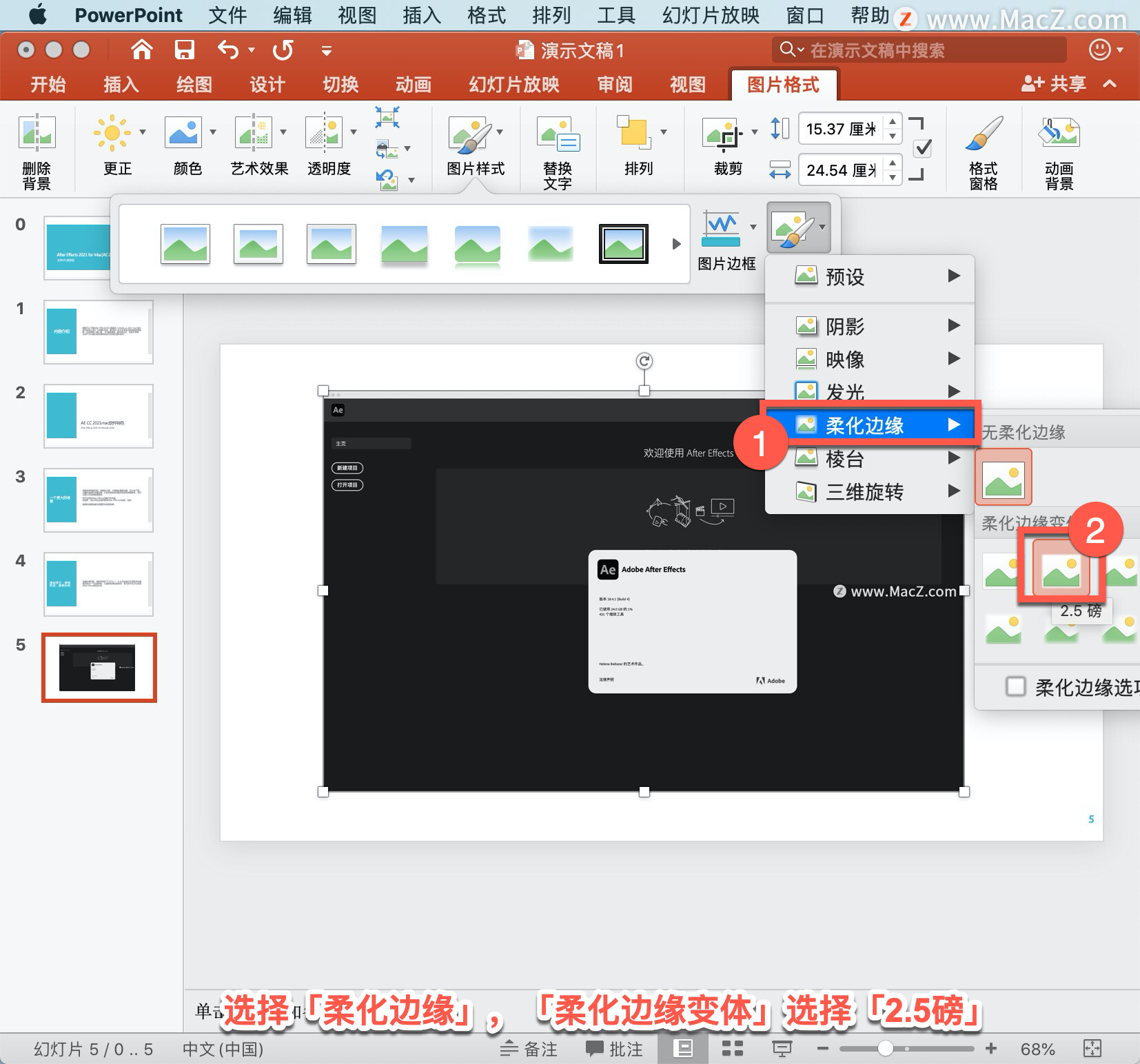
添加边框,选择图片,选择「图片格式」-「图片样式」,然后选择「图片边框」。
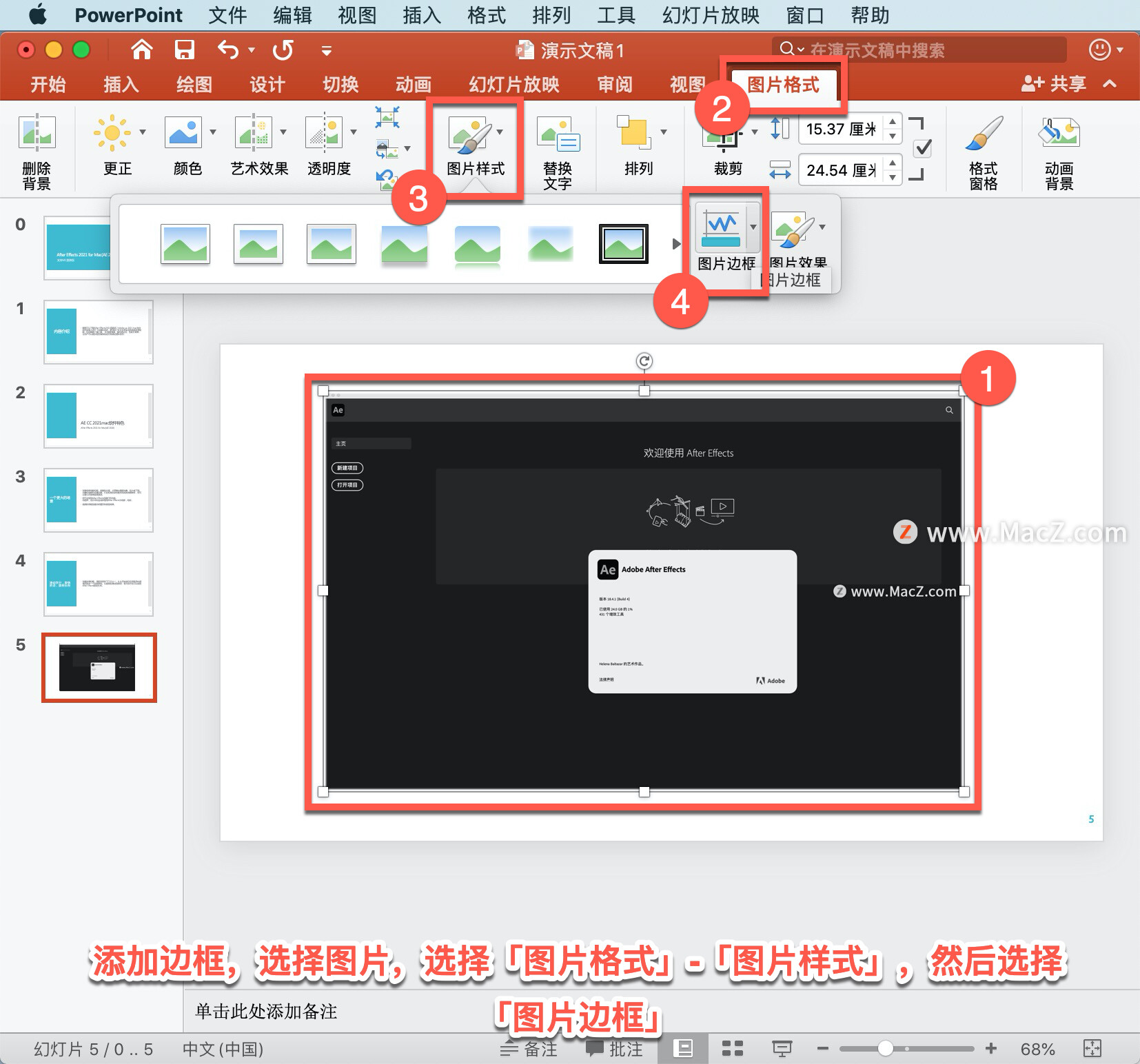
「主题颜色」选择「青绿」,「粗细」选择「3磅」。
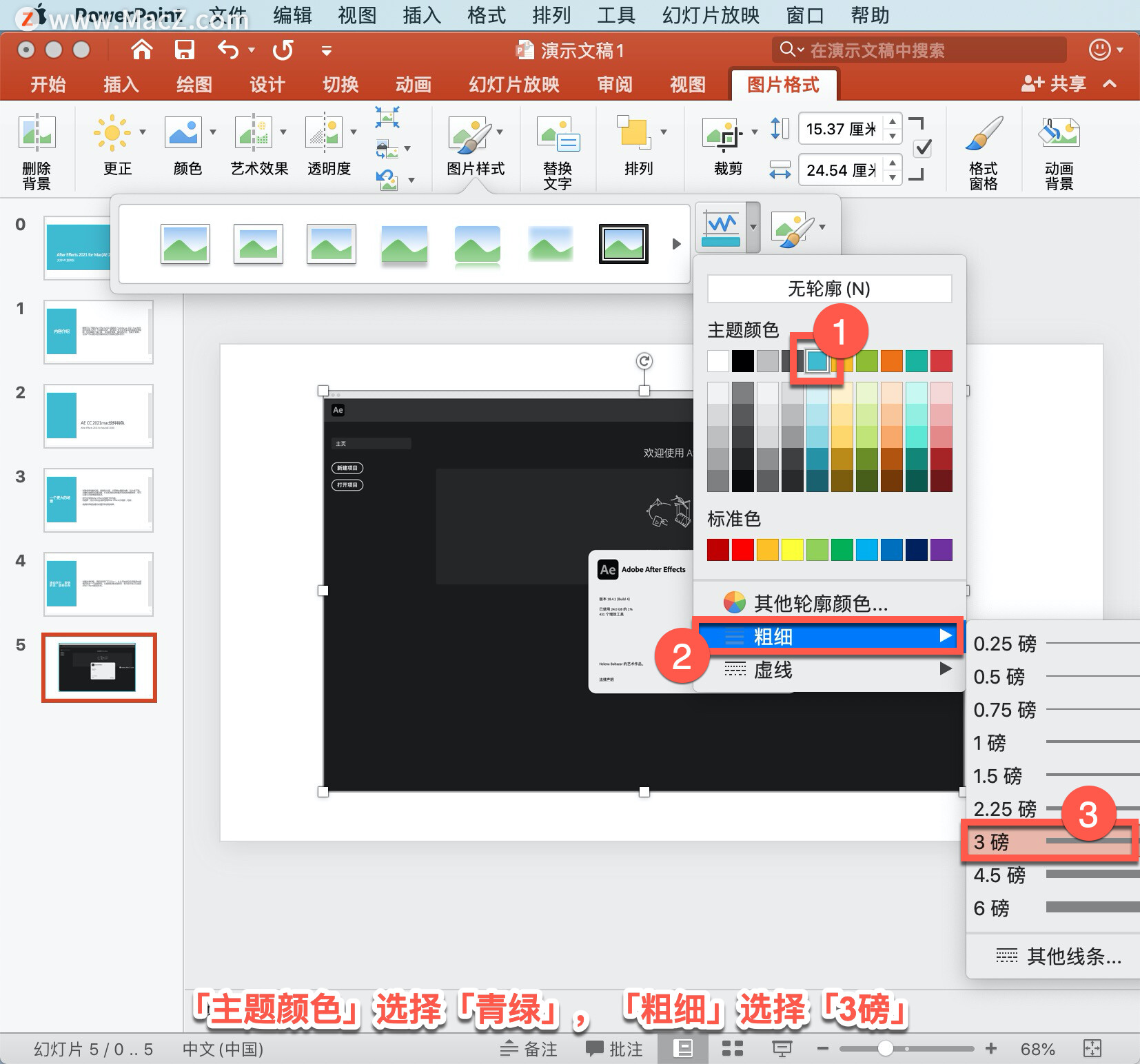
「虚线」选择「方点」。
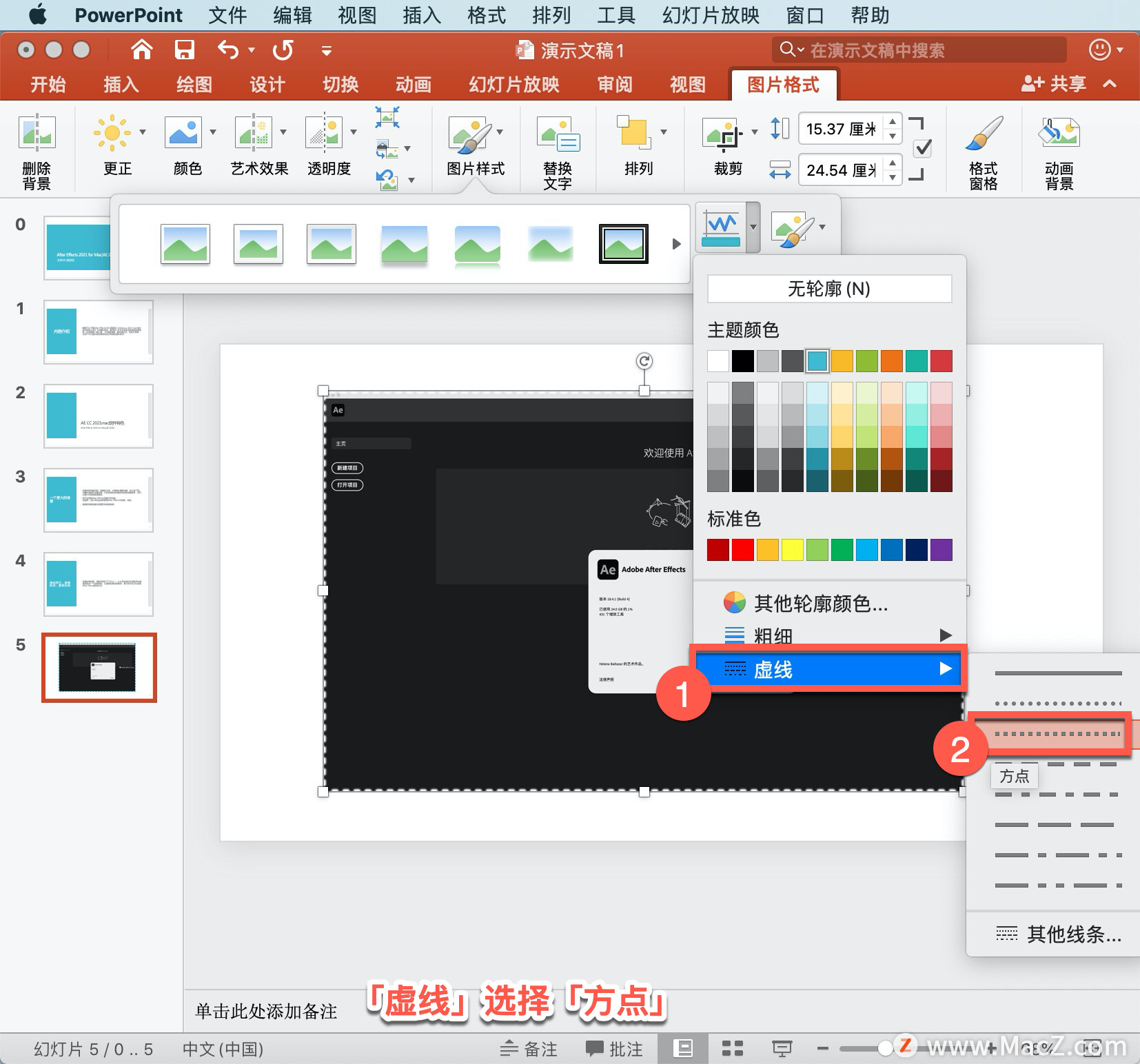
以上就是在 Microsoft PowerPoint 中编辑图片的方法。需要 PowerPoint 软件的朋友可在本站下载,关注我们,学习Mac软件使用方法!
相关资讯
查看更多-

困扰 iPhone / Mac 用户多年:苹果 iMessage 更新滞后,无法正常显示 AVIF 图片
-

腾讯元宝升级新技能,双模型加持让DeepSeek图片理解能力大飞跃!
-

微信 iOS 8.0.56 正式版更新:抛弃 CallKit、图片查看界面改版、卡包更名
-

iPhone屏蔽陌生电话教程
-

AI大模型新突破:豆包上线图片理解功能,引领实用化浪潮
-

iOS 18 如何屏蔽系统更新?iOS 18 屏蔽系统更新教程
-

部分 iPhone 用户 升级iOS 18 后,照片应用无法保存编辑后图片
-

小红书宝贝教程批量发布与抖音作品批量隐藏技巧
-

uniapp打造多端社交圈活动组局小程序,源码搭建教程来袭!
-

iPhone 卡120帧教程
最新资讯
查看更多-

- 4005mAh+27W 快充,1小时48分钟充满,iPhone 16e 0-100 充电全程测试
- 2025-03-12 167
-

- 苹果键盘26年来变革!未来Mac统一采用多了一条线的静音键
- 2025-03-09 172
-

- iPhone 16e到底适合哪些人买 哪些人要避坑:一文读懂
- 2025-03-08 180
-

- 再补就真买得起了!苹果 M4 MacBook Air 16G 首发 7 折 5799 元 12 期免息
- 2025-03-08 253
-

- iPhone 17 Air续航或不会成为短板?消息称将配备高密度电池
- 2025-03-08 240
热门应用
查看更多-

- 快听小说 3.2.4
- 新闻阅读 | 83.4 MB
-

- 360漫画破解版全部免费看 1.0.0
- 漫画 | 222.73 MB
-

- 社团学姐在线观看下拉式漫画免费 1.0.0
- 漫画 | 222.73 MB
-

- 樱花漫画免费漫画在线入口页面 1.0.0
- 漫画 | 222.73 MB
-

- 亲子餐厅免费阅读 1.0.0
- 漫画 | 222.73 MB
-
 下载
下载
湘ICP备19005331号-4copyright?2018-2025
guofenkong.com 版权所有
果粉控是专业苹果设备信息查询平台
提供最新的IOS系统固件下载
相关APP应用及游戏下载,绿色无毒,下载速度快。
联系邮箱:guofenkong@163.com