After Effects 教程「2」,了解 AE 的界面
2023-09-14 294欢迎观看 After Effects 教程,小编带大家学习 After Effects 的基本工具和使用技巧,了解 AE 的界面。
为了方便使用,先了解一下 After Effects 的操作界面。打开一个已经创建好的项目,也可以用其它任意 AE 项目来操作。注意:界面上有许多不同的面板、按钮、开关和选项。
要设置元素在界面中的布局方式,单击「窗口」-「工作区」,选择「标准」。
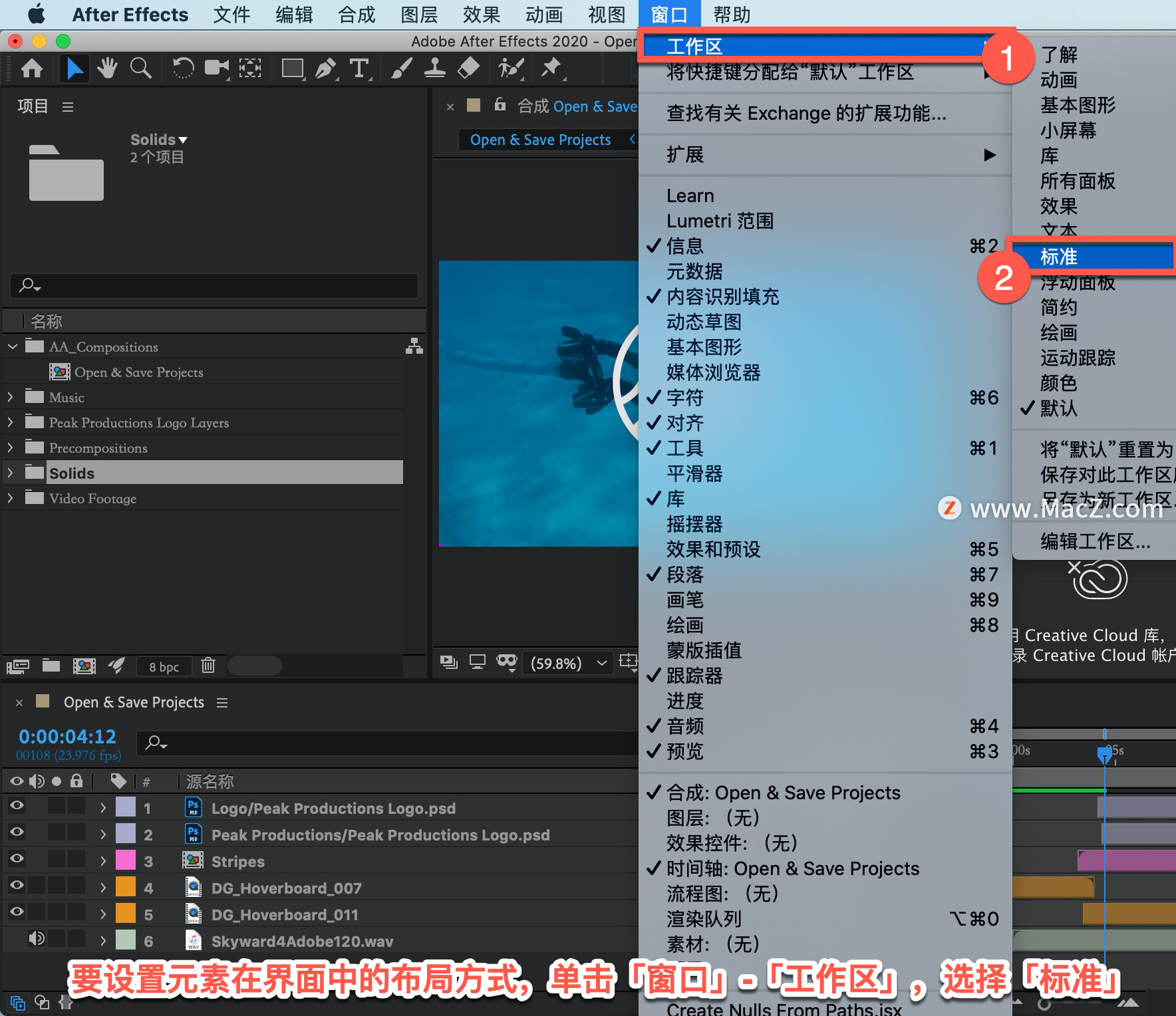
不同的工作区对应不同的工作任务,制作文本应用动画时,选择「文本」工作区。
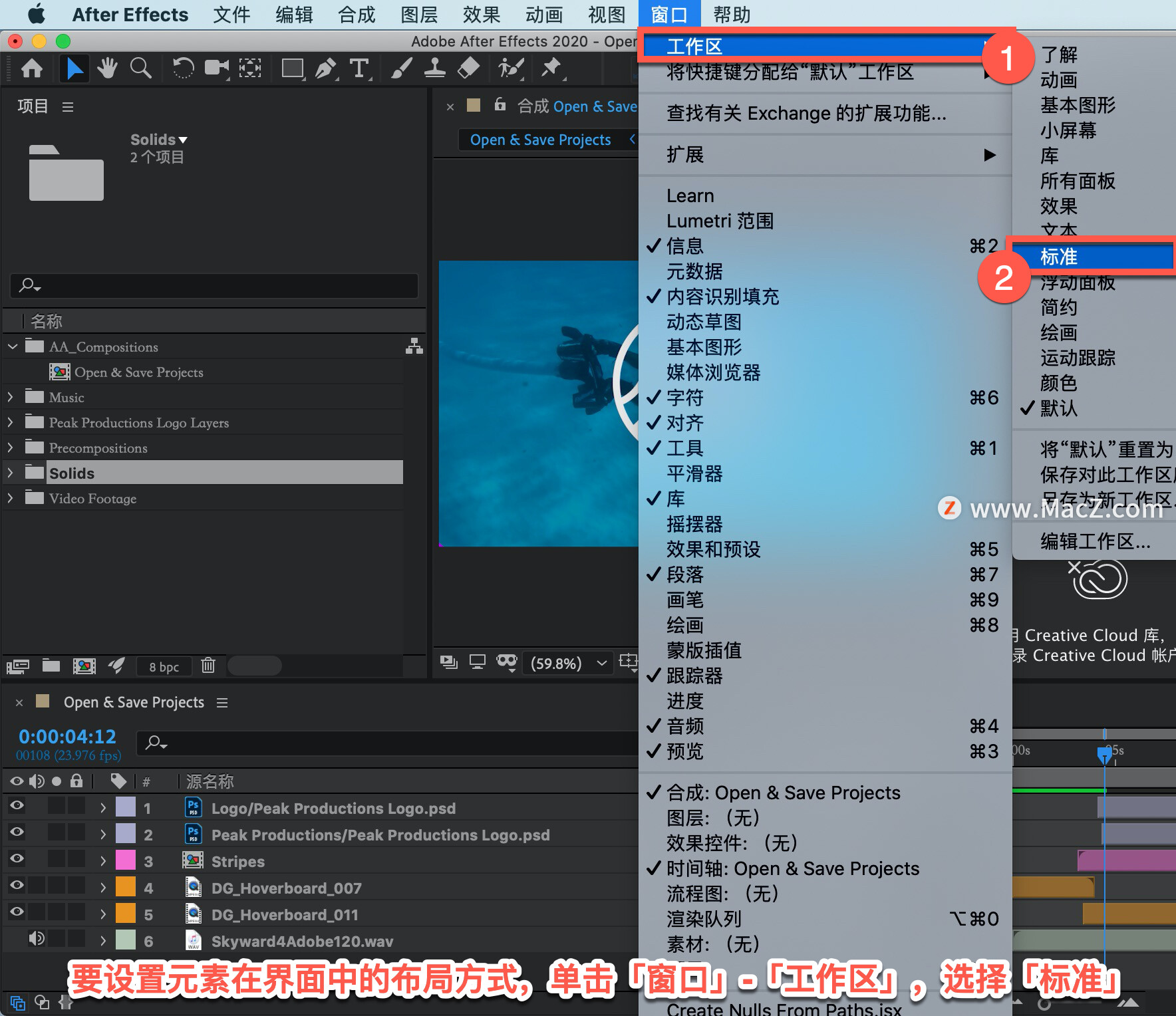
选择「标准」工作区,如果对界面布局不满意,选择「将“默认”重置为已保存的布局」来重置界面布局。
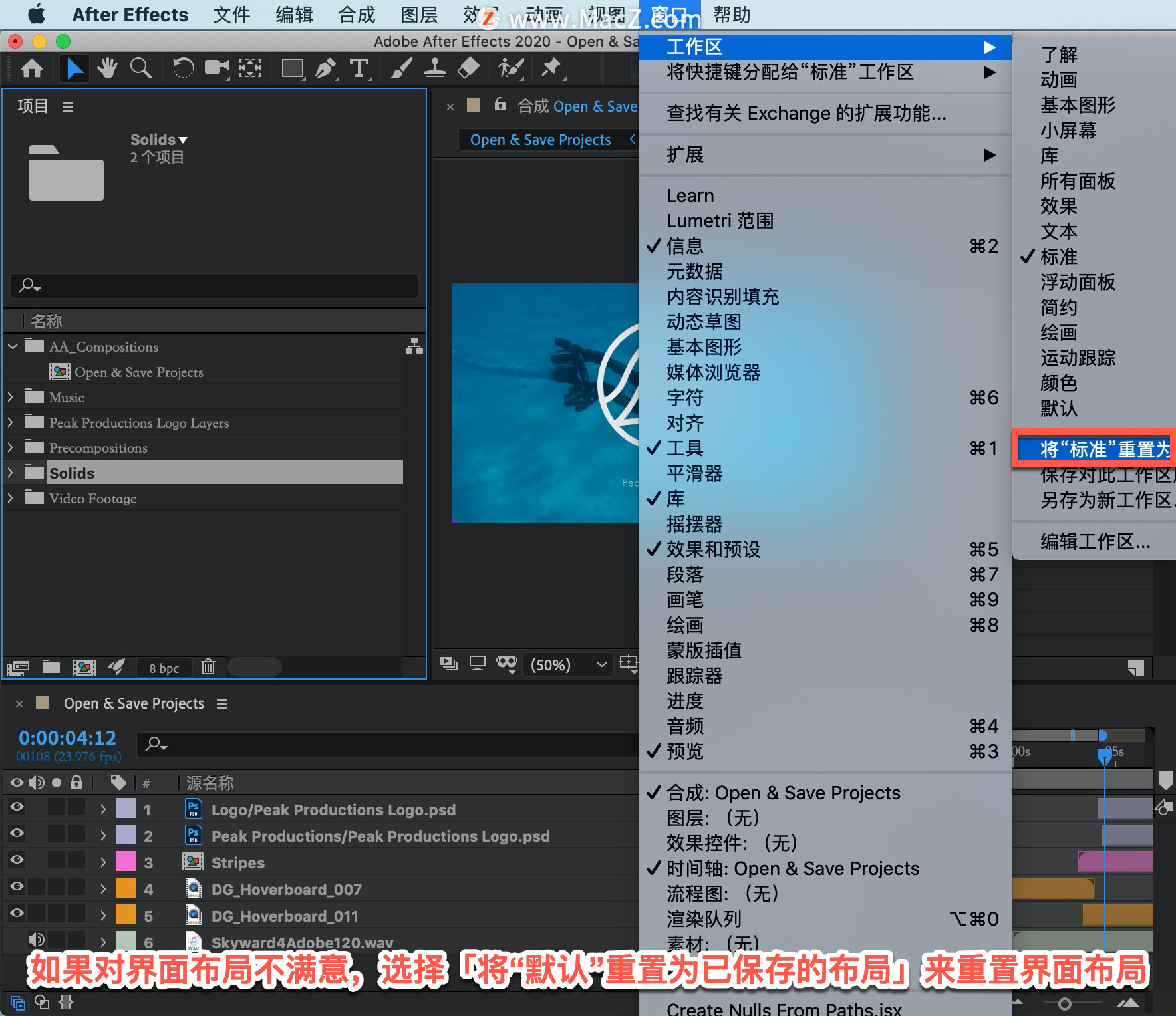
在界面的左上方区域单击一次,确保此面板处于活动状态。
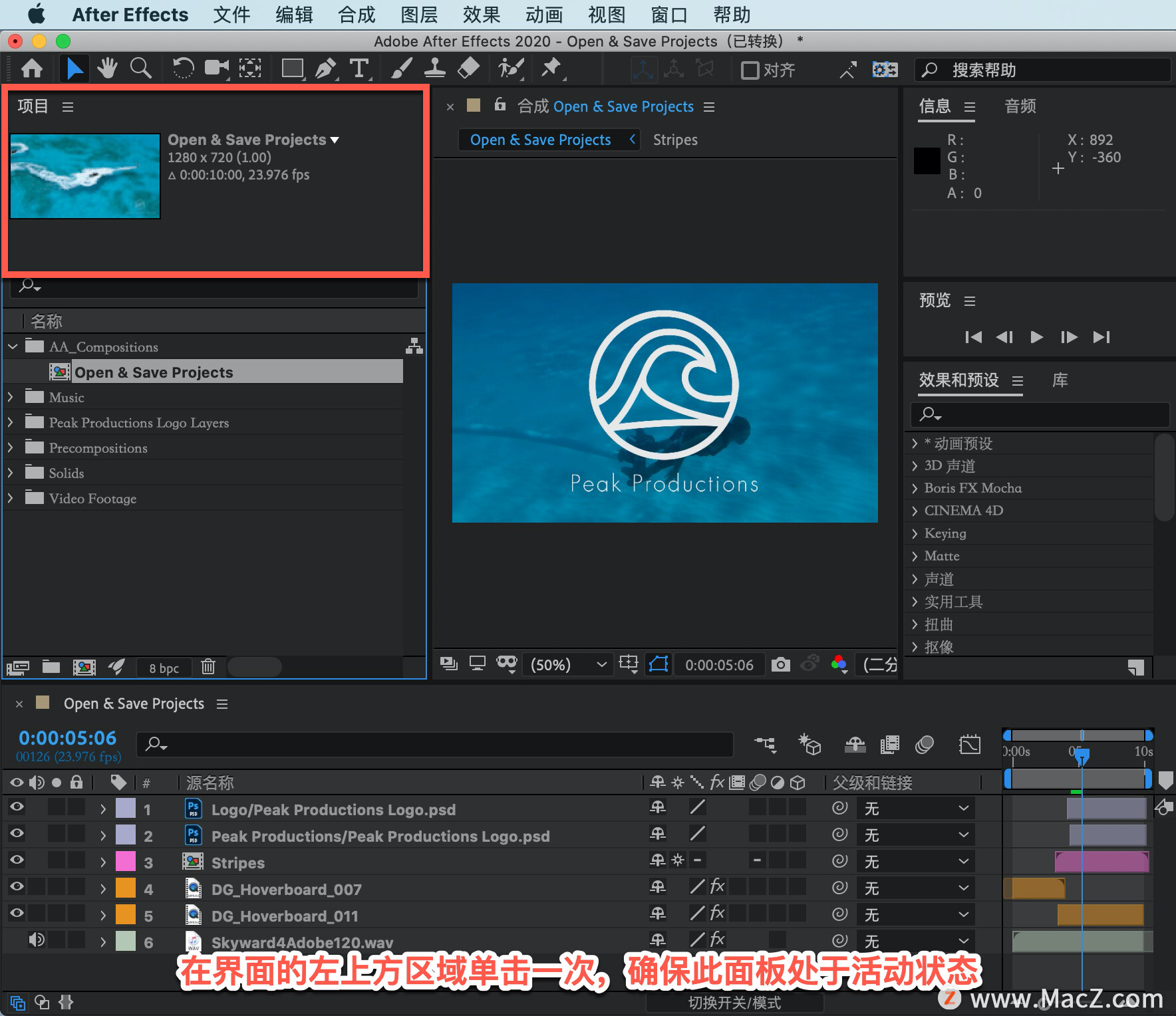
这个面板是 「项目」面板,面板的左上角显示面板名称「项目」,名称的右侧有三条短横线。
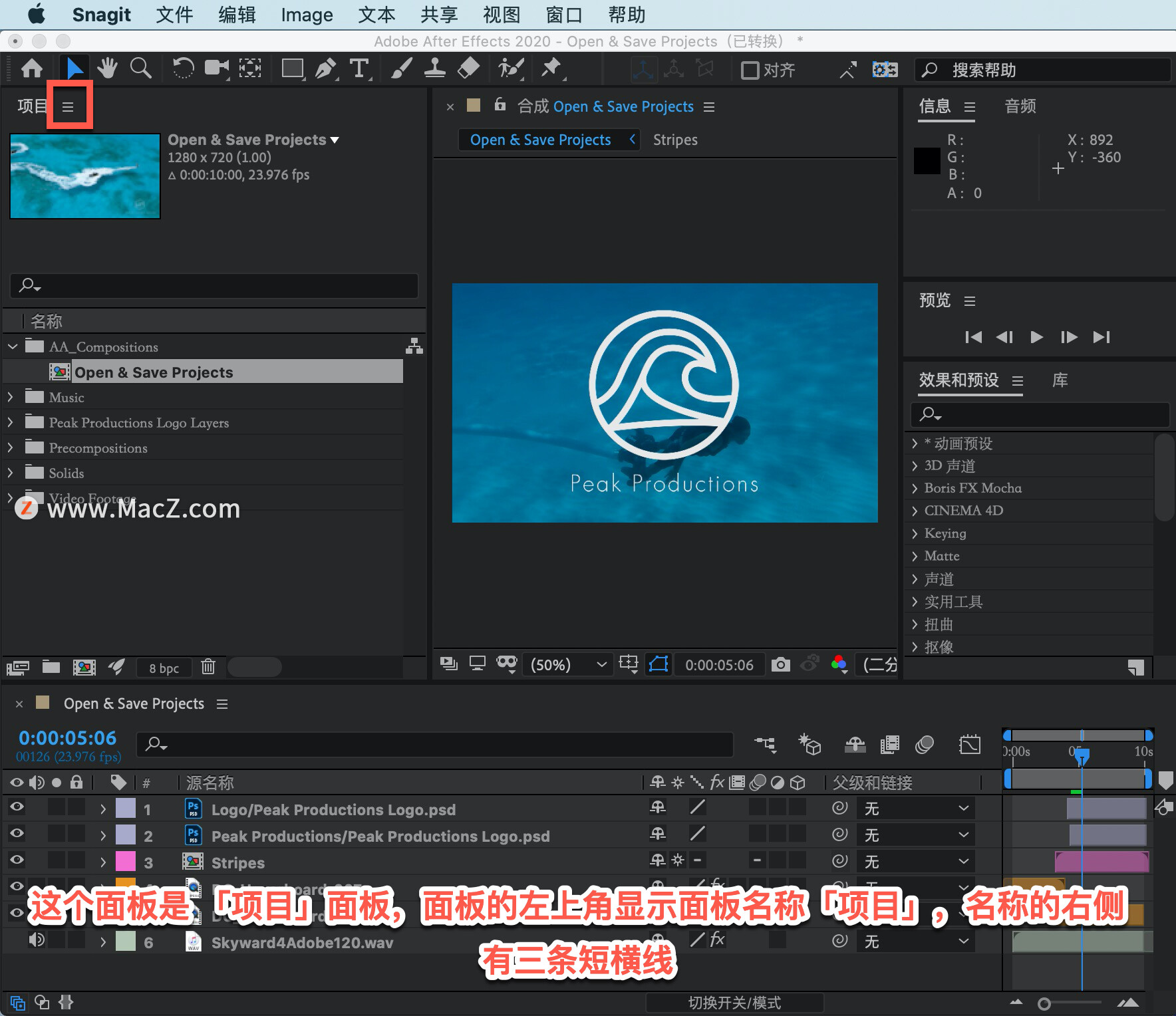
单击这三条横线,可以打开「面板」菜单,在这里可以对每个面板进行设置。

「菜单栏」在界面顶部显示文件、编辑、合成以及其它菜单。在这里可以访问多种指令、调整各类参数以及访问各种面板。
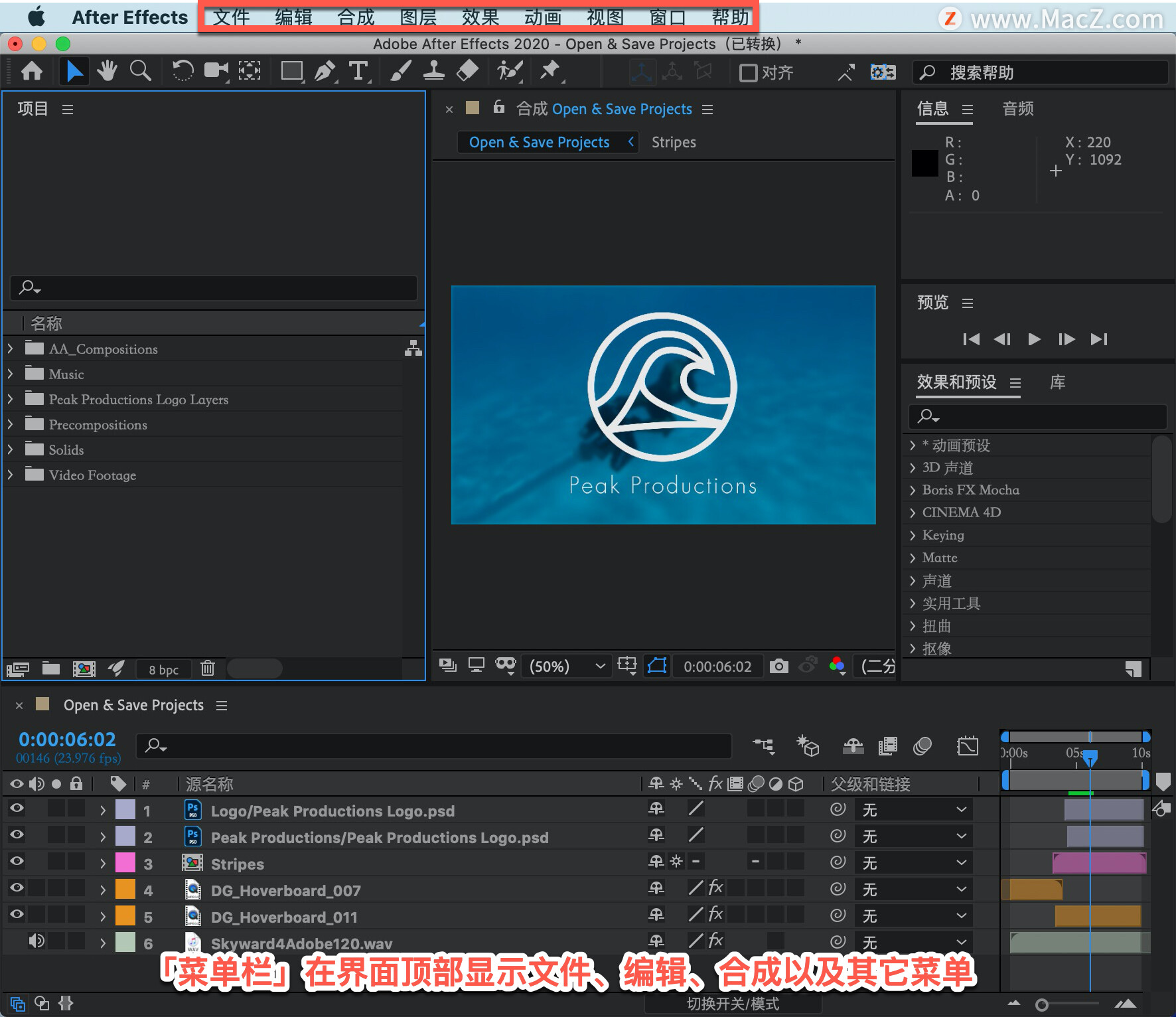
「工具」面板在菜单栏下方,界面左上方,包含用于合成中添加元素和编辑元素的各类工具。 相似的工具组合在一起。可以通过单击并按住面板中的工具访问组内的相关工具。
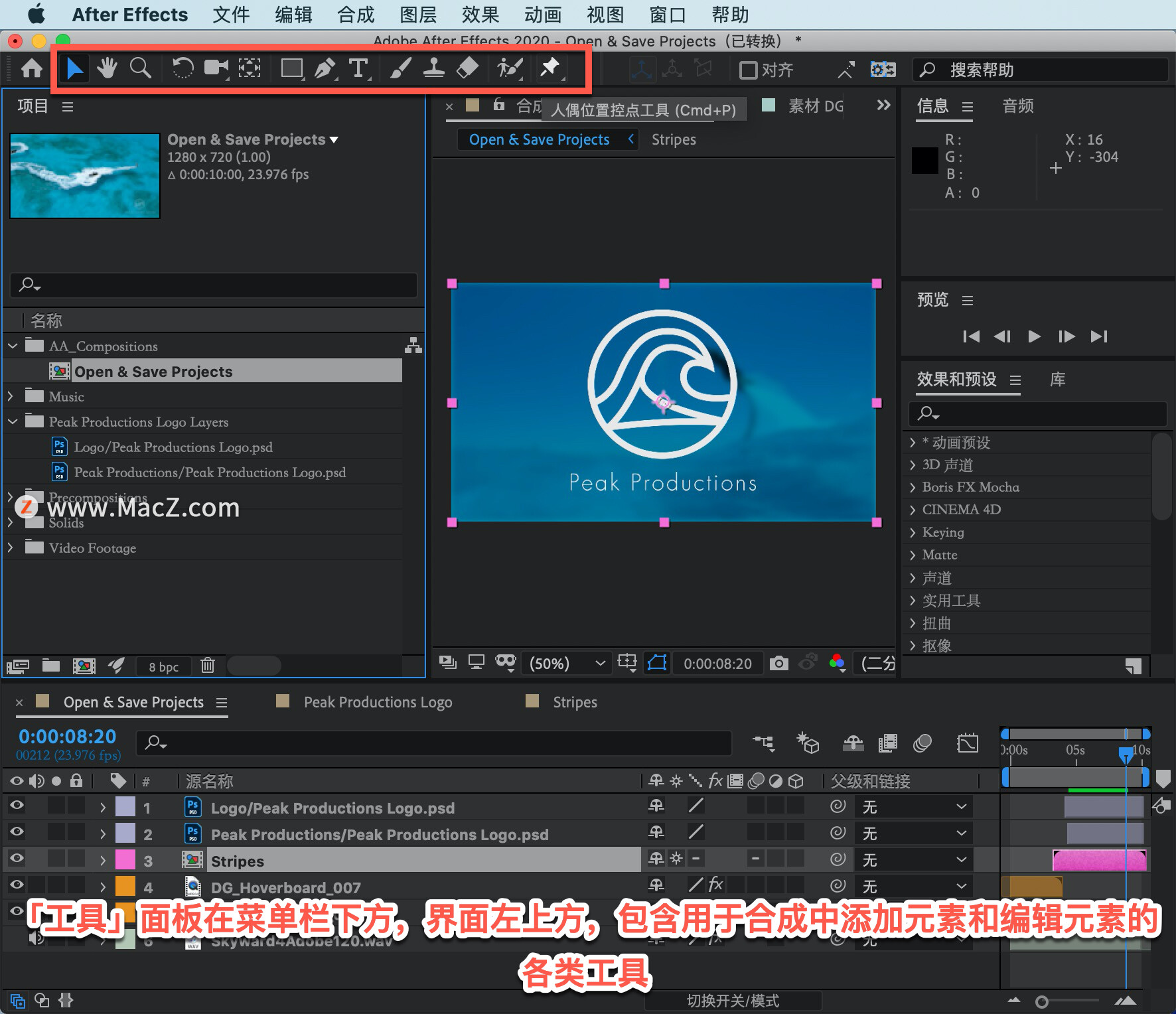
「合成」面板在界面中部,是显示当前已载入合成的视区。 合成包含时间轴中的一个或以上视频和/或图形元素叠状图层。
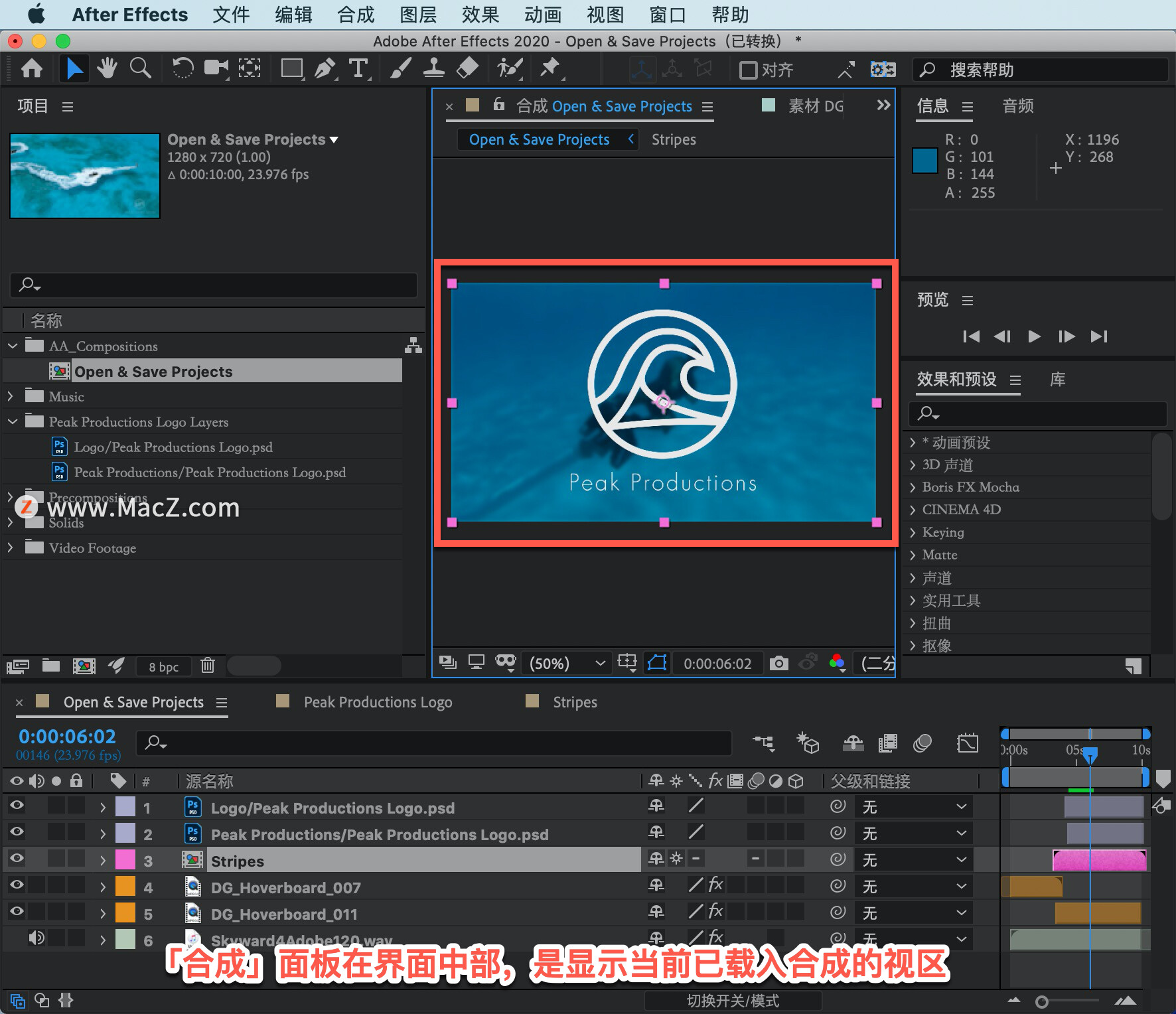
「时间轴」在界面底部,显示当前已载入合成的图层。
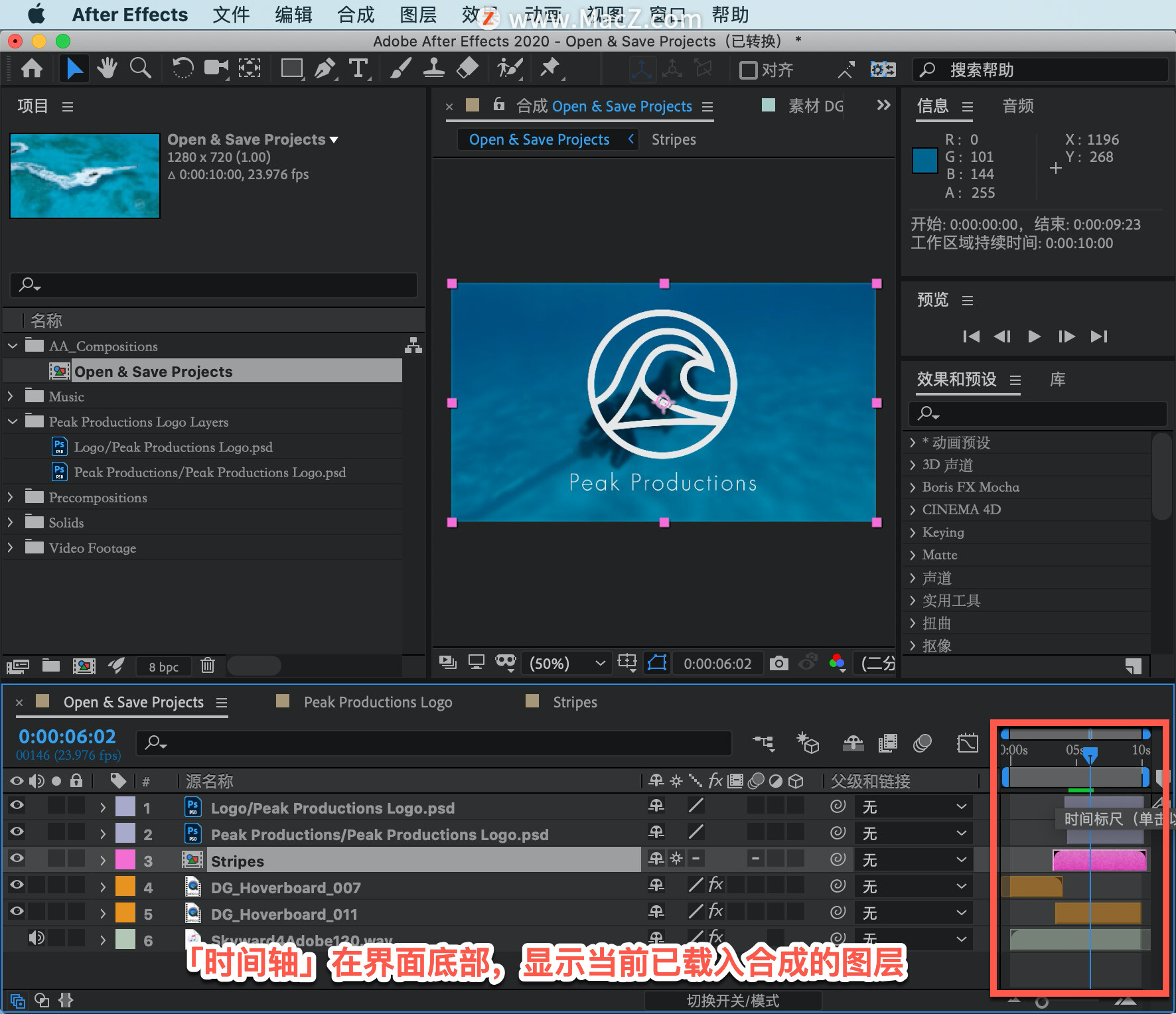
关闭项目依次选择「文件」-「关闭项目」。

以上就是在 After Effects 中了解的界面。需要 After Effects 软件的朋友可在本站下载,关注我们,学习Mac软件使用方法!
相关资讯
查看更多最新资讯
查看更多-

- 苹果 2025 款 iPhone SE 4 机模上手展示:刘海屏 + 后置单摄
- 2025-01-27 131
-

- iPhone 17 Air厚度对比图出炉:有史以来最薄的iPhone
- 2025-01-27 198
-

- 白嫖苹果机会来了:iCloud+免费试用6个月 新用户人人可领
- 2025-01-27 148
-

- 古尔曼称苹果 2025 年 3/4 月发布青春版妙控键盘,提升 iPad Air 生产力
- 2025-01-25 162
-

热门应用
查看更多-

- 快听小说 3.2.4
- 新闻阅读 | 83.4 MB
-

- 360漫画破解版全部免费看 1.0.0
- 漫画 | 222.73 MB
-

- 社团学姐在线观看下拉式漫画免费 1.0.0
- 漫画 | 222.73 MB
-

- 樱花漫画免费漫画在线入口页面 1.0.0
- 漫画 | 222.73 MB
-

- 亲子餐厅免费阅读 1.0.0
- 漫画 | 222.73 MB
-
 下载
下载
湘ICP备19005331号-4copyright?2018-2025
guofenkong.com 版权所有
果粉控是专业苹果设备信息查询平台
提供最新的IOS系统固件下载
相关APP应用及游戏下载,绿色无毒,下载速度快。
联系邮箱:guofenkong@163.com









