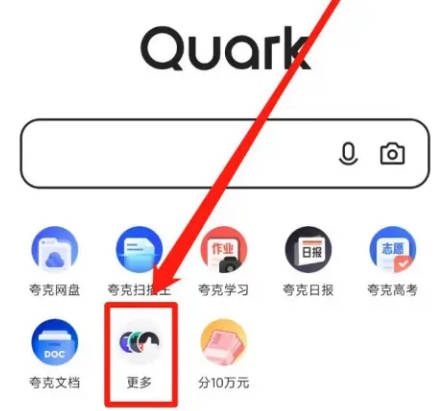PS新手教程 --如何使用ps将图片制成素描风格
2023-09-13 295如何使用ps将图片制成素描风格?给大家介绍使用ps将图片制成素描风格,一起来看看吧。
手绘素描效果对比图如下:

1、打开ps软件,自己喜欢的照片入导然后按Ctrl+j复制一层。
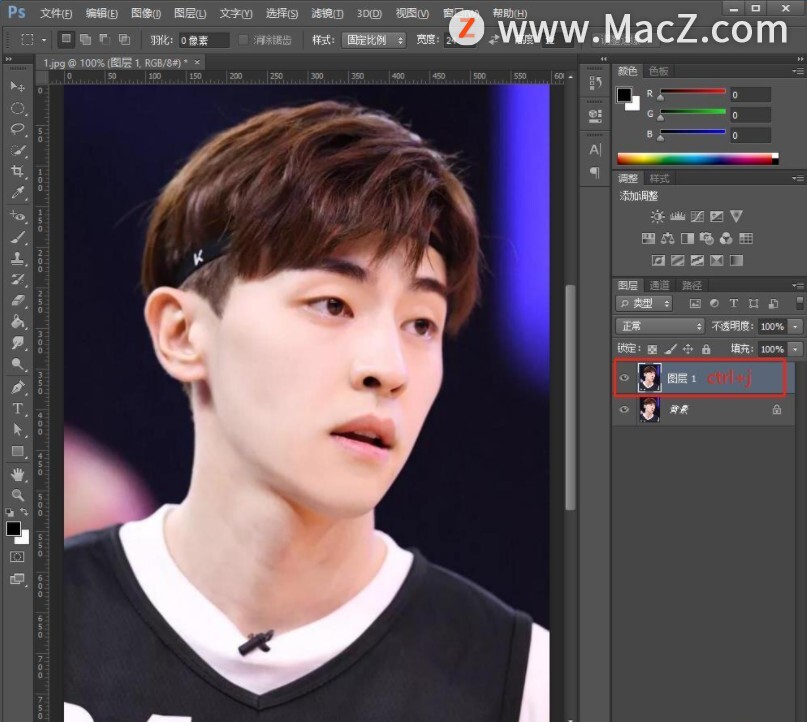
2、按Ctrl+shift+U去色,复制去色图层按Ctrl+I反向,图层混合模式改为颜色减淡。
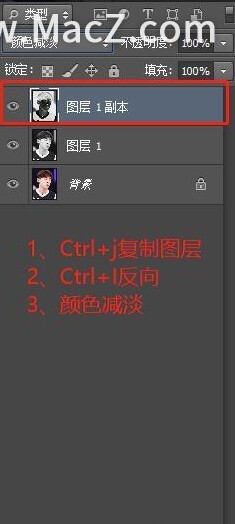
3、菜单栏中选择滤镜>其他>最小值窗口半径设置为2。
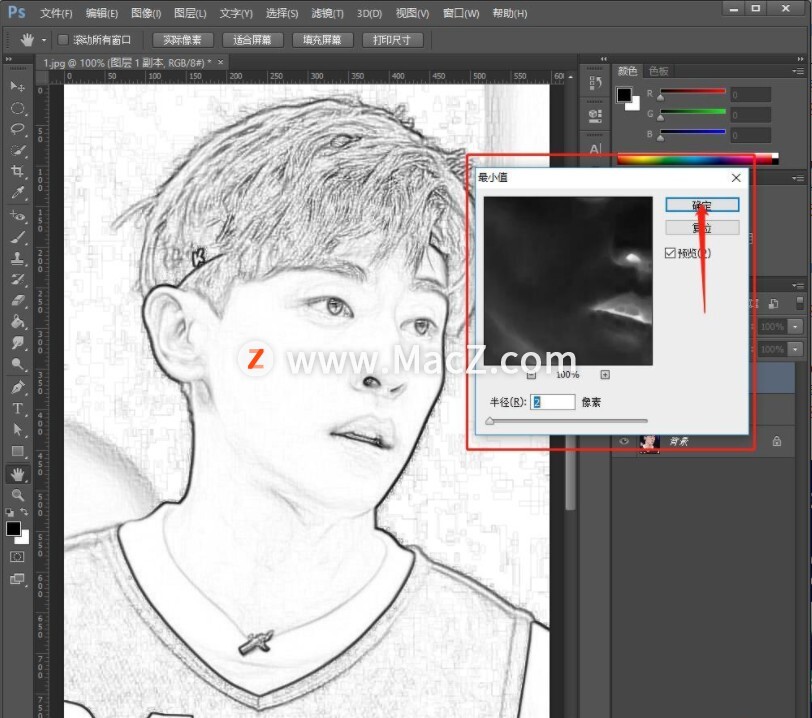
4、双击进入图层样式,按住Alt拖到滑块到80左右确定然后新建一个蒙版。
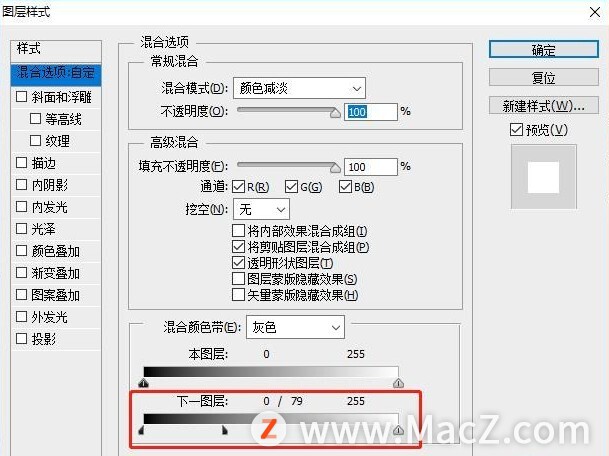
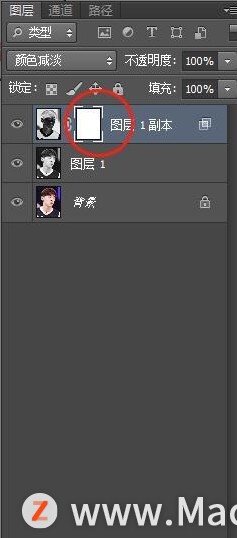
5、菜单栏中选择滤镜>杂色>添加杂色窗中数量设为100%确定。

6、菜单栏中选择滤镜>模糊>动感模糊窗中角度设为60度确定。

7、按住ctrl+alt+shift+e合并图层,把混合模式改为正片叠底调整下不透明度。
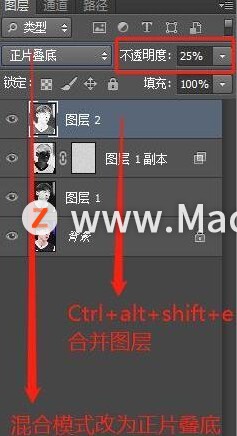
最终效果如下:

以上就是如何使用ps将图片制成素描风格全部内容,希望对你有所帮助。
相关资讯
查看更多最新资讯
查看更多-

- iPhone怎么批量修图?2步轻松搞定!
- 2024-07-09 491
-

- 首次从安卓转向苹果iOS 必须要做对这两大步骤
- 2024-07-05 481
-

- iPhone的快捷指令如何使用?怎么一键设置快捷指令?
- 2024-07-04 552
-

- iPhone哪里下载好看的高清壁纸?怎么自定义铃声?
- 2024-07-02 549
-

- iPhone一定要会的设置!让您的爱机更好用_用的更久!
- 2024-06-29 503
热门应用
查看更多-

- 快听小说 3.2.4
- 新闻阅读 | 83.4 MB
-

- 360漫画破解版全部免费看 1.0.0
- 漫画 | 222.73 MB
-

- 社团学姐在线观看下拉式漫画免费 1.0.0
- 漫画 | 222.73 MB
-

- 樱花漫画免费漫画在线入口页面 1.0.0
- 漫画 | 222.73 MB
-

- 亲子餐厅免费阅读 1.0.0
- 漫画 | 222.73 MB
-
 下载
下载
湘ICP备19005331号-4copyright?2018-2024
guofenkong.com 版权所有
果粉控是专业苹果设备信息查询平台
提供最新的IOS系统固件下载
相关APP应用及游戏下载,绿色无毒,下载速度快。
联系邮箱:guofenkong@163.com