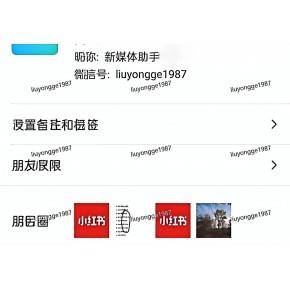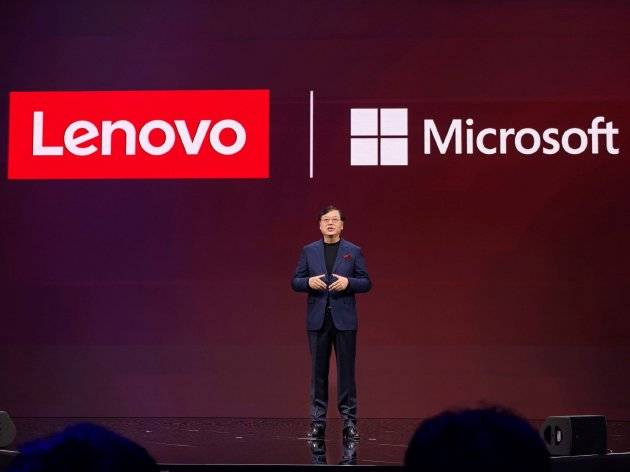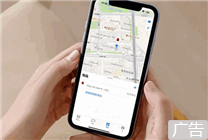After Effects 教程「65」,如何在 After Effects 中均匀定位图层?
2023-09-15 265欢迎观看 After Effects 教程,小编带大家学习 After Effects 的基本工具和使用技巧,了解如何在 AE 中均匀定位图层。
查看「项目」会看到有一堆不同的图层,它们实际上并没有很好地组织起来。当我们组织这些图层时,将围绕这些不同的旅行图标创建一个触摸屏界面。
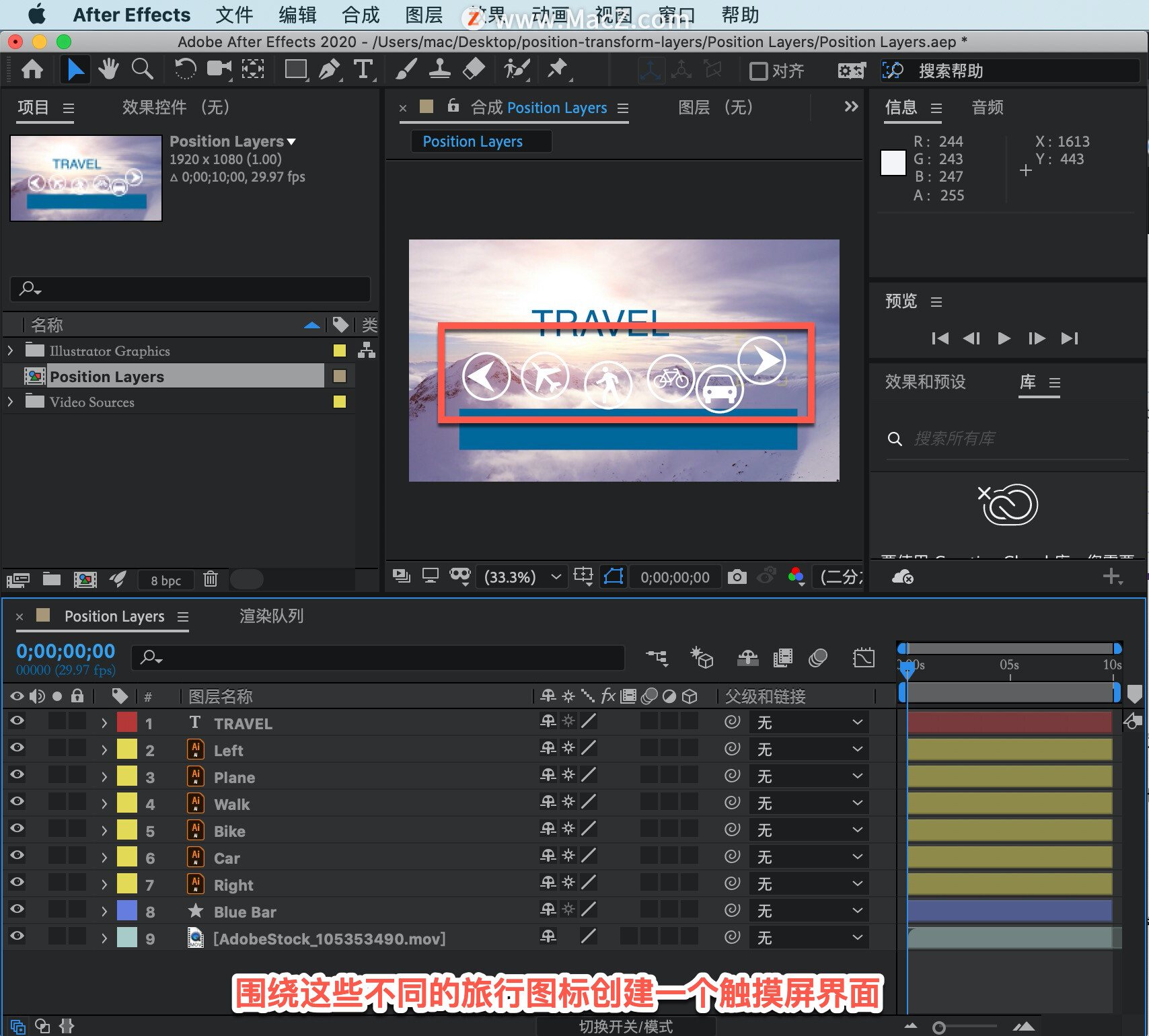
图标需要沿着这个蓝色条排列,确保这个蓝色条在构图中水平对齐开始。在「时间轴」中选择「图层8」,按键盘上的 U 键两次(UU),这将打开该形状图层的「内容」可以更改参数。
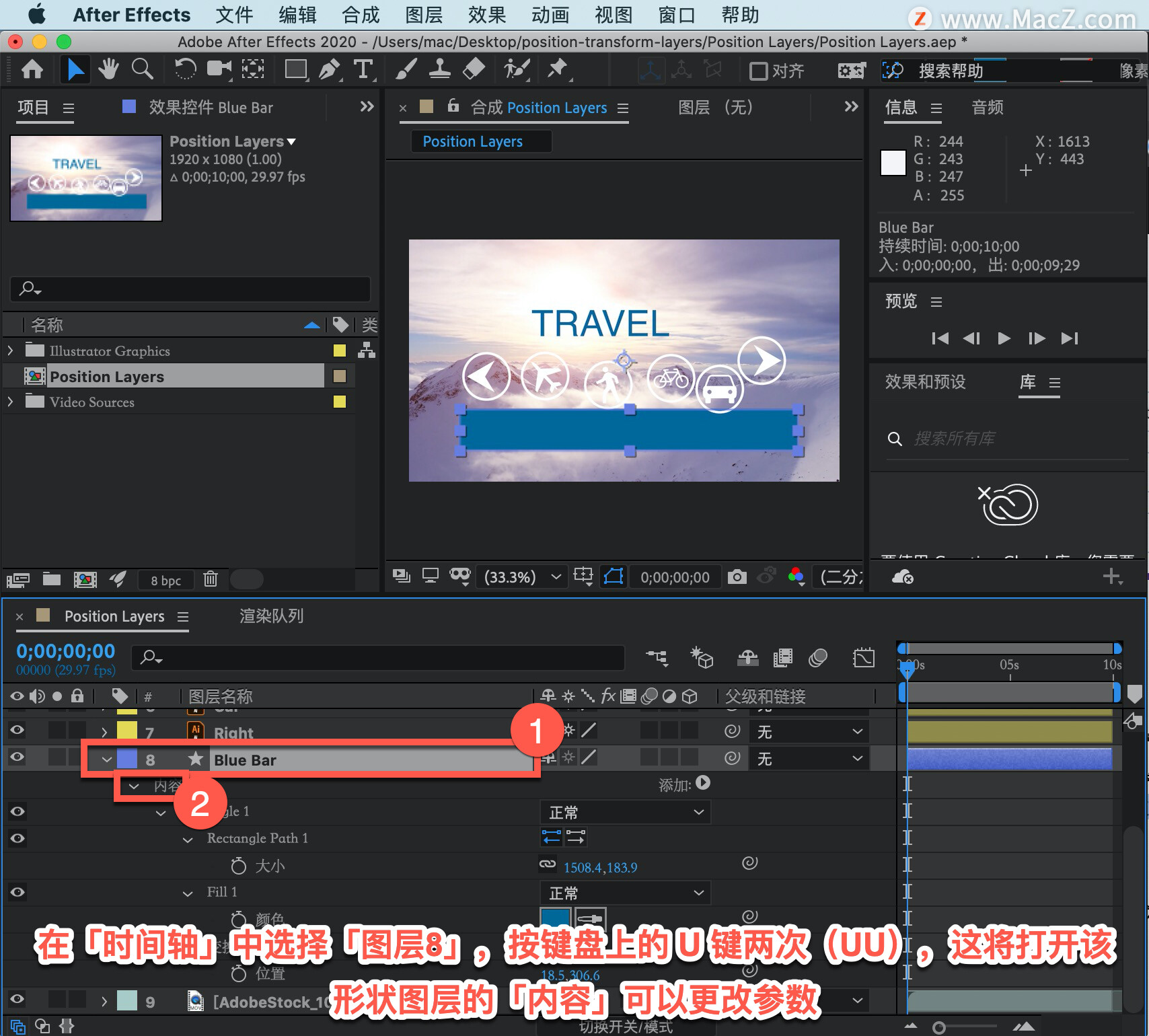
在「矩形1」的「变换」选项下,X 值为「18.5」,单击该值并将其值更改为「0.0」。
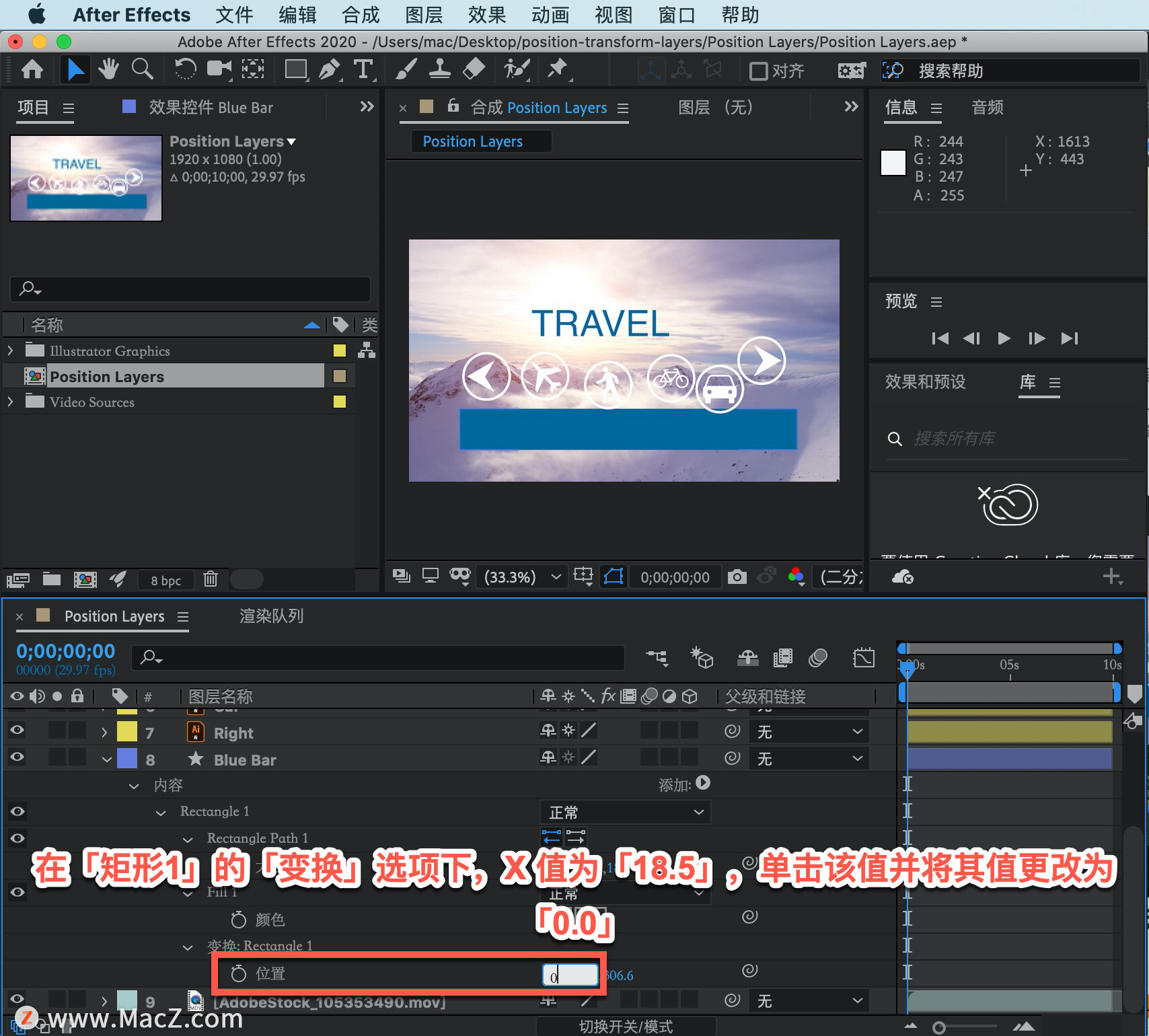
现在该图层在组合物中完全水平对齐,可以继续并折叠「图层8」。
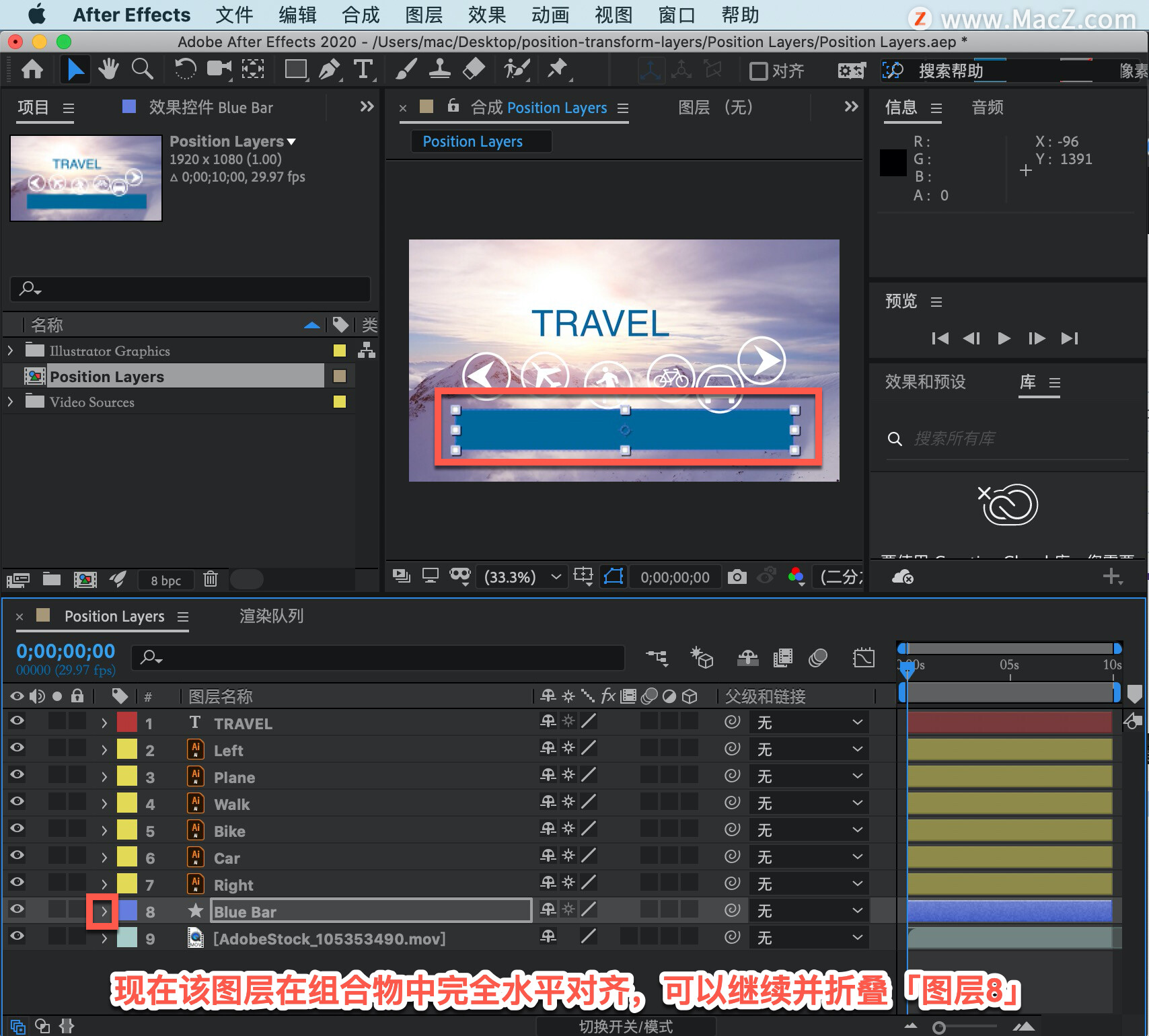
关注不同的图标,选择「图层2」,这是最左边的图标,如果单击任何层控制柄和合成面板,它将允许缩放、变换和扭曲该层。在拖动时按住 Shift 键,这将保持层的比例。
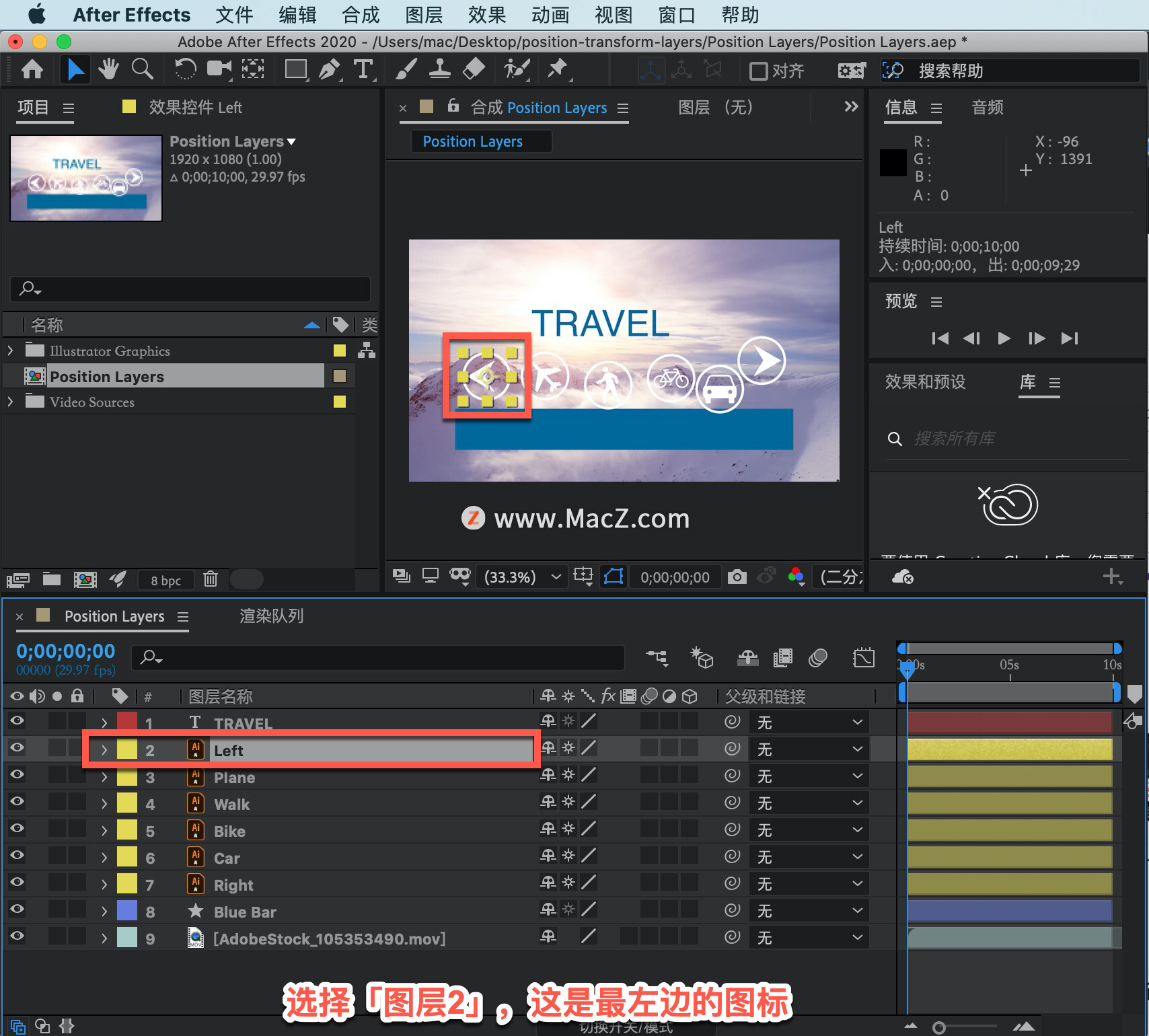
该中心十字准线实际上称为锚点,这就是当旋转这个图层时,这个图层会旋转的点。

按 Command+Z 键撤消上一次转换。

选择所有这些不同的图标,单击「图层2」的黄色标签,选择「选择标签组」,这将选择具有相同标签的所有图层,碰巧是所有这些 illustrator 图层。

现在对齐这些不同的图标,在「窗口」菜单下选择「对齐」。
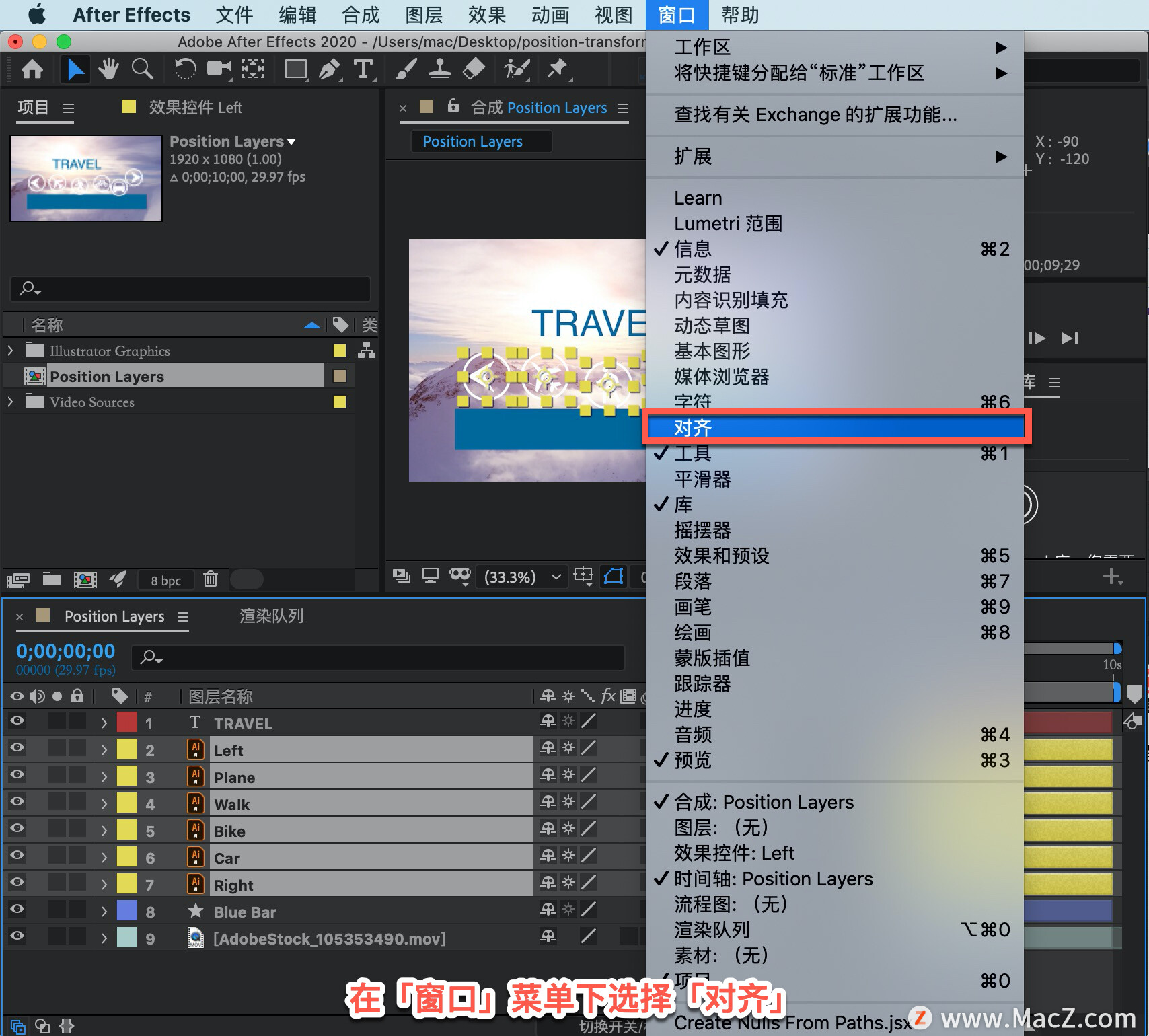
在「对齐」面板中「将图层对齐到」选择「选区」。
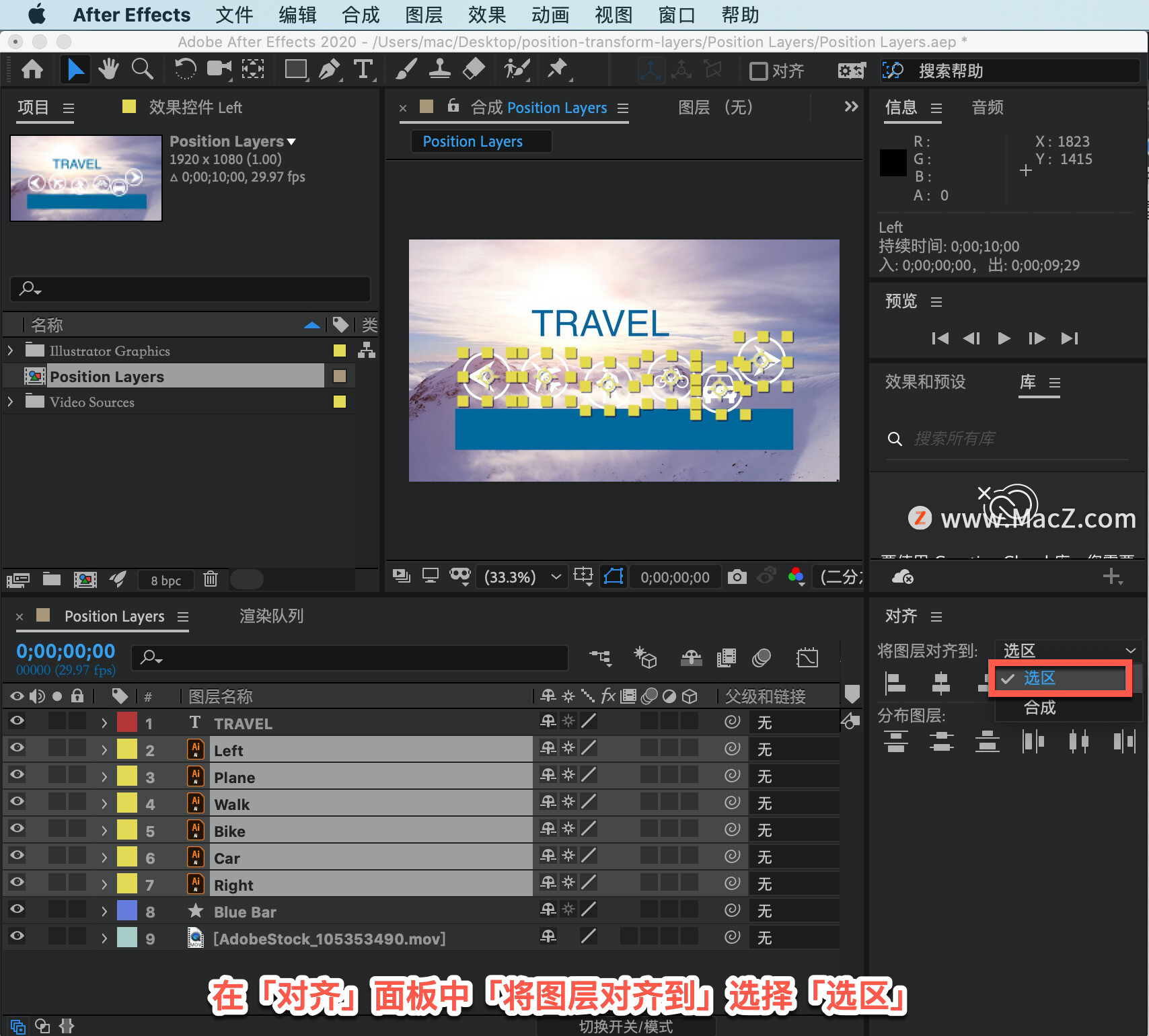
点击右边「底对齐」的按钮来对齐底部。
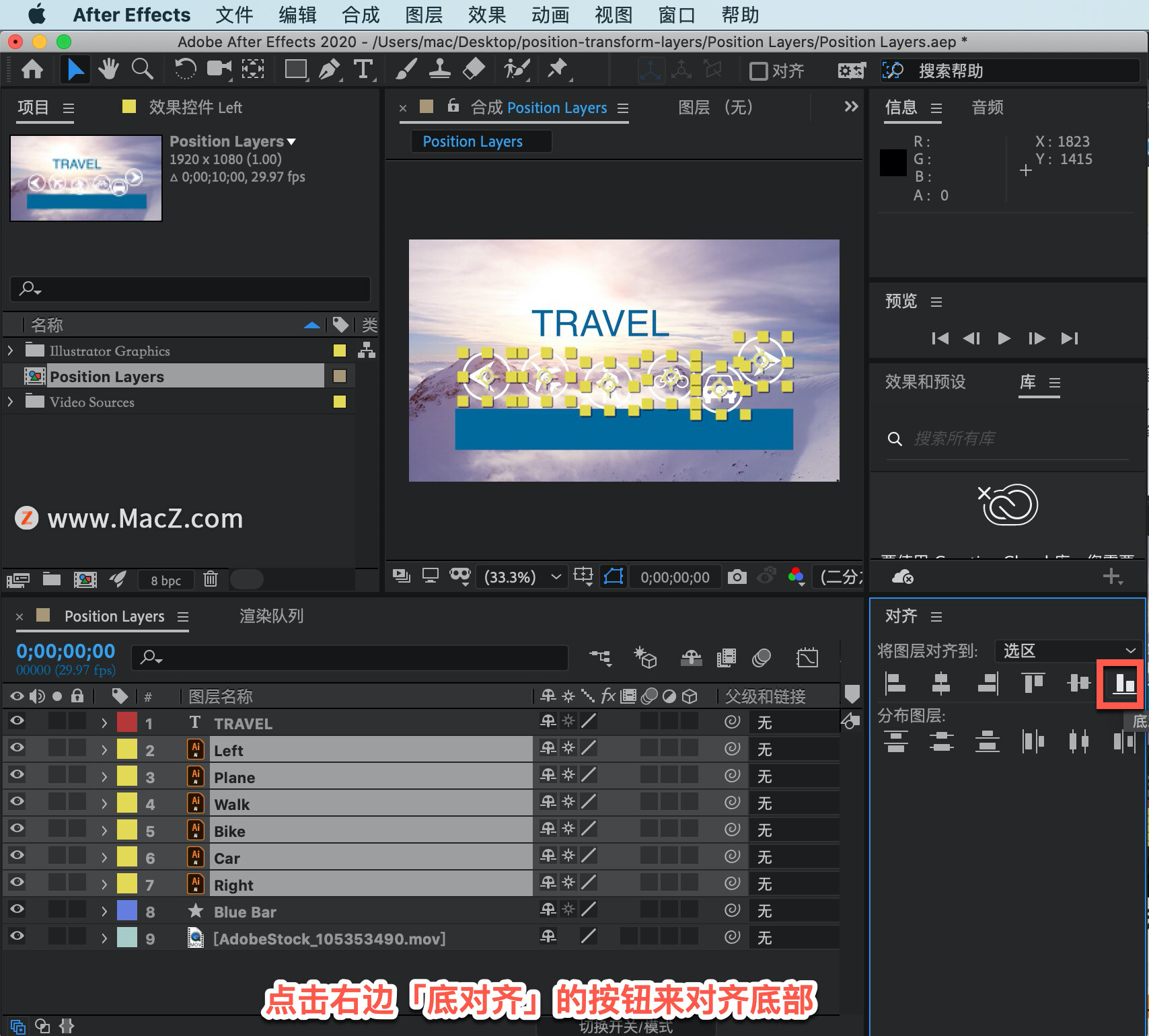
然后让它根据每个层的中心分布不同的层,单击「分布图层」下的「水平均匀分布」按钮。
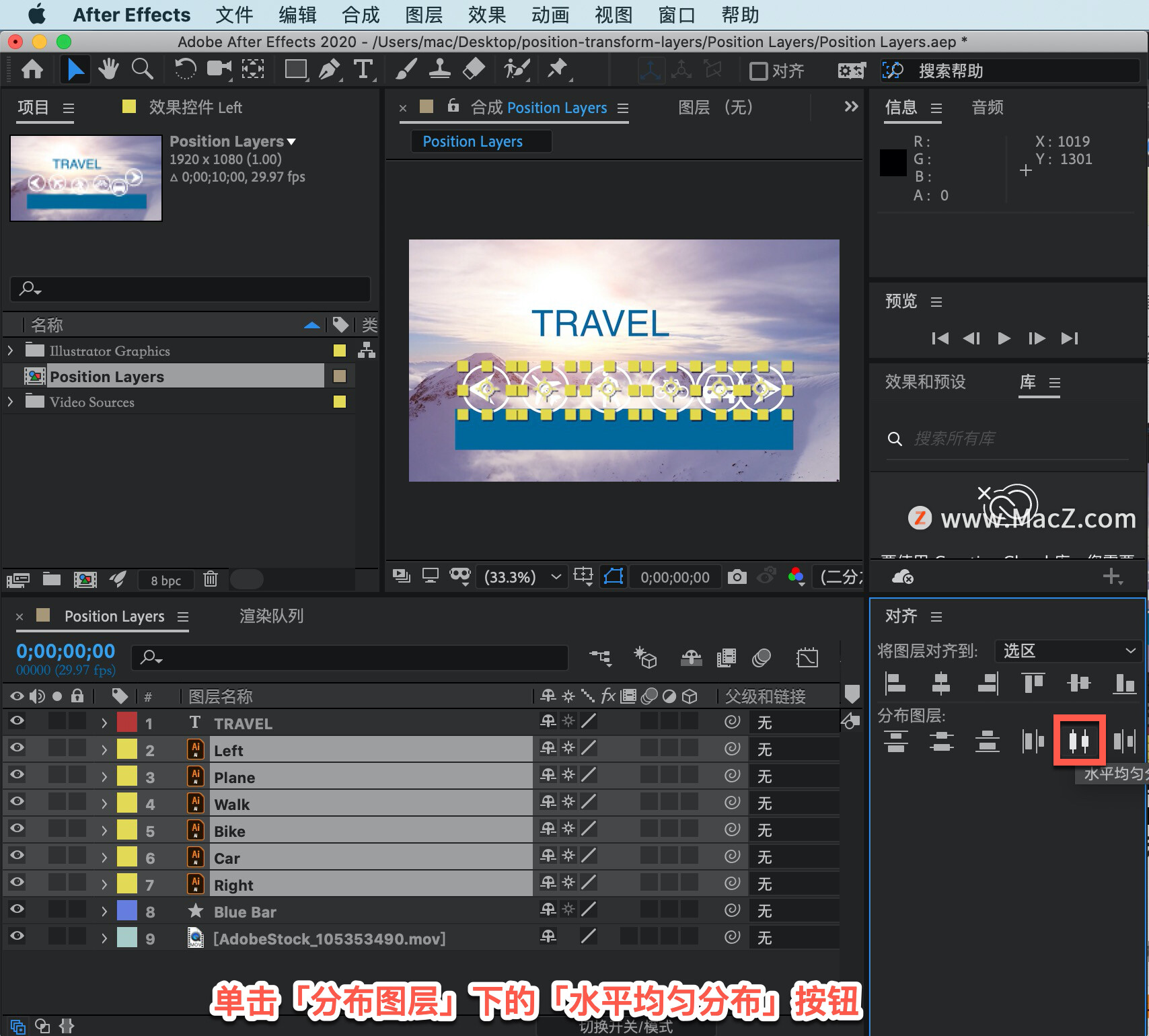
以上就是在 After Effects 中均匀定位图层的方法。需要 After Effects 软件的朋友可在本站下载,关注我们,学习Mac软件使用方法!
相关资讯
查看更多最新资讯
查看更多-

- 苹果 2025 款 iPhone SE 4 机模上手展示:刘海屏 + 后置单摄
- 2025-01-27 125
-

- iPhone 17 Air厚度对比图出炉:有史以来最薄的iPhone
- 2025-01-27 195
-

- 白嫖苹果机会来了:iCloud+免费试用6个月 新用户人人可领
- 2025-01-27 141
-

- 古尔曼称苹果 2025 年 3/4 月发布青春版妙控键盘,提升 iPad Air 生产力
- 2025-01-25 160
-

热门应用
查看更多-

- 快听小说 3.2.4
- 新闻阅读 | 83.4 MB
-

- 360漫画破解版全部免费看 1.0.0
- 漫画 | 222.73 MB
-

- 社团学姐在线观看下拉式漫画免费 1.0.0
- 漫画 | 222.73 MB
-

- 樱花漫画免费漫画在线入口页面 1.0.0
- 漫画 | 222.73 MB
-

- 亲子餐厅免费阅读 1.0.0
- 漫画 | 222.73 MB
-
 下载
下载
湘ICP备19005331号-4copyright?2018-2025
guofenkong.com 版权所有
果粉控是专业苹果设备信息查询平台
提供最新的IOS系统固件下载
相关APP应用及游戏下载,绿色无毒,下载速度快。
联系邮箱:guofenkong@163.com