PS小白教程:如何在Photoshop中制作天空云彩文字的效果?
2023-09-13 225Photoshop是一款我们常用的图片处理软件,在Mac版的Photoshop中如何制作天空云彩文字的效果呢?下面我们分享在Mac版的Photoshop中制作天空云彩文字效果的操作步骤。
1、在Photoshop中创建图层,参数为800px*400px,然后设置前景色为白色,背景色设置为蓝色;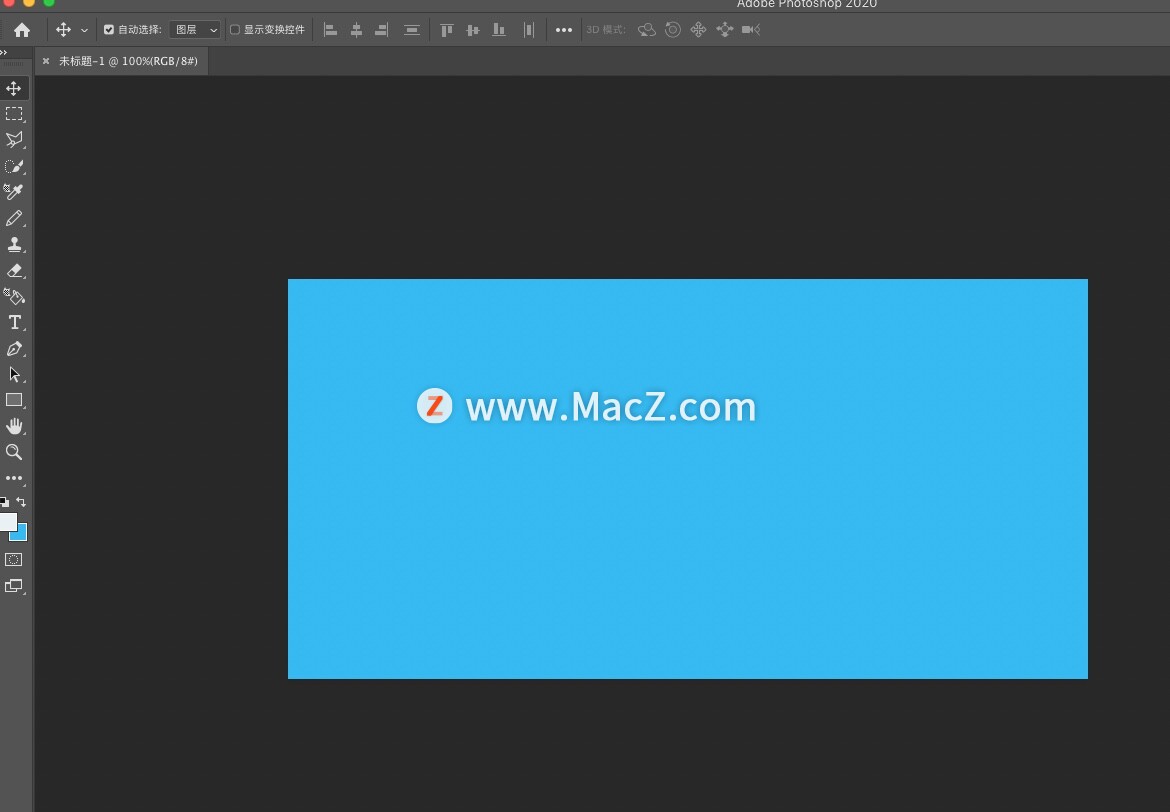 2、点击窗口左边的渐变工具,使用线性渐变自上而下拖拽;
2、点击窗口左边的渐变工具,使用线性渐变自上而下拖拽;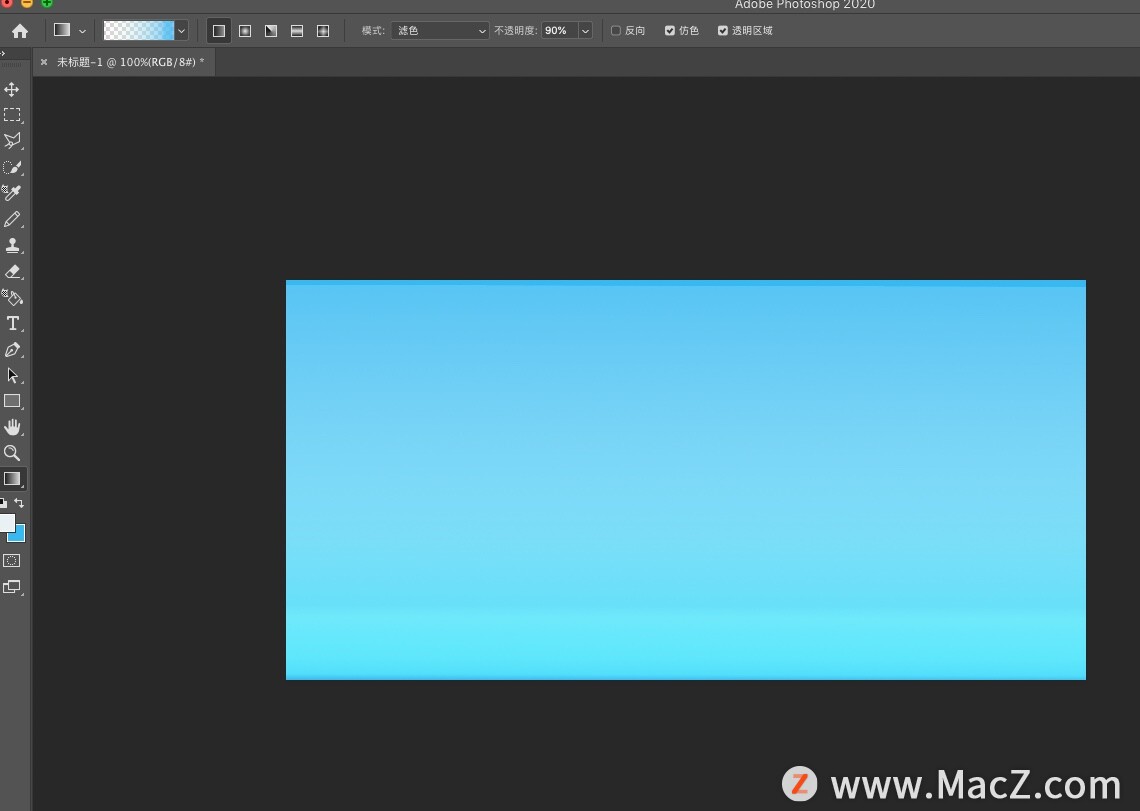 3、点击文字工具,设置为最大字号,在图片中输入大小字母IU,两字中间隔出一短距离;
3、点击文字工具,设置为最大字号,在图片中输入大小字母IU,两字中间隔出一短距离;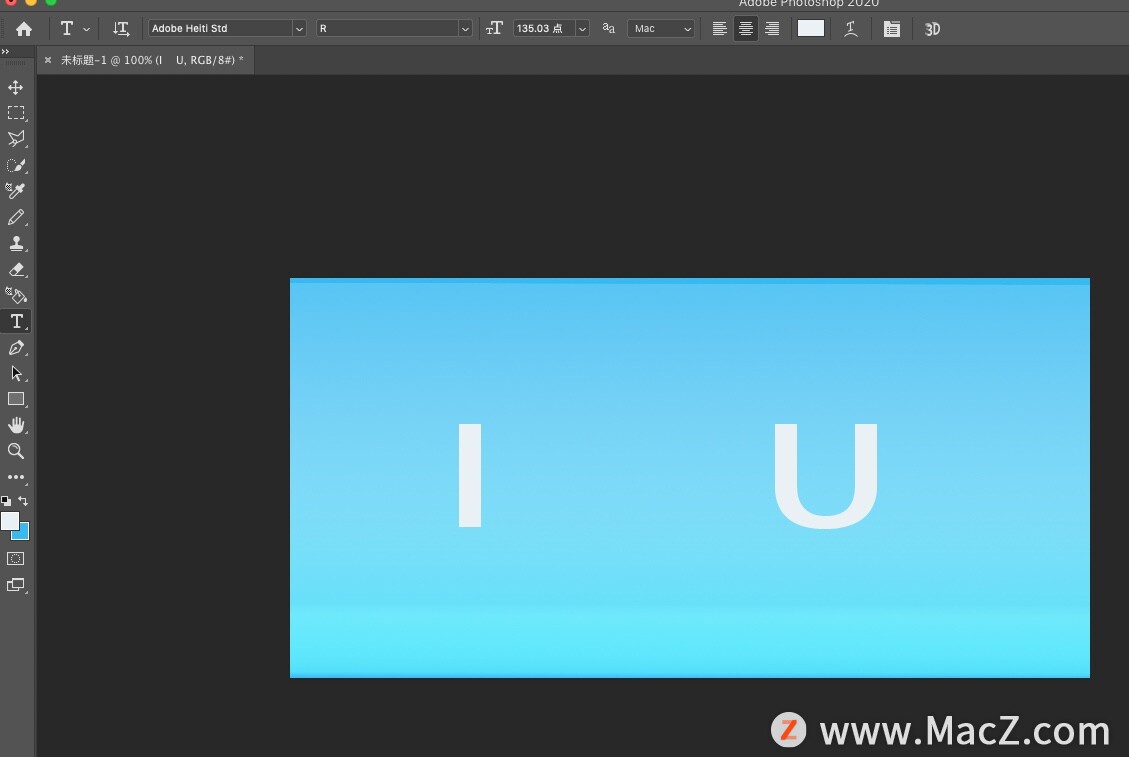 4、新建图层,点击画笔工具,点击窗口顶部的蝴蝶图标,选择第一个“垂直”选项,然后画出对称的爱心形状,再次点击蝴蝶图标,选择关闭对称;
4、新建图层,点击画笔工具,点击窗口顶部的蝴蝶图标,选择第一个“垂直”选项,然后画出对称的爱心形状,再次点击蝴蝶图标,选择关闭对称;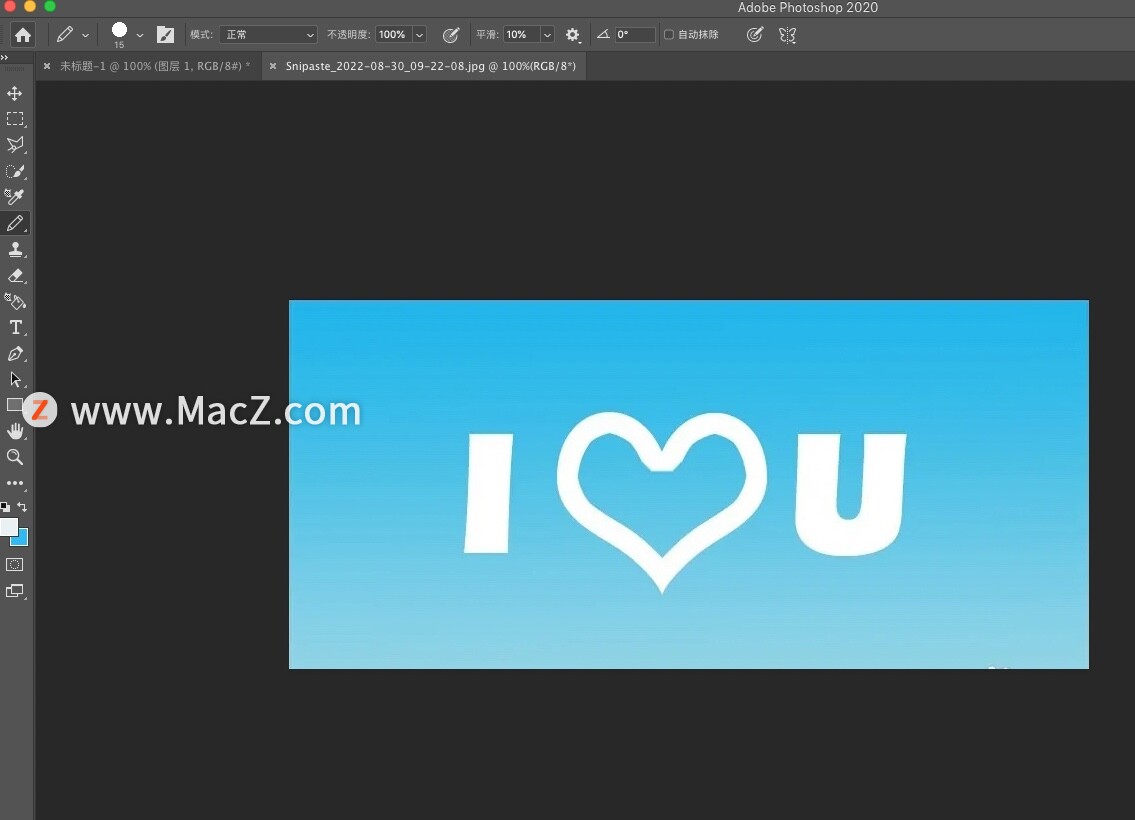 5、合并所以图层,点击“滤镜-滤镜库-画笔描边-喷色描边”,设置描边长度为5点击“确定”;
5、合并所以图层,点击“滤镜-滤镜库-画笔描边-喷色描边”,设置描边长度为5点击“确定”;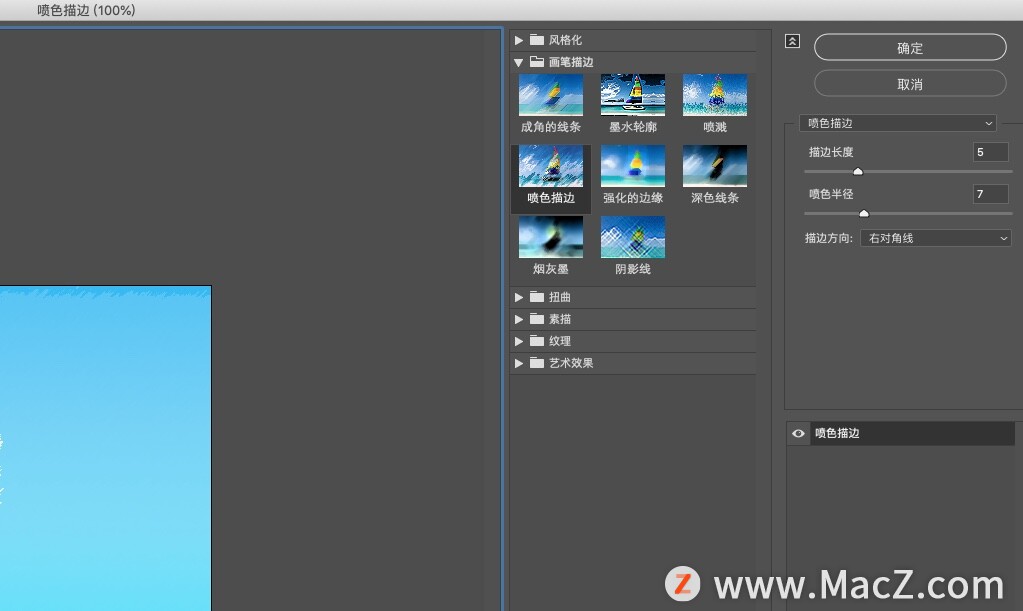 6、点击“选择-修改-羽化”,设置参数为1
6、点击“选择-修改-羽化”,设置参数为1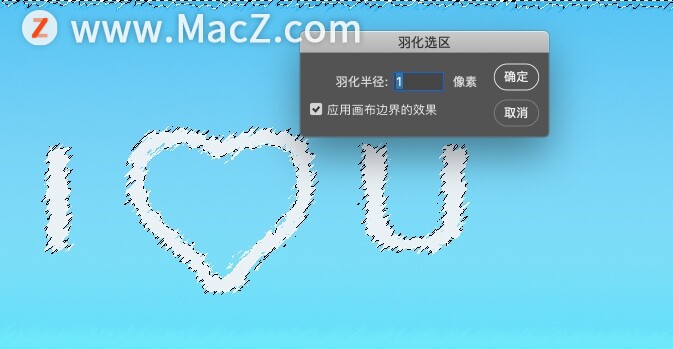 7、新建图层设置前景色为白色,选择画笔工具,笔尖选择云彩,设置合适的笔尖半径,在选区中画出云彩。
7、新建图层设置前景色为白色,选择画笔工具,笔尖选择云彩,设置合适的笔尖半径,在选区中画出云彩。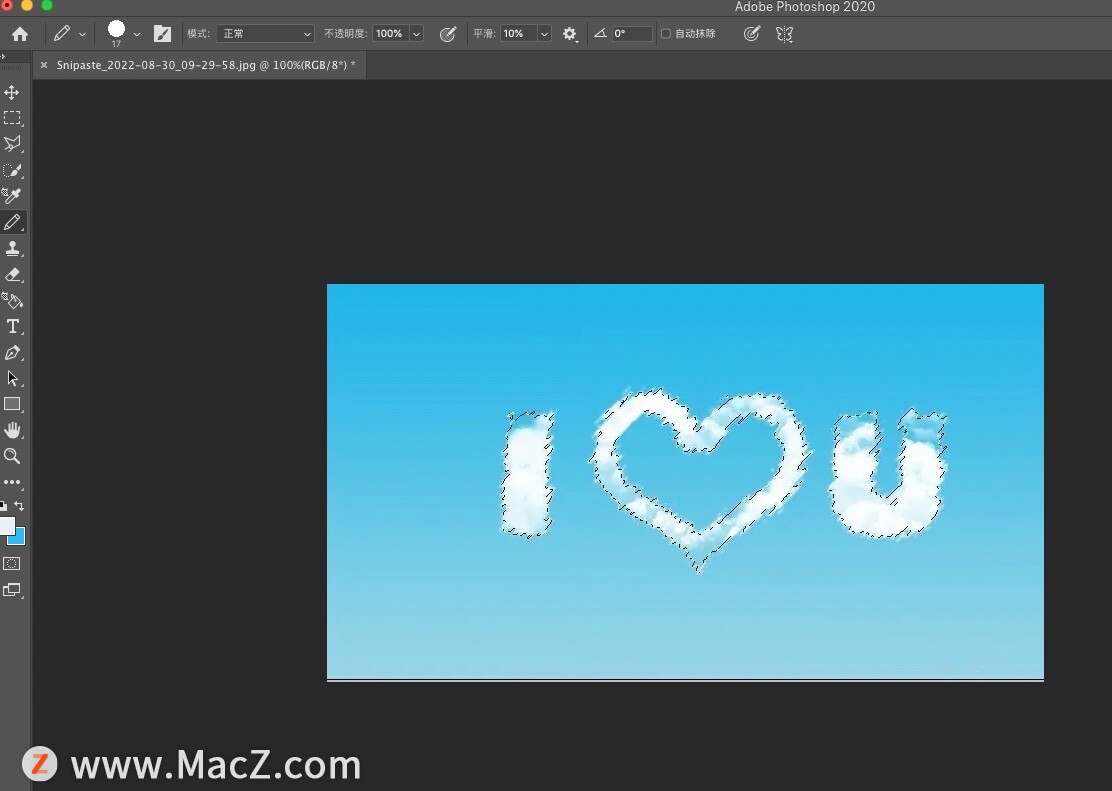 8、点击command+D取消选区,然后点击橡皮擦工具对形状的边缘擦拭,让边缘看起来更自然。
8、点击command+D取消选区,然后点击橡皮擦工具对形状的边缘擦拭,让边缘看起来更自然。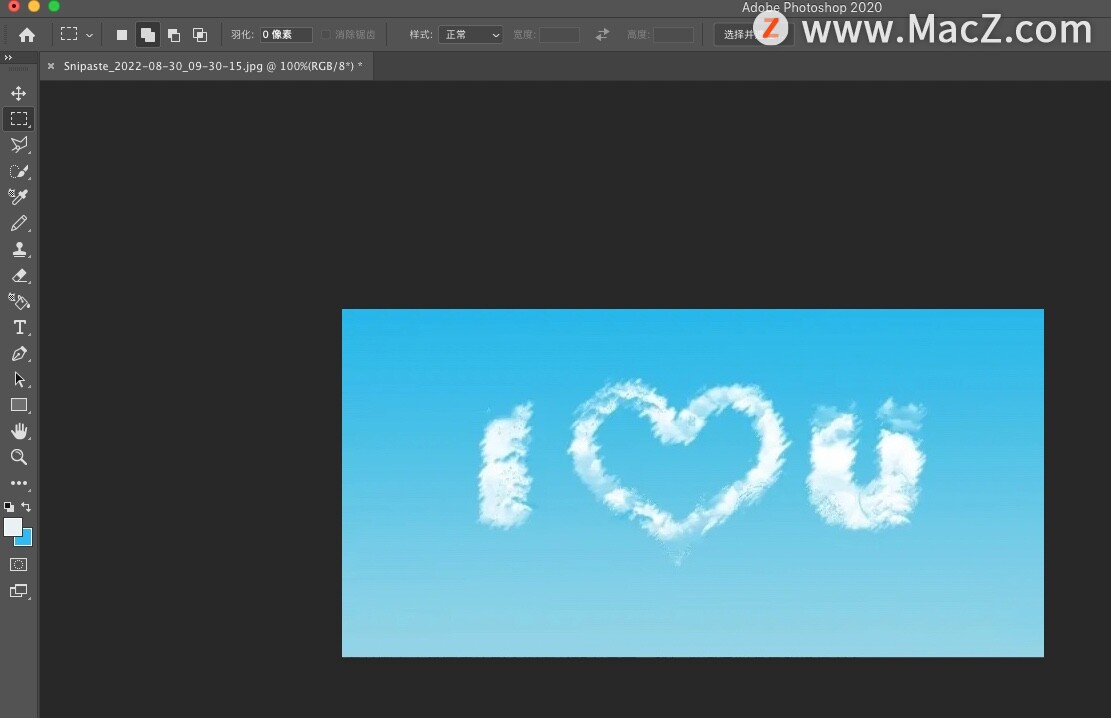 9、新建一个图层,用云彩画笔工具画出比较大的云彩作为背景。
9、新建一个图层,用云彩画笔工具画出比较大的云彩作为背景。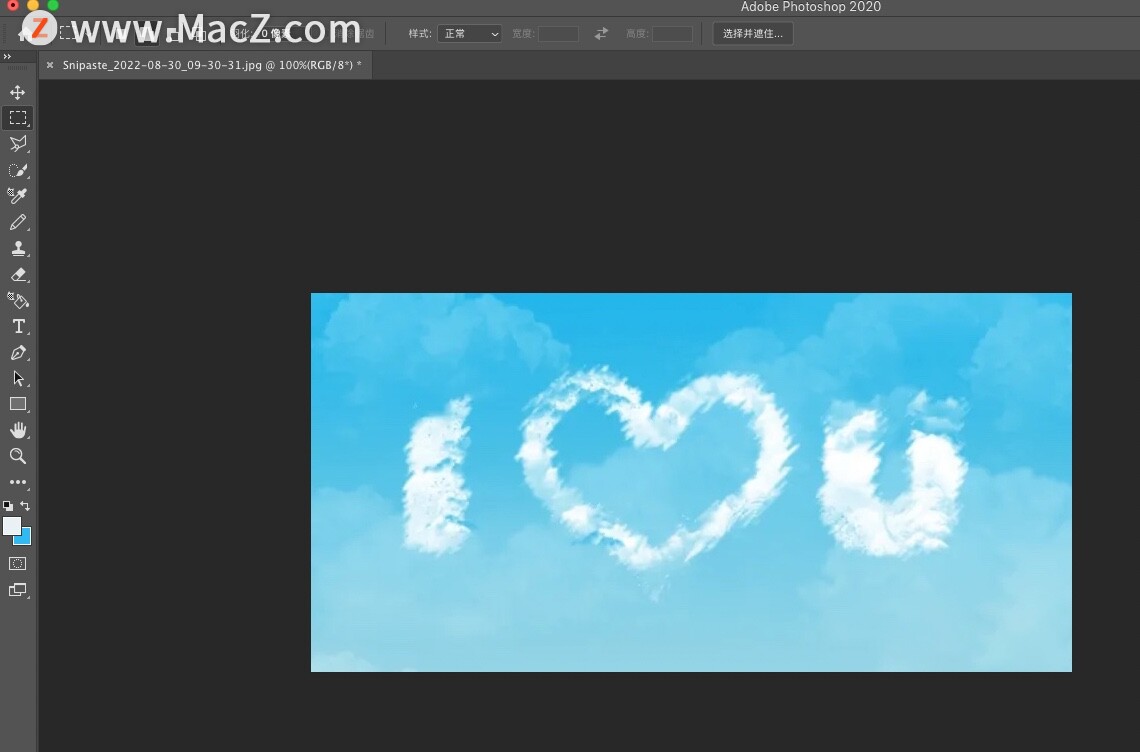 10、将图层的不透明度设为27%,最终效果完成。
10、将图层的不透明度设为27%,最终效果完成。
以上就是小编带来的ps小白教程:如何在Photoshop中制作天空云彩文字的效果,还有哪些关于Photoshop的操作问题,欢迎来交流。
相关资讯
查看更多-

苹果中国史上最大降价效果明显:iPhone出货量狂增52%!
-

苹果中国降价促销起效果了!iPhone 3月出货量飙升12%
-

iPhone怎么设置地震预警 苹果手机地震预警设置教程
-

华为手机怎么将数据克隆到新手机上?华为手机克隆到华为新机教程
-

荣耀100通讯录怎么同步 荣耀100通讯录同步设置教程
-
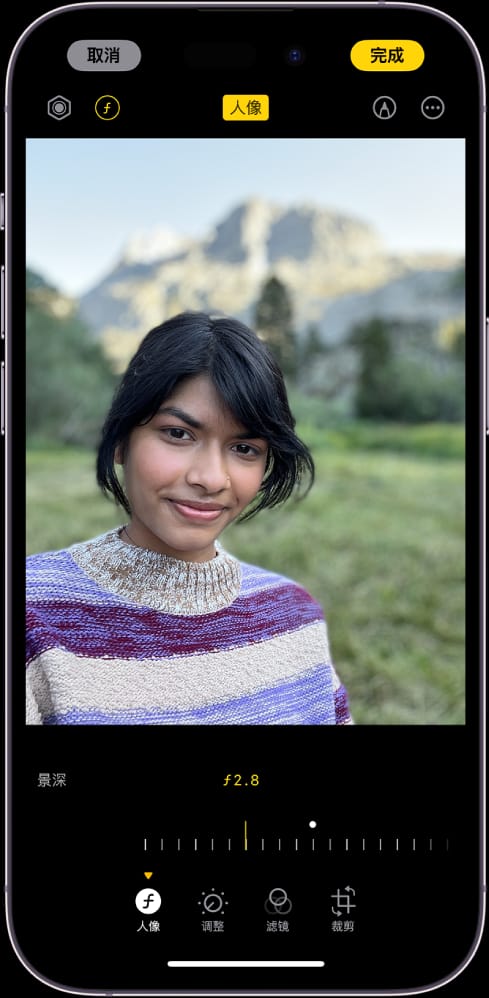
iPhone15拍摄照片如何添加人像效果 iPhone15拍摄照片添加人像效果方法
-

荣耀90gt如何设置双击锁屏 荣耀90gt双击锁屏设置教程
-

华硕ROG8手机适合拍照吗 华硕ROG8拍照效果介绍
-

苹果手机美区 Apple ID 注册教程(已测)
-

如何将iPhone数据导入华为Mate60系列 iPhone和华为手机数据迁移教程
最新资讯
查看更多-

- 苹果手机怎么传输数据到新手机?学会这2步轻松搞定!
- 2024-06-15 194
-

- 苹果手机黑屏怎么办?怎么重启开机?苹果手机黑屏如何修复?
- 2024-06-07 266
-

- 苹果手机发烫卡顿怎么办?掉电快怎么解决?试试这几步操作!
- 2024-06-05 250
-

- 苹果手机丢失如何查找手机?尝试这3步_找到iPhone
- 2024-06-03 345
-
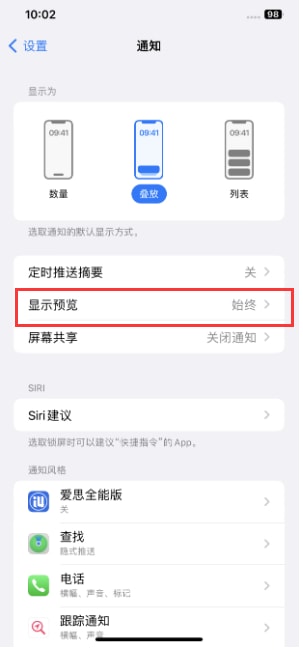
- iPhone手机通知延迟怎么办 iPhone手机通知延迟解决方法
- 2024-05-29 386
热门应用
查看更多-

- 快听小说 3.2.4
- 新闻阅读 | 83.4 MB
-

- 360漫画破解版全部免费看 1.0.0
- 漫画 | 222.73 MB
-

- 社团学姐在线观看下拉式漫画免费 1.0.0
- 漫画 | 222.73 MB
-

- 樱花漫画免费漫画在线入口页面 1.0.0
- 漫画 | 222.73 MB
-

- 亲子餐厅免费阅读 1.0.0
- 漫画 | 222.73 MB
-
 下载
下载
湘ICP备19005331号-4copyright?2018-2024
guofenkong.com 版权所有
果粉控是专业苹果设备信息查询平台
提供最新的IOS系统固件下载
相关APP应用及游戏下载,绿色无毒,下载速度快。
联系邮箱:guofenkong@163.com