PS小白教程:如何在Photoshop中制作图片拼接效果?
2023-09-12 305Photoshop是一款我们常用的图片处理软件,在Mac版的Photoshop中如何制作图片拼接效果呢?下面我们分享在Mac版Photoshop中制作图片拼接效果的操作步骤。
1、打开Mac电脑中的Photoshop,新建一个图层;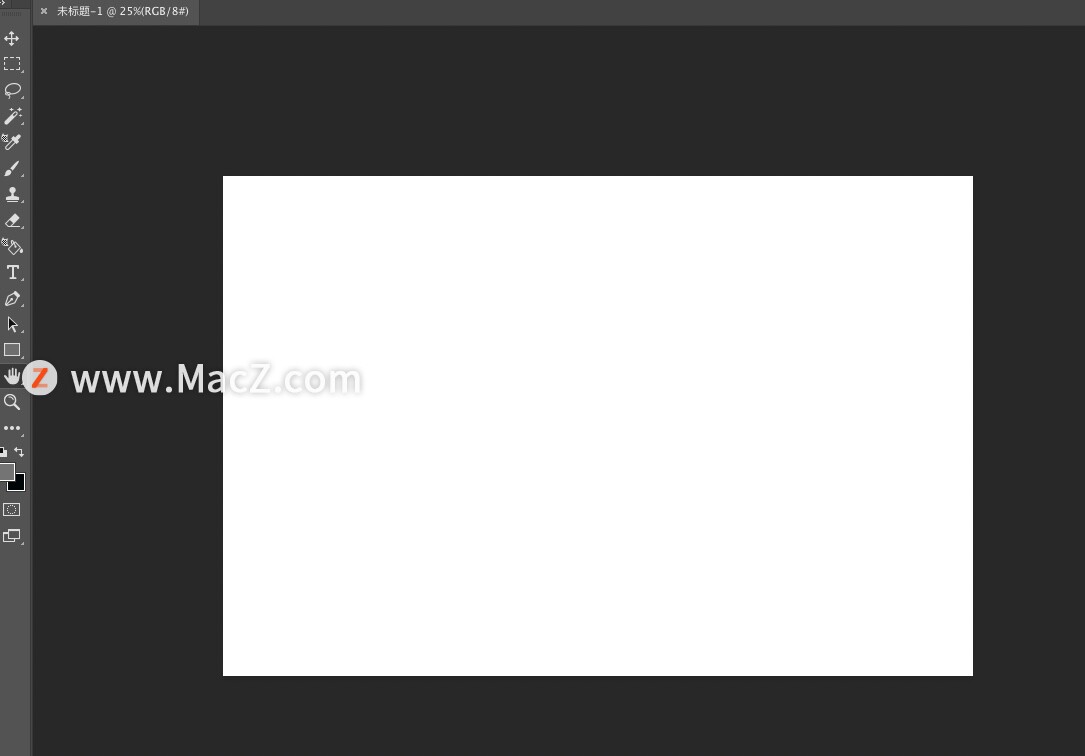 2、点击菜单栏中的“编辑”,选择“填充”选项,在弹出的窗口中,内容选择“颜色”,将图层填充为草绿色;
2、点击菜单栏中的“编辑”,选择“填充”选项,在弹出的窗口中,内容选择“颜色”,将图层填充为草绿色;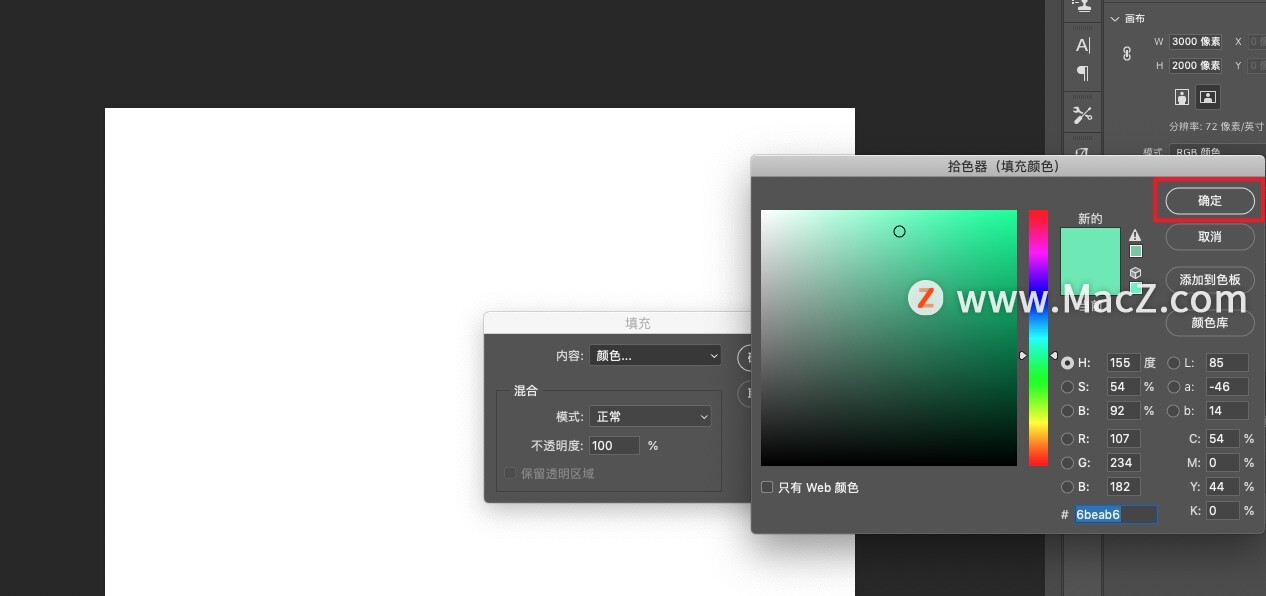 3、点击左边的矩形工具,在绿色图层里画一个长条状矩形;
3、点击左边的矩形工具,在绿色图层里画一个长条状矩形;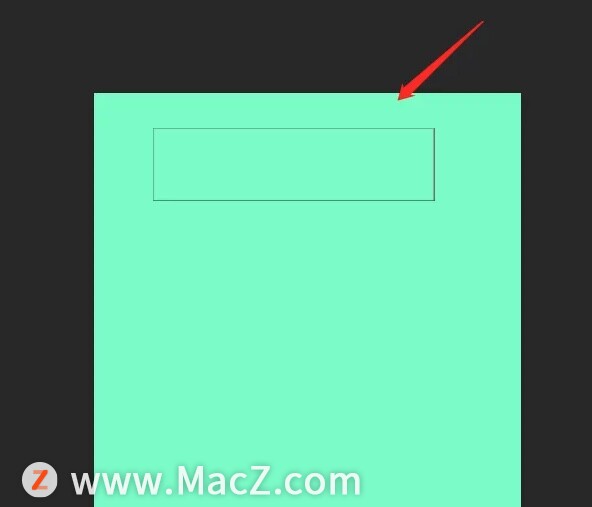 4、点击图层下边的添加图层样式按钮,选择“混合选项”;
4、点击图层下边的添加图层样式按钮,选择“混合选项”;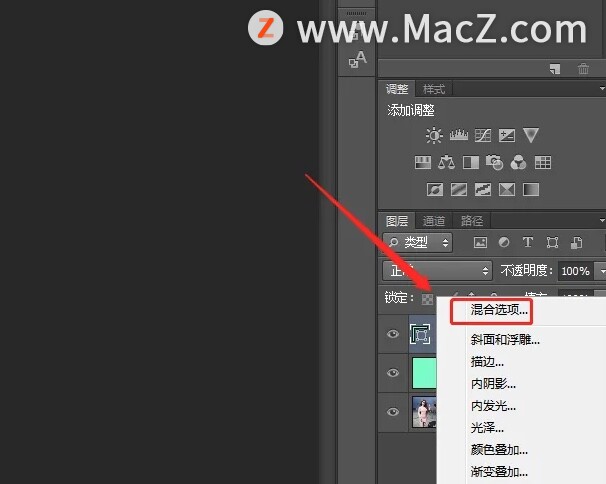 5、在弹出的窗口中,依照下图设置参数;
5、在弹出的窗口中,依照下图设置参数;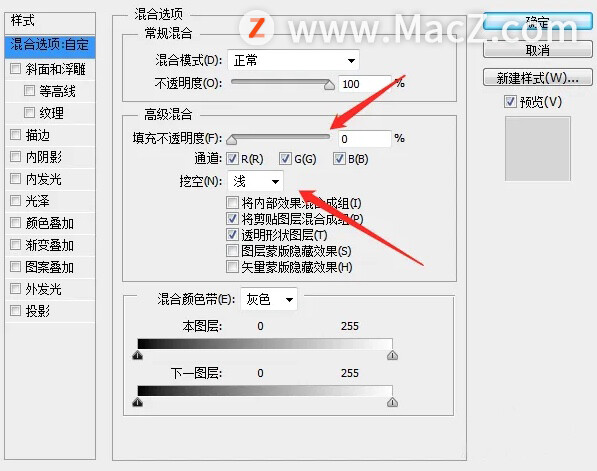 6、参数设置完成后勾选上投影,给矩形框添加一个投影并设置参数如下图,最后点击“确定”;
6、参数设置完成后勾选上投影,给矩形框添加一个投影并设置参数如下图,最后点击“确定”;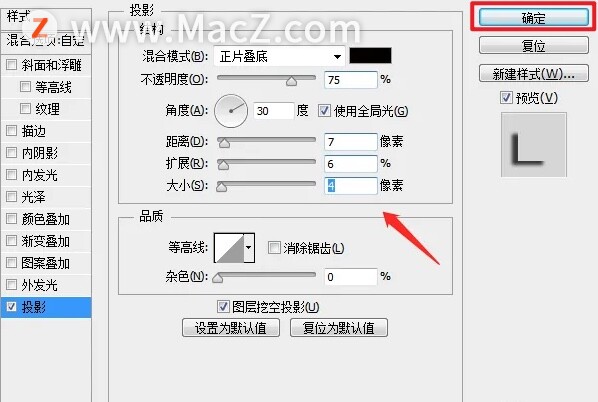 7、一手按住command+option,一手拖拽矩形框来复制矩形框,然后点击“command+T”来调整矩形的大小,旋转角度;
7、一手按住command+option,一手拖拽矩形框来复制矩形框,然后点击“command+T”来调整矩形的大小,旋转角度;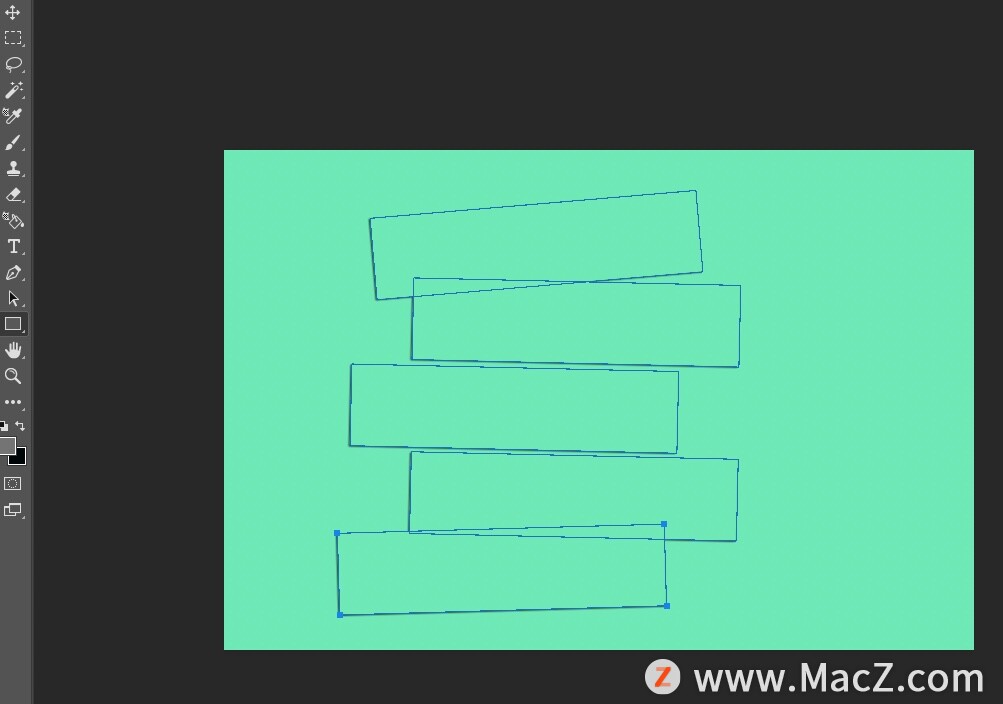 8、最后完成效果如下。
8、最后完成效果如下。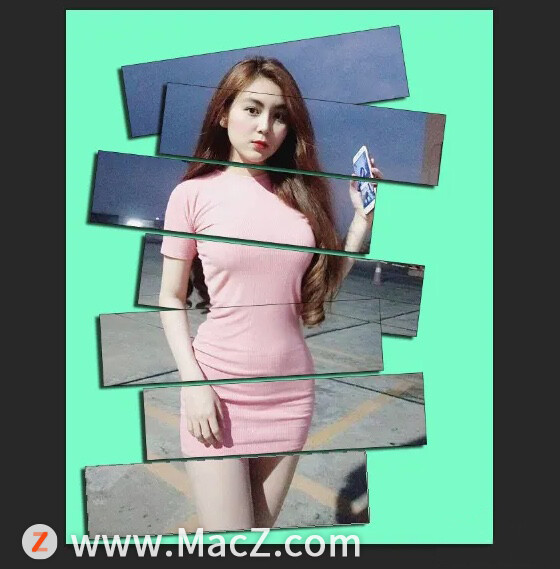
以上就是小编带来的ps小白教程:如何在Photoshop中制作图片拼接效果,还有哪些关于Photoshop的操作问题,欢迎来交流。
相关资讯
查看更多最新资讯
查看更多-

- 苹果 iPhone 应用精彩纷呈,iPad 用户望眼欲穿
- 2025-02-06 312
-

- 苹果官方发布指南:如何禁用 MacBook 自动开机功能
- 2025-02-05 299
-

- 苹果分享 macOS 15 Sequoia 技巧,Mac 启动行为由你掌控
- 2025-02-02 277
-

- 苹果首次公布AirPods固件升级攻略:共6步
- 2025-01-30 234
-

- 苹果 iPhone 用户禁用 Apple Intelligence 可释放最多 7GB 存储空间
- 2025-01-30 211
热门应用
查看更多-

- 快听小说 3.2.4
- 新闻阅读 | 83.4 MB
-

- 360漫画破解版全部免费看 1.0.0
- 漫画 | 222.73 MB
-

- 社团学姐在线观看下拉式漫画免费 1.0.0
- 漫画 | 222.73 MB
-

- 樱花漫画免费漫画在线入口页面 1.0.0
- 漫画 | 222.73 MB
-

- 亲子餐厅免费阅读 1.0.0
- 漫画 | 222.73 MB
-
 下载
下载
湘ICP备19005331号-4copyright?2018-2025
guofenkong.com 版权所有
果粉控是专业苹果设备信息查询平台
提供最新的IOS系统固件下载
相关APP应用及游戏下载,绿色无毒,下载速度快。
联系邮箱:guofenkong@163.com









