PS新手教程-如何使用PS把照片做成拼图效果
2023-09-12 442如何使用ps把照片做成拼图效果?给大家介绍如何使用ps把照片做成拼图效果,一起来看看吧。
1.打开ps和新建图层
打开ps软件后,点击菜单栏“文件”>“新建”,设置名称、宽度和高度为200像素、分辨率为72像素、背景内容为透明,便得到图层1。
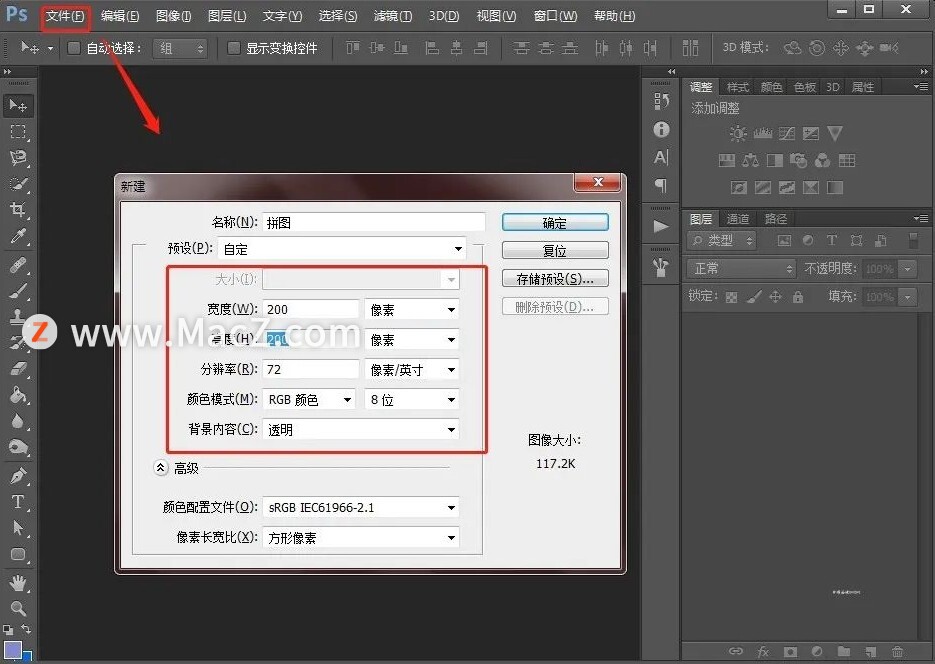
2.制作拼图小块
在左侧工具栏选择矩形选框工具,在属性栏设置样式为固定大小、宽度和高度为100像素,然后工作区画出一个矩形框,然后设置前景色为黑色,按住快捷键填充矩形框。
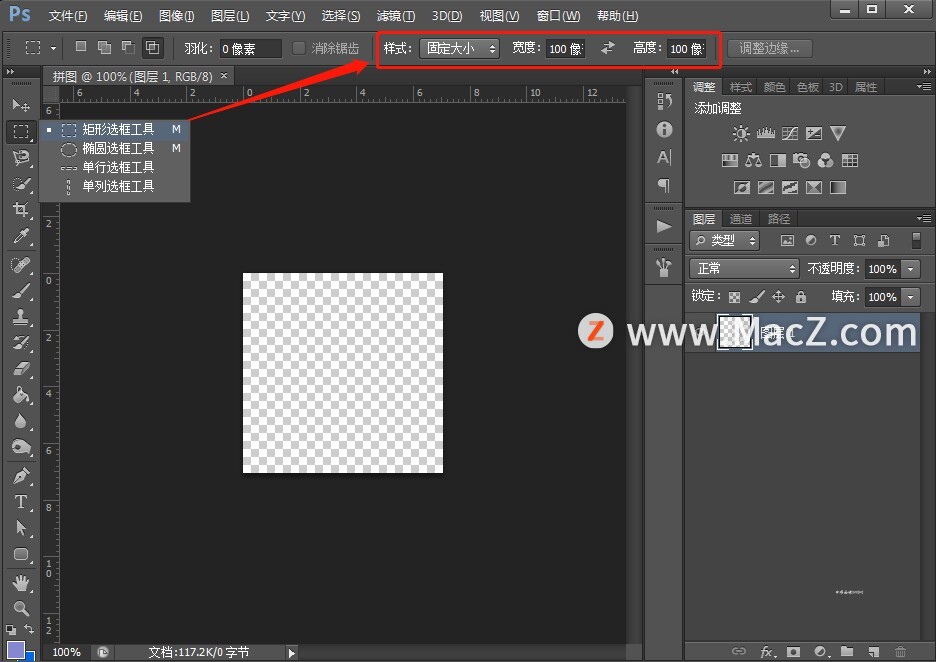
在左侧工具栏选择椭圆选框工具,在属性栏设置样式为固定大小、宽度和高度为40像素,移动椭圆选区到居中位置,按住Delete键删除,得到下图效果:
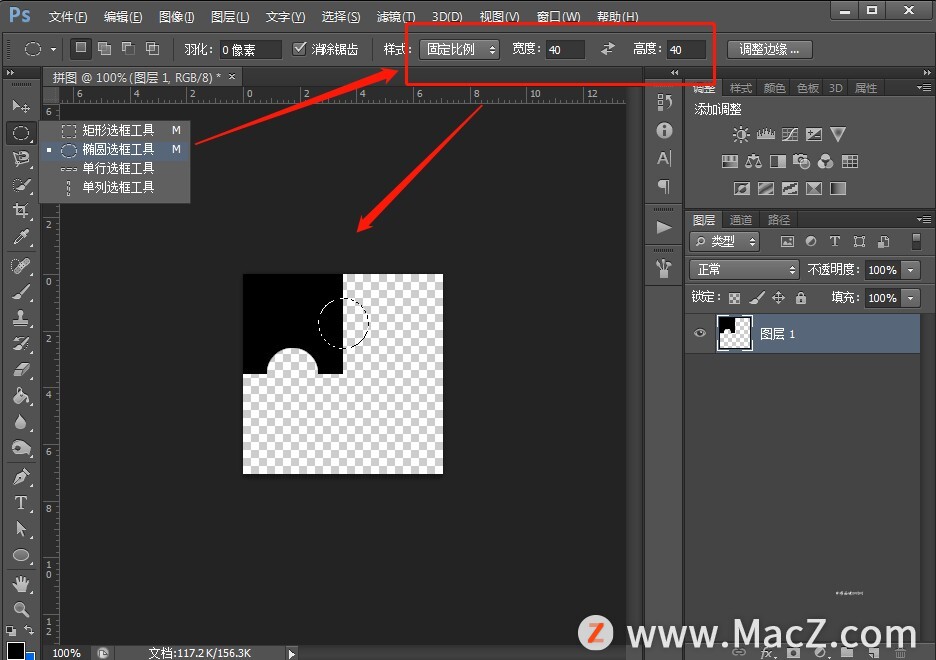
制做好拼图小块后,按住Ctrl+J可复制一层,然后Ctrl+T自由变换,然后右键点击旋转180度可旋转图案,并将图案移至右下角。
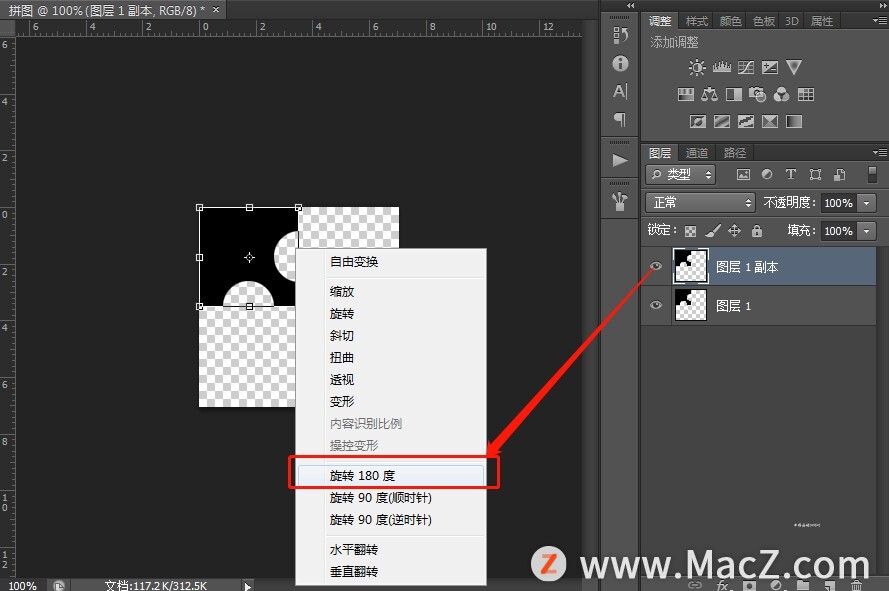
3.定义图案
选择菜单栏“编辑”>“定义图案”,在弹出的对话框中点击确定,这样就将制作好的拼图小块保存下来了。
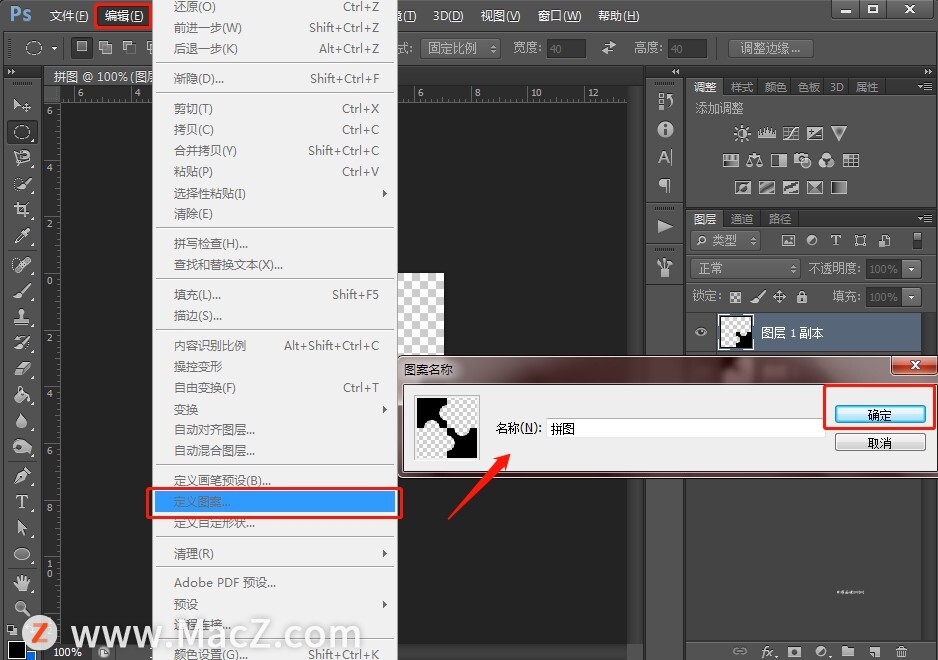
4.制作拼图效果
点击菜单栏“文件”>“打开”,或快捷键Ctrl+O,选择要制作拼图效果的图片打开,然后点击面板右下方倒数第二个图标新建一个图层,即图层1。
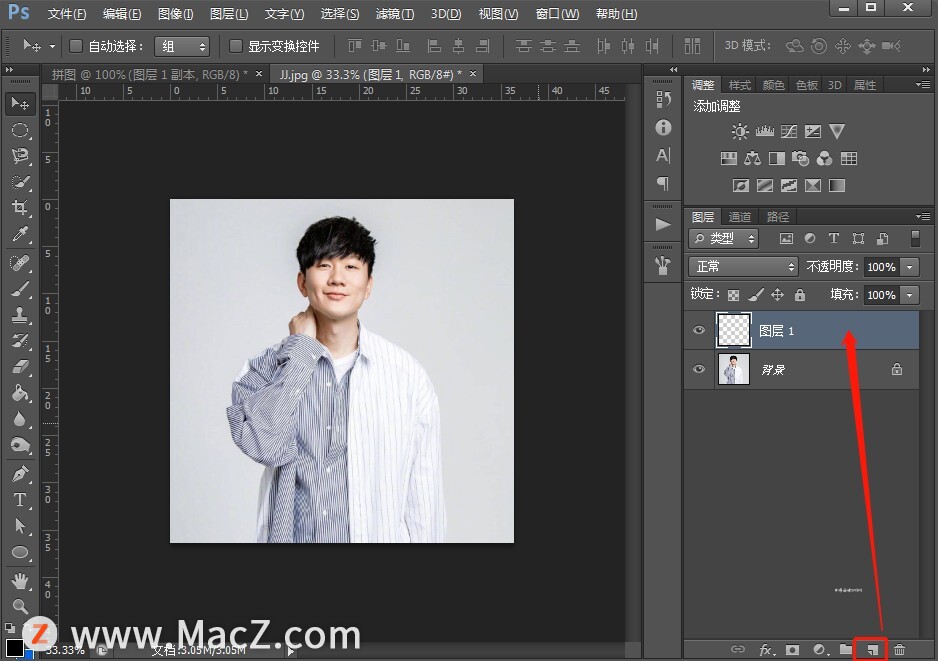
点击菜单栏“编辑”>“填充”,在弹出的对话框中设置内容使用为图案,自定图案为最后一个,即刚刚做好的拼图小块,然后点击确定。
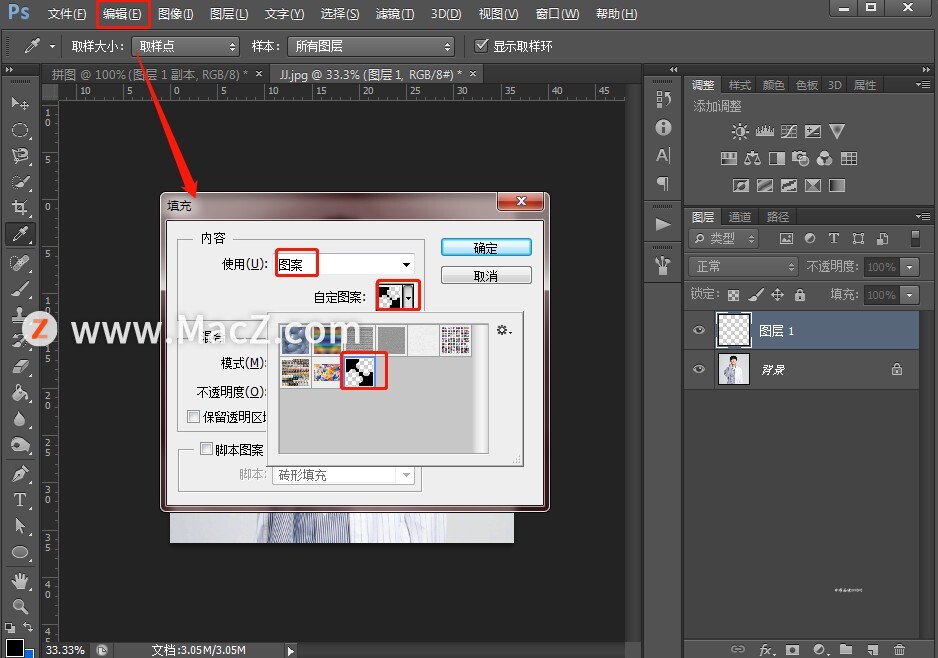
双击图层1打开图层样式面板,勾选并点击斜面和浮雕选项,将样式设置为枕状浮雕,深度为180,大小为8。
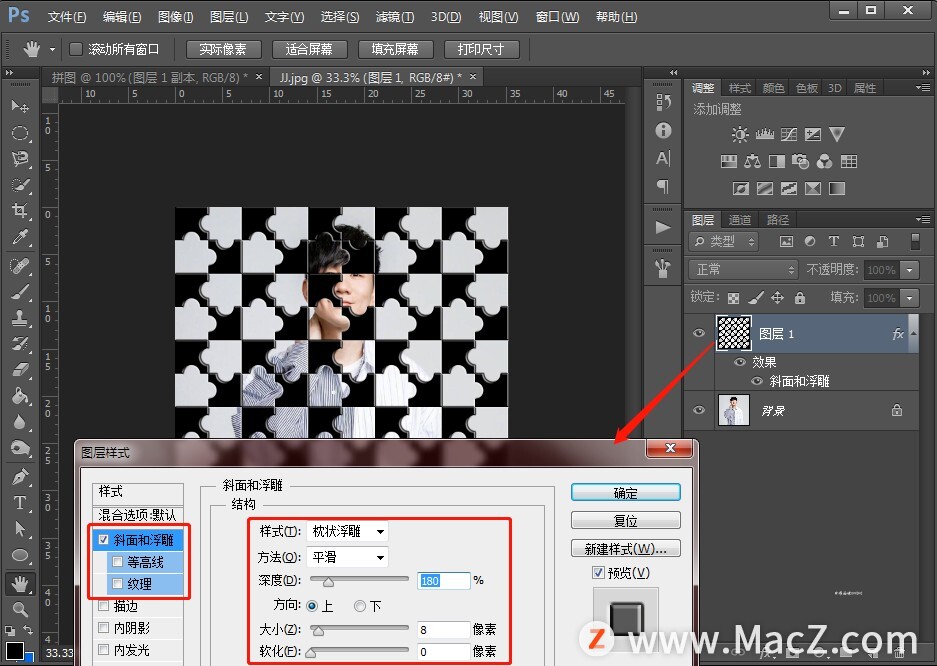
点击确定后,将图层面板处的填充设置为0,注意是在选中图层1 的状态下,便得到下图呈现的效果:
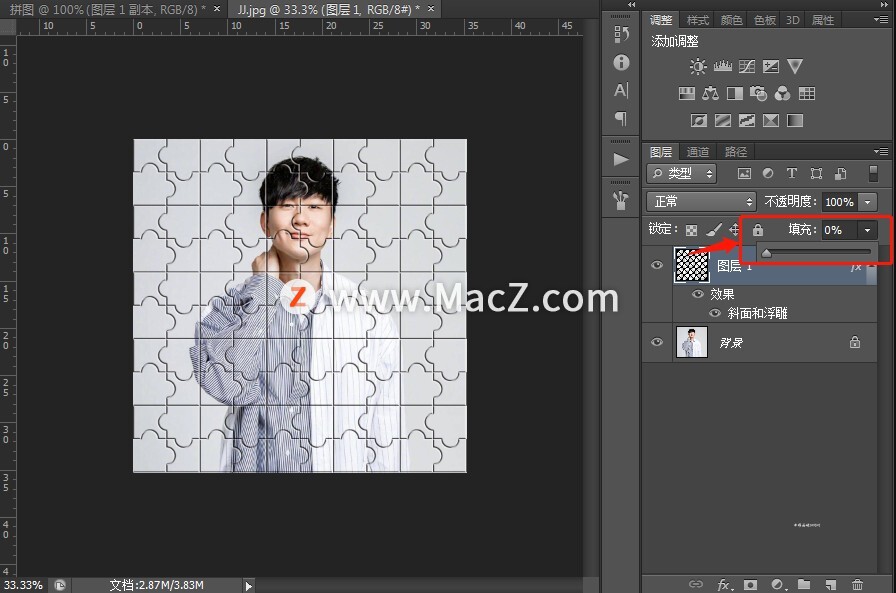
5.分离出拼图小块
通过菜单栏“文件”>“打开”,打开准备好的背景图,再回到上方制作好的效果图片,按住快捷键Ctrl+E合并图层,然后在工作区将图片拖至背景图文档工作区,并调整好大小位置。
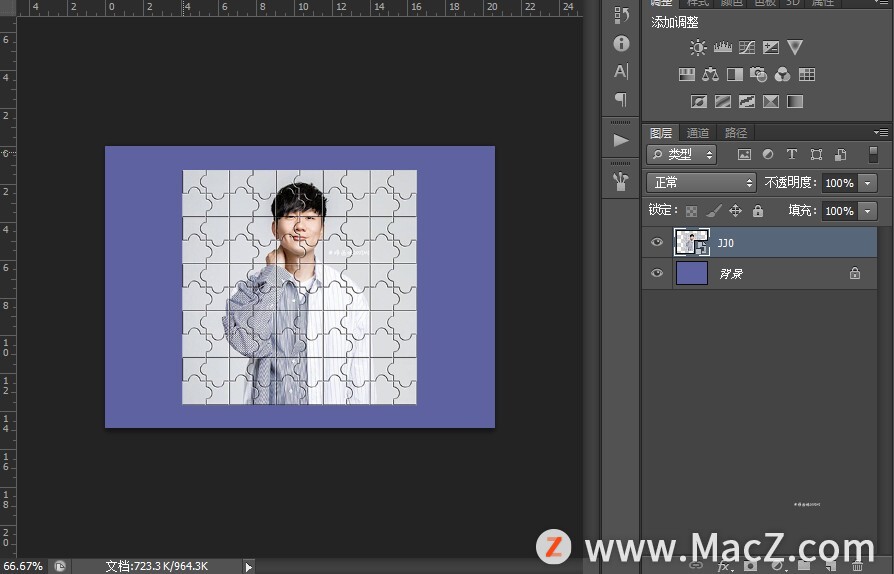
在左侧工具栏选择钢笔工具,框选出拼图的一小块,右键点击存储选区,在弹出的对话框点击确定,然后Ctrl+J复制成新图层,即图层2。
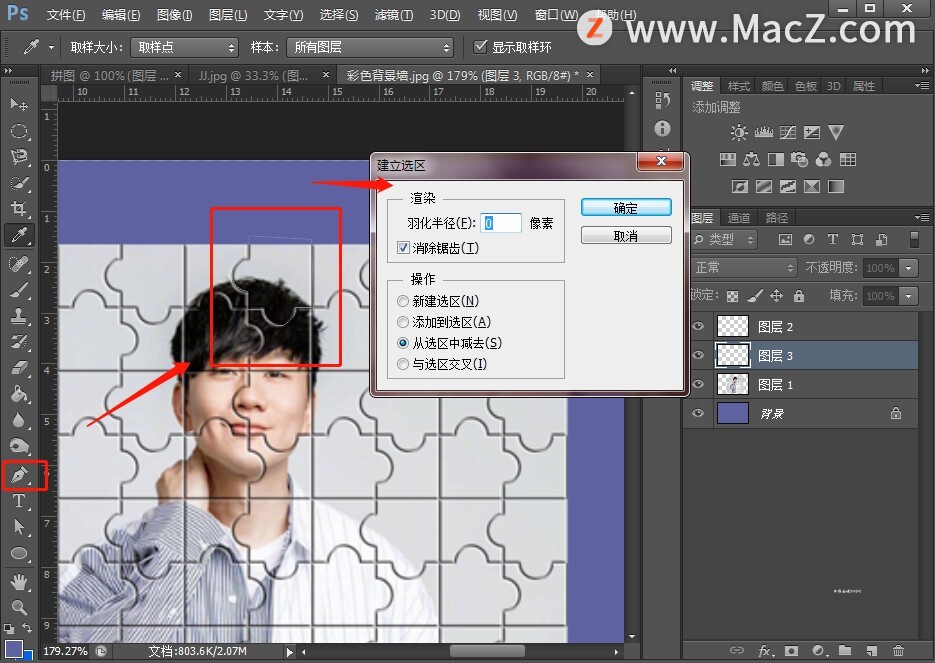
选中图层1然后点击面板中路径,按住Ctrl键同时鼠标左键点击工作路径前面的图标,接着再点击Delete键删除原图的部分,然后回到图层面板,点击图层2,按住Ctrl+D即可取消选择选区,可适当移动小块的位置。
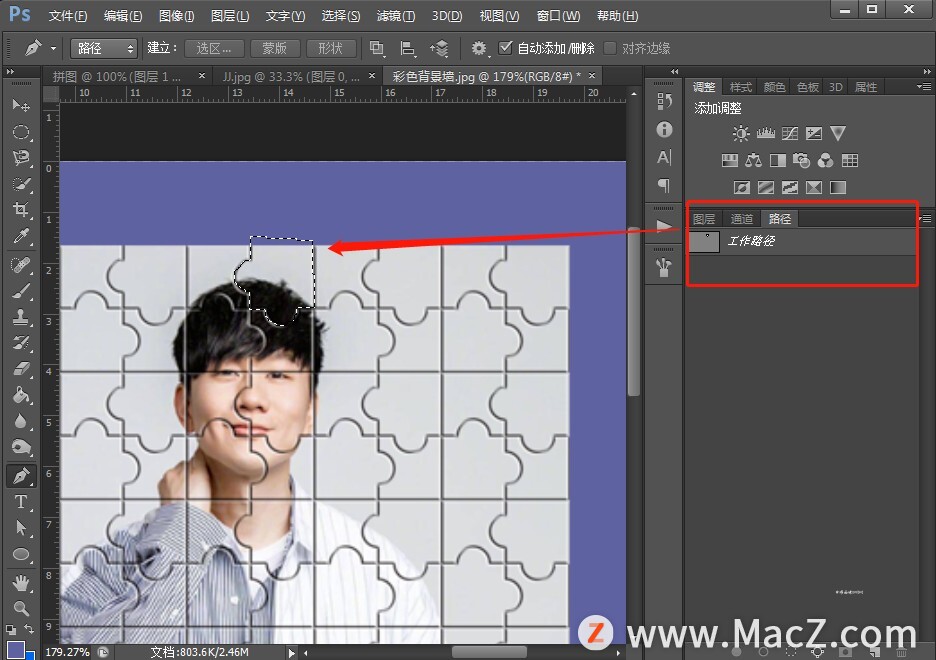
6.保存图片
点击菜单栏“文件”>“存储为”,选择所需的图片格式存储即可。
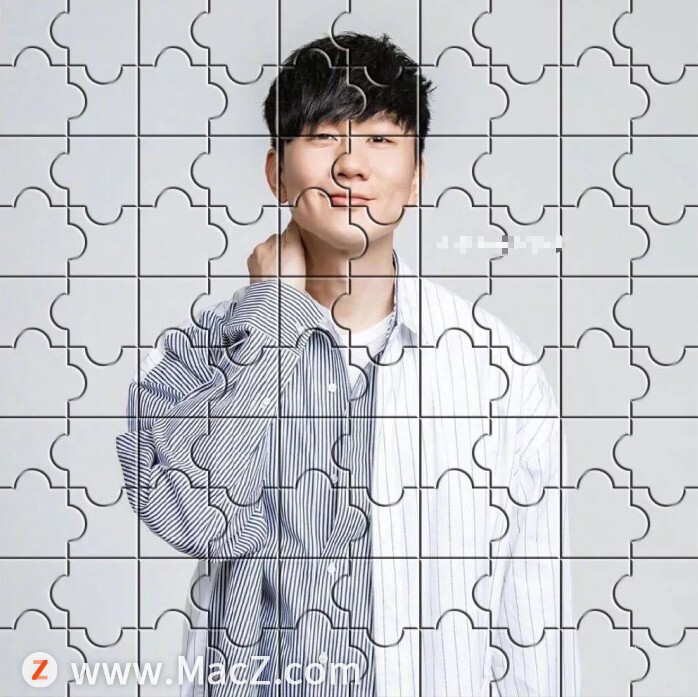
以上是如何使用ps把照片做成拼图效果全部内容,希望对你有所帮助。
相关资讯
查看更多-

iPhone卖不动了!郭明錤称Apple智能效果不显著
-

IT之家 iOS / 安卓版 8.99.6 发布:率先上线 HDR / Live 实况照片双支持,照亮你的美,让精彩不定格!
-

疑似苹果 iPhone 17 背板照片曝光:摄像单元水平横置
-

iPhone屏蔽陌生电话教程
-

iOS 18 如何屏蔽系统更新?iOS 18 屏蔽系统更新教程
-

部分 iPhone 用户 升级iOS 18 后,照片应用无法保存编辑后图片
-

维信诺F1发光材料体系发布,屏幕显示效果迎来新飞跃!
-

2025婴配粉新趋势:羊奶粉崛起,家长更关注营养元素与喂养效果
-

小红书宝贝教程批量发布与抖音作品批量隐藏技巧
-

uniapp打造多端社交圈活动组局小程序,源码搭建教程来袭!
最新资讯
查看更多-

- 苹果 iPhone 应用精彩纷呈,iPad 用户望眼欲穿
- 2025-02-06 289
-

- 苹果官方发布指南:如何禁用 MacBook 自动开机功能
- 2025-02-05 287
-

- 苹果分享 macOS 15 Sequoia 技巧,Mac 启动行为由你掌控
- 2025-02-02 264
-

- 苹果首次公布AirPods固件升级攻略:共6步
- 2025-01-30 224
-

- 苹果 iPhone 用户禁用 Apple Intelligence 可释放最多 7GB 存储空间
- 2025-01-30 206
热门应用
查看更多-

- 快听小说 3.2.4
- 新闻阅读 | 83.4 MB
-

- 360漫画破解版全部免费看 1.0.0
- 漫画 | 222.73 MB
-

- 社团学姐在线观看下拉式漫画免费 1.0.0
- 漫画 | 222.73 MB
-

- 樱花漫画免费漫画在线入口页面 1.0.0
- 漫画 | 222.73 MB
-

- 亲子餐厅免费阅读 1.0.0
- 漫画 | 222.73 MB
-
 下载
下载
湘ICP备19005331号-4copyright?2018-2025
guofenkong.com 版权所有
果粉控是专业苹果设备信息查询平台
提供最新的IOS系统固件下载
相关APP应用及游戏下载,绿色无毒,下载速度快。
联系邮箱:guofenkong@163.com