PS新手教程-如何使用PS把真人照片制作成妩媚的SD娃娃形象
2023-09-11 332如何使用ps把真人照片制作成妩媚的SD娃娃形象?给大家介绍如何使用ps把真人照片制作成妩媚的SD娃娃形象,一起来看看吧。
1、【CTRL+J复制一层背景】进入【液化面板】调整‘五官+脸型’。

2、使用【污点修复画笔+仿制图章工具】修饰‘鼻子+鼻子周围’。
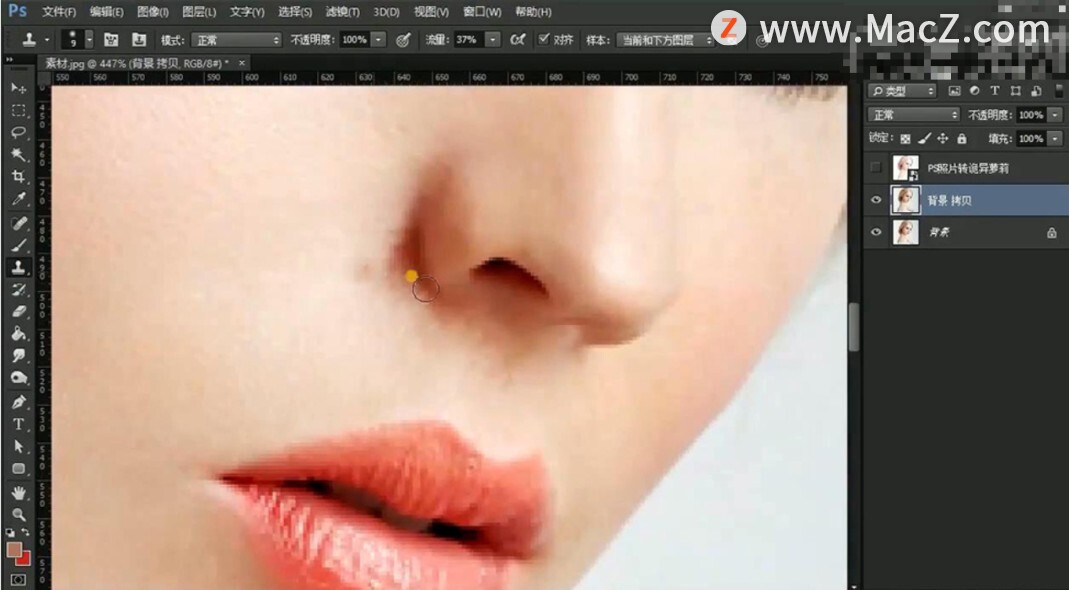
3、添加【渐变映射】【混合模式改为明度】【图层不透明度15%左右】。
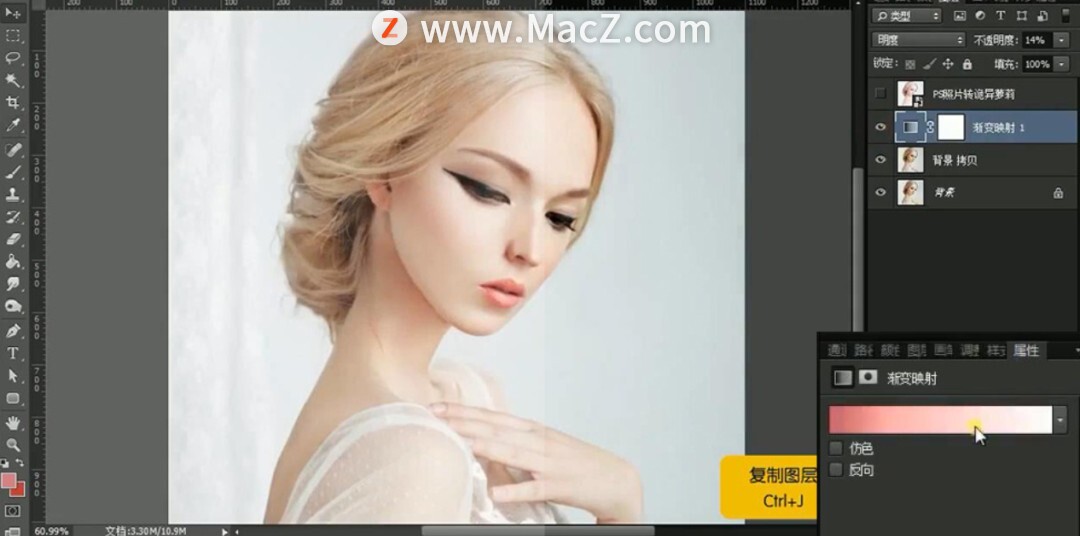
4、【复制一层-渐变映射】【混合模式改为滤色-图层不透明度100%】【CTRL+I蒙版反相-使用白色画笔涂抹头发部分】(稍微降低不透明度)。
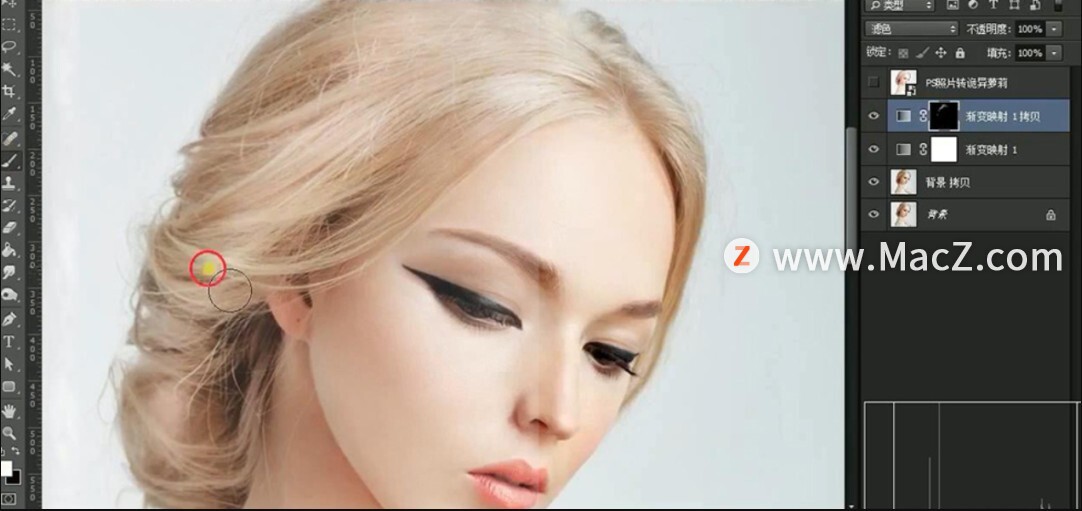
5、【新建曲线】参数如图,【同样的方法蒙版反相-使用白色画笔涂抹同样的位置】。

6、继续【复制一层渐变映射】【混合模式改为正常】【不透明度65%】然后【新建色阶】。
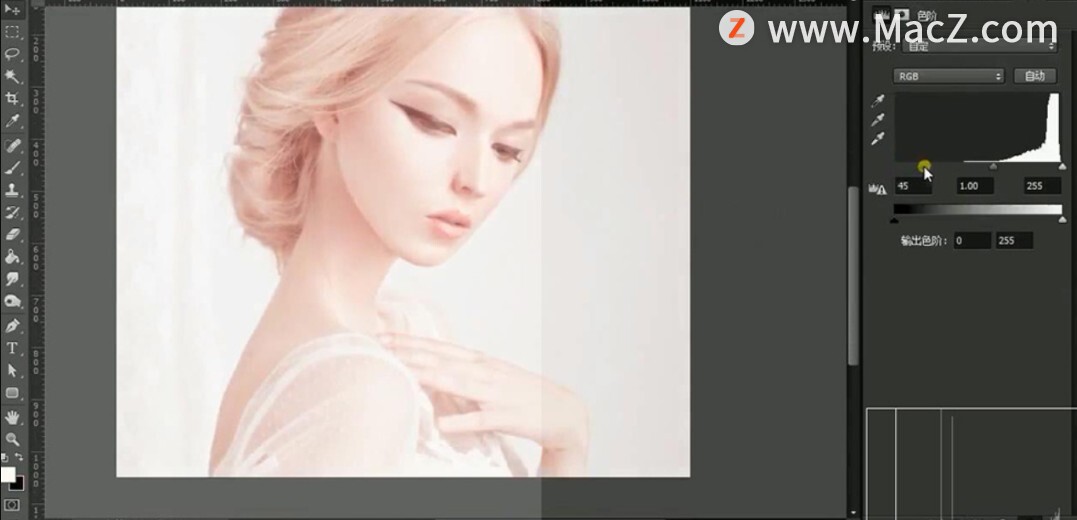
7、【新建图层】使用【画笔工具(前景色粉红色)】给【眼睛+鼻头等位置涂抹】【图层不透明度+填充65%左右】(涂抹过重的部分使用橡皮擦擦出)。
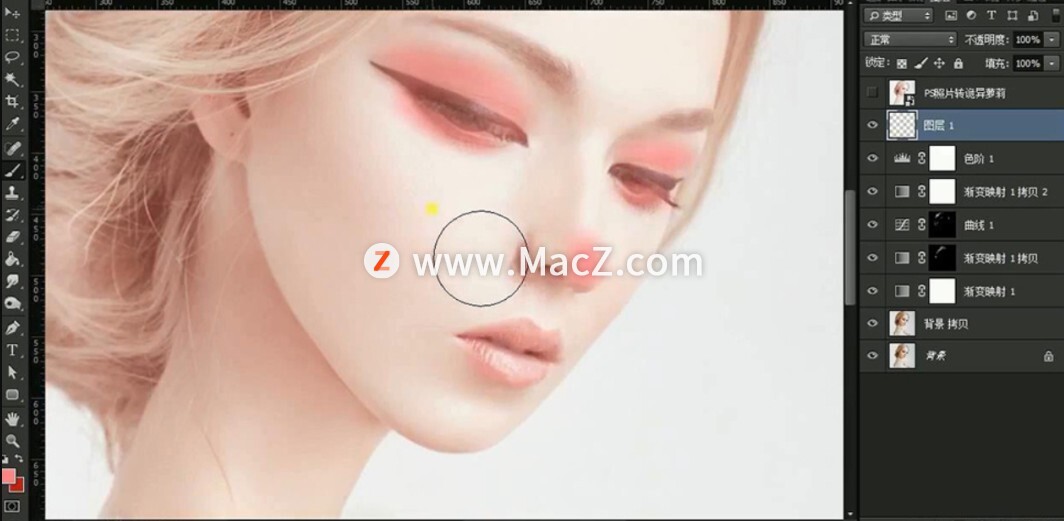
8、【新建图层】使用【白色画笔】涂抹眼睛位置,添加高光【降低不透明度-使用橡皮擦擦除多余部分】。

9、同样的方法给‘嘴唇处’添加‘高光’效果如图。
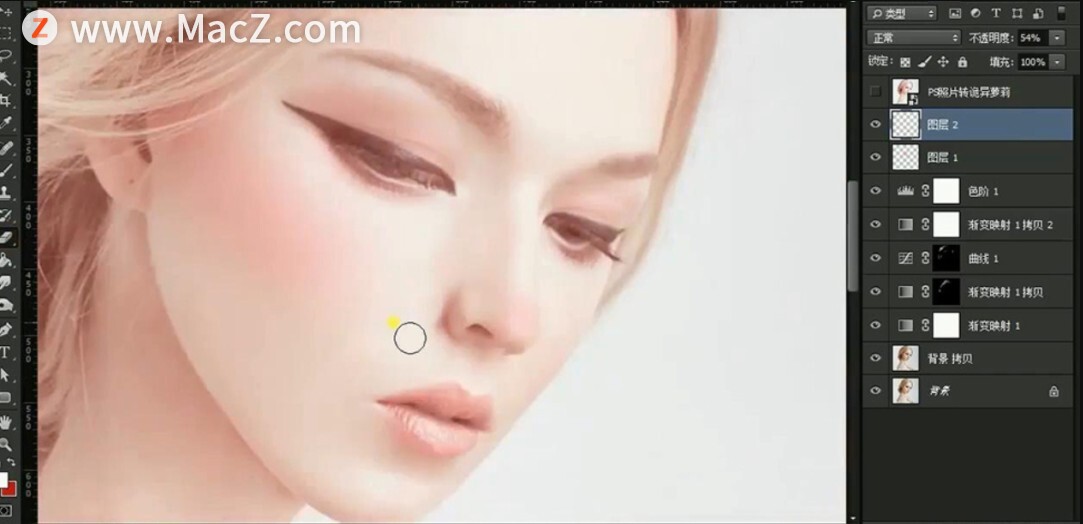
10、【新建图层】使用【较深的红色的画笔】涂抹‘嘴唇’【混合模式改为正片叠底】添加【蒙版】涂抹,制作‘咬唇妆效果’。

11、【CTRL+SHIFT+ALT+E盖印图层】进入【液化面板】‘微调嘴部的形状’。
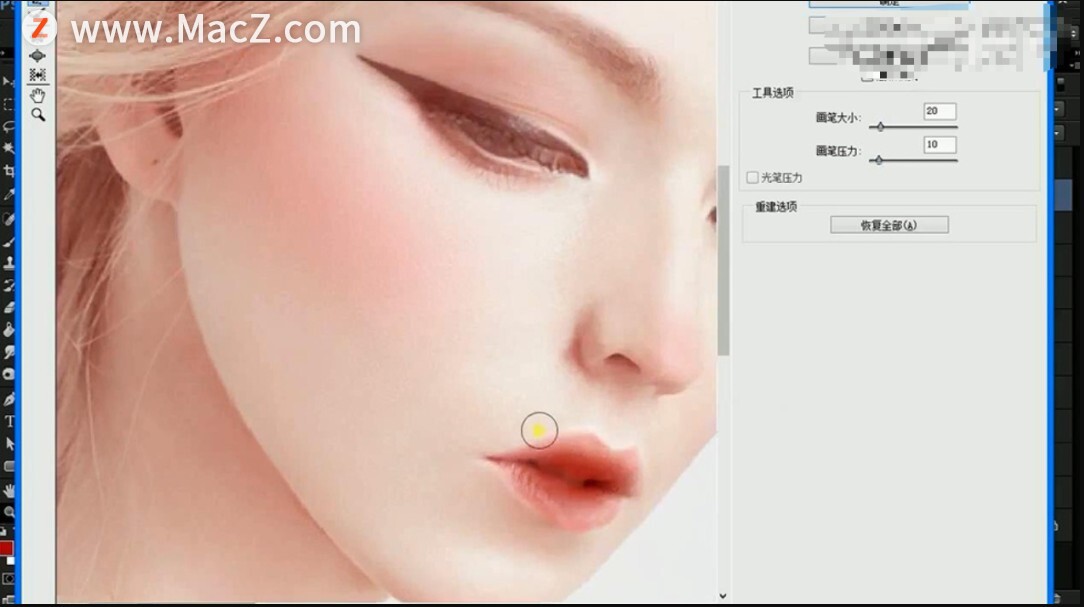
12、【新建图层】继续给‘眼睛处添加高光’同样的方法绘制‘嘴唇的高光’【降低不透明度-添加图层蒙版涂抹调整】。
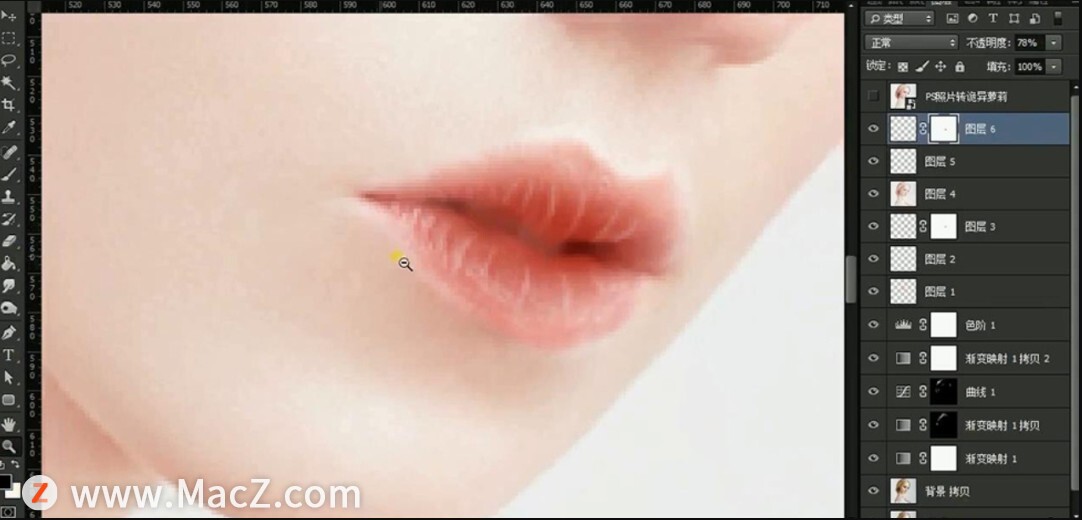
13、导入【钻石素材】调整大小,使用【钢笔+蒙版】抠出合适的‘钻石素材’添加【外发光、投影】。
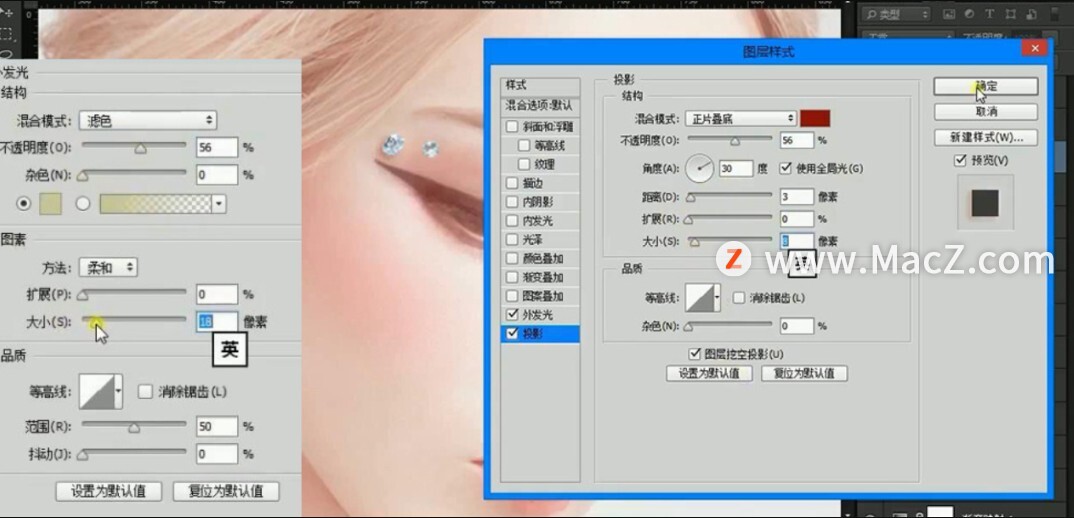
14、【拷贝图层样式-粘贴图层样式到另一个钻石素材】【CTRL+G编组】添加【色彩平衡】(创建剪切蒙版)。

15、添加【渐变映射】(创建剪切蒙版)【复制这两层调整层-摆放到另一个钻的上方】。

16、继续导入【素材】【混合模式改为滤色】【钢笔抠出合适的高光】摆放到合适位置。

17、【CTRL+SHIFT+ALT+E盖印图层】【钢笔工具-抠出部分头发】摆放到合适位置,添加【蒙版-反相】使用【白色画笔涂抹需要增添头发的位置】。
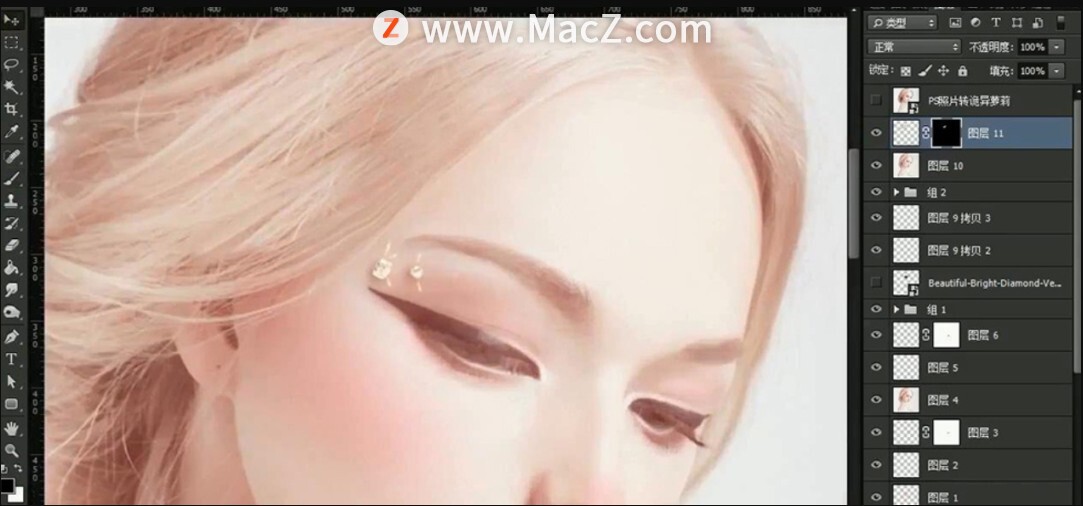
18、【CTRL+L调整色阶】继续【CTRL+SHIFT+ALT+E盖印图层】打开【Camera Raw滤镜】调整参数如图。
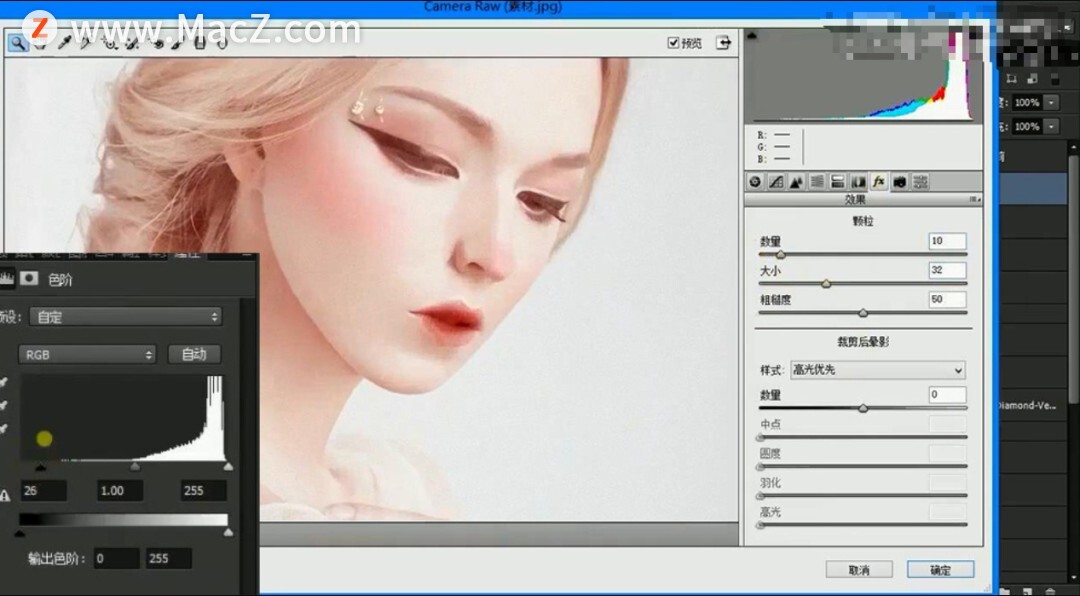
19、添加【智能锐化、杂色】参数如图。
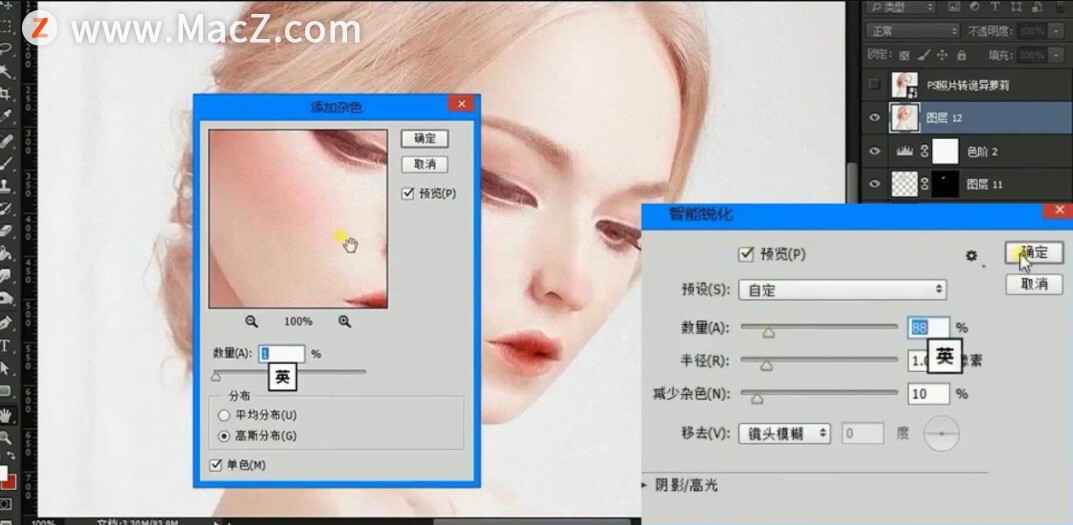
完成:

以上就是如何使用ps把真人照片制作成妩媚的SD娃娃形象全部内容,希望对你有所帮助。
相关资讯
查看更多-

IT之家 iOS / 安卓版 8.99.6 发布:率先上线 HDR / Live 实况照片双支持,照亮你的美,让精彩不定格!
-

疑似苹果 iPhone 17 背板照片曝光:摄像单元水平横置
-

iPhone屏蔽陌生电话教程
-

iOS 18 如何屏蔽系统更新?iOS 18 屏蔽系统更新教程
-

部分 iPhone 用户 升级iOS 18 后,照片应用无法保存编辑后图片
-

小红书宝贝教程批量发布与抖音作品批量隐藏技巧
-

uniapp打造多端社交圈活动组局小程序,源码搭建教程来袭!
-

iPhone 卡120帧教程
-

iOS 18.2 支持删除 App Store 应用商店、Safari 浏览器、相机、照片等预装应用
-

"阿里一张照片背后:马云首富之路,原来藏着这些温暖与坚持"
最新资讯
查看更多-

- 苹果 iPhone 应用精彩纷呈,iPad 用户望眼欲穿
- 2025-02-06 289
-

- 苹果官方发布指南:如何禁用 MacBook 自动开机功能
- 2025-02-05 287
-

- 苹果分享 macOS 15 Sequoia 技巧,Mac 启动行为由你掌控
- 2025-02-02 266
-

- 苹果首次公布AirPods固件升级攻略:共6步
- 2025-01-30 224
-

- 苹果 iPhone 用户禁用 Apple Intelligence 可释放最多 7GB 存储空间
- 2025-01-30 206
热门应用
查看更多-

- 快听小说 3.2.4
- 新闻阅读 | 83.4 MB
-

- 360漫画破解版全部免费看 1.0.0
- 漫画 | 222.73 MB
-

- 社团学姐在线观看下拉式漫画免费 1.0.0
- 漫画 | 222.73 MB
-

- 樱花漫画免费漫画在线入口页面 1.0.0
- 漫画 | 222.73 MB
-

- 亲子餐厅免费阅读 1.0.0
- 漫画 | 222.73 MB
-
 下载
下载
湘ICP备19005331号-4copyright?2018-2025
guofenkong.com 版权所有
果粉控是专业苹果设备信息查询平台
提供最新的IOS系统固件下载
相关APP应用及游戏下载,绿色无毒,下载速度快。
联系邮箱:guofenkong@163.com