PS新手教程-如何使用PS制作有趣的微观效果照片
2023-09-12 310如何使用ps制作有趣的微观效果照片?给大家介绍如何使用ps制作有趣的微观效果照片,一起来看看吧。
1、打开一张场景图片,对图片进行略微调整。在ps菜单栏中选择“图层>新建调整图层>色阶”。在水平属性框中,右下方的直方中有三个小滑块。把最外面的小滑块微微向内滑动,增加图像的对比度。


2、用裁剪工具将植物部分裁剪出来,操作如下。

3、先不关闭场景图片。然后选择“文件>打开”,选择一张坐在凳子上面的照片。这时两个图像都显示在顶部的标签栏了。

4、选择快速选择工具,确保选项栏中勾选“增加到选区”,然后将工具的大小调整到跟图像孩子鼻子差不多大,这里设置直径为70像素、硬度为25%。这样设置后,就能更好地在下面应用起来。选择好快速选择工具,将选择工具想象成画笔,然后在人物周围画一圈,就会看到虚线萦绕着刚才所画的区域,然后这个就是选区啦。

5、保持选择工具的选择状态,如果选区内有不需要的物件,比如凳子、肘部内的空隙,按着Alt,然后点击消除掉。

6、向屏幕顶部的一个按钮,该按钮说,完善的边缘。当你发现它,推动它,在工具选项栏的右端,有个按键“调整边缘”点击它 。
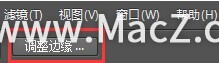
7、当调整边缘的选项框出来后,将智能半径选中标记,然后如下设置。这些选项设置以后,先不要点击确定。

8、选项框左边是一个小图标,看起来像一个油漆刷。这是调整半径工具。确保工具被选中,然后在之前很难选择的头发区域。这将创建一个软化的选取,然后点击确定。
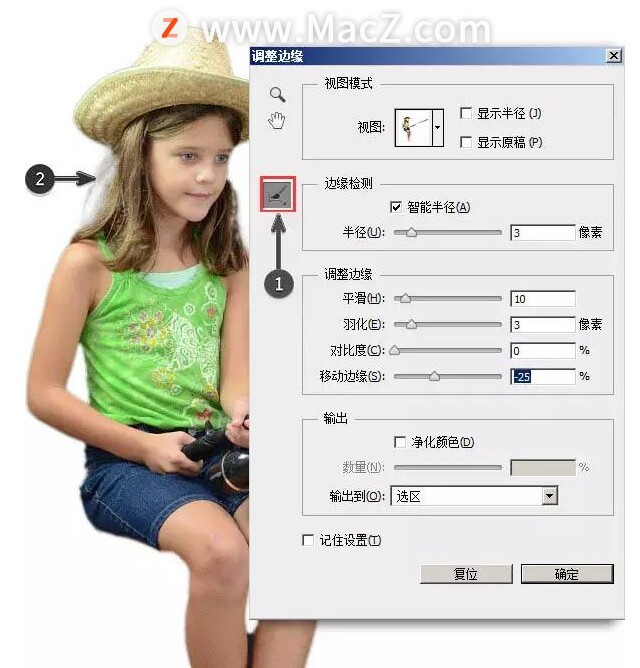
9、现在点击多边形套索工具。它的工具,看起来像一个尖尖角的套索或着像个“皇冠”。然后在屏幕的顶部,点击两个重叠的框,这意味着该工具将“添加到选择”。
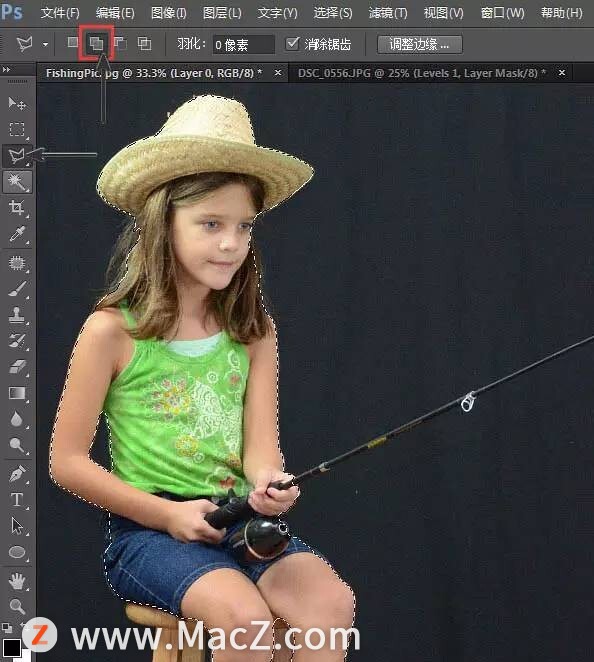
10、现在用这个工具来选择鱼竿。这个工作跟前面的稍微有点不同,对比起尝试直接圈起来,这个工具更加像是点连着点。点击***的角,慢慢连接起这个鱼竿的外观。但觉得完成之后,双击完成选区。现在你看到选区已经包含鱼竿啦。

11、现在需要复制刚才的选取。选择“编辑>拷贝”。你不会看到任何改变的,聪明的电脑会将选定的像素复制到内存中。

12、在Photoshop标签栏中找到背景图像,然后点击。再选择“编辑>粘贴”来将抠出图像复制到背景中。
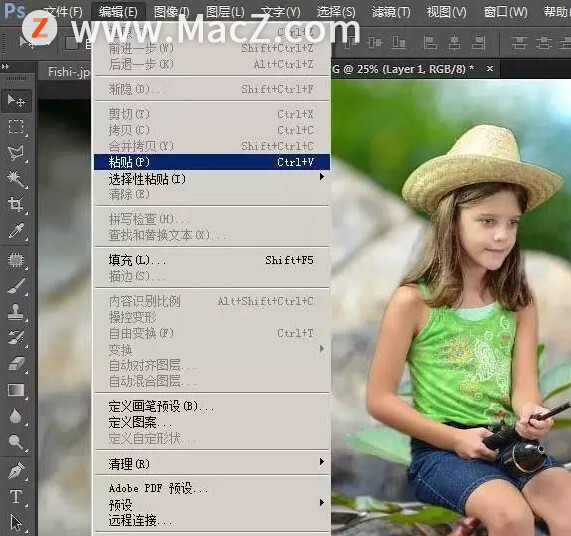
13、在继续之前,把复制的图像转换成一个智能对象。这有助于在调整图像大小的时候保持图像的清晰度。在主菜单栏中选择“图层>智能对象>转换为智能对象”。
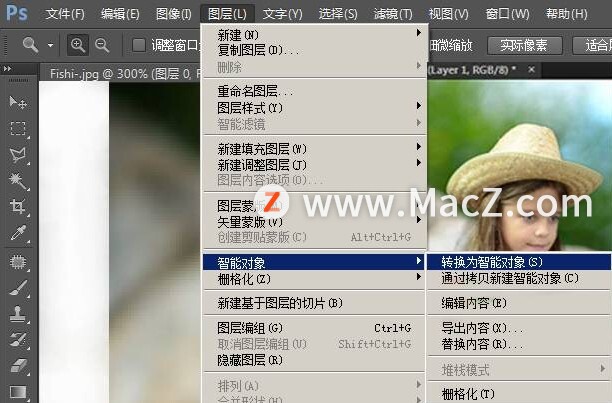
14、准备工作差不多完成了,是时候将人物放到树叶上了。选择“编辑>自由变换”,将调整的框移到树叶上,然后按着shift按比例调整大小,稍微调节好大小和位置,确定后就回车。

15、两者图片的颜色有点不匹配。这里通过色调/饱和度调整图层来调整。按着Alt同时选择“图层>新建调整图层>色相/饱和度”。在“新图层”对话框中,单击“使用前一图层创建剪贴蒙版。
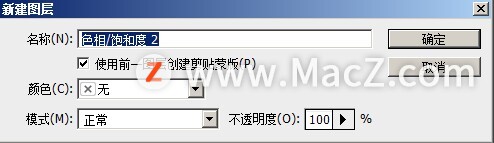
16、减少饱和度,直到孩子的颜色与背景色饱和度相匹配。对于教程的图像,-12是一个不错的调整数值。

17、由于图像的清晰度问题,孩子还是稍微有些不同。这里可以用模糊滤镜调整。在图层面板上点击孩子的图层,然后选择“滤镜>模糊>高斯模糊”。使用半径为1.7像素。

18、添加新图层,并且选择黑色软笔刷,设置低透明度,然后画出女孩腿部和树叶之间的阴影效果。

选择图层面板顶端的“色相/饱和度调整层”,按着Alt,在菜单栏中选择“图层>合并可见图层”,然后把合并图层变成一个智能对象。
19、是时候加点梦幻效果了。选择“滤镜> Camera Raw滤镜”,在基础选项中设置清晰度和自然饱和度值为40。

20、然后切换到效果选项,设置裁剪后晕影,数量为-70,设计出一个漂亮的边角加暗效果。

完成:

以上就是如何使用ps制作有趣的微观效果照片全部内容,希望对你有所帮助。
相关资讯
查看更多-

iPhone卖不动了!郭明錤称Apple智能效果不显著
-

IT之家 iOS / 安卓版 8.99.6 发布:率先上线 HDR / Live 实况照片双支持,照亮你的美,让精彩不定格!
-

疑似苹果 iPhone 17 背板照片曝光:摄像单元水平横置
-

iPhone屏蔽陌生电话教程
-

iOS 18 如何屏蔽系统更新?iOS 18 屏蔽系统更新教程
-

部分 iPhone 用户 升级iOS 18 后,照片应用无法保存编辑后图片
-

维信诺F1发光材料体系发布,屏幕显示效果迎来新飞跃!
-

2025婴配粉新趋势:羊奶粉崛起,家长更关注营养元素与喂养效果
-

小红书宝贝教程批量发布与抖音作品批量隐藏技巧
-

uniapp打造多端社交圈活动组局小程序,源码搭建教程来袭!
最新资讯
查看更多-

- 苹果 iPhone 应用精彩纷呈,iPad 用户望眼欲穿
- 2025-02-06 289
-

- 苹果官方发布指南:如何禁用 MacBook 自动开机功能
- 2025-02-05 287
-

- 苹果分享 macOS 15 Sequoia 技巧,Mac 启动行为由你掌控
- 2025-02-02 266
-

- 苹果首次公布AirPods固件升级攻略:共6步
- 2025-01-30 224
-

- 苹果 iPhone 用户禁用 Apple Intelligence 可释放最多 7GB 存储空间
- 2025-01-30 206
热门应用
查看更多-

- 快听小说 3.2.4
- 新闻阅读 | 83.4 MB
-

- 360漫画破解版全部免费看 1.0.0
- 漫画 | 222.73 MB
-

- 社团学姐在线观看下拉式漫画免费 1.0.0
- 漫画 | 222.73 MB
-

- 樱花漫画免费漫画在线入口页面 1.0.0
- 漫画 | 222.73 MB
-

- 亲子餐厅免费阅读 1.0.0
- 漫画 | 222.73 MB
-
 下载
下载
湘ICP备19005331号-4copyright?2018-2025
guofenkong.com 版权所有
果粉控是专业苹果设备信息查询平台
提供最新的IOS系统固件下载
相关APP应用及游戏下载,绿色无毒,下载速度快。
联系邮箱:guofenkong@163.com