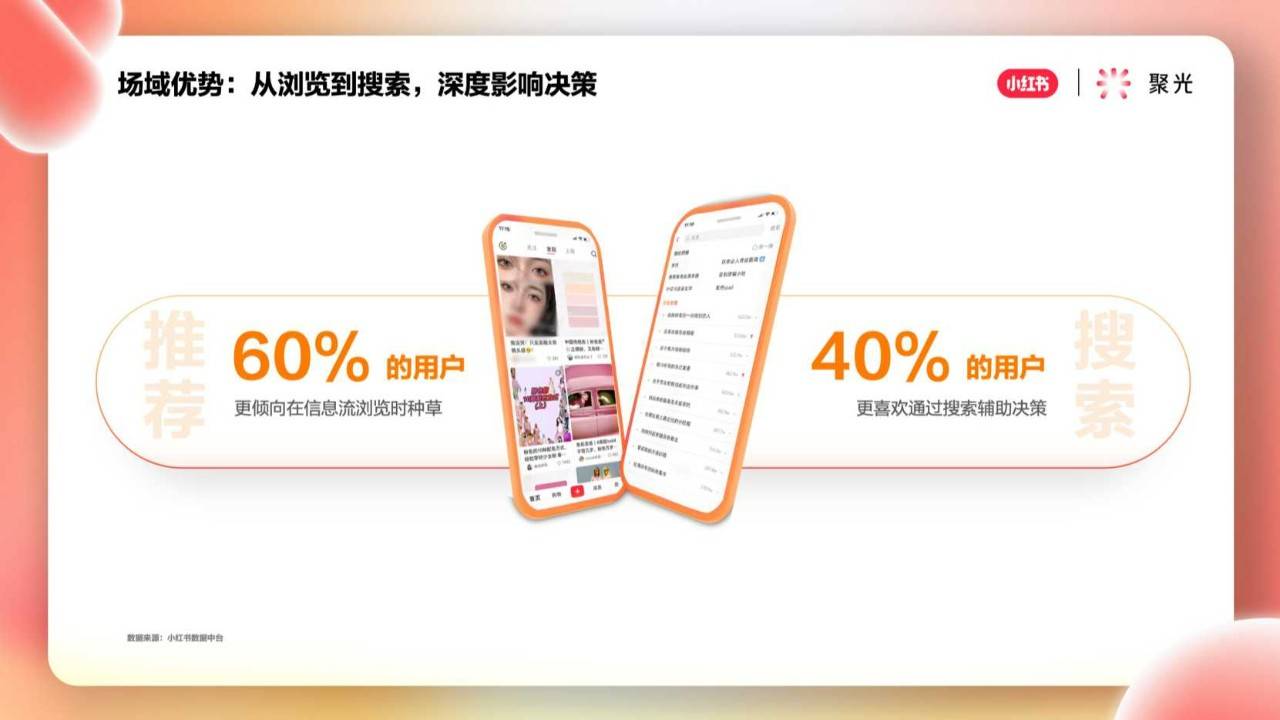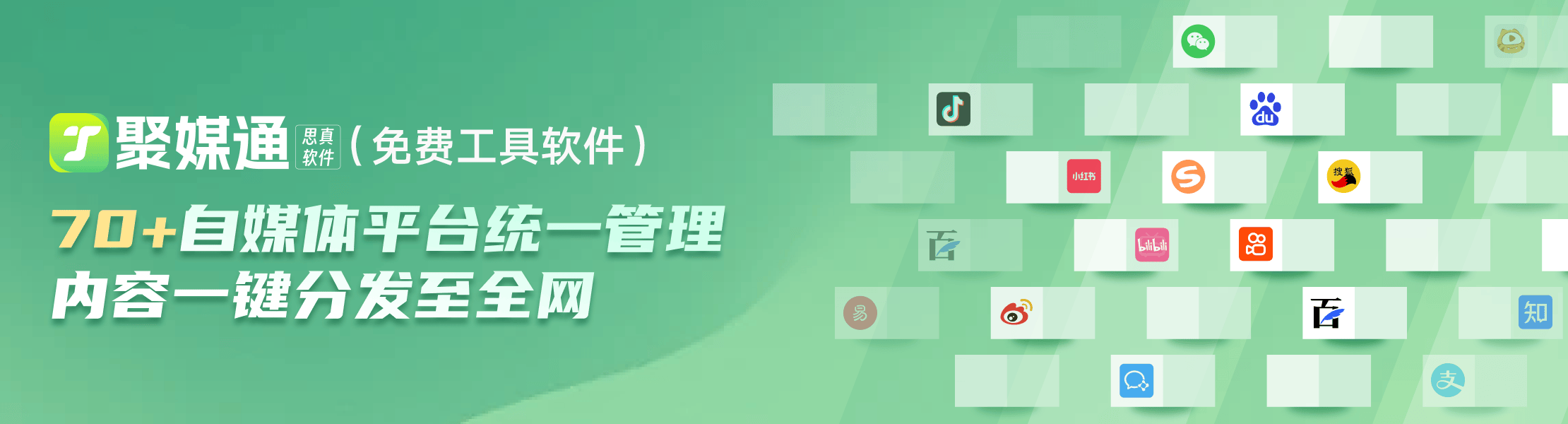PS新手教程-如何使用PS制作逼真的水波纹理效果
2023-09-13 301如何使用ps制作逼真的水波纹理效果?给大家介绍如何使用ps制作逼真的水波纹理效果,一起来看看吧。
1.打开ps,打开素材图片

2.Ctrl+J复制一层,滤镜-杂色-添加杂色,数量拉到最大,确定
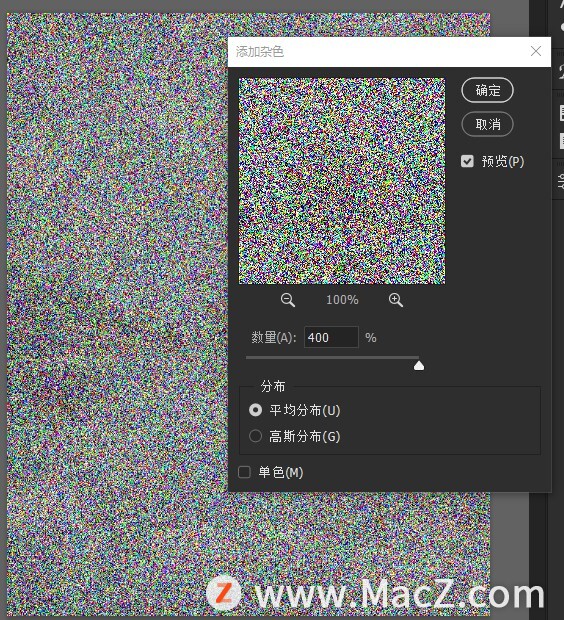
3.滤镜-模糊-高斯模糊,半径为2,确定
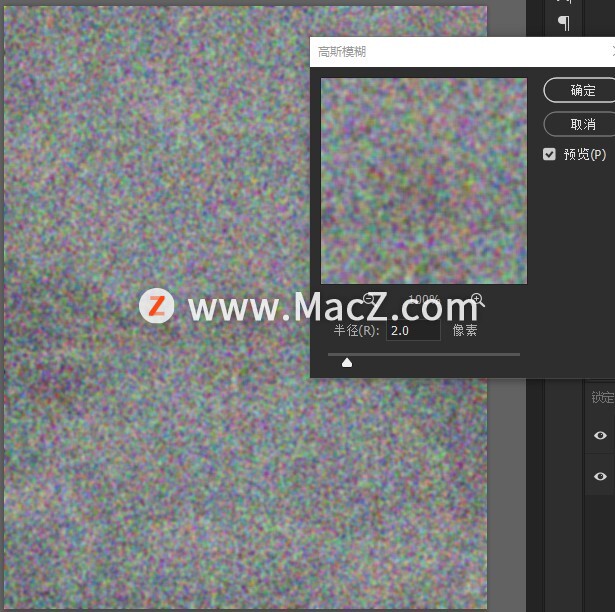
4.点击通道,选择红通道,滤镜-风格化-浮雕效果,角度为180度,确定
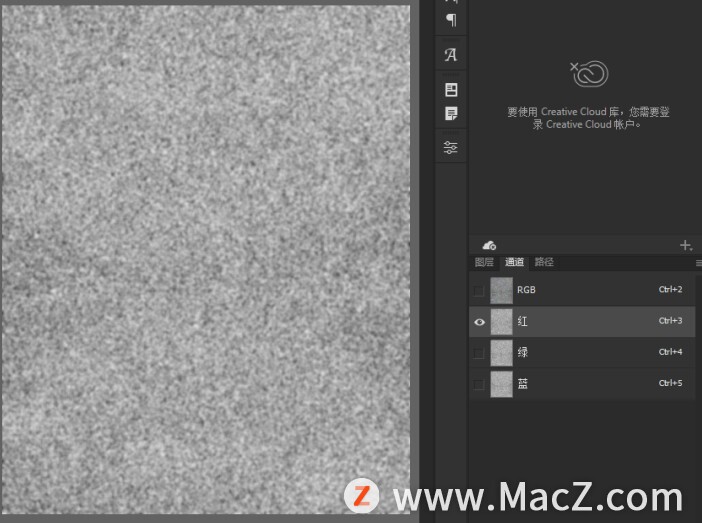
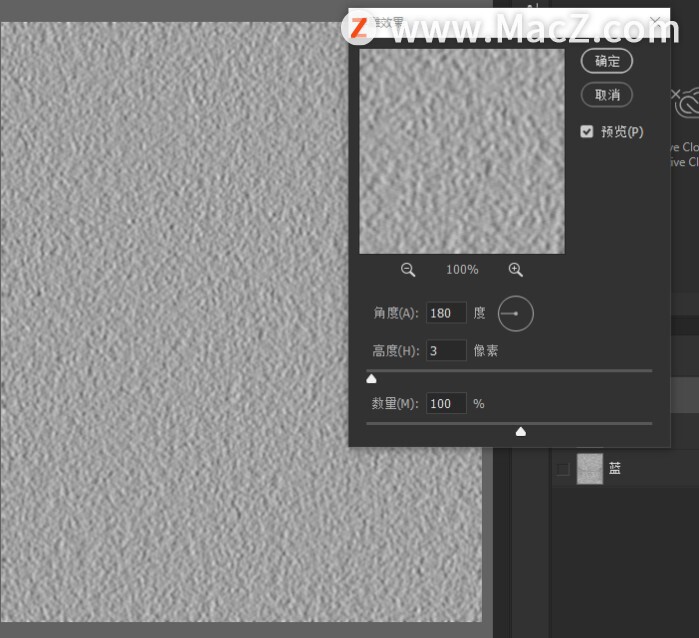
5.选择绿通道,同样执行滤镜-风格化-浮雕效果,角度为50度,确定
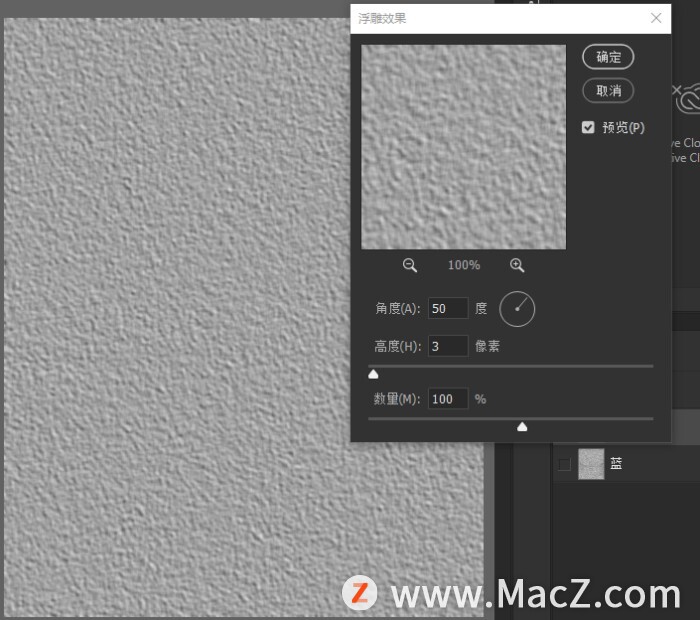
6.点击通道里的RGB,在点击图层回到图层,缩小画面,Ctrl+T,右键选择透视,将底部向外侧拉宽
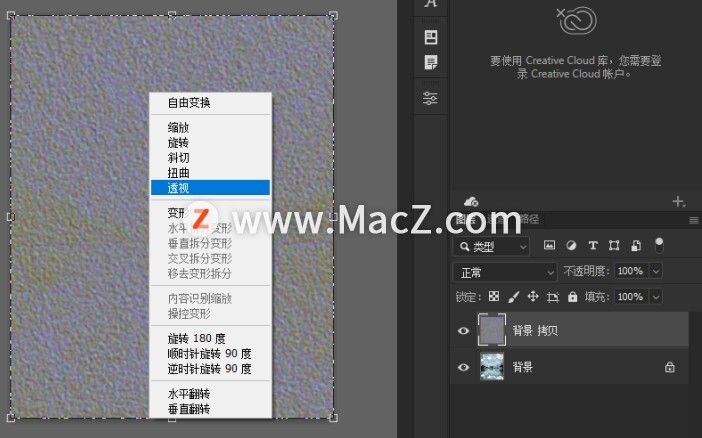
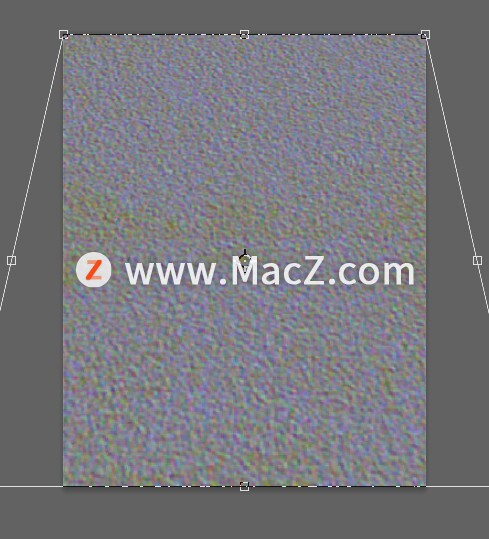
7.放大画布,文件-存储为psD格式文件

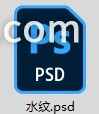
8.隐藏背景拷贝图层,再复制一层背景,矩形选框工具框选水面区域
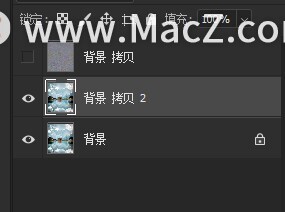
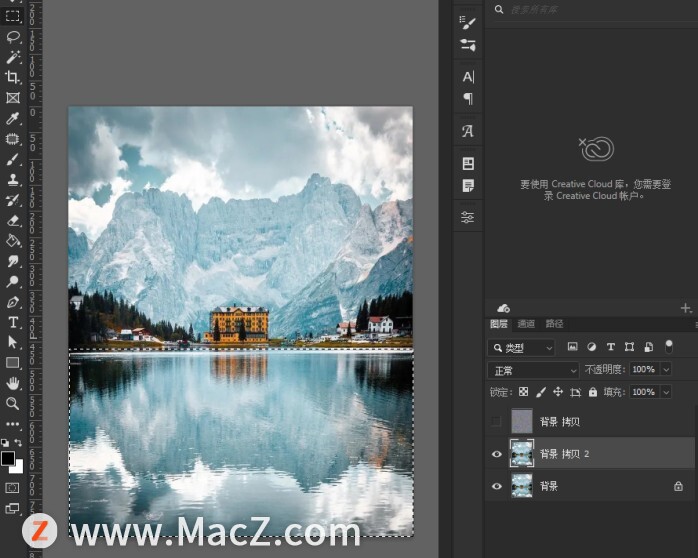
9.滤镜-扭曲-置换,垂直比例设置为300,确定,选择刚刚存储的psD文件,再确定
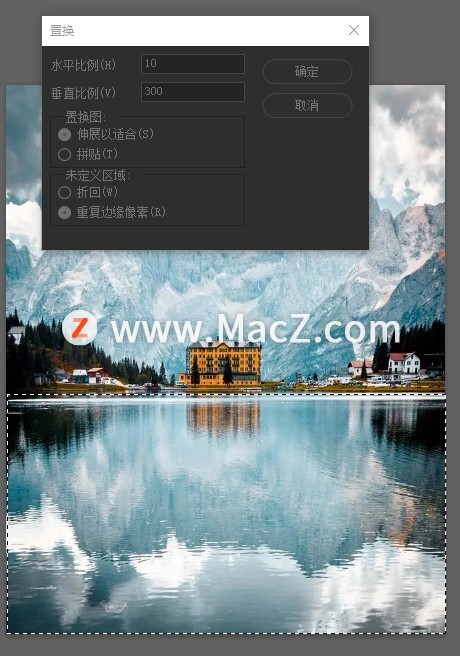
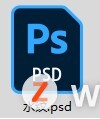
完成:

以上就是如何使用ps制作逼真的水波纹理效果全部内容,希望对你有所帮助。
相关资讯
查看更多最新资讯
查看更多-

- 苹果 2025 款 iPhone SE 4 机模上手展示:刘海屏 + 后置单摄
- 2025-01-27 125
-

- iPhone 17 Air厚度对比图出炉:有史以来最薄的iPhone
- 2025-01-27 194
-

- 白嫖苹果机会来了:iCloud+免费试用6个月 新用户人人可领
- 2025-01-27 141
-

- 古尔曼称苹果 2025 年 3/4 月发布青春版妙控键盘,提升 iPad Air 生产力
- 2025-01-25 157
-

热门应用
查看更多-

- 快听小说 3.2.4
- 新闻阅读 | 83.4 MB
-

- 360漫画破解版全部免费看 1.0.0
- 漫画 | 222.73 MB
-

- 社团学姐在线观看下拉式漫画免费 1.0.0
- 漫画 | 222.73 MB
-

- 樱花漫画免费漫画在线入口页面 1.0.0
- 漫画 | 222.73 MB
-

- 亲子餐厅免费阅读 1.0.0
- 漫画 | 222.73 MB
-
 下载
下载
湘ICP备19005331号-4copyright?2018-2025
guofenkong.com 版权所有
果粉控是专业苹果设备信息查询平台
提供最新的IOS系统固件下载
相关APP应用及游戏下载,绿色无毒,下载速度快。
联系邮箱:guofenkong@163.com