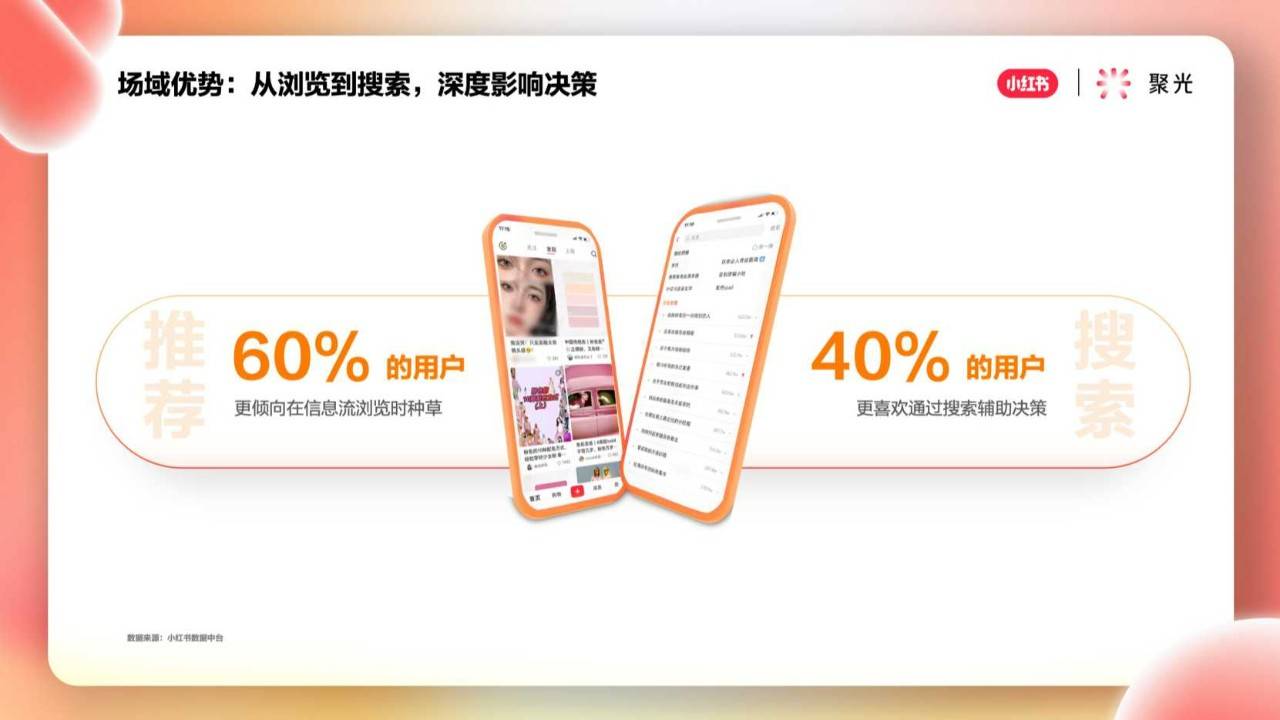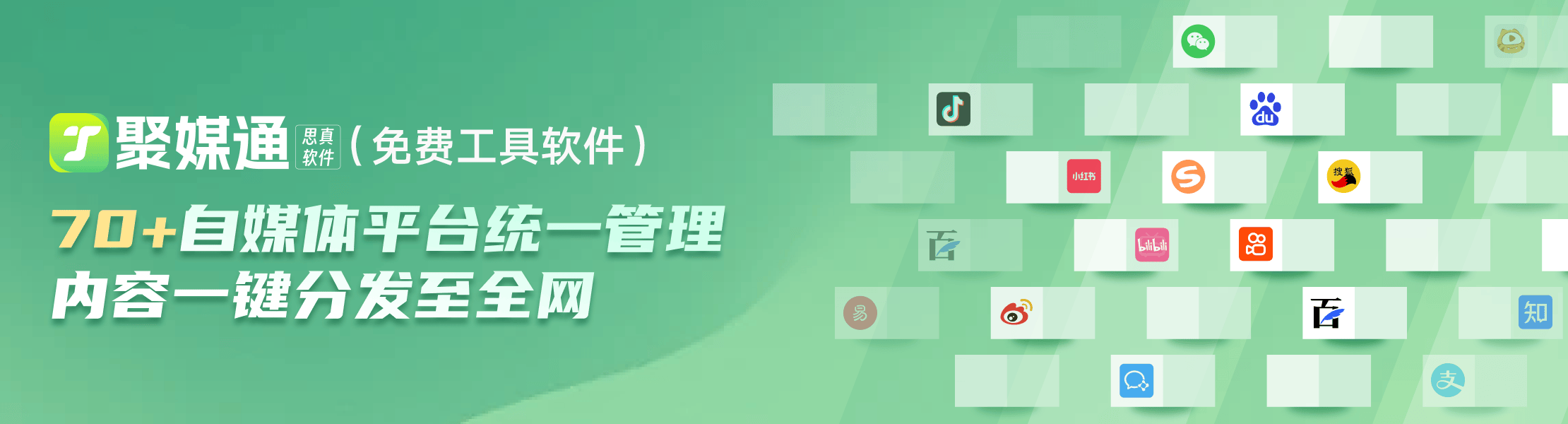PS新手教程-如何使用PS给外景人像添加金色晚霞效果
2023-09-11 307如何使用ps给外景人像添加金色晚霞效果?给大家介绍如何使用ps给外景人像添加金色晚霞效果,一起来看看吧。
1.将人物素材在ps中打开,Ctrl+J拷贝一层(以免将原片损坏)

2.选择修复画笔工具组,配合污点修复画笔、修补工具和仿制图章工具将照片上背景杂物修复好
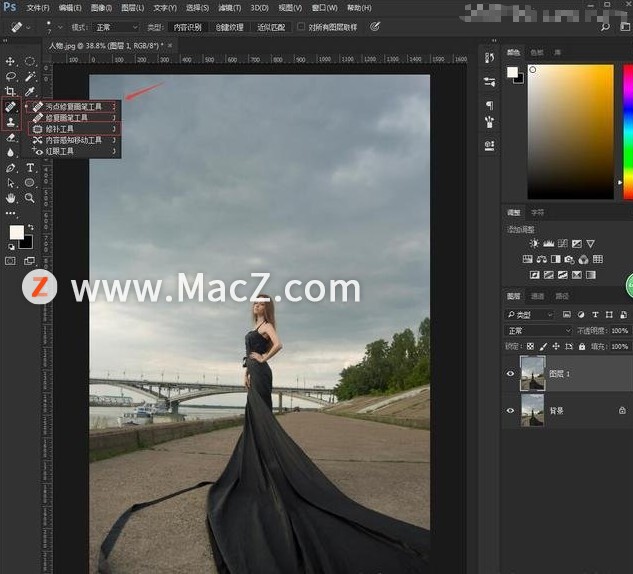
3.选择滤镜—液化工具,调整好参数(压力尽量小一点)根据自己审美修复一下,人物小肚腩、胸部和臀部;然后将裙摆往外液化一下,为下面合成打基础

4.选择快速选择工具将人物裙摆选出

5.按Ctrl+J拷贝,然后Ctrl+T显示自由变换对话框,右键选择水平翻转将裙摆衔接好,然后单击蒙版图标添加图层蒙版
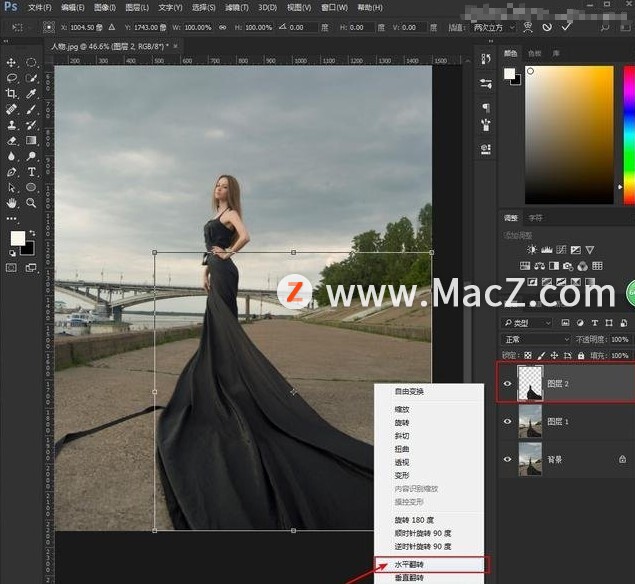
6.选择画笔工具涂抹裙摆将其融合进去

7.按Ctrl+Alt+shift+E盖印图层,选择滤镜—模糊—表面模糊,将照片场景更加平滑一点
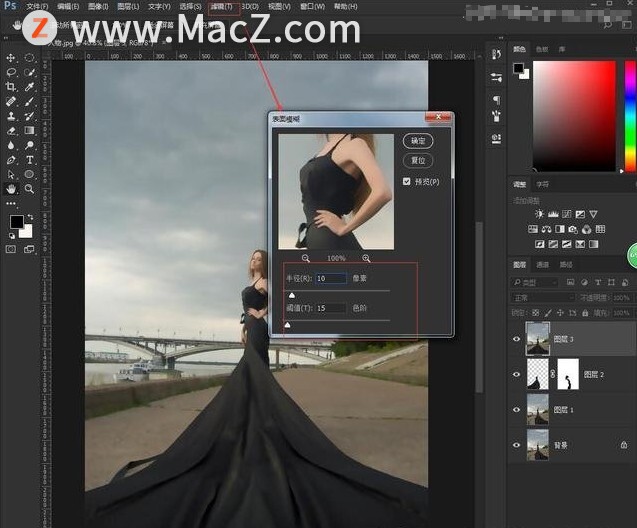
8.添加图层蒙版,选择画笔工具降低不透明度和流量,用黑色柔角画笔将人物和地面适当涂抹回来

9.按Ctrl+Alt+shift+E盖印图层,选择滤镜—其它—高反差保留(一个像素),然后将混合模式设置为线性光;可以添加图层蒙版用黑色画笔将人物皮肤适当涂抹使其平滑

10.将素材2置入进来,然后调整他们大小并放好位置
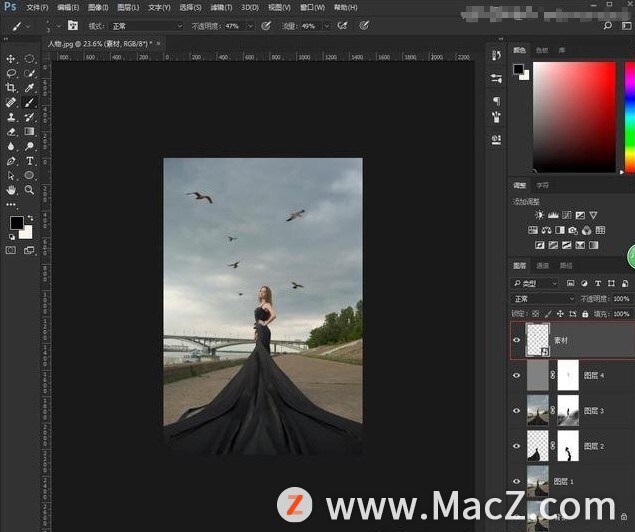
11.在调整面板选择色阶压暗图像,选择图层3用快速选择将人物选中,回到色阶蒙版用画笔找回人物细节,Ctrl+D取消选区
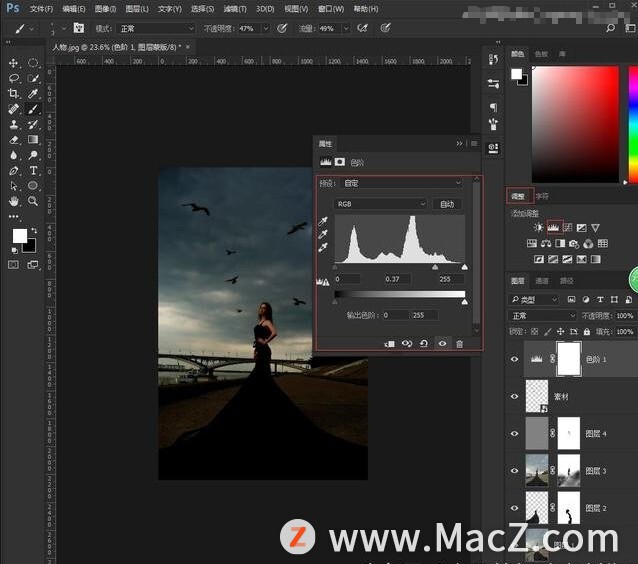
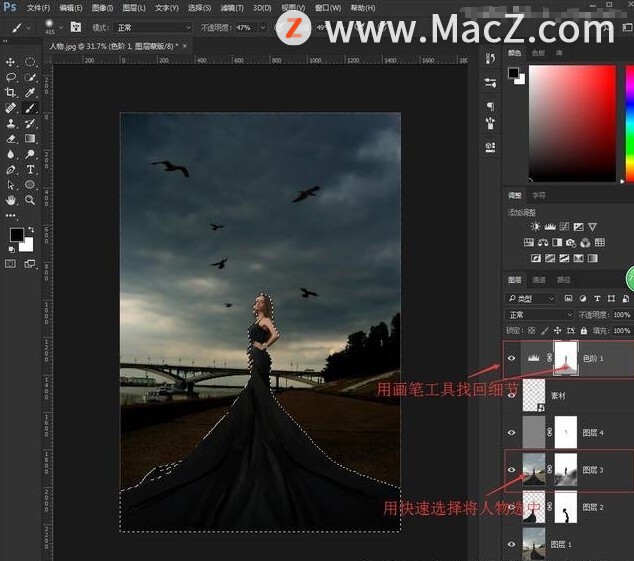
12.再光影原理,用画笔找回背景一些亮光(用黑色)和背光(用白色)地方
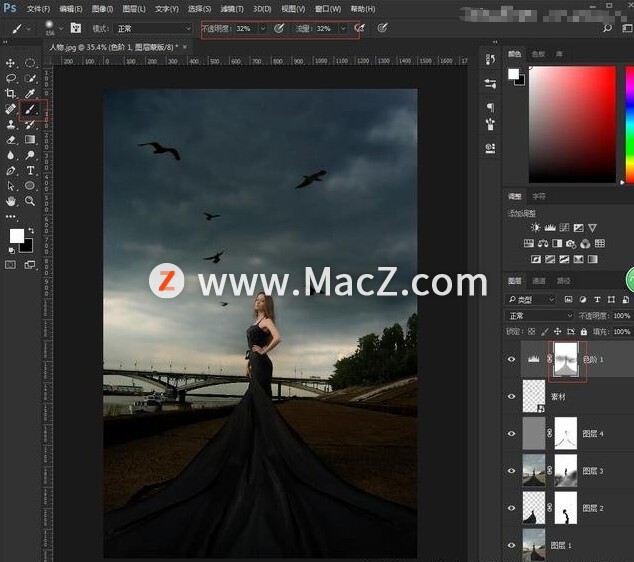
13.在调整面板选择曲线,调节蓝色和RGB通道压暗画面
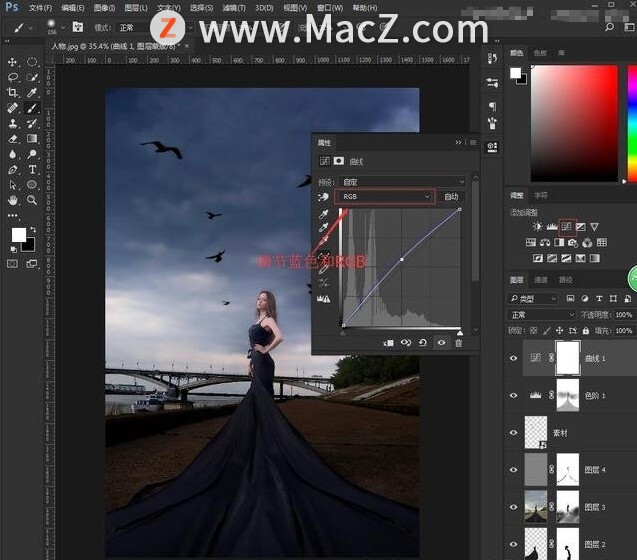
14.选择可选颜色,找到白色通道调整参数,然后用画笔适当找回人物皮肤颜色

15.再选择亮度/对比度,调节参数增强对比,然后Ctrl+Alt+shift+E盖印图层
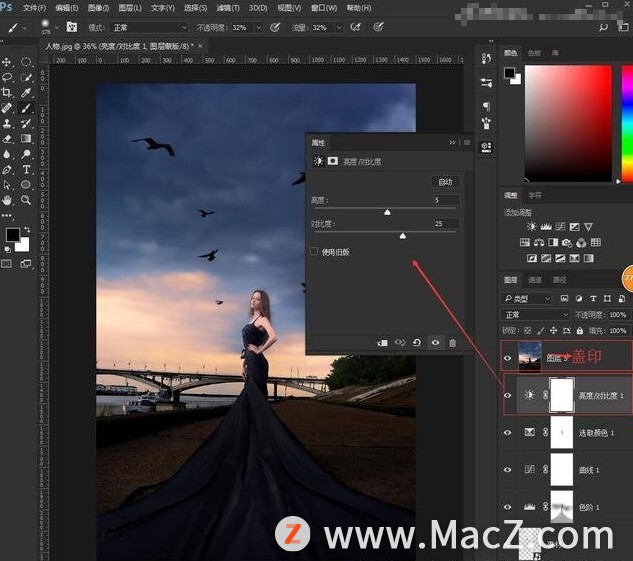
16.选择盖印的图层,按Ctrl+Alt+2键提取图像高光部分,然后Ctrl+shift+I反选,再按delete删除图像暗部,留下高光部分将混合模式设置为叠加
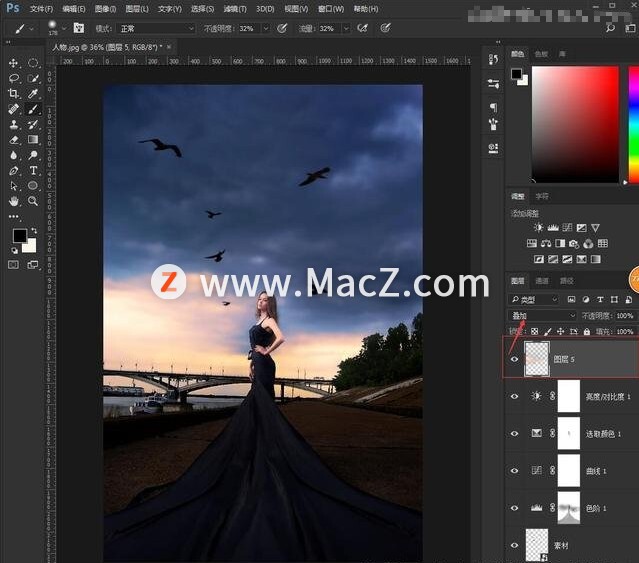
17.选择曲线压暗图像,再反向蒙版,用前景色为白色的画笔涂抹背景,使背景便暗
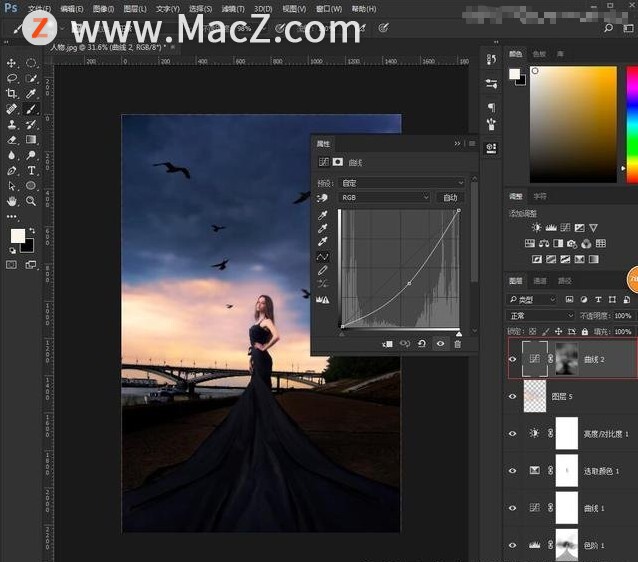
18.选择色彩平衡—中间调,调整参数使画面呈梦幻紫
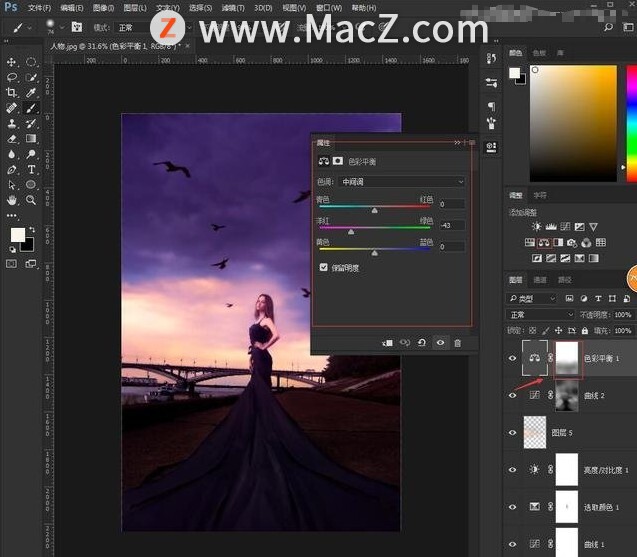
19.拓展-根据审美调整细节
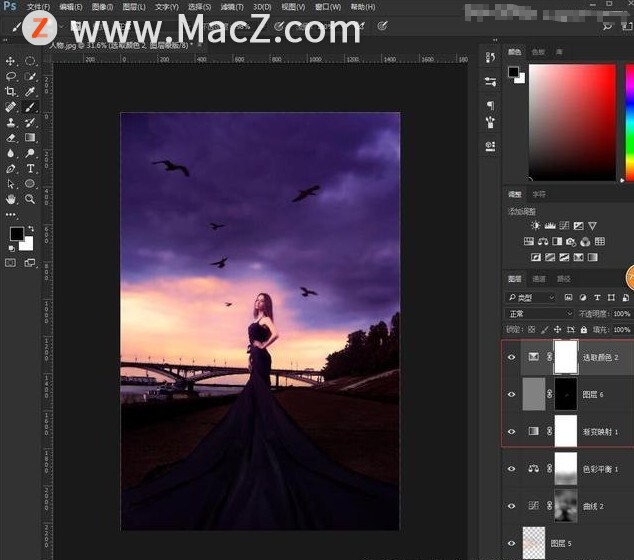
20.完成:

以上就是如何使用ps给外景人像添加金色晚霞效果全部内容,希望对你有所帮助。
相关资讯
查看更多最新资讯
查看更多-

- 再见 Home 键:苹果 iPhone SE 4 机模曝光,4800 万单摄 + A18 芯片
- 2025-01-18 165
-

- iPad无纸化学习遇冷:仅三成用户用于阅读
- 2025-01-18 129
-

- iOS 18 现奇怪Bug:截图越来越红
- 2025-01-18 129
-

- “iPhone 17 Air”的 10 个新特性
- 2025-01-18 154
-

- 部分用户反馈 2024 款苹果 Mac mini 存 USB-C 问题,导致键盘等突然断连
- 2025-01-18 144
热门应用
查看更多-

- 快听小说 3.2.4
- 新闻阅读 | 83.4 MB
-

- 360漫画破解版全部免费看 1.0.0
- 漫画 | 222.73 MB
-

- 社团学姐在线观看下拉式漫画免费 1.0.0
- 漫画 | 222.73 MB
-

- 樱花漫画免费漫画在线入口页面 1.0.0
- 漫画 | 222.73 MB
-

- 亲子餐厅免费阅读 1.0.0
- 漫画 | 222.73 MB
-
 下载
下载
湘ICP备19005331号-4copyright?2018-2025
guofenkong.com 版权所有
果粉控是专业苹果设备信息查询平台
提供最新的IOS系统固件下载
相关APP应用及游戏下载,绿色无毒,下载速度快。
联系邮箱:guofenkong@163.com