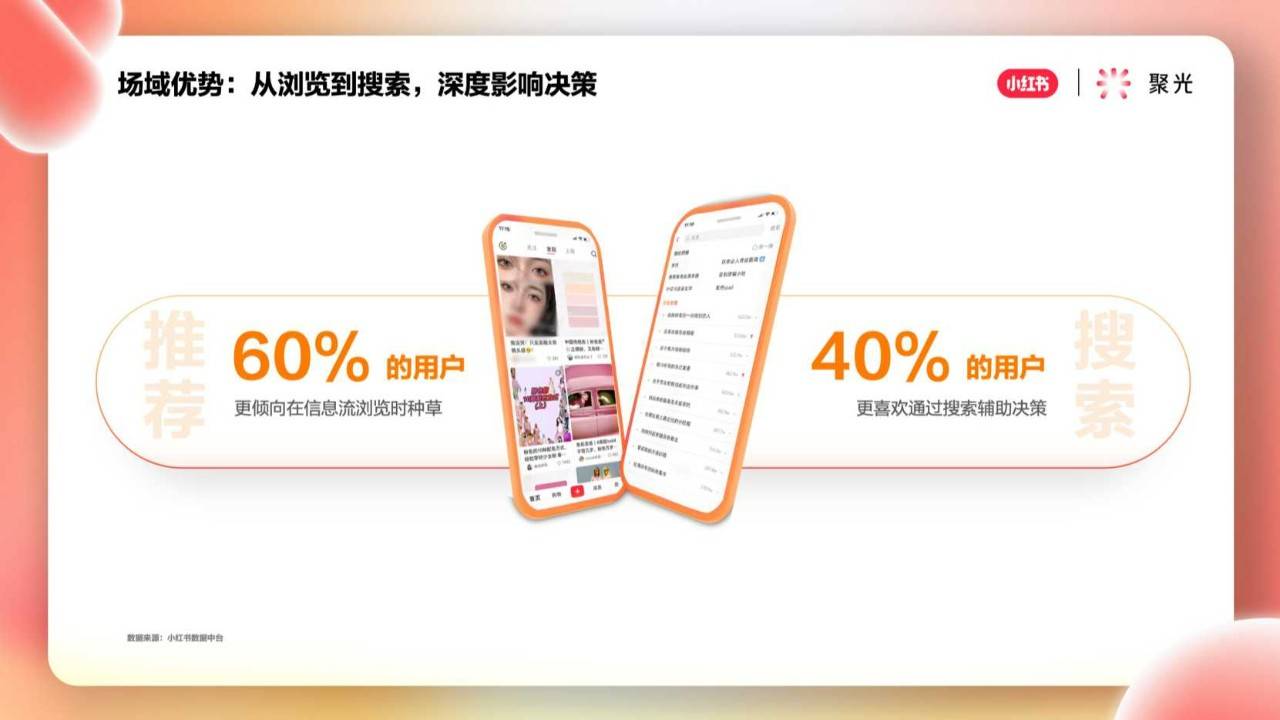PS新手教程-如何使用PS给街拍人物制作一种创意拍立得效果照片
2023-09-11 328如何使用ps给街拍人物制作一种创意拍立得效果照片?给大家介绍如何使用ps给街拍人物制作一种创意拍立得效果照片,一起来看看吧。
1.将背景人物图片打开。
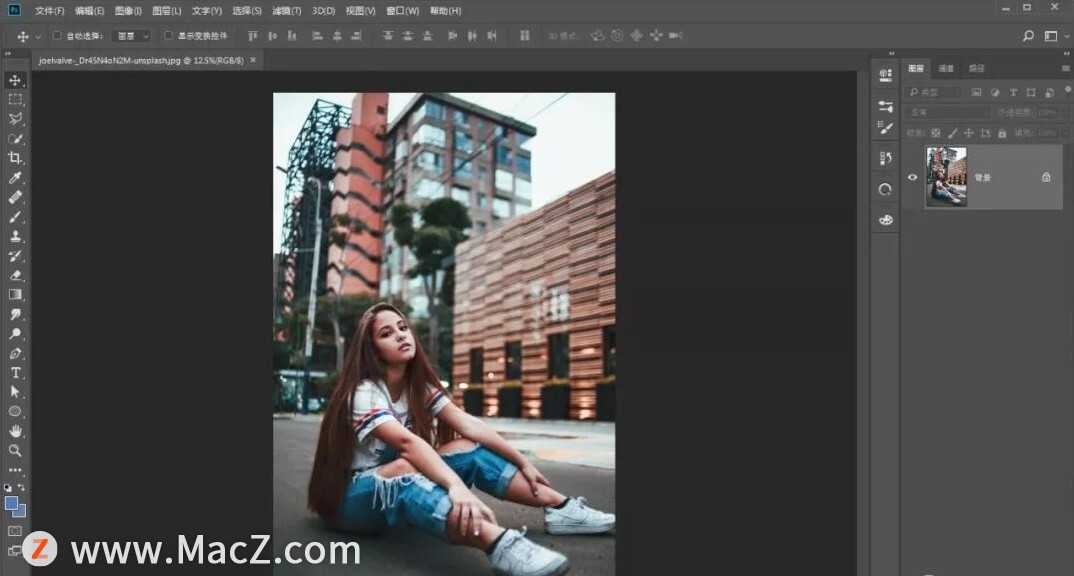
2.使用裁剪工具,裁剪比例设置为1:1更好的突出主体。
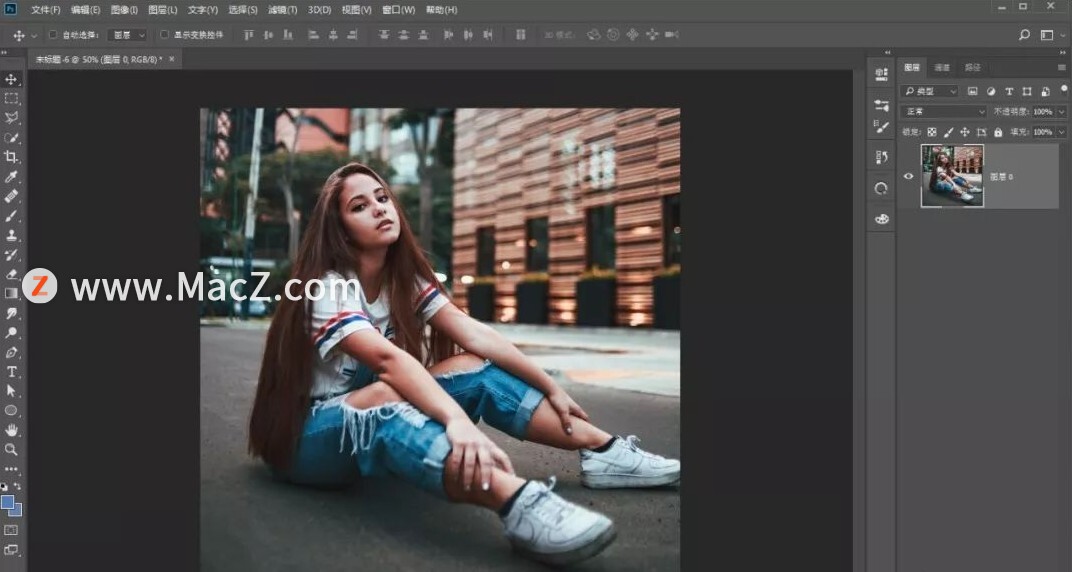
3.使用曲线调整图层,创建剪贴蒙版。将画面的整体对比度增加一些。
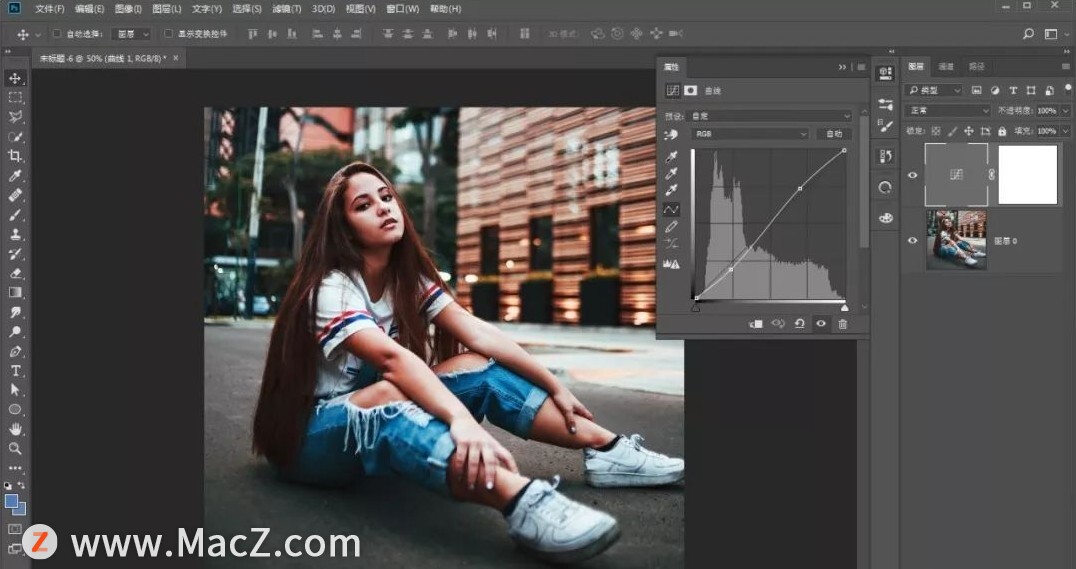
4.使用色相饱和度调整图层,创建剪贴蒙版。将画面的整体饱和度提升一些。
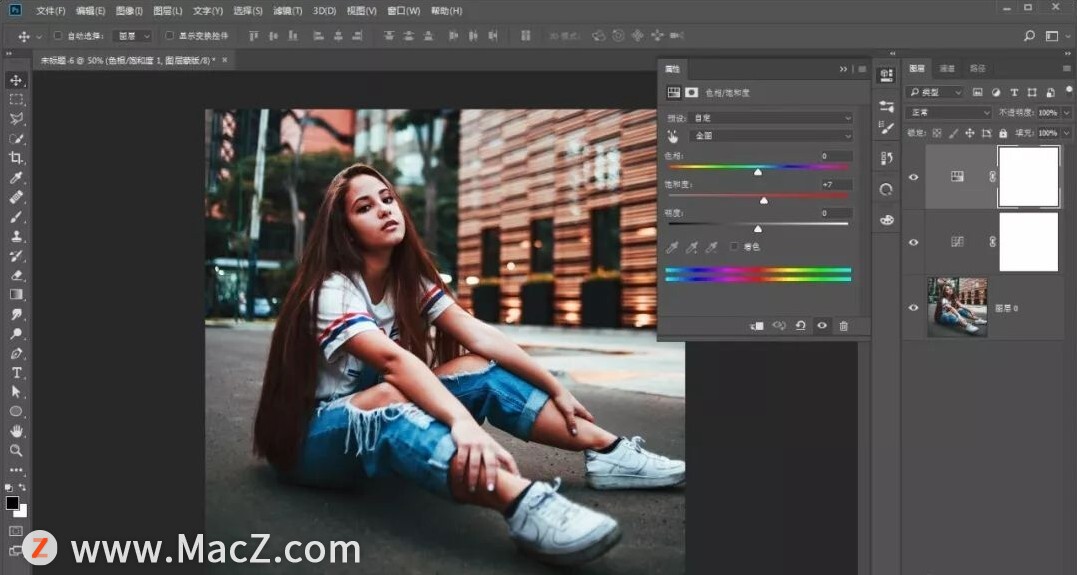
5.使用矩形工具,绘制出来一个矩形,颜色填充为白色,无描边。
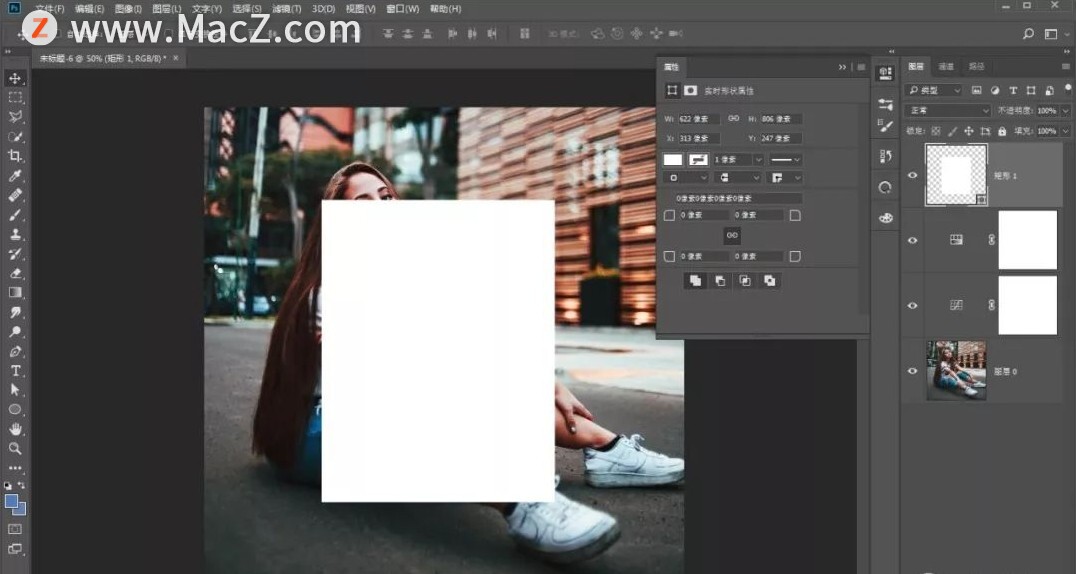
6.再使用矩形工具,绘制出来一个矩形,比第一个矩形小一些,颜色填充为黑色,无描边。将两个矩形放置在一起。
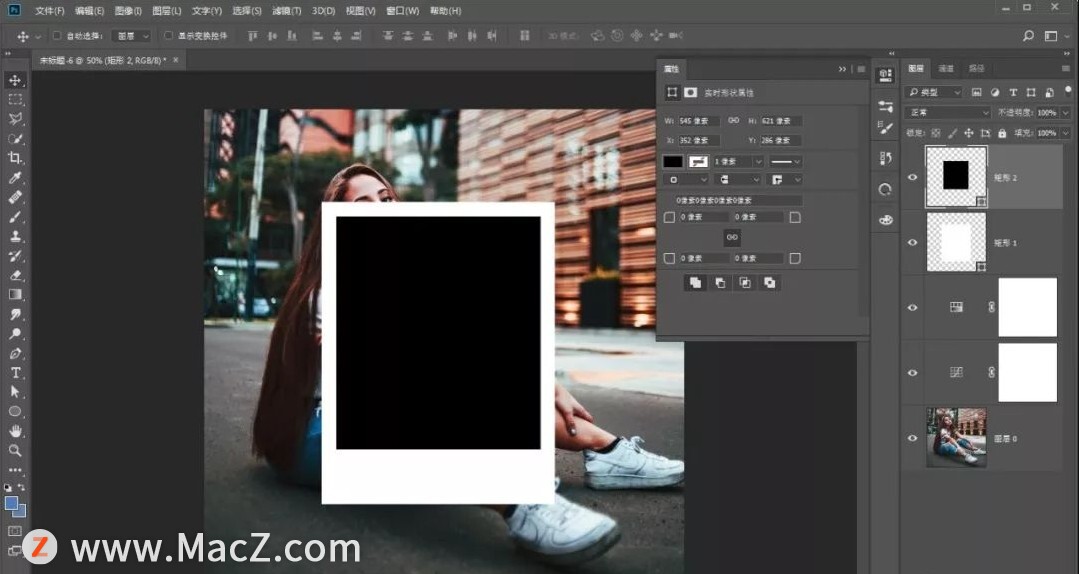
7.Ctrl+J复制出来一层,右键栅格化图层。
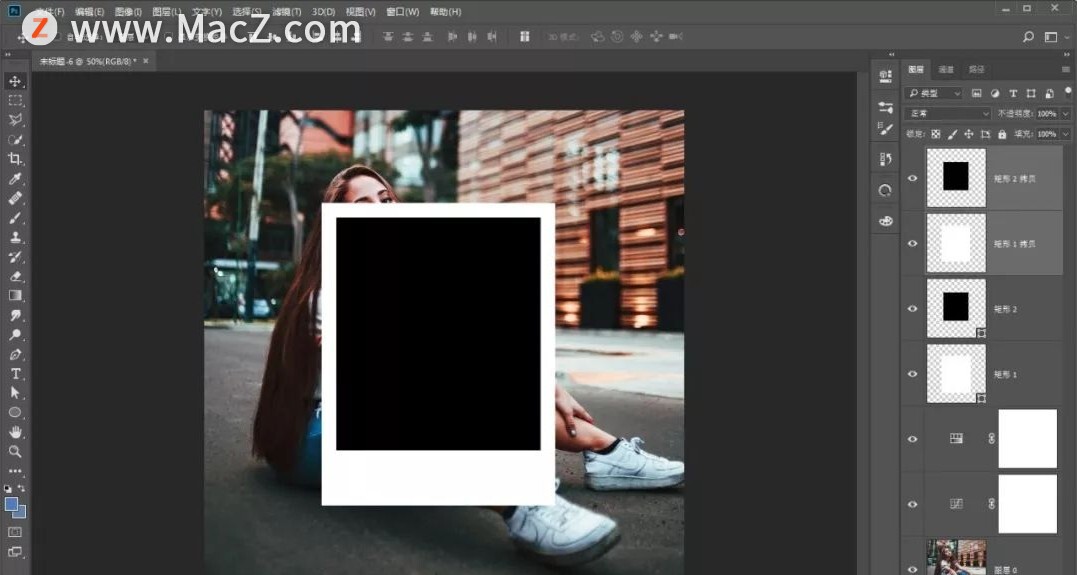
8.使用Ctrl键选中黑色矩形图层的缩览图,得到黑色矩形的选区,在白色矩形图层上按住Delete删除,这样白色矩形的地方就形成了空洞效果,形成拍立得效果。
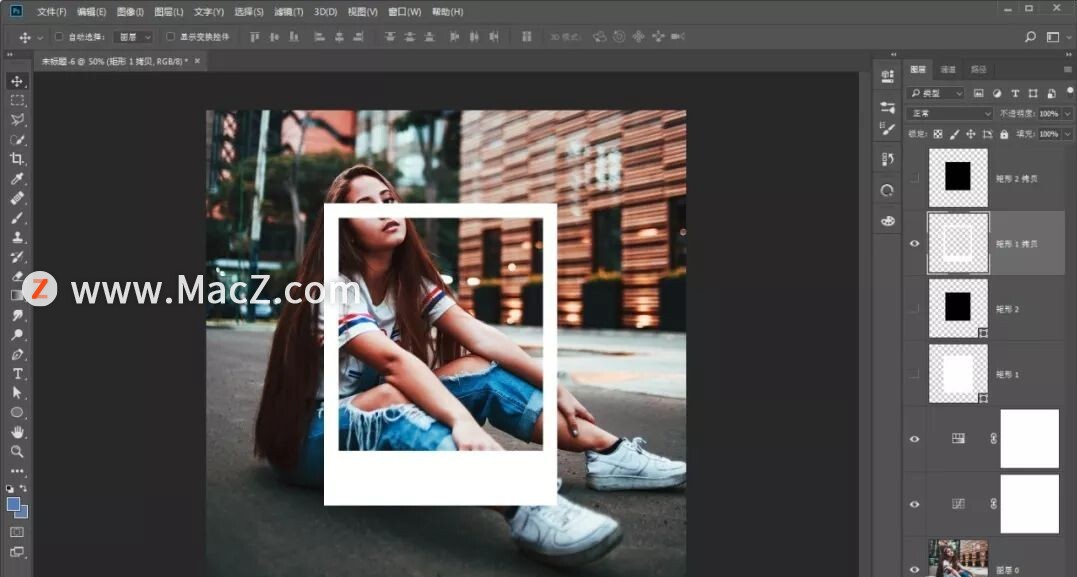
9.Ctrl+J复制出来一层,其他的Ctrl+G打组,Ctrl+T旋转拍立得图层,与人物的位置形成角度。
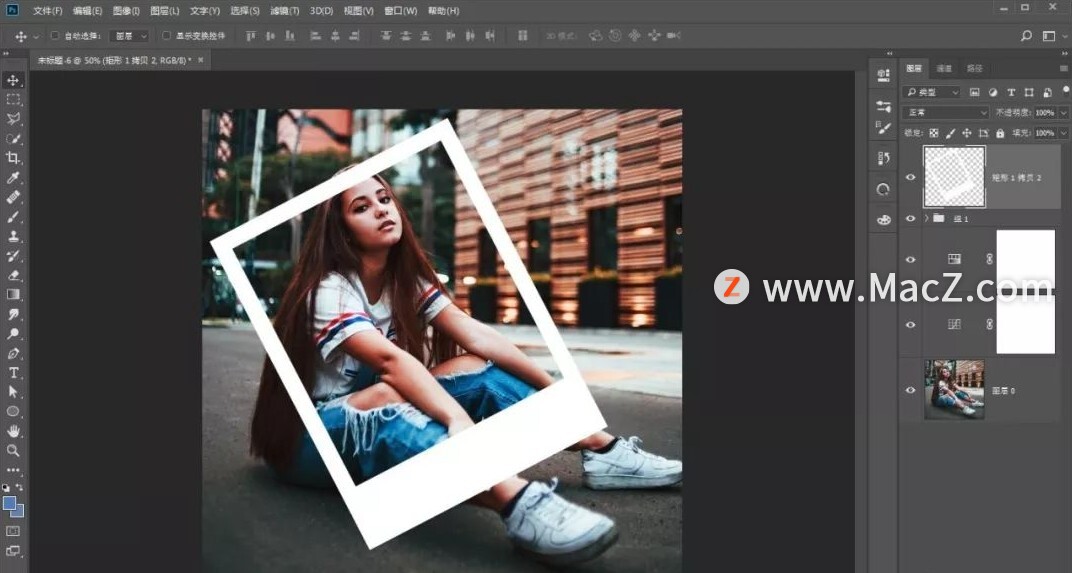
10.右键将拍立得转为智能对象,滤镜菜单-杂色-添加杂色,给拍立得的纸面一些杂点效果。
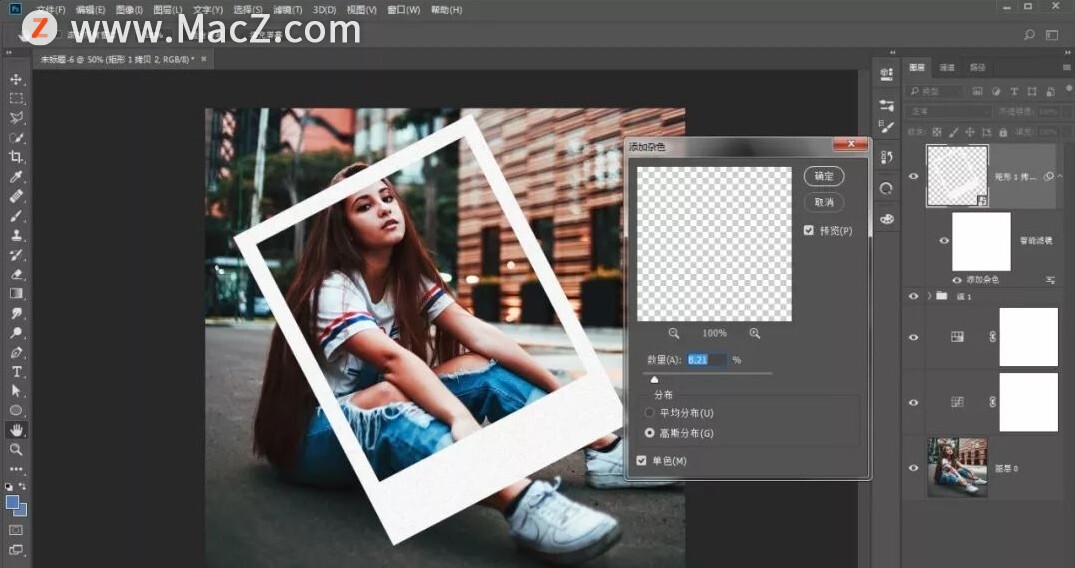
11.给拍立得图层添加一个蒙版,将人物形成穿插的地方擦出来,使用钢笔工具,画笔都可以也可以降低不透明度进行观察。
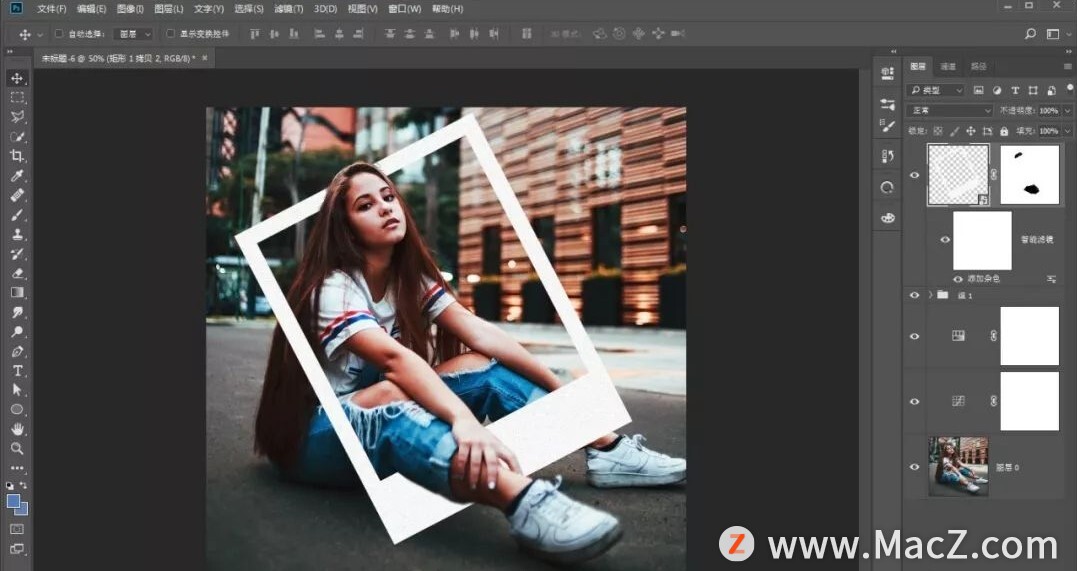
12.选择背景图层,添加黑白调整图层,创建剪贴蒙版。
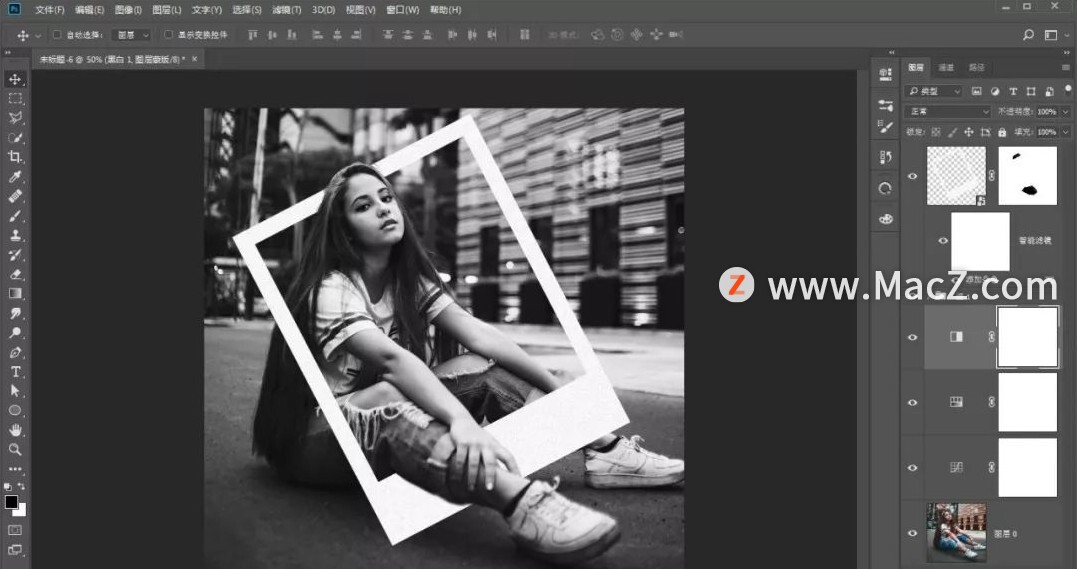
13.选择黑白调整图层的蒙版,将人物从拍立得中间穿过的区域,使用黑色的画笔将彩色区域涂抹出来。
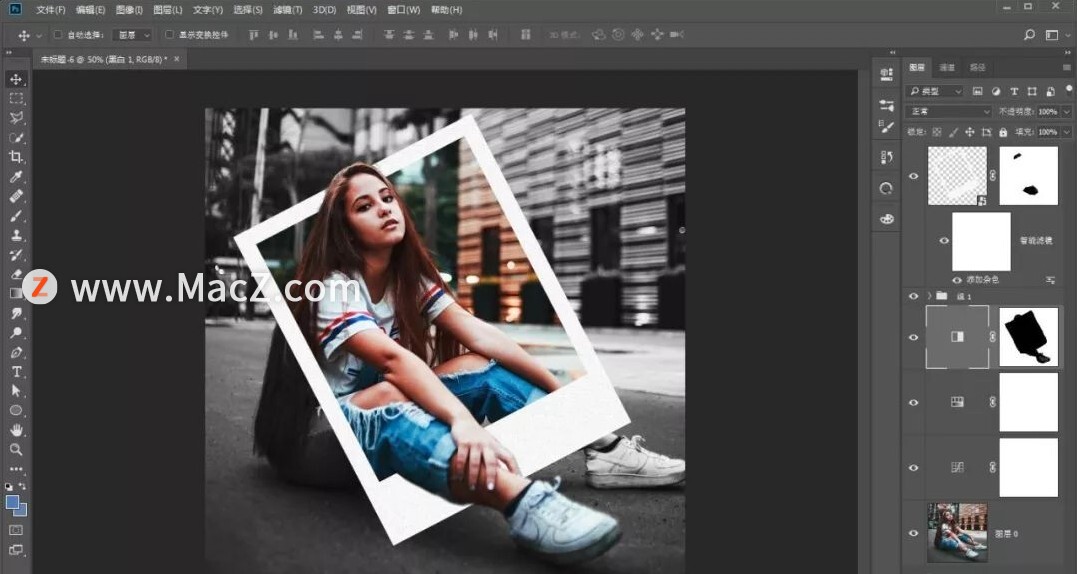
14.人物头发上有些缺色,吸取头发的颜色,盖在缺色的区域上,选择叠加的混合模式。
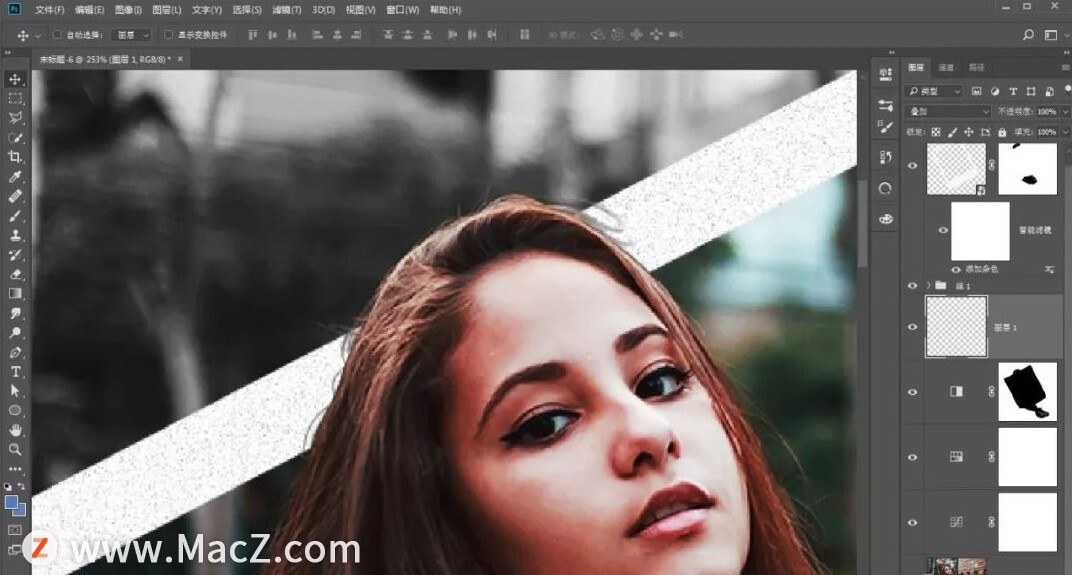
15.新建图层,创建剪贴蒙版剪贴进拍立得上,使用灰色的柔边画笔,在拍立得上绘制上人物的投影。
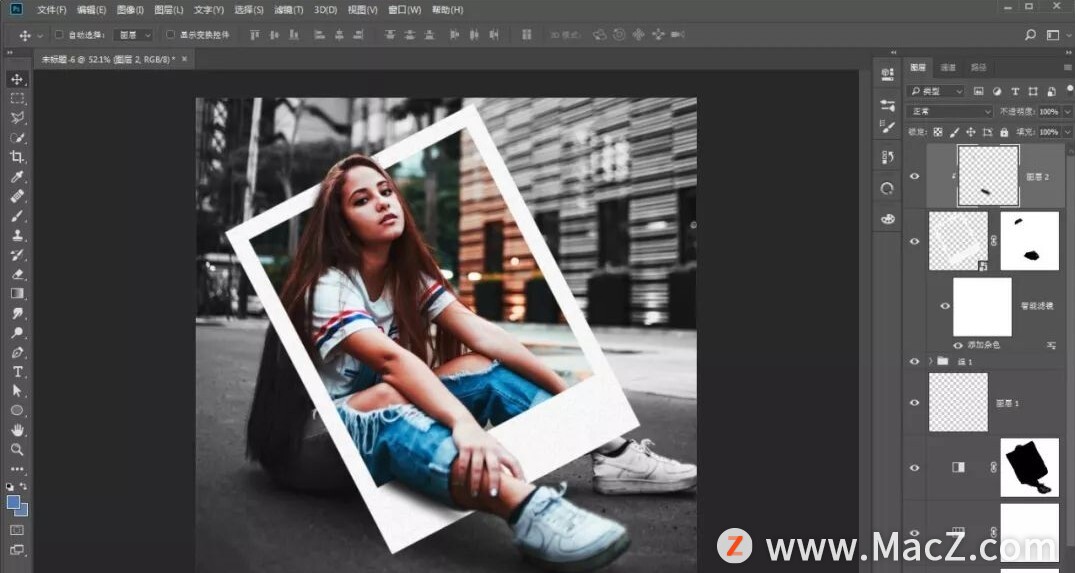
16.新建图层,放置在拍立得图层的下方,使用多边形套索工具绘制出来一个阴影区域。
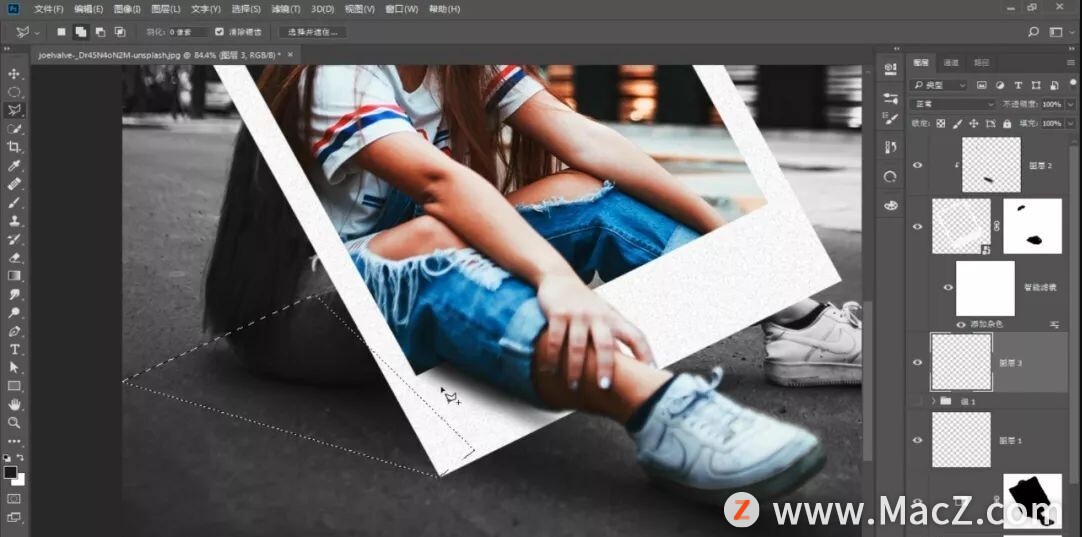
17.使用渐变工具,选择灰色-透明的渐变,来绘制阴影。
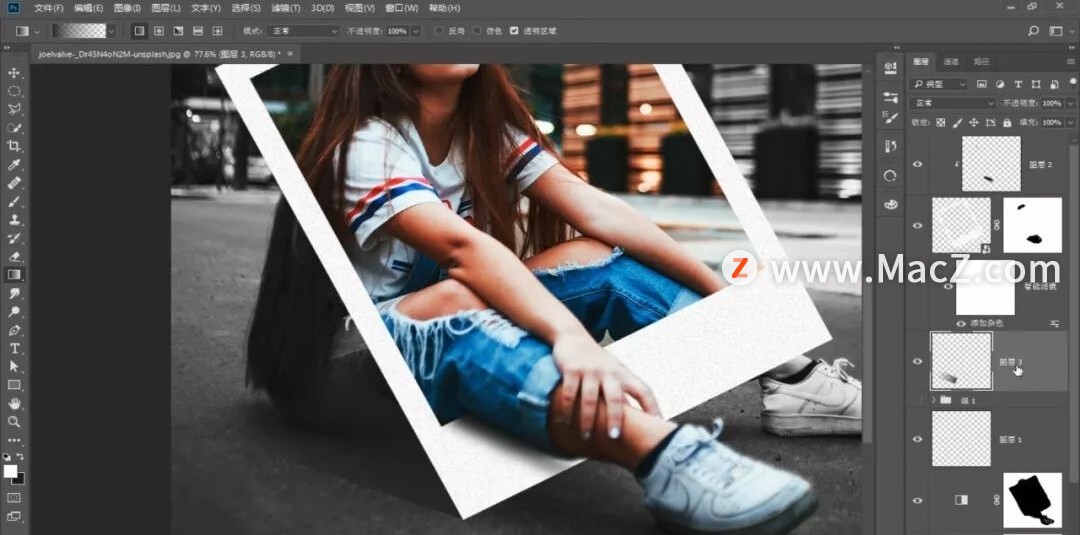
18.混合模式修改为正片叠底,降低一些不透明度。
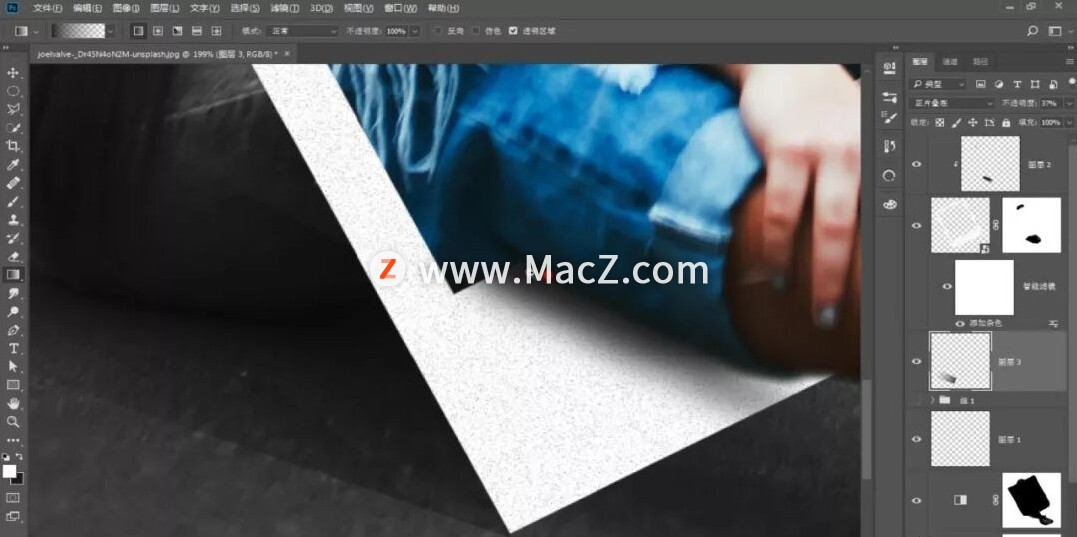
19.右键转为智能对象,滤镜菜单-模糊-高斯模糊,将阴影区域模糊一下。
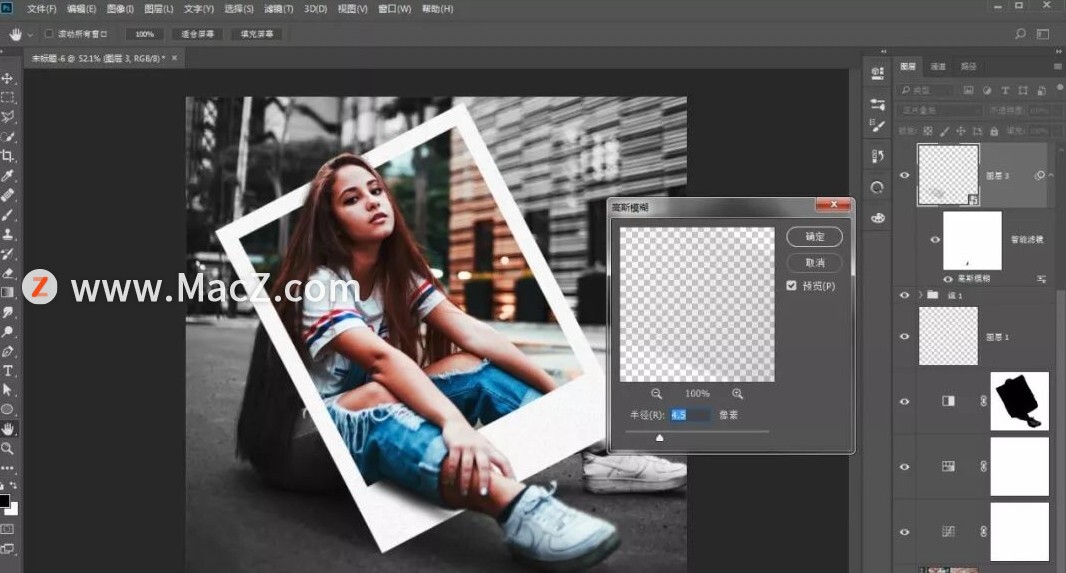
20.选择智能滤镜蒙版,使用黑色的柔边画笔,将阴影区域过渡一下。
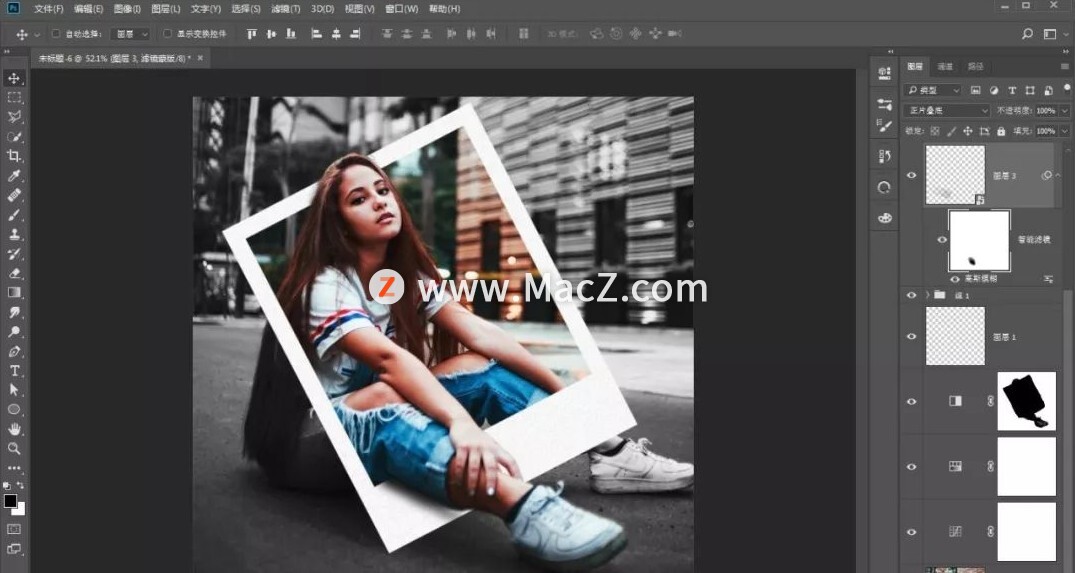
21.新建一个图层,再次将拍立得下方的阴影部分加深一些。
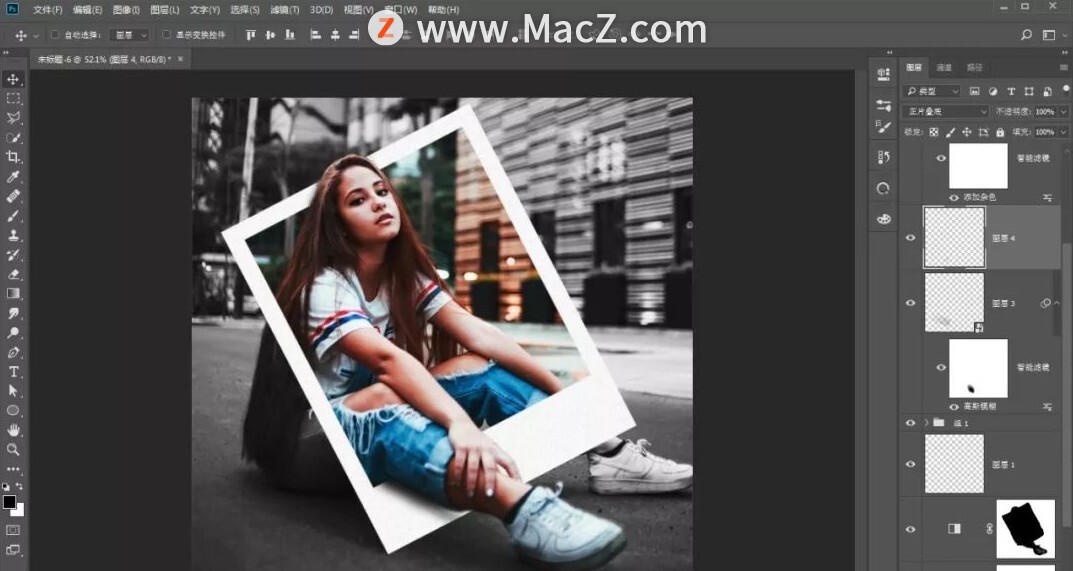
22.使用曲线调整图层,创建剪贴蒙版。将画面的整体对比度增加一些.
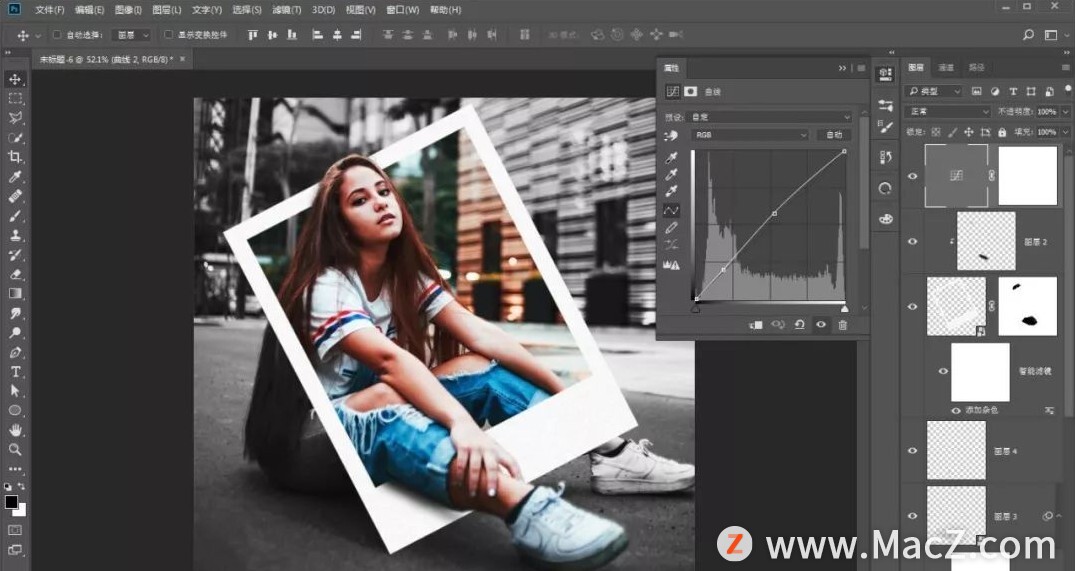
23.使用可选颜色调整图层,创建剪贴蒙版。选择红色,黄色,将红黄区域的亮度提升一些。
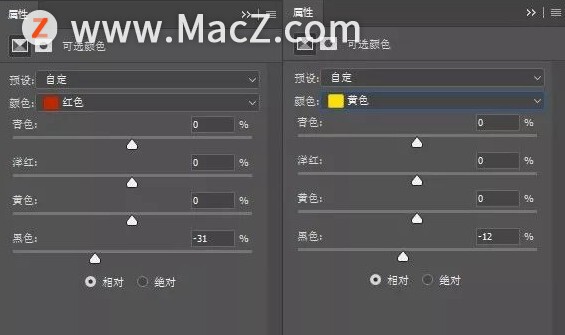
24.可选颜色调整后的效果
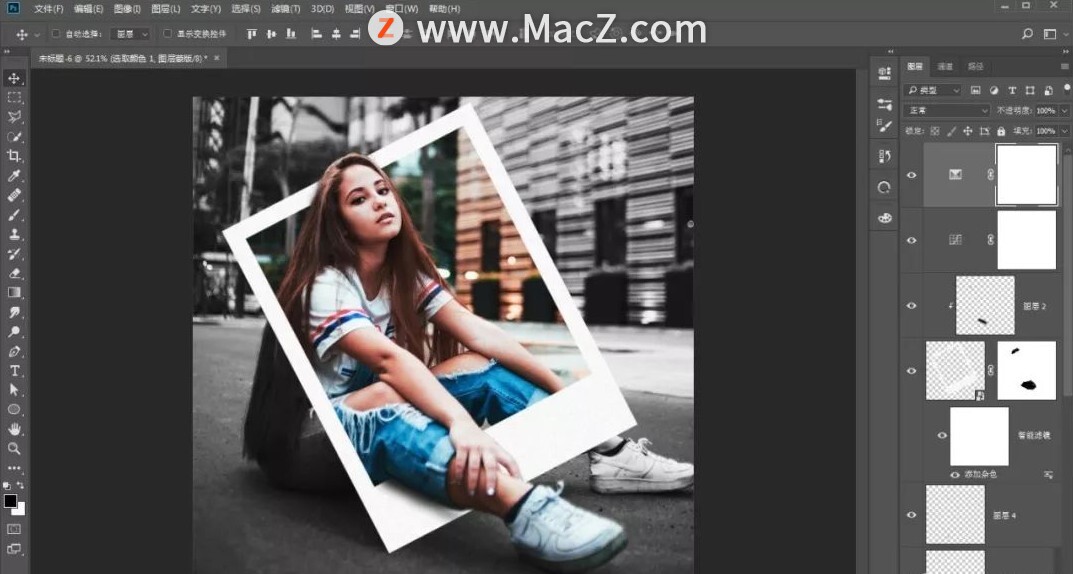
完成:

以上就是如何使用ps给街拍人物制作一种创意拍立得效果照片全部内容,希望对你有所帮助。
相关资讯
查看更多最新资讯
查看更多-

- 再见 Home 键:苹果 iPhone SE 4 机模曝光,4800 万单摄 + A18 芯片
- 2025-01-18 165
-

- iPad无纸化学习遇冷:仅三成用户用于阅读
- 2025-01-18 129
-

- iOS 18 现奇怪Bug:截图越来越红
- 2025-01-18 129
-

- “iPhone 17 Air”的 10 个新特性
- 2025-01-18 154
-

- 部分用户反馈 2024 款苹果 Mac mini 存 USB-C 问题,导致键盘等突然断连
- 2025-01-18 145
热门应用
查看更多-

- 快听小说 3.2.4
- 新闻阅读 | 83.4 MB
-

- 360漫画破解版全部免费看 1.0.0
- 漫画 | 222.73 MB
-

- 社团学姐在线观看下拉式漫画免费 1.0.0
- 漫画 | 222.73 MB
-

- 樱花漫画免费漫画在线入口页面 1.0.0
- 漫画 | 222.73 MB
-

- 亲子餐厅免费阅读 1.0.0
- 漫画 | 222.73 MB
-
 下载
下载
湘ICP备19005331号-4copyright?2018-2025
guofenkong.com 版权所有
果粉控是专业苹果设备信息查询平台
提供最新的IOS系统固件下载
相关APP应用及游戏下载,绿色无毒,下载速度快。
联系邮箱:guofenkong@163.com