PS新手教程-如何使用PS制作双重曝光效果照片
2023-09-10 350如何使用ps制作双重曝光效果照片?给大家介绍如何使用ps制作双重曝光效果照片,一起来看看吧。
1.打开ps,打开人物素材

2.Ctrl+J复制一层,然后选择-主体,先把人物抠出来,点击背景图层添加纯色调整图层,颜色为灰色

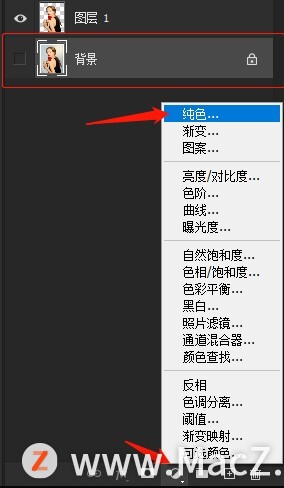
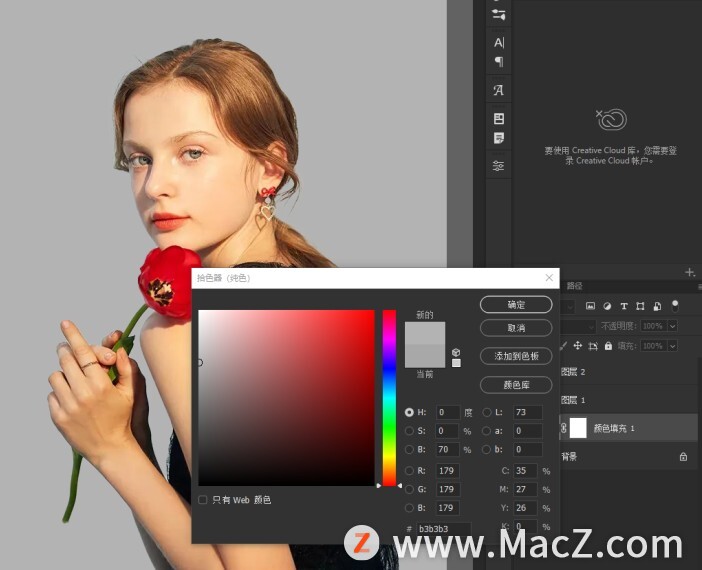
3.置入素材图

4.图层模式改为滤色
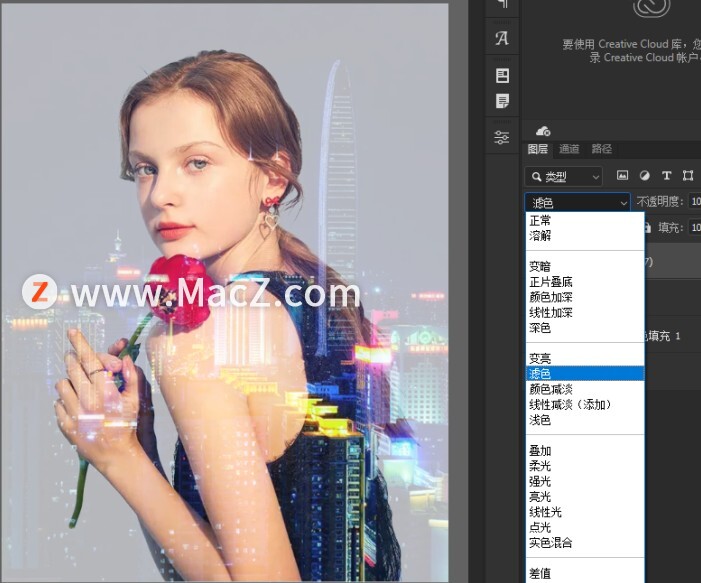
5.添加图层蒙版,使用黑色画笔淡化不需要的地方
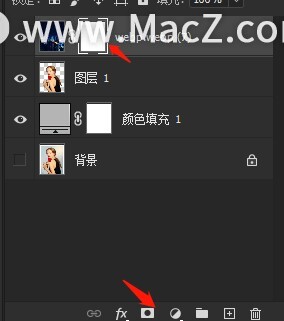
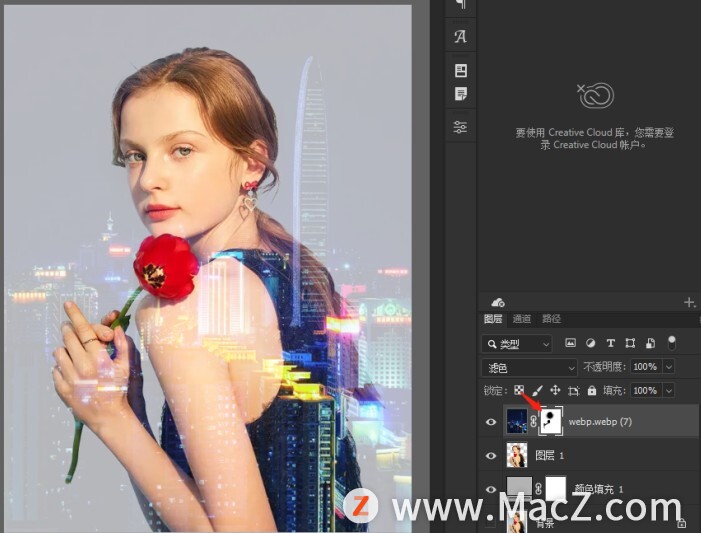
6.新建图层,选择画笔工具,降低不透明度,红色画笔在发光地方提亮,青色画笔再点几笔
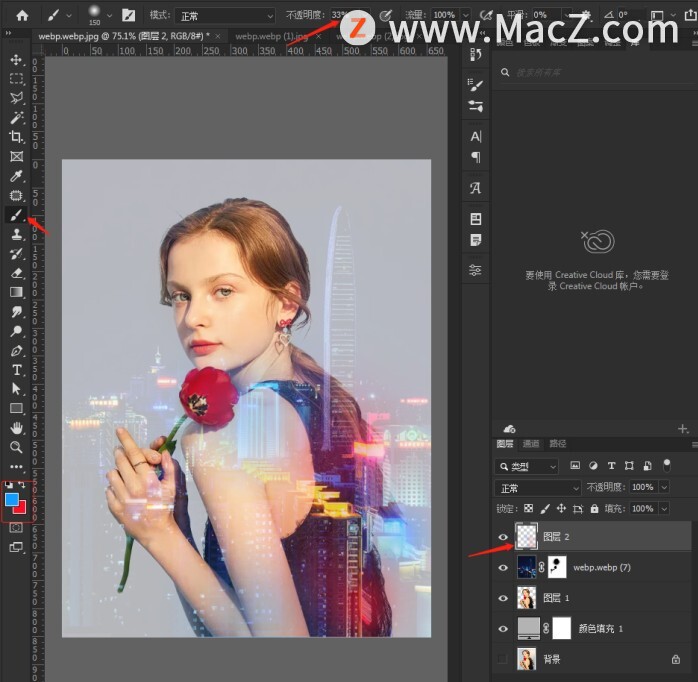
完成:

以上就是如何使用ps制作双重曝光效果照片全部内容,希望对你有所帮助。
相关资讯
查看更多-

iPhone 17 Pro突然放弃钛合金边框:原因曝光
-

OPPO Find X8 mini核心参数曝光:6.3英寸小直屏+3.5X潜望长焦
-

小红书运营攻略:新手如何提升笔记曝光,解决小眼睛少的难题?
-

苹果 iPhone SE 4 手机壳曝光:单摄方案,尺寸差异恐不兼容 iPhone 14 手机壳
-

苹果 iPhone 17 Air / Pro 手机壳渲染图曝光
-

iP17 Pro模具曝光:外观定了 苹果史上变化最大的Pro机型
-

OPPO Find X8 Ultra相机造型曝光:上下拼接设计 有长焦微距
-

苹果 iPhone 17 Pro 渲染图曝光:全新“相机条”设计
-

疑似小米15 Ultra真机曝光:采用银黑双拼色设计 后置相机模组巨大
-

阿里图生视频专利曝光:智能化端到端生成,无需预设运动参数
最新资讯
查看更多-

- 苹果 iPhone 应用精彩纷呈,iPad 用户望眼欲穿
- 2025-02-06 297
-

- 苹果官方发布指南:如何禁用 MacBook 自动开机功能
- 2025-02-05 295
-

- 苹果分享 macOS 15 Sequoia 技巧,Mac 启动行为由你掌控
- 2025-02-02 269
-

- 苹果首次公布AirPods固件升级攻略:共6步
- 2025-01-30 227
-

- 苹果 iPhone 用户禁用 Apple Intelligence 可释放最多 7GB 存储空间
- 2025-01-30 208
热门应用
查看更多-

- 快听小说 3.2.4
- 新闻阅读 | 83.4 MB
-

- 360漫画破解版全部免费看 1.0.0
- 漫画 | 222.73 MB
-

- 社团学姐在线观看下拉式漫画免费 1.0.0
- 漫画 | 222.73 MB
-

- 樱花漫画免费漫画在线入口页面 1.0.0
- 漫画 | 222.73 MB
-

- 亲子餐厅免费阅读 1.0.0
- 漫画 | 222.73 MB
-
 下载
下载
湘ICP备19005331号-4copyright?2018-2025
guofenkong.com 版权所有
果粉控是专业苹果设备信息查询平台
提供最新的IOS系统固件下载
相关APP应用及游戏下载,绿色无毒,下载速度快。
联系邮箱:guofenkong@163.com