PS新手教程-如何使用PS给照片添加梦幻的彩色泡泡
2023-09-13 289如何使用ps给照片添加梦幻的彩色泡泡?给大家介绍如何使用ps给照片添加梦幻的彩色泡泡,一起来看看吧。
1.打开ps,按Ctrl+O将需要制作添加彩色泡泡效果的背景图层放入;接着按Shift+Ctrl+N新建一个图层,就得到“图层 1 ”图层。
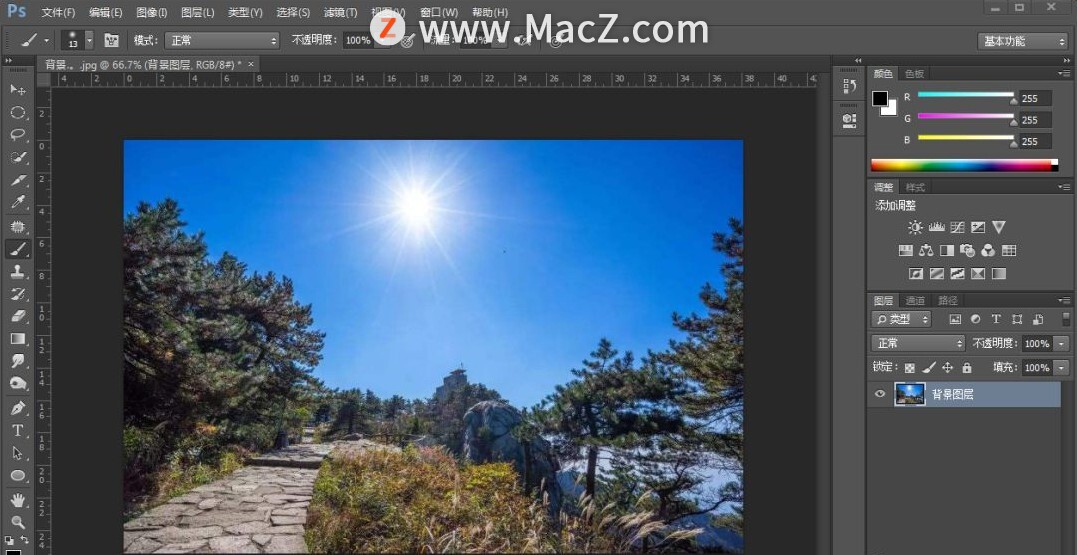
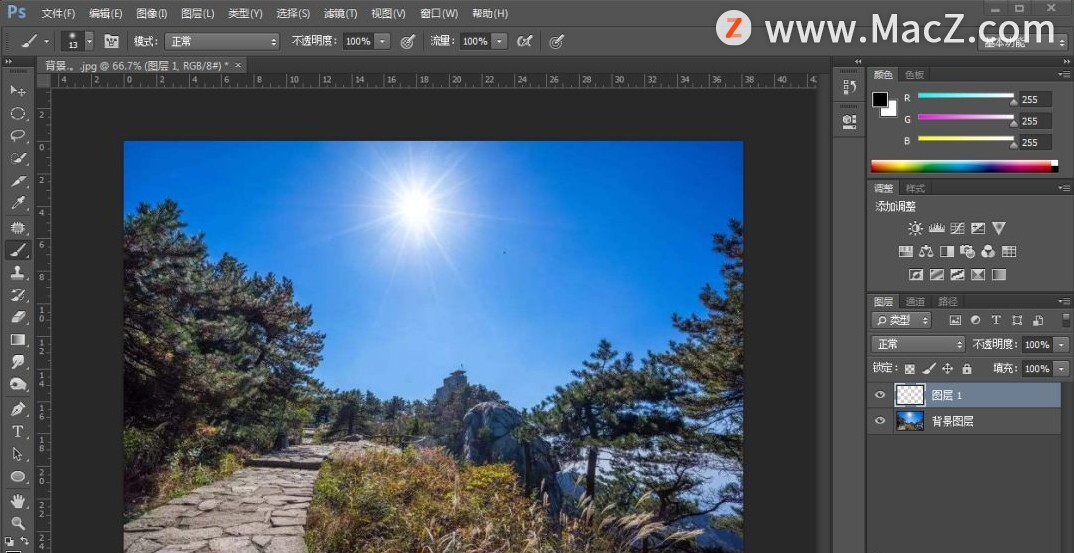
2.在“图层 1 ”图层,按M使用椭圆选框工具,拖画出一个泡泡大小的圆形选区;接着按Shift+F5填充白颜色,好了后点击‘确定’;然后按Shift+F6羽化选区(羽化半径:20像素),好了后点击‘确定’;再按Ctrl+X剪切像素。
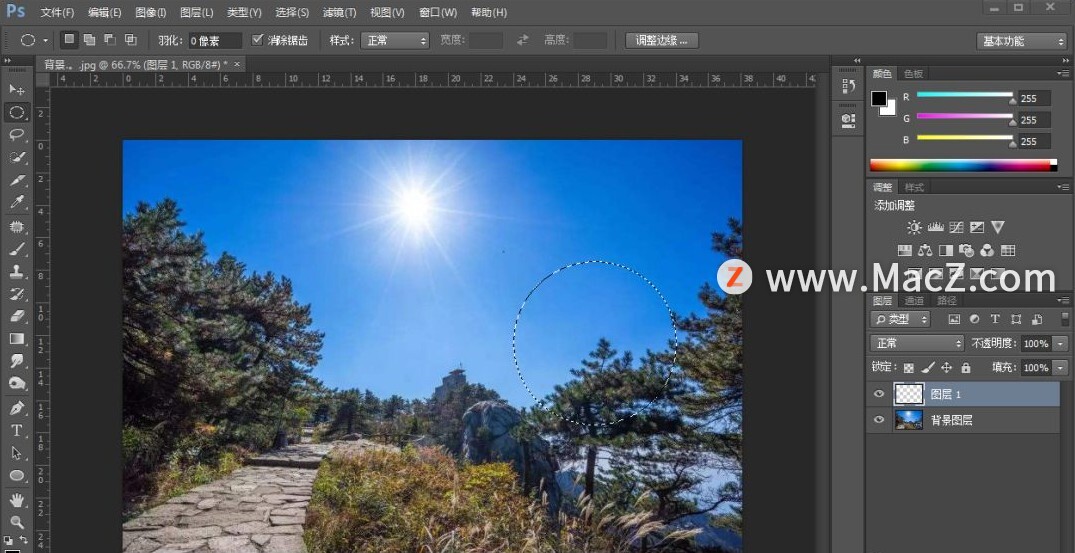

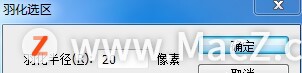
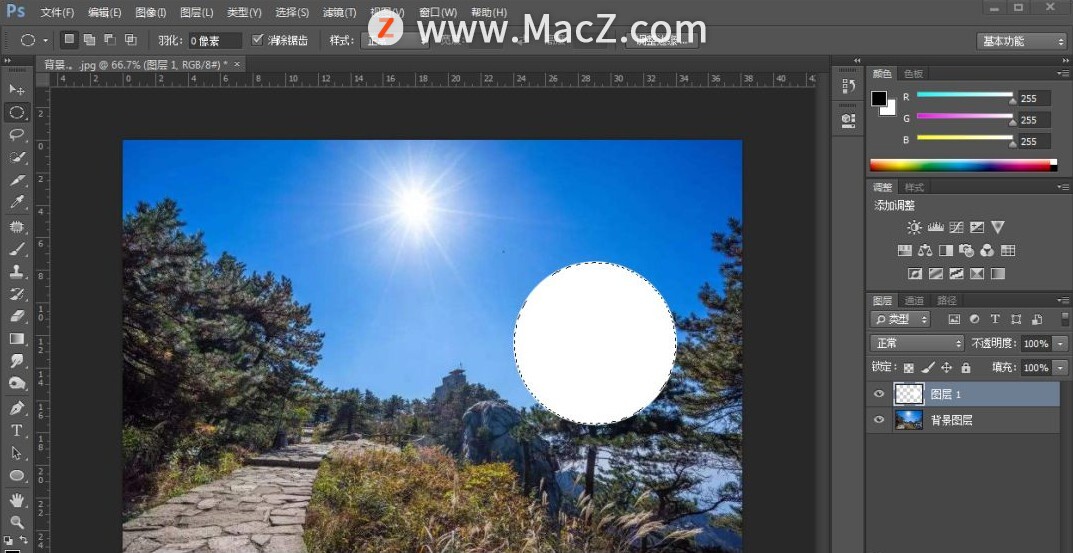
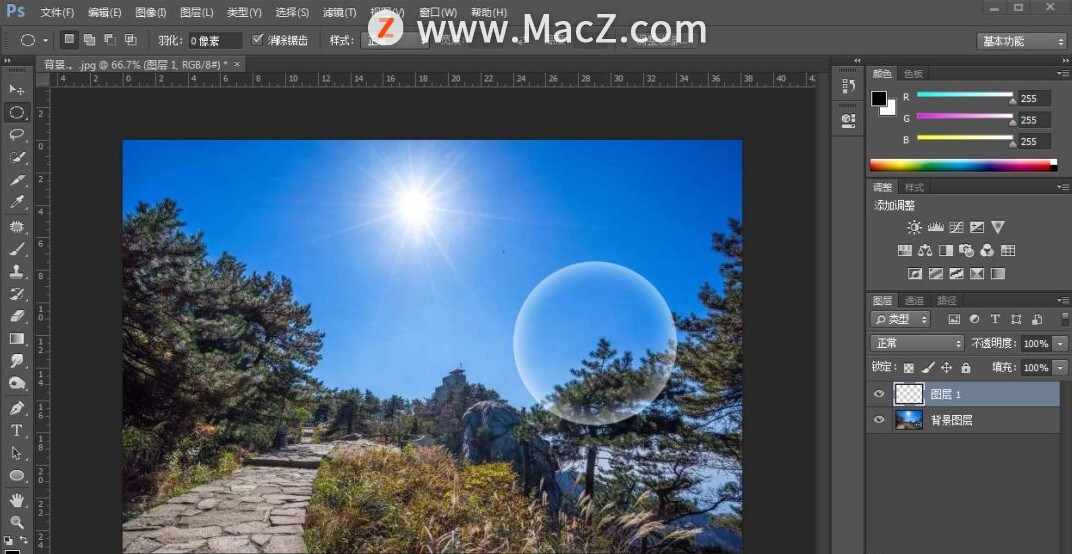
3.按Shift+Ctrl+N新建一个图层,就得到“图层 2 ”图层;接着在“图层 2 ”图层,按Ctrl+Alt+G创建剪贴蒙板;然后按G使用渐变工具,在“渐变编辑”框内选择‘色谱’渐变,在圆形泡泡从左上角到右下角拖拉出一个渐变。
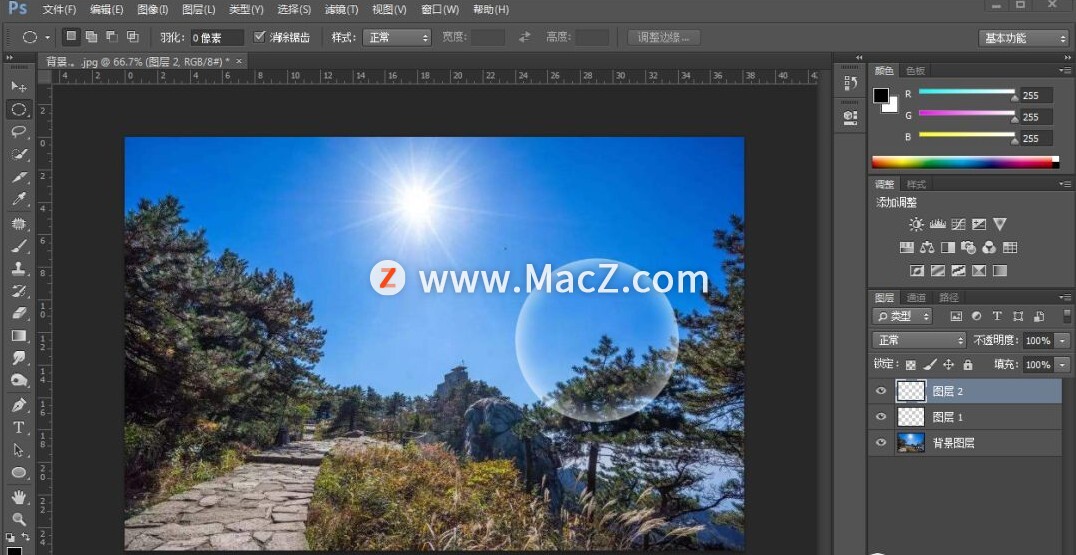
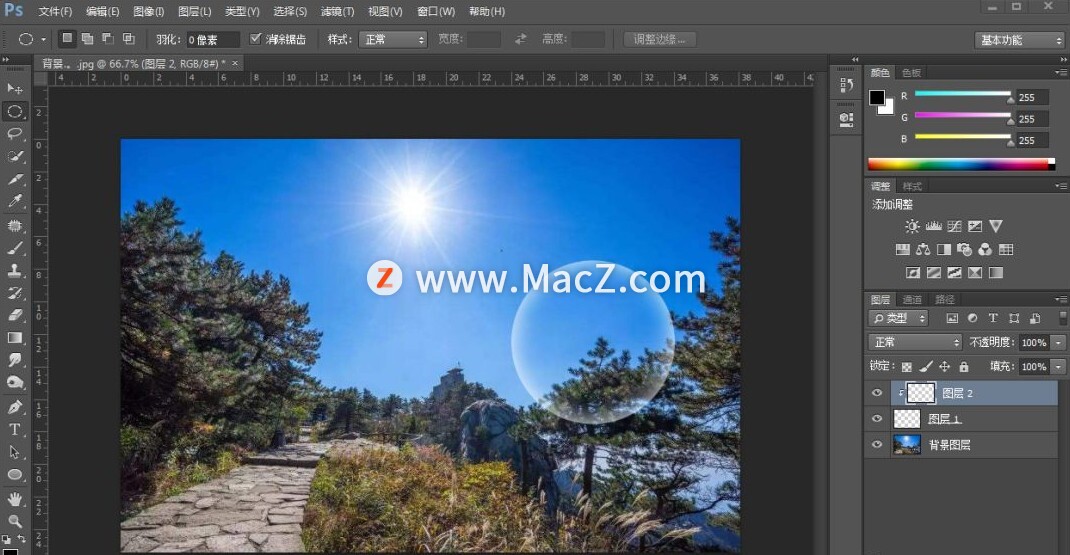
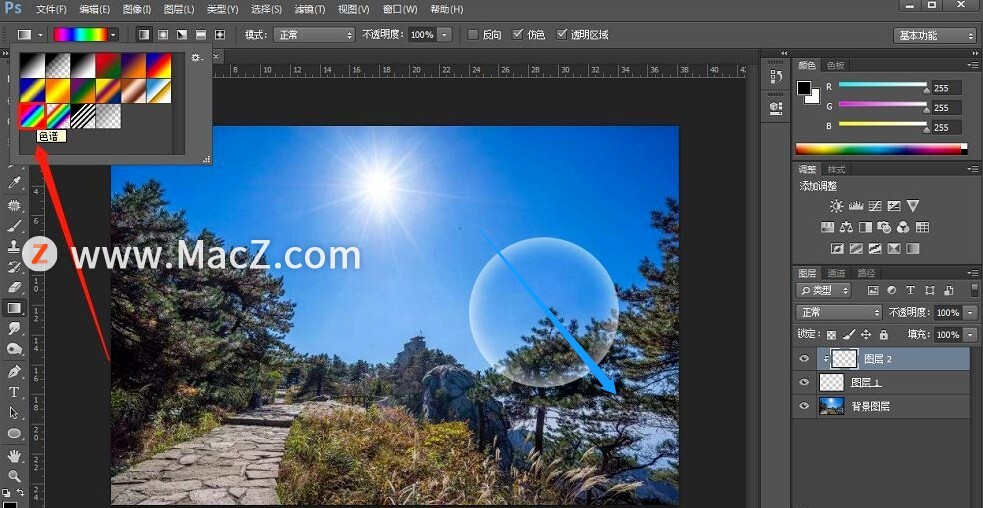
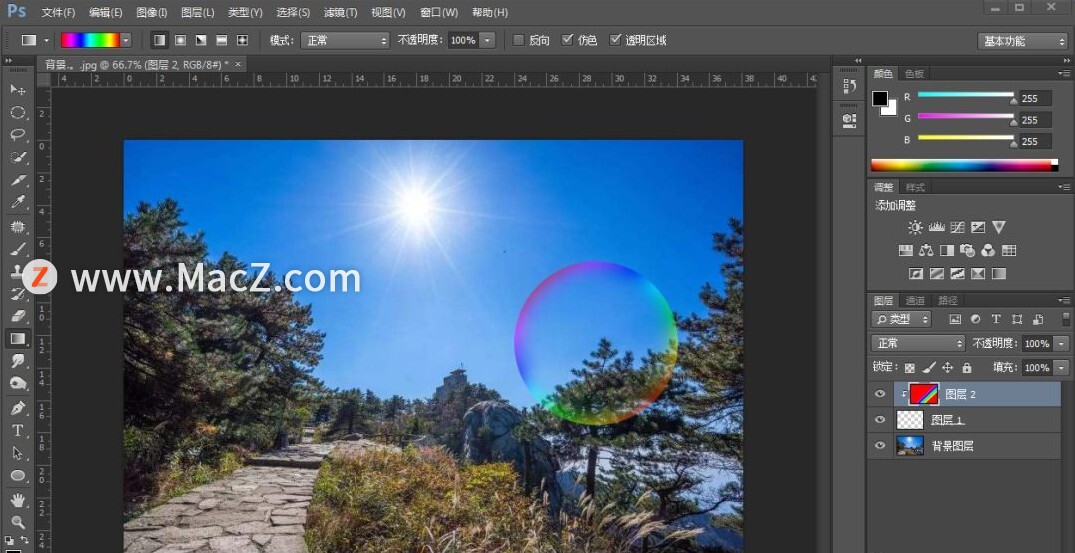
4.按Shift+Ctrl+N新建一个图层,就得到“图层 3 ”图层;接着在“图层 3 ”图层,按B使用画笔工具,选择白颜色,在彩色泡泡区域涂抹画出两条白色高光效果,涂抹画好了后;然后点击选择:滤镜 >模糊 >高斯模糊,修改(半径:8.8像素),好了后点击‘确定’,就使白色高光效果更加光泽。
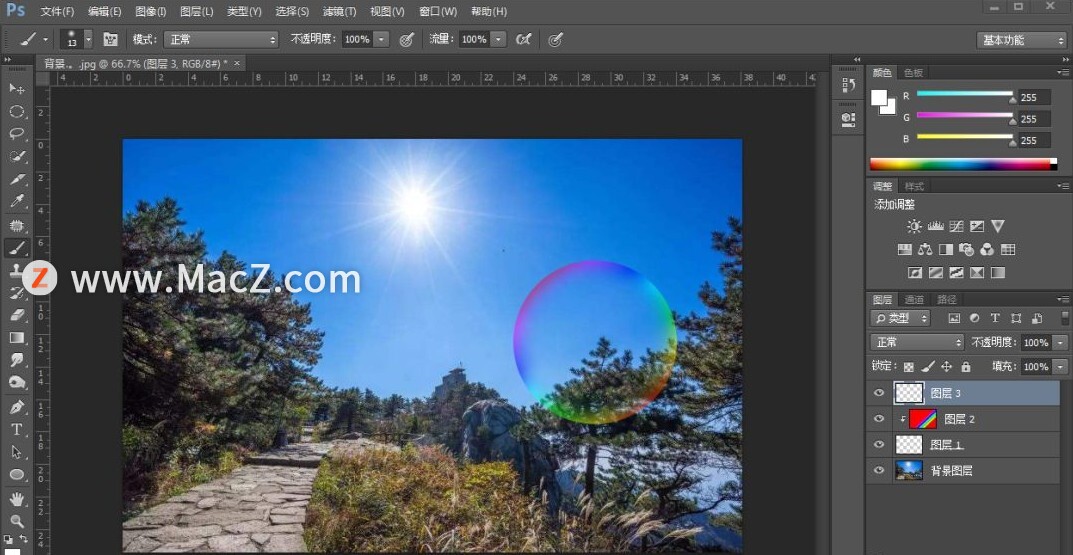
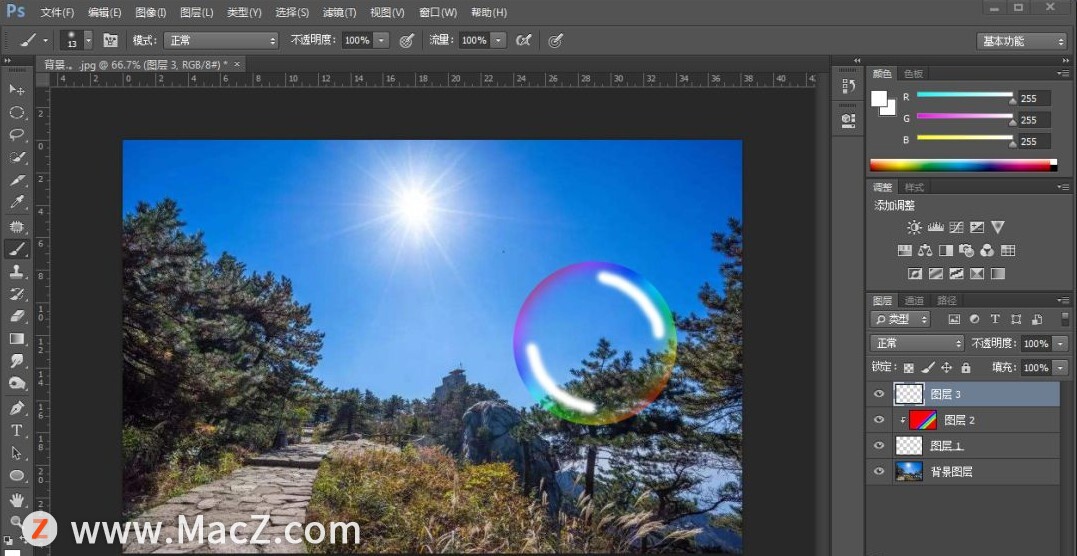

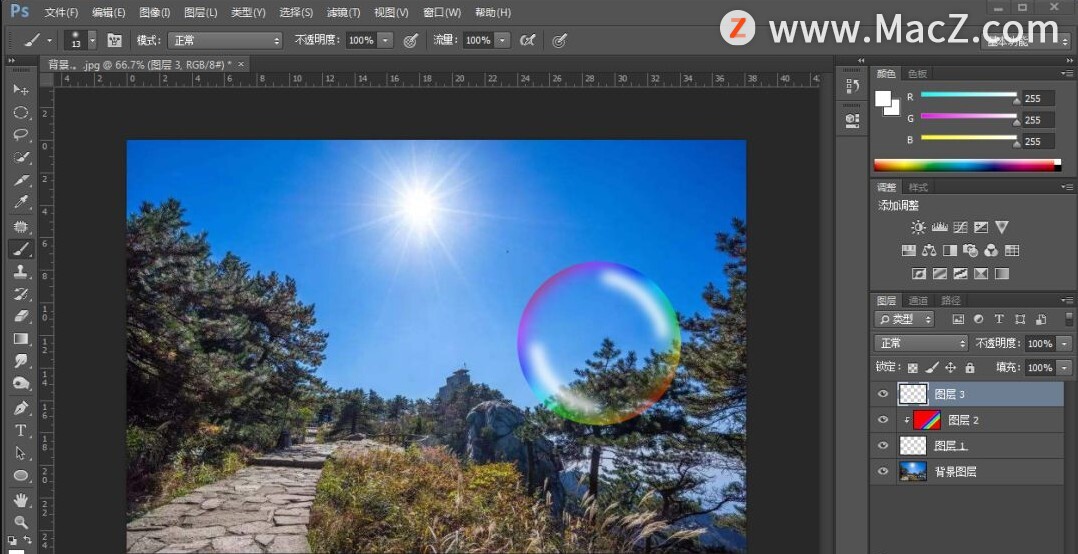
此时效果:

5.如果想要制作再多添加几个不同颜色的彩色泡泡的话;先把“图层 1 ”图层和“图层 3 ”图层按Ctrl+J复制拷贝几个图层;然后重复之前的渐变步骤,分别在复制拷贝好的各个图层,按Shift+Ctrl+N新建图层,按Ctrl+Alt+G创建剪贴蒙板,按G使用渐变工具,拉出几个不同颜色的渐变;再按Ctrl+T调整好各个泡泡图层、渐变图层、高光图层的大小和位置,即可完成。

完成:

以上就是如何使用ps给照片添加梦幻的彩色泡泡全部内容,希望对你有所帮助。
相关资讯
查看更多-

IT之家 iOS / 安卓版 8.99.6 发布:率先上线 HDR / Live 实况照片双支持,照亮你的美,让精彩不定格!
-

疑似苹果 iPhone 17 背板照片曝光:摄像单元水平横置
-

iPhone屏蔽陌生电话教程
-

iOS 18 如何屏蔽系统更新?iOS 18 屏蔽系统更新教程
-

部分 iPhone 用户 升级iOS 18 后,照片应用无法保存编辑后图片
-

小红书宝贝教程批量发布与抖音作品批量隐藏技巧
-

uniapp打造多端社交圈活动组局小程序,源码搭建教程来袭!
-

iPhone 卡120帧教程
-

iOS 18.2 支持删除 App Store 应用商店、Safari 浏览器、相机、照片等预装应用
-

"阿里一张照片背后:马云首富之路,原来藏着这些温暖与坚持"
最新资讯
查看更多-

- 4005mAh+27W 快充,1小时48分钟充满,iPhone 16e 0-100 充电全程测试
- 2025-03-12 167
-

- 苹果键盘26年来变革!未来Mac统一采用多了一条线的静音键
- 2025-03-09 172
-

- iPhone 16e到底适合哪些人买 哪些人要避坑:一文读懂
- 2025-03-08 180
-

- 再补就真买得起了!苹果 M4 MacBook Air 16G 首发 7 折 5799 元 12 期免息
- 2025-03-08 251
-

- iPhone 17 Air续航或不会成为短板?消息称将配备高密度电池
- 2025-03-08 240
热门应用
查看更多-

- 快听小说 3.2.4
- 新闻阅读 | 83.4 MB
-

- 360漫画破解版全部免费看 1.0.0
- 漫画 | 222.73 MB
-

- 社团学姐在线观看下拉式漫画免费 1.0.0
- 漫画 | 222.73 MB
-

- 樱花漫画免费漫画在线入口页面 1.0.0
- 漫画 | 222.73 MB
-

- 亲子餐厅免费阅读 1.0.0
- 漫画 | 222.73 MB
-
 下载
下载
湘ICP备19005331号-4copyright?2018-2025
guofenkong.com 版权所有
果粉控是专业苹果设备信息查询平台
提供最新的IOS系统固件下载
相关APP应用及游戏下载,绿色无毒,下载速度快。
联系邮箱:guofenkong@163.com