iPhone 秒变 PDF 扫描仪 ,方法来了!
2022-07-30 906相信很多同学在工作中都遇到过一种情况,就是用手机发送 PDF 文件。
如果是转发还好,但要用手机生成的话,可能就有些麻烦了。
那么今天,我就来教大家如何通过 iPhone,将纸质文件扫描为PDF~
先看演示
备忘录
自从 iOS11 开始,iPhone 内置的「备忘录」应用可用于扫描文档并将其另存为。
打开「备忘录」,随便选择一个文件夹后;
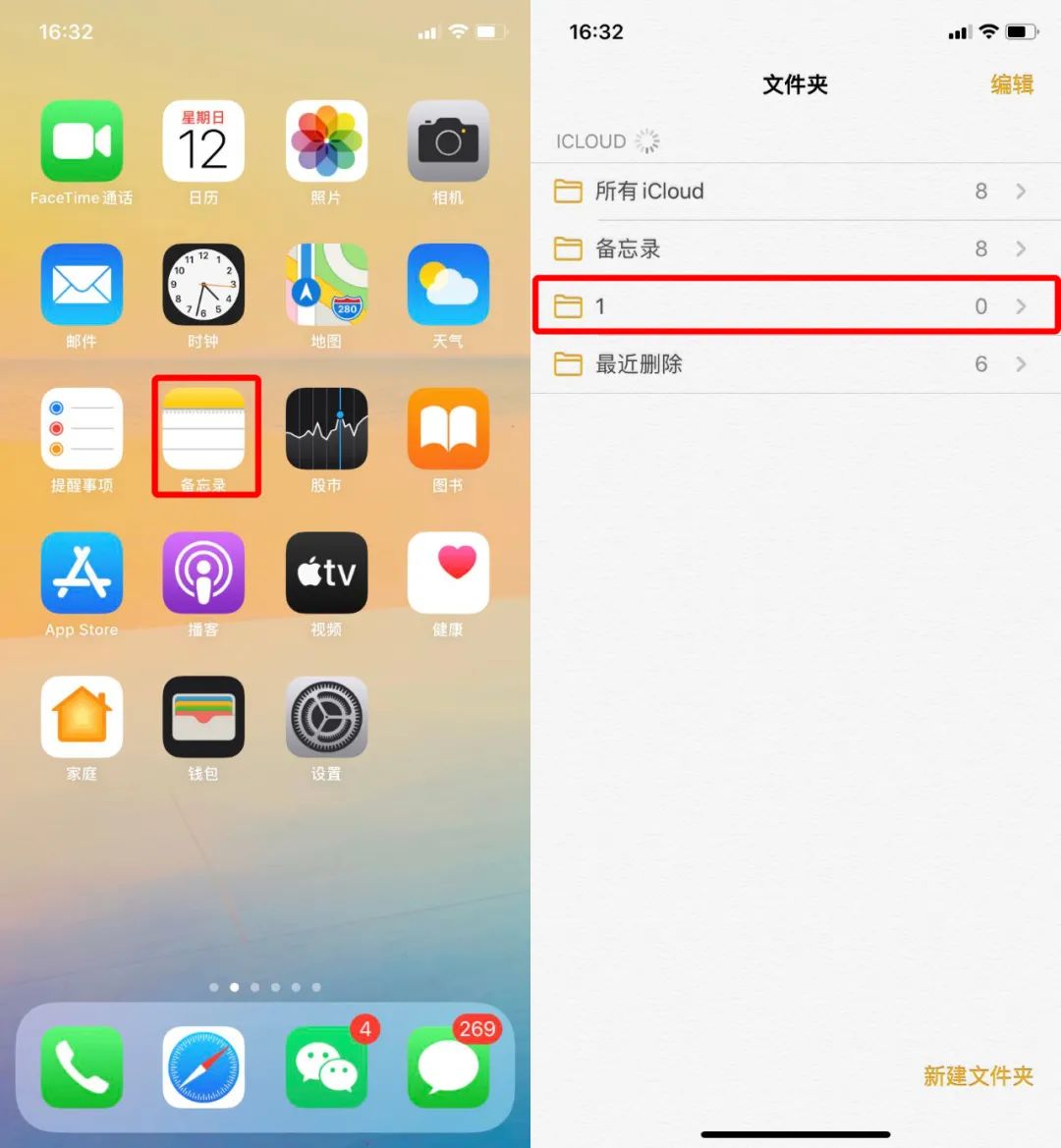
点击右下角的「编辑」图标,接着在这里点击「相机」图标;
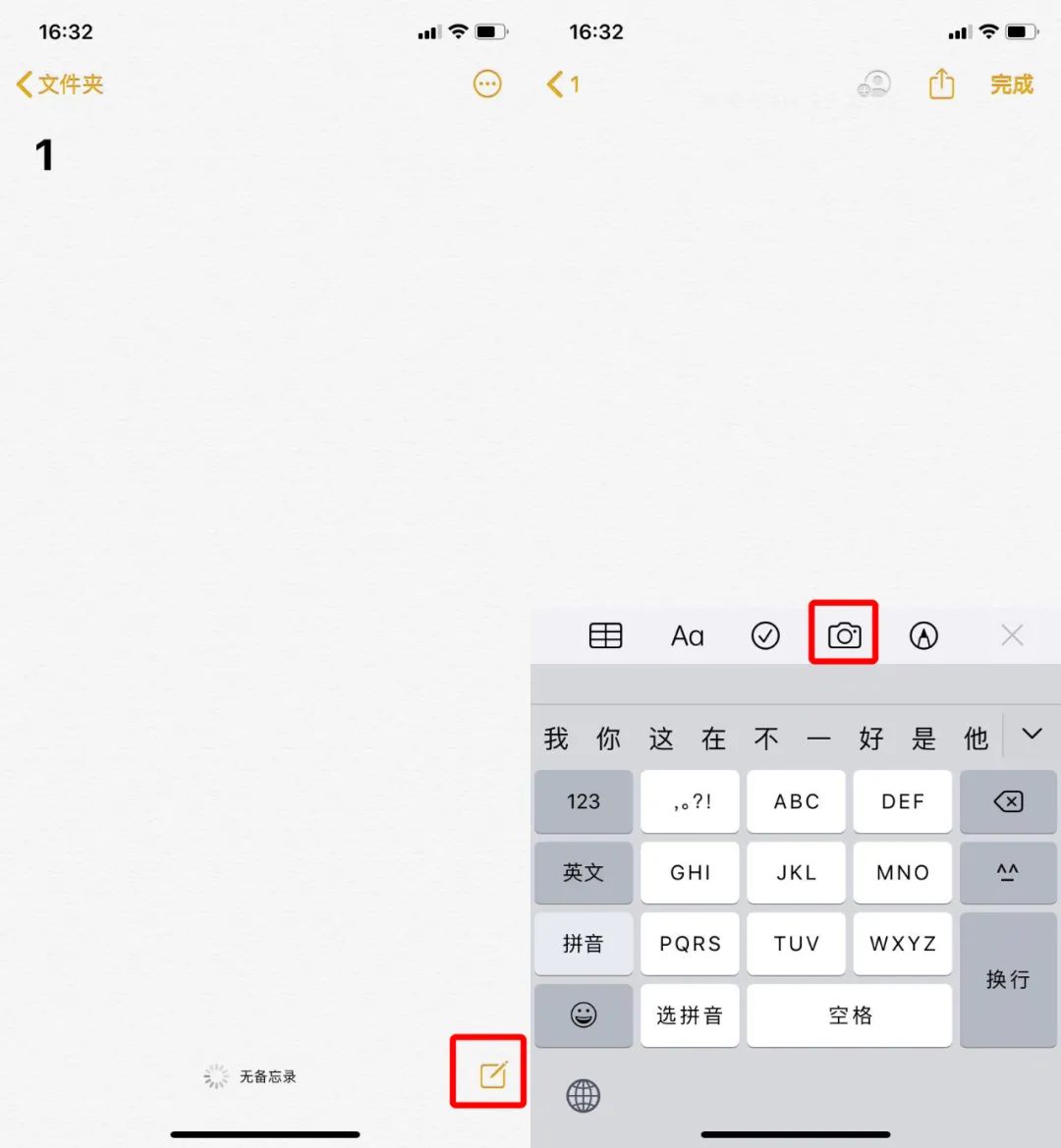
选择「扫描文稿」后,拍摄你要扫描的文件;
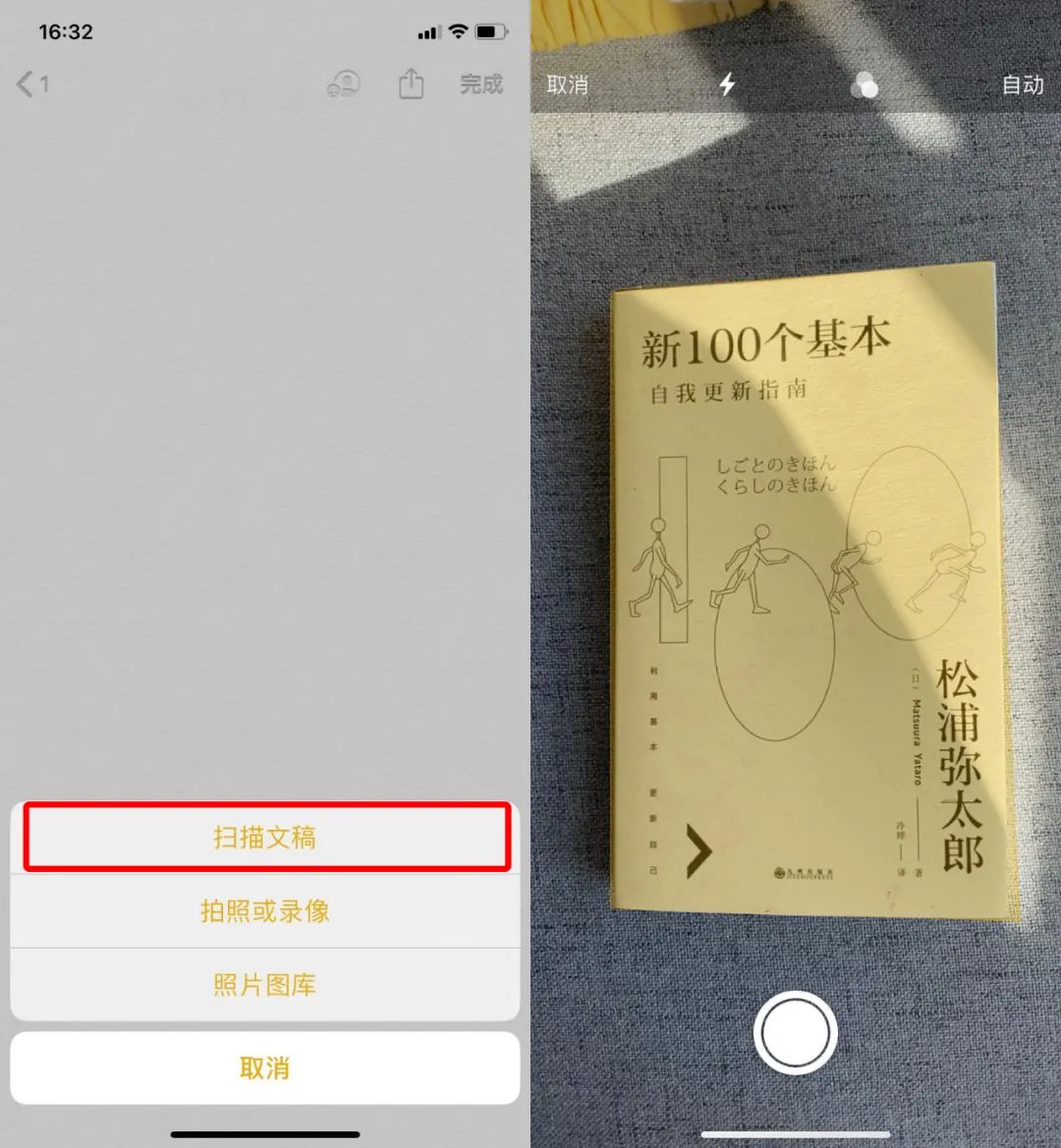
拍摄完成后点击继续扫描,接着点击存储,这样一个 PDF 文件就生成了;
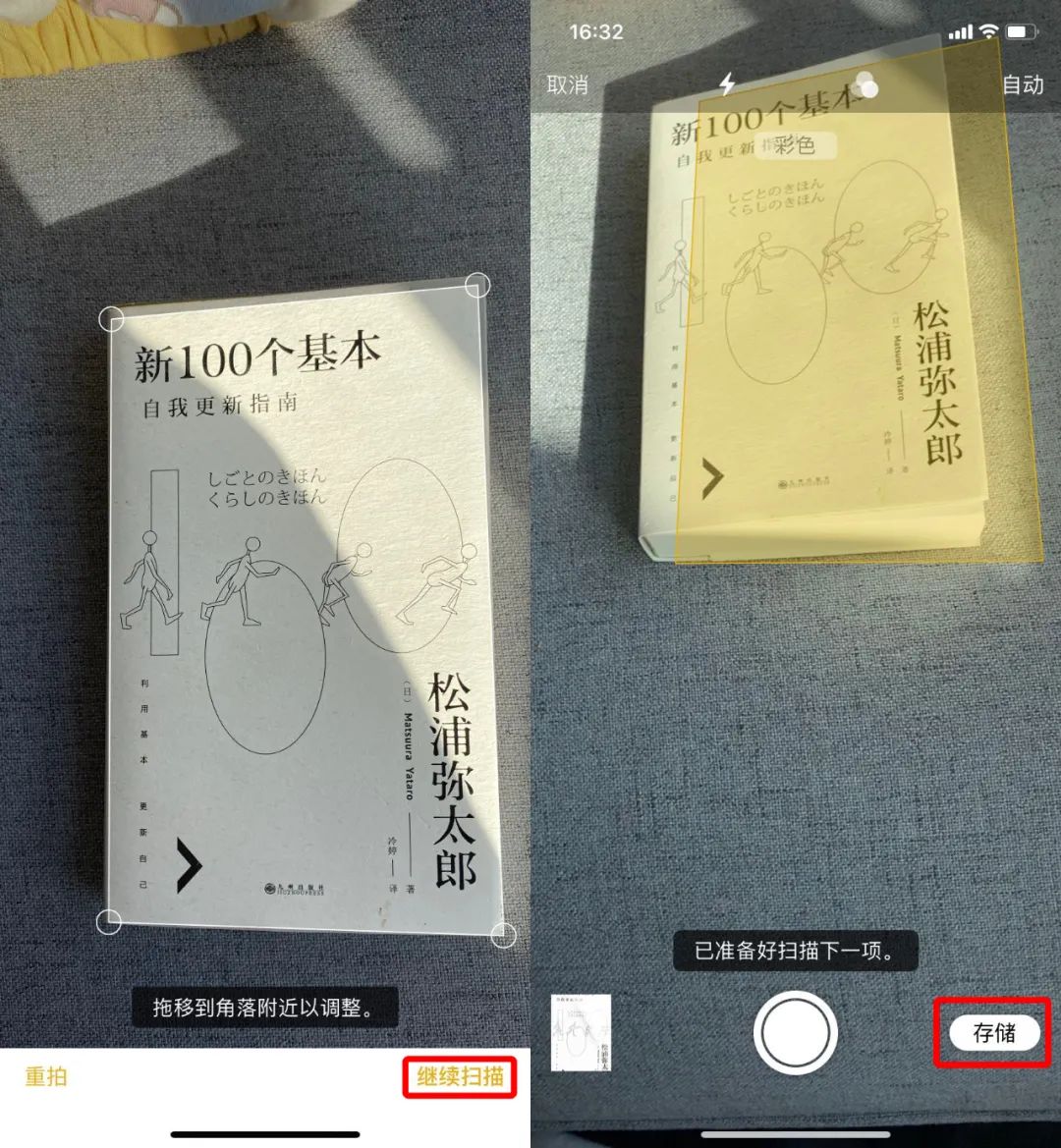
然后点击图片,在这里你可以对文件进行色调、尺寸等方面的编辑;
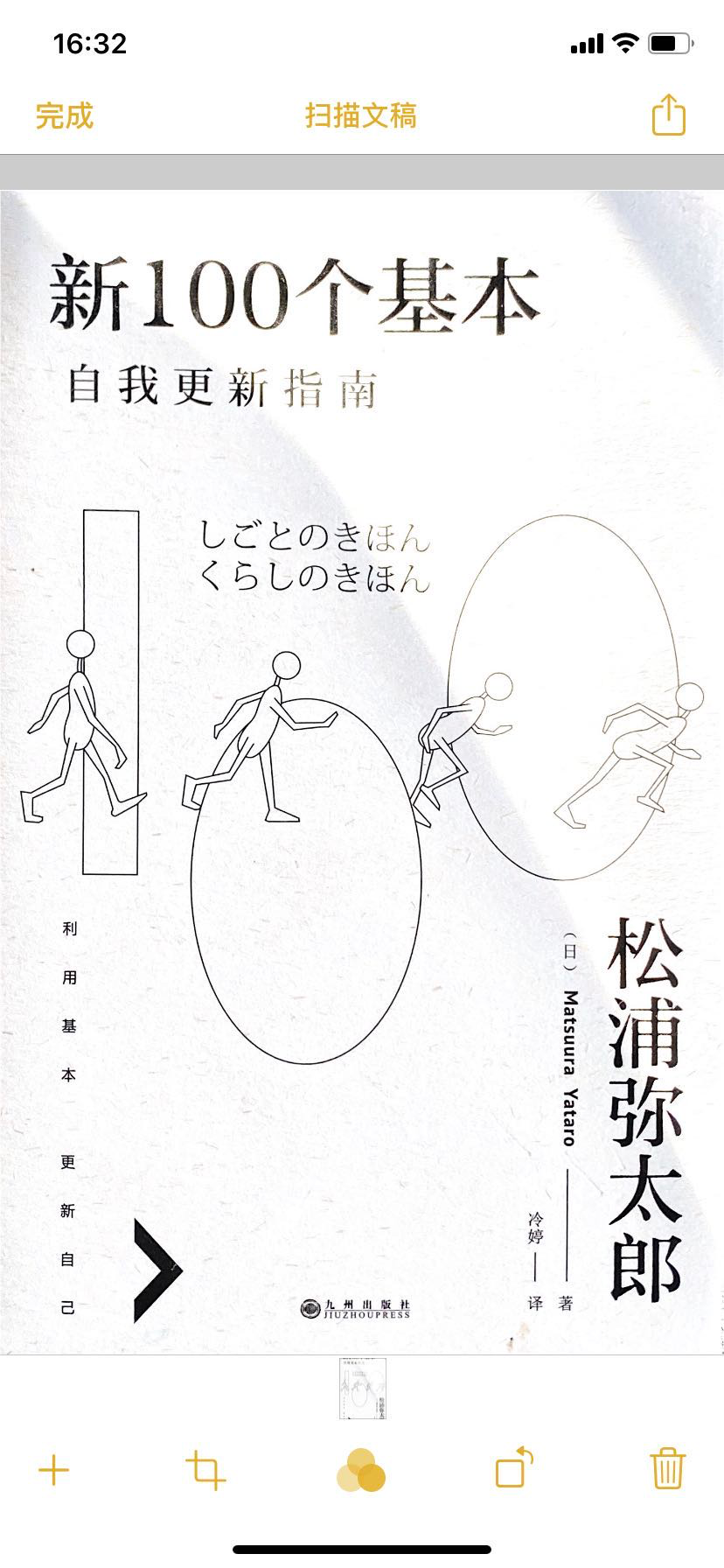
接着点击右上角的「发送」,就可以直接发送给朋友啦。
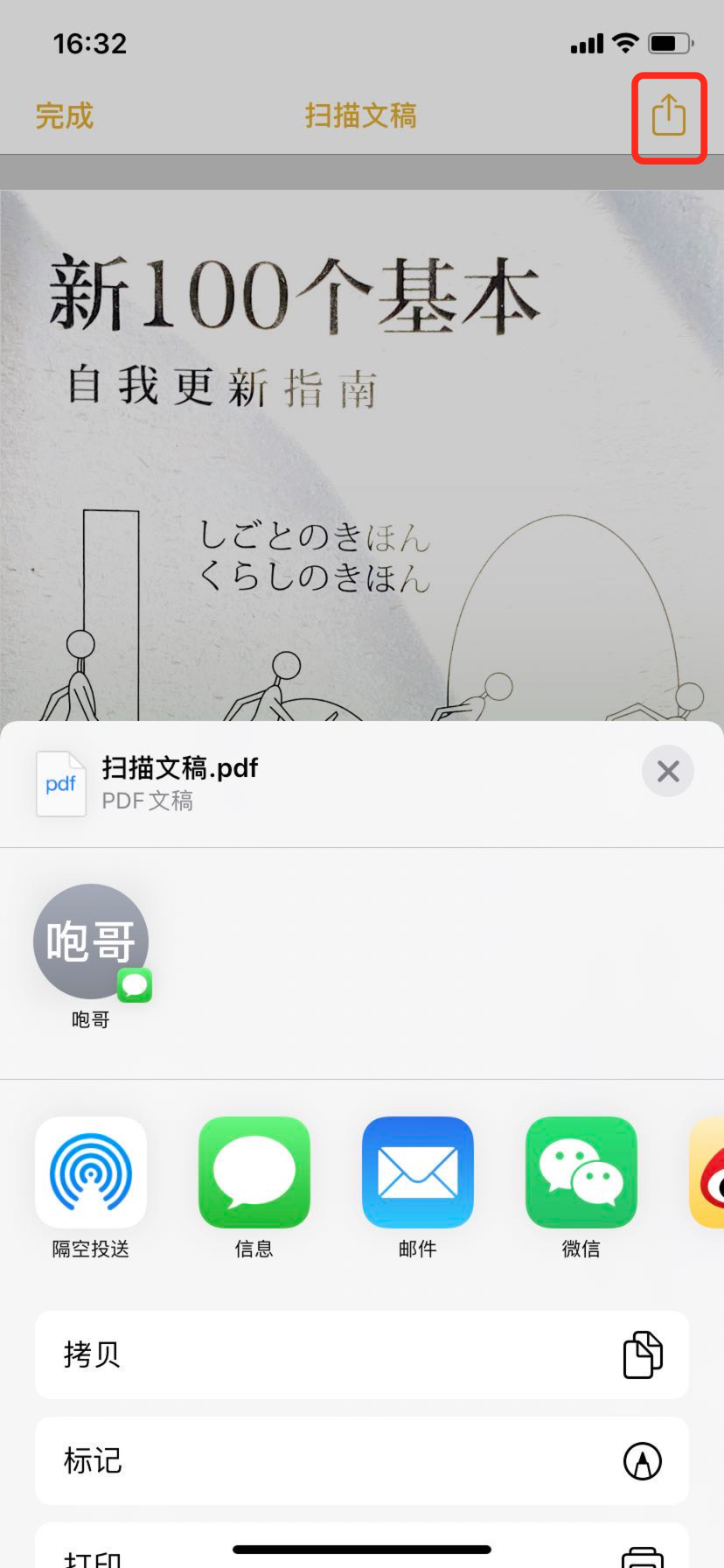
文件
到了 iOS13,苹果在「文件」应用中也实现了类似的功能,可以直接扫描文档并将其另存为 PDF。
扫描文档后,可以将其保存在 iCloud Drive 或「文件」应用中。
点击「文件」,在「浏览」标签页中,点击屏幕右上角的「…」按钮,选择「扫描文档」;
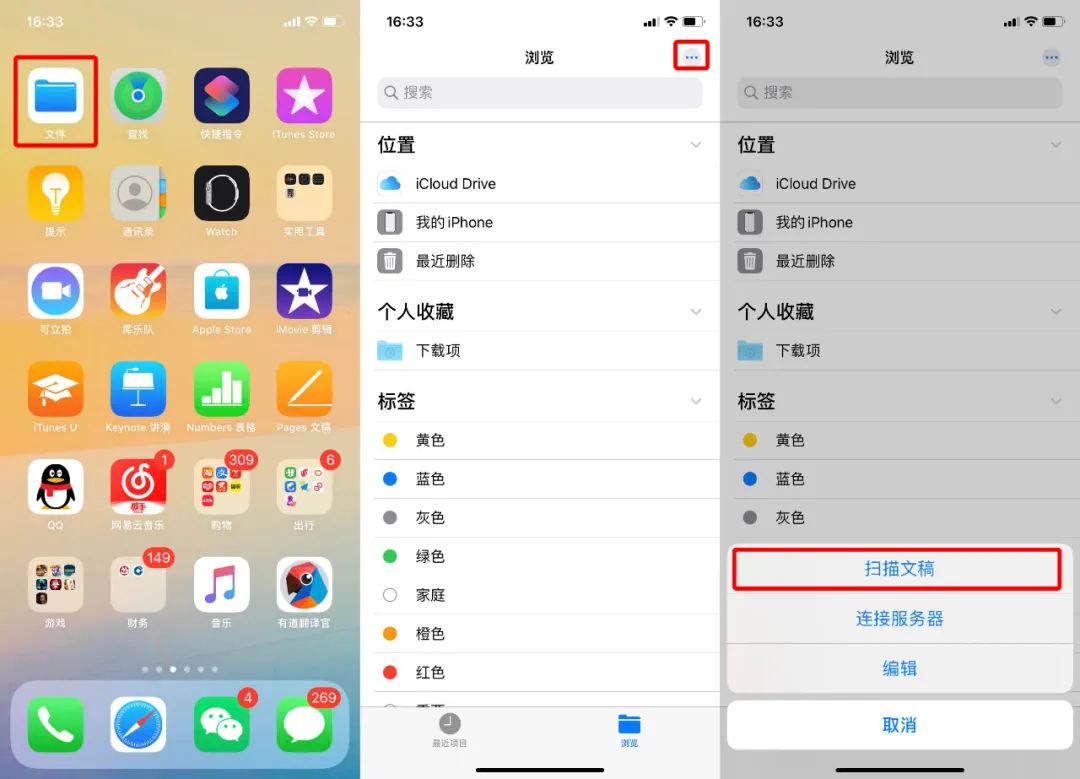
点击顶部按钮可以选择颜色、灰度、黑白或照片进行扫描,将相机对准扫描文档,拍摄照片即可。
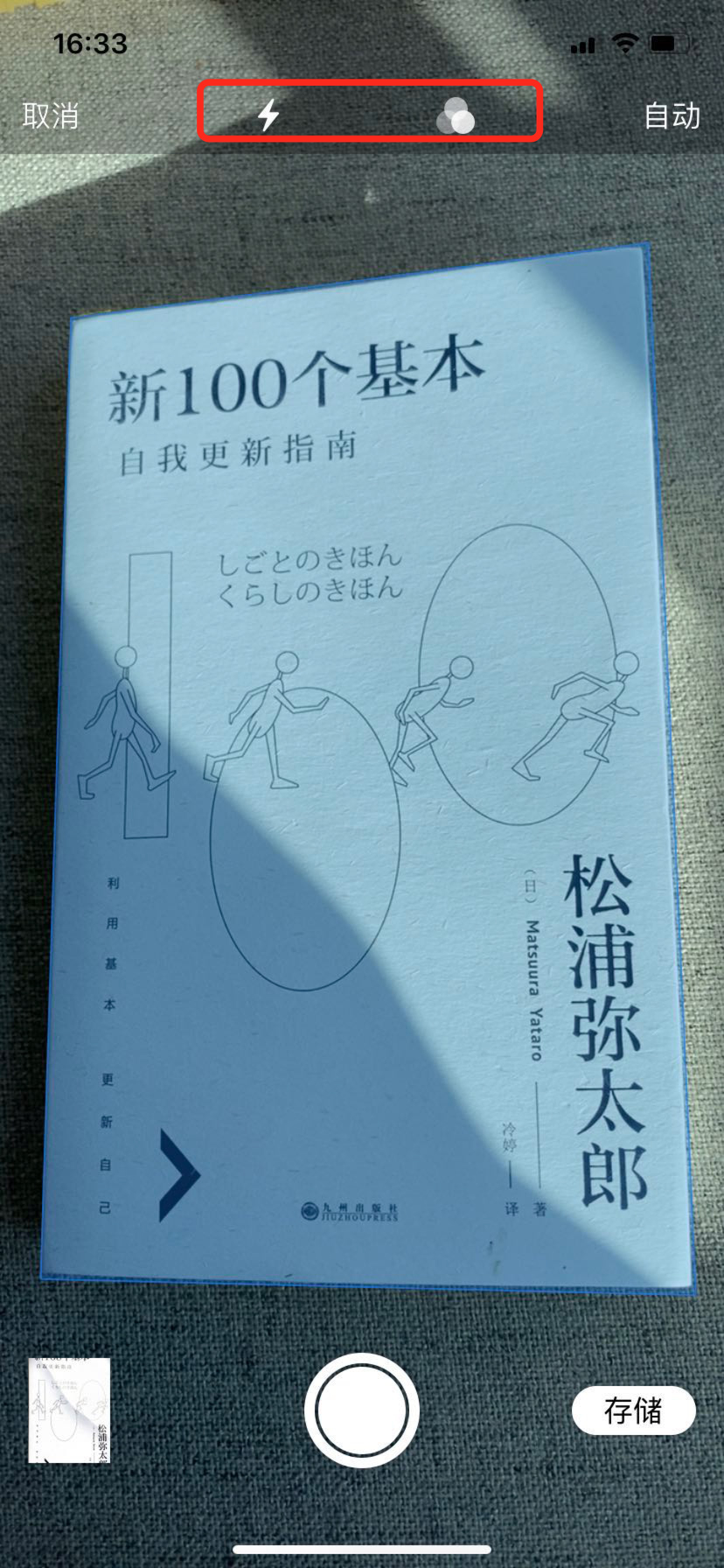
完成后,也可以调整图片边缘大小,这里大家自行纠正就可以了。
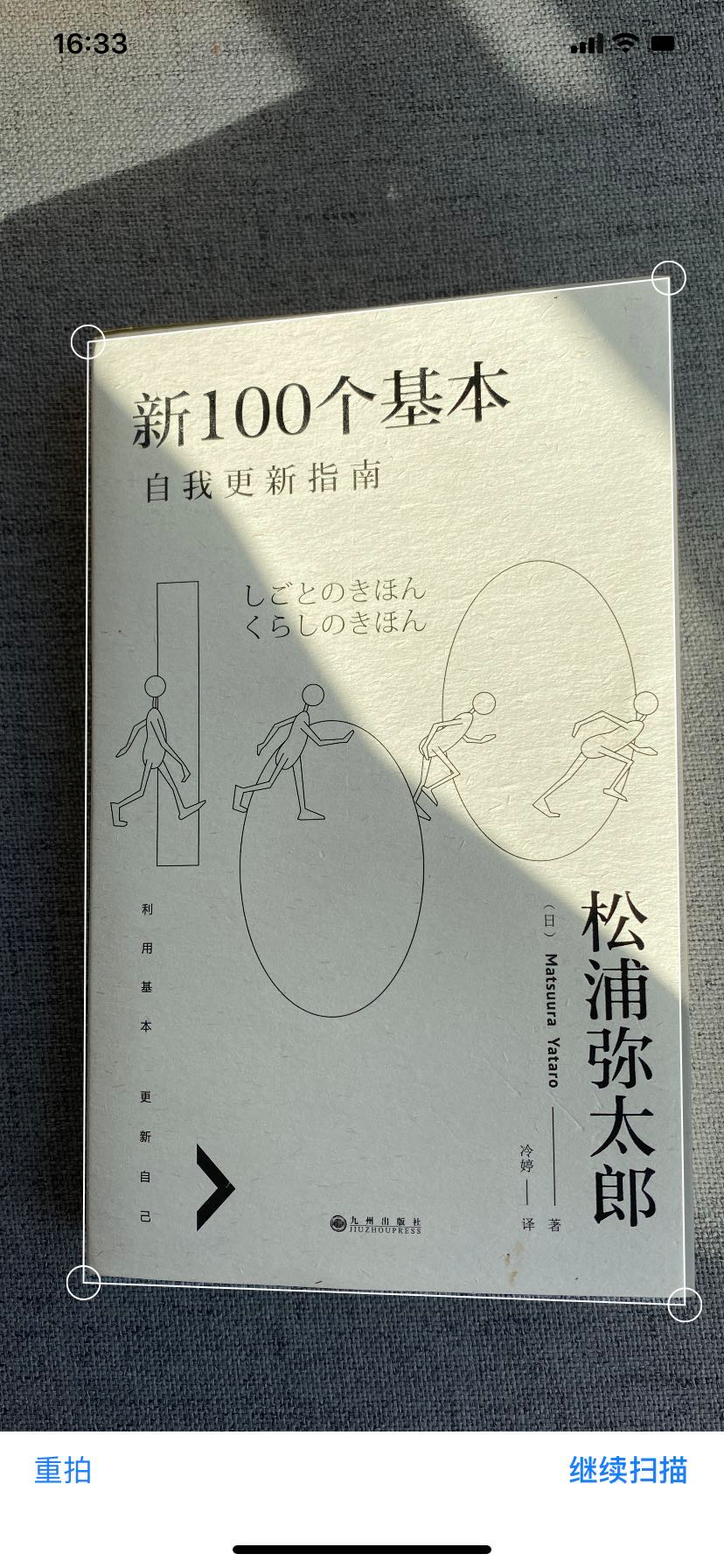
接着点击「存储」,选择「文件夹」保存好即可。
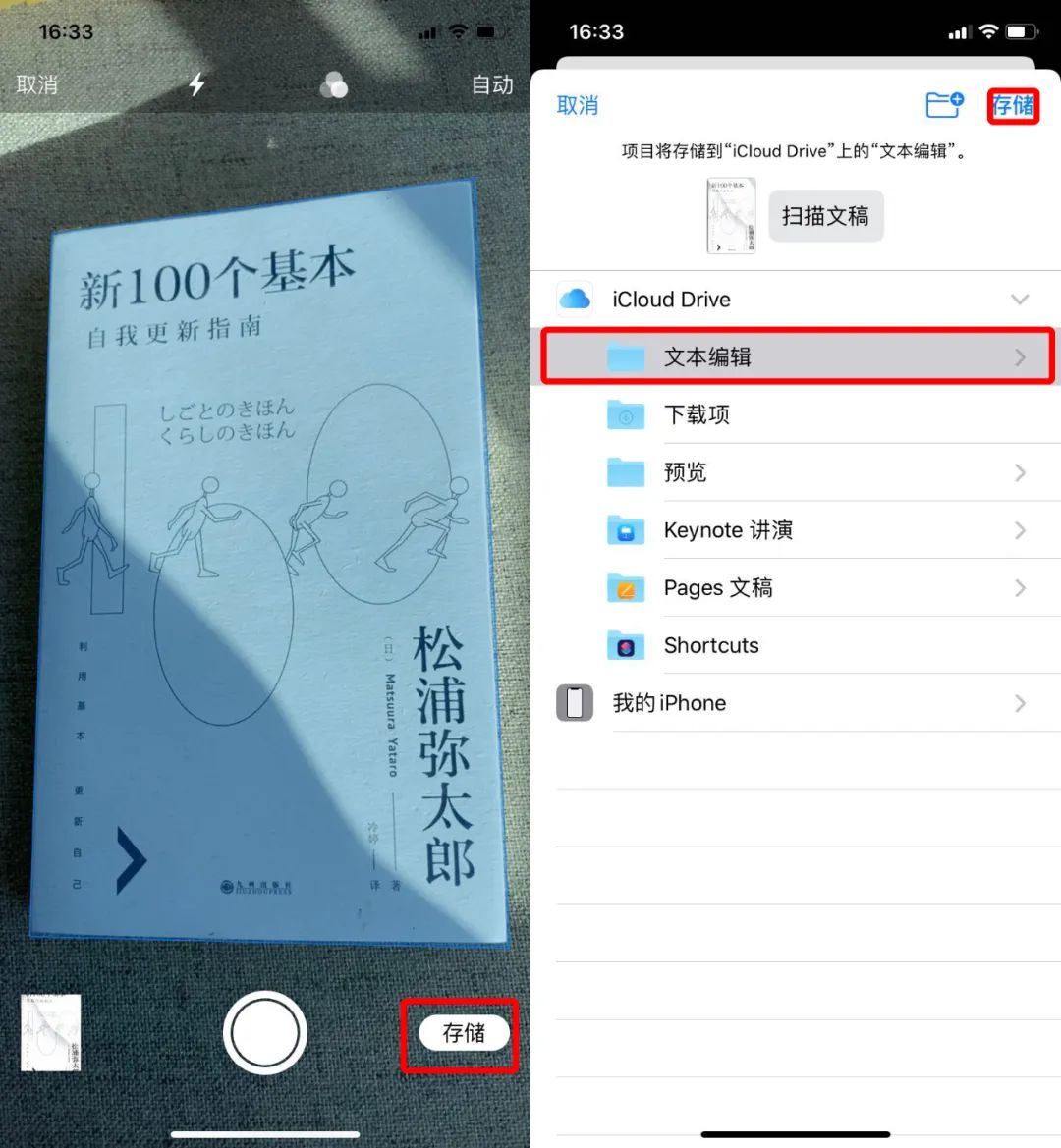
想发送的话,找到扫描的文件,打开后点击右下角的「发送」,就能直接发送给朋友啦。
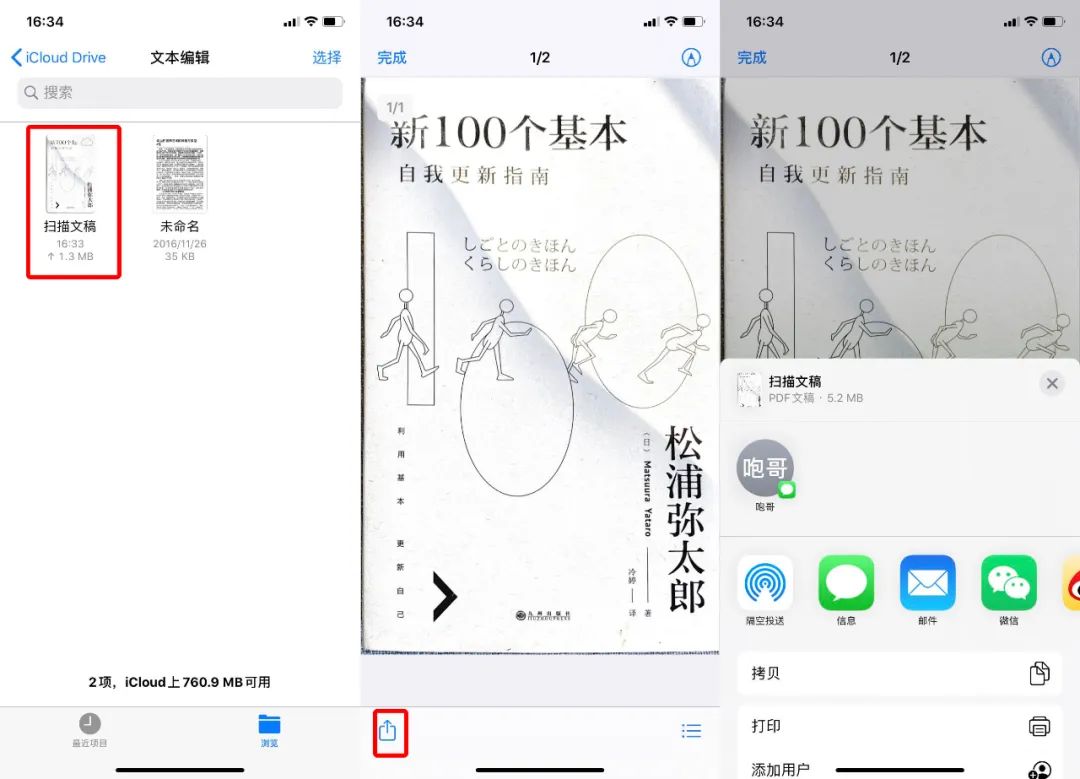
这两个方法都很方便,算是提高工作效率的小技巧,有需要的同学赶紧学起来~
还想看什么技巧
记得在评论区留言哦
get

相关资讯
查看更多-

苹果 iOS / iPadOS 18.3 RC 发布, 正式版新年会到!
-

苹果 iOS / iPadOS 18.3 RC 发布:改善 Visual Intelligence 等
-

坚守 17:苹果发布 iPadOS 17.7.4 RC 更新
-

未 MFi 认证配件复活:苹果 iPadOS 18.3 Beta 3 解决充电问题
-

苹果发布 iOS / iPadOS 18.3 和 macOS 15.3 Sequoia 第 2 个公测版,Home 支持扫地机器人
-

苹果 iOS / iPadOS 18.3 开发者预览版 Beta 2 发布
-

苹果 iOS / iPadOS 18.2.1 正式版发布
-
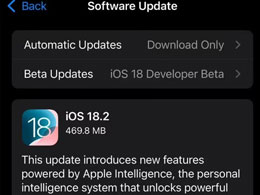
苹果 iOS / iPadOS 18.2 RC 2 发布:改进 Find My 等,扩展 Apple Intelligence 功能
-
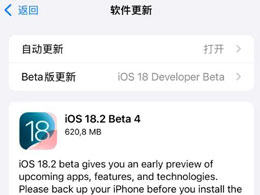
苹果 iOS / iPadOS 18.2 开发者预览版 Beta 4 发布
-
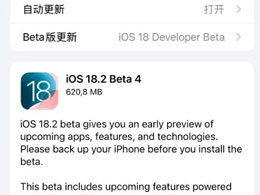
频繁更新,苹果又发布iOS / iPadOS 18.2 Beta 4
最新资讯
查看更多-

- 完美万词王如何设置循环播放 开启循环播放功能流程一览
- 2023-05-31 1699
-

- 剪映如何使用镜像翻转 镜像翻转功能用法详解
- 2023-05-31 2950
-

- 时间规划局如何删除事件 删除记录事件方法介绍
- 2023-05-31 1914
-

- 腾讯会议在哪里取消会议预订 撤回预定会议流程一览
- 2023-05-31 1974
-

- 腾讯会议怎么开启会议字幕 设置会议字幕功能方法介绍
- 2023-05-31 2227
热门应用
查看更多-

- 快听小说 3.2.4
- 新闻阅读 | 83.4 MB
-

- 360漫画破解版全部免费看 1.0.0
- 漫画 | 222.73 MB
-

- 社团学姐在线观看下拉式漫画免费 1.0.0
- 漫画 | 222.73 MB
-

- 樱花漫画免费漫画在线入口页面 1.0.0
- 漫画 | 222.73 MB
-

- 亲子餐厅免费阅读 1.0.0
- 漫画 | 222.73 MB
-
 下载
下载
湘ICP备19005331号-4copyright?2018-2025
guofenkong.com 版权所有
果粉控是专业苹果设备信息查询平台
提供最新的IOS系统固件下载
相关APP应用及游戏下载,绿色无毒,下载速度快。
联系邮箱:guofenkong@163.com