iPhone15怎么传照片到电脑 iPhone15传照片到电脑的方法
2024-03-02 343随着iPhone的普及和摄影功能的提升,越来越多的用户倾向于使用iPhone进行拍摄。当使用苹果iPhone手机拍摄了许多照片、视频后,手机内存不够保存这些照片或视频时,如何将iPhone上拍摄的照片导入到电脑呢?iPhone 15怎么传照片到电脑上?
iPhone 15传照片到电脑上的几种方法
方法一:USB数据线传输照片到电脑
想将iPhone 15上的照片视频传入电脑中,通过USB数据线是最简单直接的方法了。为了避免照片或视频被压缩损耗,建议先在iPhone端按照以下步骤设置:
1.依次点击【设置】>【照片】,下滑找到并选择【保留原片】。
2.依次点击【设置】>【相机】>【格式】>【兼容性最佳】。
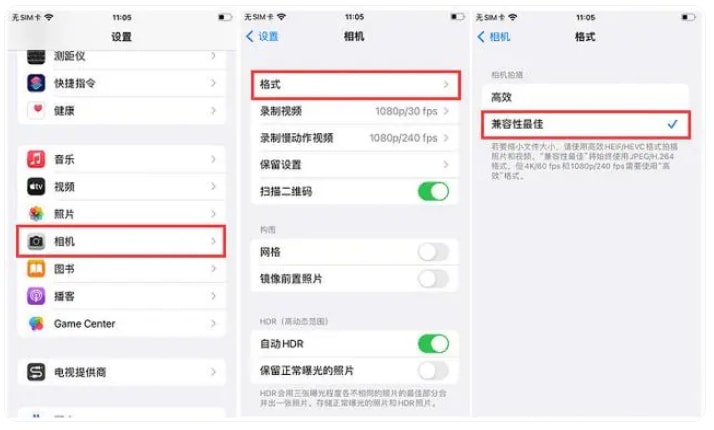
3.用苹果数据线将将iPhone 15与电脑连接后,打开【此电脑】,找到你的【iPhone图标】,找到相关的照片和视频的文件夹,进行复制,转移到电脑即可。
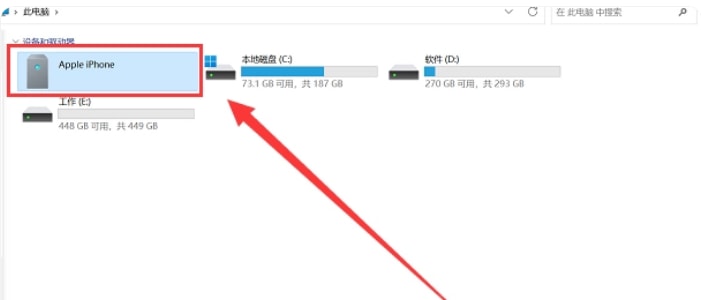
提醒:
最好使用苹果原装数据线,避免传输不正常或者电脑识别不成功。
当电脑连接iPhone 15后,手机端会出现一个“信任”的弹框提示,注选择点击“信任”。
方法二:通过iTunes把照片导入电脑
使用数据线将iPhone 15与电脑连接时,可能会出现找不到【iPhone储存盘】的情况, 这是苹果出于安全性的考虑。如遇到找不到iPhone储存盘的情况,我们可以通过iTunes来进行照片上传。
1.确保iTunes是最新版本,通过数据线将iPhone 15与电脑连接,并启动iTunes。
2.在iTunes中,选择【手机设备图标】。
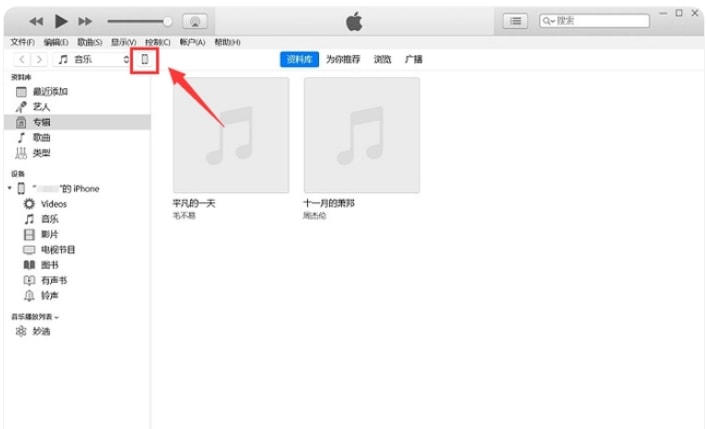
3.在【照片】选项卡中,勾选上方的【同步照片】。
4.选择你要同步的文件夹。选择【完成】,点击【同步】即可。
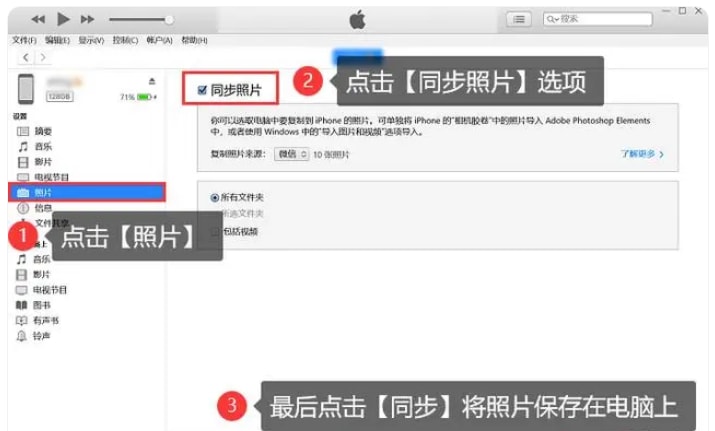
方法三:通过iCloud把照片导入电脑
如果你已经开启了【iCloud照片库同步】,你iPhone 15手机里面的照片可能已自动上传到iCloud。
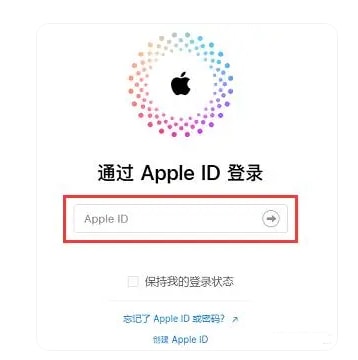
想要将这些照片下载到电脑上,可以打开【http://iCloud.com】网站,登录你的账户,找到照片选项,下载照片即可。
方法四:通过爱思助手将照片导出到电脑
使用爱思助手也可以将iPhone 15的照片快速导入到电脑。
1、下载并安装最新版的爱思助手到电脑,并通过USB线将iPhone 15连接到电脑。
2、启动爱思助手,如下图,点击【我的设备】,【照片】。
3、选中想要导出到电脑的照片,点击【导出】即可将照片下载保存到电脑。
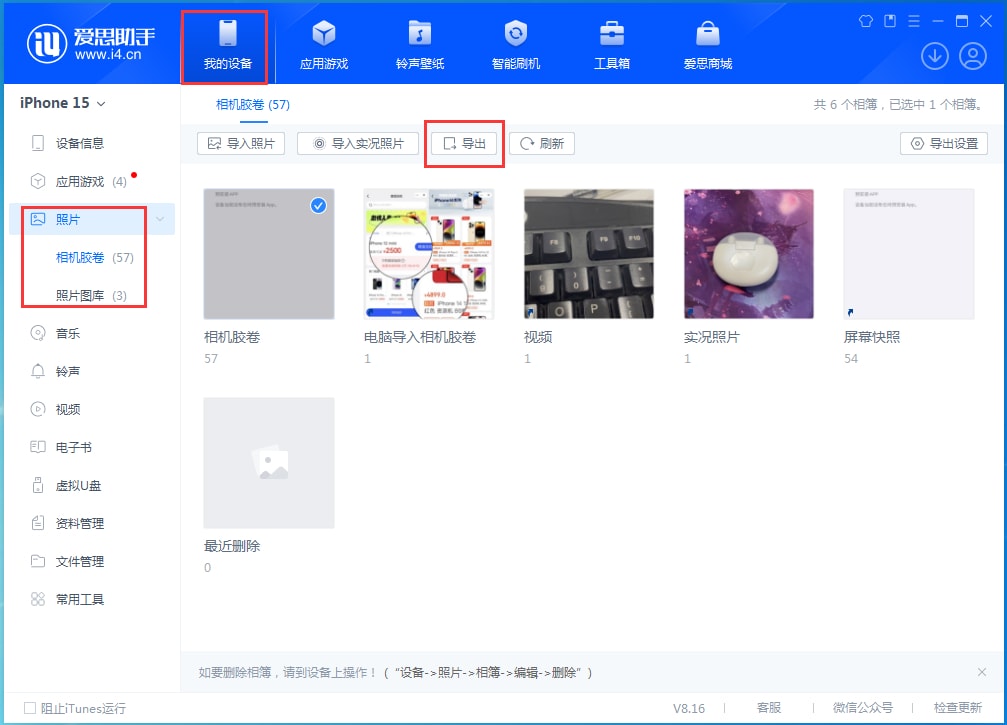
在导出照片前,还可以对导出的照片格式进行相应的设置。
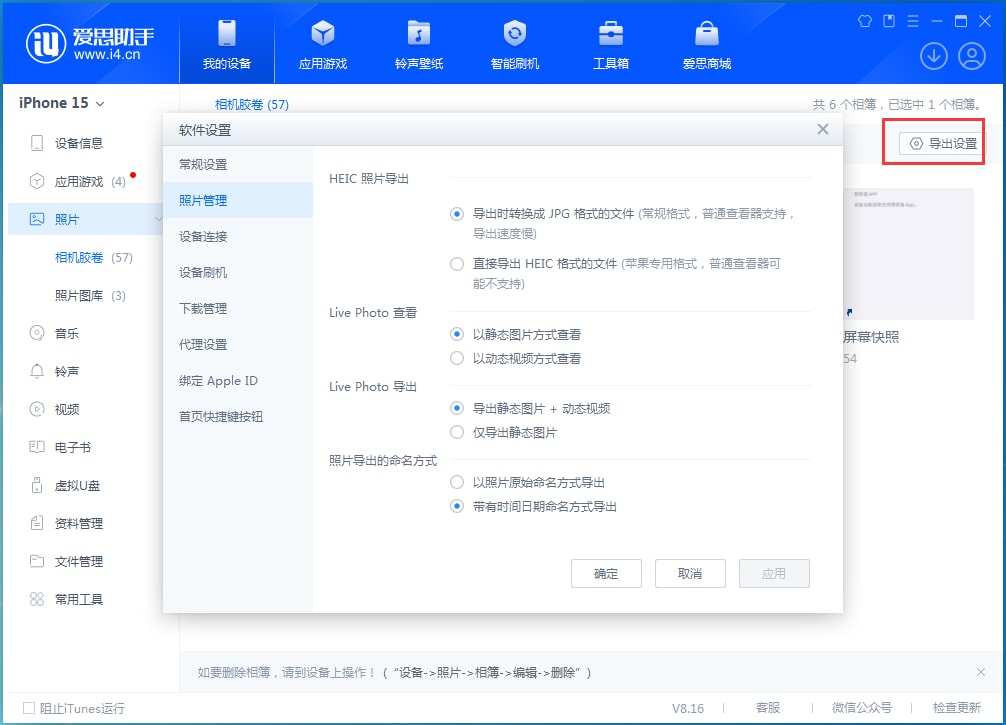
一般照片文件都比较大,在导出照片时我们不要随意断开数据线,耐心等待即可。
今年的iPhone 15系列和iPhone 15 Pro系列新机都采用Type-C接口,但iPhone 15 Pro/Max搭载苹果A17 Pro芯片,内含专门的USB 3模块,在传输速率上二者相差近20倍,所以iPhone 15 Pro系列下载照片到电脑会比iPhone 15快很多。
相关资讯
查看更多-

IT之家 iOS / 安卓版 8.99.6 发布:率先上线 HDR / Live 实况照片双支持,照亮你的美,让精彩不定格!
-

疑似苹果 iPhone 17 背板照片曝光:摄像单元水平横置
-

部分 iPhone 用户 升级iOS 18 后,照片应用无法保存编辑后图片
-

iOS 18.2 支持删除 App Store 应用商店、Safari 浏览器、相机、照片等预装应用
-

"阿里一张照片背后:马云首富之路,原来藏着这些温暖与坚持"
-

微信iOS最新版上线:iPhone用户可在朋友圈发实况照片了
-

iPhone微信朋友圈可以发实况照片啦!
-
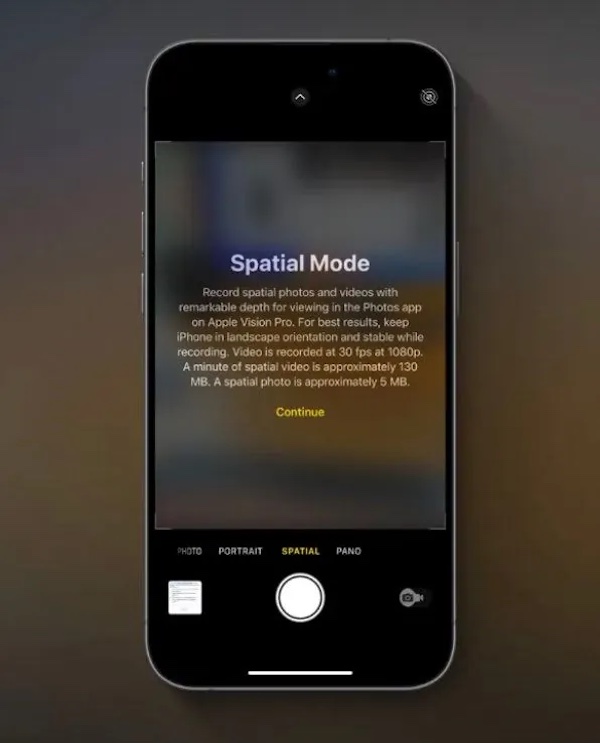
iPhone 15 Pro / Max 升级苹果 iOS 18.1 Beta 4 后支持拍摄空间照片
-

iOS 18.1为iPhone 15 Pro系列带来空间照片拍摄功能
-

初探苹果 Clean Up 功能,AI 擦除照片背景干扰元素
最新资讯
查看更多-

- 苹果 iPhone 应用精彩纷呈,iPad 用户望眼欲穿
- 2025-02-06 289
-

- 苹果官方发布指南:如何禁用 MacBook 自动开机功能
- 2025-02-05 287
-

- 苹果分享 macOS 15 Sequoia 技巧,Mac 启动行为由你掌控
- 2025-02-02 264
-

- 苹果首次公布AirPods固件升级攻略:共6步
- 2025-01-30 224
-

- 苹果 iPhone 用户禁用 Apple Intelligence 可释放最多 7GB 存储空间
- 2025-01-30 206
热门应用
查看更多-

- 快听小说 3.2.4
- 新闻阅读 | 83.4 MB
-

- 360漫画破解版全部免费看 1.0.0
- 漫画 | 222.73 MB
-

- 社团学姐在线观看下拉式漫画免费 1.0.0
- 漫画 | 222.73 MB
-

- 樱花漫画免费漫画在线入口页面 1.0.0
- 漫画 | 222.73 MB
-

- 亲子餐厅免费阅读 1.0.0
- 漫画 | 222.73 MB
-
 下载
下载
湘ICP备19005331号-4copyright?2018-2025
guofenkong.com 版权所有
果粉控是专业苹果设备信息查询平台
提供最新的IOS系统固件下载
相关APP应用及游戏下载,绿色无毒,下载速度快。
联系邮箱:guofenkong@163.com