教你一招,快速有效删除iPhone壁纸!
2024-03-05 904对于我们许多人来说,壁纸对于我们的手机外观和脱颖而出至关重要。无论您将什么设置为当前壁纸,您可能还希望丢弃不再使用的壁纸,以便为更多壁纸腾出空间。
要知道什么
- 要从 iPhone 中删除当前壁纸,请长按锁定屏幕 >向上滑动不需要的壁纸 >垃圾桶图标>删除此壁纸。
- 您还可以删除当前的壁纸,将其替换为照片库中存储的其他背景。
- 您可以通过解锁iPhone >长按锁定屏幕 > + 按钮> 选择所需的壁纸风格 >添加>设置为壁纸对来创建新背景,而无需删除当前壁纸。
对于我们许多人来说,壁纸对于我们的手机外观和脱颖而出至关重要。无论您将什么设置为当前壁纸,您可能还希望丢弃不再使用的壁纸,以便为更多壁纸腾出空间。
在下面的文章中,我们将帮助您从主屏幕和锁定屏幕中删除壁纸,或将其替换为 iPhone 上的其他壁纸。
如何删除 iPhone 上的锁屏壁纸如果您已下定决心并希望从 iPhone 中永久删除锁屏壁纸,则可以直接从 iPhone 的锁屏上执行此操作。
1.使用面容 ID 解锁手机,但先不要进入主屏幕。为此,只需按下侧面按钮,向 iPhone 展示您的脸部,然后解锁锁定屏幕。现在,长按解锁锁定屏幕上的任意位置。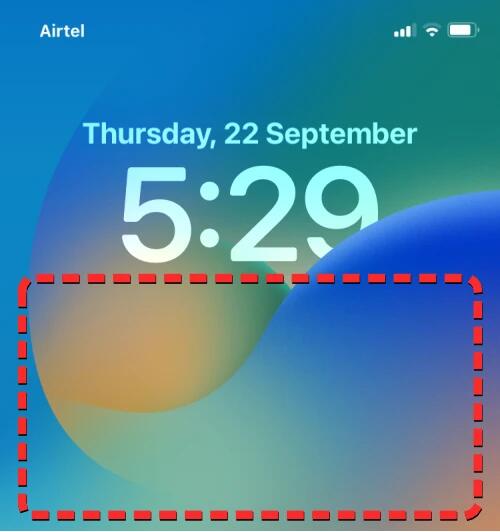
2.当锁定屏幕进入编辑模式时,您将在其他锁定屏幕中看到当前锁定屏幕的预览。要删除此壁纸,请向上滑动当前壁纸预览以显示更多选项。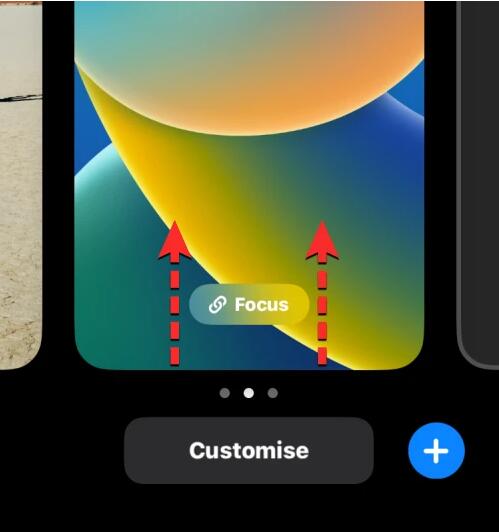
注意:仅当您将其他壁纸添加到锁定屏幕集合时,向上滑动手势才有效。如果您尝试从 iPhone 中删除仅存的锁屏壁纸,您将无法在此壁纸上执行滑动手势。
3.您现在将在所选壁纸下方看到一个红色垃圾桶图标。点击垃圾桶图标可从 iPhone 中永久删除锁屏壁纸。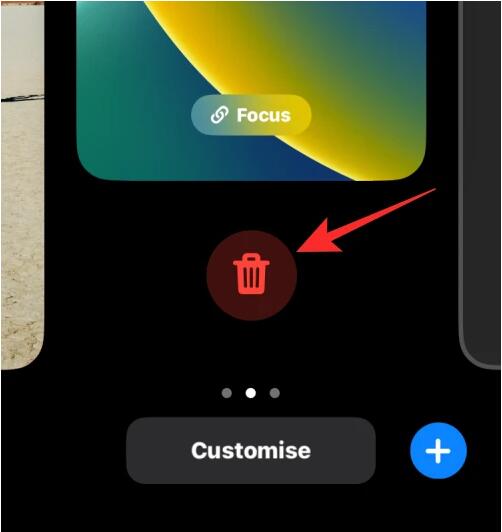
4.要确认您的操作,请从底部出现的提示中点击删除此壁纸。
所选壁纸现在将从编辑屏幕中删除,iOS 现在将在锁定屏幕上加载您之前的壁纸。
如何替换现有壁纸而不是删除它如果您不想在锁屏收藏中添加更多壁纸,只需用新壁纸替换现有壁纸即可。仅当您的现有壁纸是使用“添加新壁纸”屏幕中的“照片”选项创建的时,此功能才有效。
如果是,您可以将当前壁纸中的现有图像替换为 iPhone 照片应用中保存的另一张图像。由于 iOS 允许您分别自定义锁屏和主屏幕壁纸,因此您可以按照以下任何方法来更改壁纸背景。
方法一:更换锁屏和主屏壁纸当您从现有壁纸应用新的锁定屏幕时,所做的更改不仅会应用在锁定屏幕上,还会应用在主屏幕上。您无法在不修改主屏幕壁纸的情况下单独更改锁定屏幕,但您可以稍后更改后者,以便为锁定屏幕和主屏幕保留两种不同的壁纸。如果您只想更换 iPhone 的主屏幕壁纸,可以查看方法 2。
您可以通过两种方式更换锁屏壁纸 – 一种是直接从 iPhone 的锁屏上更换,另一种是使用 iOS 上的“设置”应用程序。该过程或多或少是相同的,但我们将在这里解释它们。
注意:只有当您现有的锁定屏幕背景是从 iPhone 照片库中的图像应用时,才可以在锁定屏幕上替换背景。
1.A:从iOS锁屏
- 要更换锁屏壁纸,请使用面容 ID 解锁手机,但先不要转到主屏幕。为此,只需按下侧面按钮,向 iPhone 展示您的脸部,然后解锁锁定屏幕。
- 现在,长按解锁锁定屏幕上的任意位置。
- 当锁定屏幕进入编辑模式时,点击屏幕底部的 自定义。
- 在“自定义壁纸”屏幕上,点击左侧的 “锁定屏幕”预览。
- 您现在进入锁定屏幕的自定义屏幕。在“自定义”屏幕内,您将在屏幕上半部分的框中看到所有锁屏元素。要替换现有壁纸,请点击左下角的 图片图标。
- 在下一个屏幕上,您将看到 iPhone 图片库中的所有图片。从这里,选择您想要添加为新壁纸的背景。
- 选定的背景现在将出现在“自定义”屏幕内。您可以用两根手指在壁纸周围拖动以重新定位它,或使用捏合手势放大背景以获得所需的外观。当您准备好将背景保存为锁定屏幕背景时,请点击右上角的 “完成” 。
- iOS 现在会将您的新壁纸应用于锁定屏幕和主屏幕,您将在“自定义”选项上方的其他壁纸中看到其预览。您可以通过点击新壁纸返回锁定屏幕。新壁纸现在将应用到您的锁定屏幕。
1.B:来自 iOS 设置应用程序
- 要更换锁屏壁纸,请打开iPhone 上的 “设置”应用。
- 在“设置”内,转到“壁纸”。
- 在此屏幕内,您将分别在左侧和右侧看到锁定屏幕和主屏幕壁纸的预览。要更换锁屏壁纸,请点击左侧预览中的“自定义” 。
- 现在,您将到达锁定屏幕自定义屏幕,您将在屏幕上半部分的框中看到所有锁定屏幕元素。要替换现有壁纸,请点击左下角的 图片图标。
- 在下一个屏幕上,您将看到 iPhone 图片库中的所有图片。从这里,选择您想要添加为新壁纸的背景。
- 选定的背景现在将出现在“自定义”屏幕内。您可以用两根手指在壁纸周围拖动以重新定位它,或使用捏合手势放大背景以获得所需的外观。当您准备好将背景保存为锁定屏幕背景时,请点击右上角的 “完成” 。
- iOS 现在将为您的锁定屏幕和主屏幕应用新壁纸,并且它应该在“设置”应用程序的壁纸屏幕内显示为预览。
方法二:更换主屏幕壁纸如果您只想替换主屏幕壁纸而不替换锁定屏幕上设置的背景,则可以从锁定屏幕本身或 iOS 设置中执行此操作。
注意:当您希望应用两种不同的背景作为锁定屏幕和主屏幕的壁纸时,此方法也很有用。
2.A:从iOS锁屏
1.要更改设备主屏幕上的壁纸,请从iPhone 左上角向下滑动来访问锁定屏幕。
2.当锁定屏幕出现时,长按屏幕空白处的任意位置。
3.当锁定屏幕进入编辑模式时,点击屏幕底部的自定义。
4.现在,您将在屏幕上看到两个预览 – 一个用于锁定屏幕,另一个用于主屏幕。既然您要更换主屏幕壁纸,请点击右侧的 主屏幕预览。
5.现在,您将到达“自定义”屏幕,底部有选项,可让您应用纯色、颜色渐变、模糊/取消模糊壁纸,或添加另一张照片作为主屏幕背景。您可以从以下任一选项中选择应用为主屏幕壁纸:
配对:将现有背景替换为您在锁定屏幕上应用的背景。颜色:此选项允许您应用您选择的纯色作为主屏幕背景。
渐变:选择此选项允许您将任何颜色的颜色渐变设置为主屏幕背景。
照片:此选项可让您从照片库中选择一张不同的图像作为主屏幕背景。模糊:选择“配对”或“照片”选项时,您可以应用此选项来模糊已设置为锁定屏幕背景的图像。此设置不能用于任何其他选项,即“颜色”或“渐变”。
6.除“照片”外,您可以通过点击右上角的“完成”来确认上述所有选项。如果您选择“照片”,则必须选择要应用于主屏幕的背景图像。
7.将所选图像添加到主屏幕预览后,点击右上角的 “完成”以应用它。
8.要确认您的操作,请点击下一个屏幕右上角的 “完成” 。
9.您现在应该会在 iPhone 的主屏幕上看到新应用的壁纸。
2.B:来自 iOS 设置应用程序
1.要更改设备主屏幕上的壁纸,请打开iPhone 上的 “设置”应用。
2.在“设置”内,向下滚动并选择“壁纸”。
3.在下一个屏幕上,您将分别在左侧和右侧看到锁定屏幕和主屏幕的预览。在这里,点击右侧预览下的 “自定义” 。
4.现在,您将到达“自定义”屏幕,底部有选项,可让您应用纯色、颜色渐变、模糊/取消模糊壁纸,或添加另一张照片作为主屏幕背景。您可以从以下任一选项中选择应用为主屏幕壁纸:
配对:将现有背景替换为您在锁定屏幕上应用的背景。颜色:此选项允许您应用您选择的纯色作为主屏幕背景。
渐变:选择此选项允许您将任何颜色的颜色渐变设置为主屏幕背景。
照片:此选项可让您从照片库中选择一张不同的图像作为主屏幕背景。模糊:选择“配对”或“照片”选项时,您可以应用此选项来模糊已设置为锁定屏幕背景的图像。此设置不能用于任何其他选项,即“颜色”或“渐变”。
5.除“照片”外,您可以通过点击右上角的“完成”来确认上述所有选项。如果您选择“照片”,则必须选择要应用于主屏幕的背景图像。
6.将所选图像添加到主屏幕预览后,点击右上角的 “完成”以应用它。
7.要确认您的操作,请点击下一个屏幕右上角的“完成” 。
8.现在,您将返回到壁纸屏幕,该屏幕现在将向您显示设置为主屏幕壁纸的新背景的预览。
如何添加新壁纸而不删除现有壁纸您可以在 iPhone 上同时创建和使用多个锁定屏幕,并在它们之间轻松切换。如果您想更改壁纸而不从 iPhone 中删除现有壁纸,则可以直接从锁定屏幕执行此操作。
- 使用面容 ID 解锁手机,但先不要进入主屏幕。为此,只需按下侧面按钮,向 iPhone 展示您的脸部,然后解锁锁定屏幕。
- 现在,长按解锁锁定屏幕上的任意位置。
- 当锁定屏幕进入编辑模式时,您可以通过点击右下角的+ 按钮将新壁纸添加到锁定屏幕。
- 您现在将看到“添加新壁纸”屏幕出现。您可以从“照片”、“照片随机播放”、“表情符号”、“精选”、“收藏”、“天气”、“天文学”和“颜色”下的不同选项中进行选择,并将其应用为壁纸。
- 当您选择所需的壁纸时,它将加载到编辑屏幕上。在这里,点击右上角的 添加将其保存为壁纸。
- iOS 现在将在底部的框中??预览新的锁定屏幕和主屏幕。如果您对两种外观都满意,请点击“设置为壁纸对”。如果没有,您可以通过点击“自定义主屏幕”来单独自定义主屏幕。
- 您的新壁纸现在将作为锁定屏幕上可用的壁纸之一进行预览。要使用这个新壁纸,请点击它以将其激活。
- 新背景将添加为 iPhone 上的锁屏和主屏幕壁纸。
常见问题解答为什么我无法删除 iPhone 上当前的壁纸?iOS 只允许您从 iPhone 的锁定屏幕删除您创建的壁纸。您将无法从 iPhone 设置中删除设备上当前的壁纸;您只能从那里替换自定义主屏幕/锁定屏幕的背景。
当您尝试从 iPhone 的锁定屏幕中删除当前壁纸但无法使用上述指南执行此操作时,这一定是因为您当前的壁纸是设备上唯一现有的壁纸。iOS 不允许您删除此壁纸,除非您为锁定屏幕和主屏幕创建新壁纸。
如果您当前的壁纸是根据 iPhone 上保存的本地图像创建的,则有一种方法可以用您在 iPhone 相机上捕获的新背景或从应用程序下载的图像来替换该图像。
锁屏和主屏可以使用两种不同的壁纸吗?是的。您可以为 iPhone 的锁定屏幕和主屏幕单独应用不同的壁纸。这可以通过首先应用您想要的锁屏壁纸替换现有的主屏幕背景来完成。完成此操作后,您可以继续单独更换主屏幕壁纸。上面的部分已经解释了完成此操作的步骤,因此您可以在一两分钟内轻松实现此结果。
这就是关于删除 iPhone 上的壁纸您需要了解的全部内容。
相关资讯
查看更多最新资讯
查看更多-

- 苹果 iPhone 应用精彩纷呈,iPad 用户望眼欲穿
- 2025-02-06 379
-

- 苹果官方发布指南:如何禁用 MacBook 自动开机功能
- 2025-02-05 345
-

- 苹果分享 macOS 15 Sequoia 技巧,Mac 启动行为由你掌控
- 2025-02-02 315
-

- 苹果首次公布AirPods固件升级攻略:共6步
- 2025-01-30 255
-

- 苹果 iPhone 用户禁用 Apple Intelligence 可释放最多 7GB 存储空间
- 2025-01-30 237
热门应用
查看更多-

- 快听小说 3.2.4
- 新闻阅读 | 83.4 MB
-

- 360漫画破解版全部免费看 1.0.0
- 漫画 | 222.73 MB
-

- 社团学姐在线观看下拉式漫画免费 1.0.0
- 漫画 | 222.73 MB
-

- 樱花漫画免费漫画在线入口页面 1.0.0
- 漫画 | 222.73 MB
-

- 亲子餐厅免费阅读 1.0.0
- 漫画 | 222.73 MB
-
 下载
下载
湘ICP备19005331号-4copyright?2018-2025
guofenkong.com 版权所有
果粉控是专业苹果设备信息查询平台
提供最新的IOS系统固件下载
相关APP应用及游戏下载,绿色无毒,下载速度快。
联系邮箱:guofenkong@163.com









