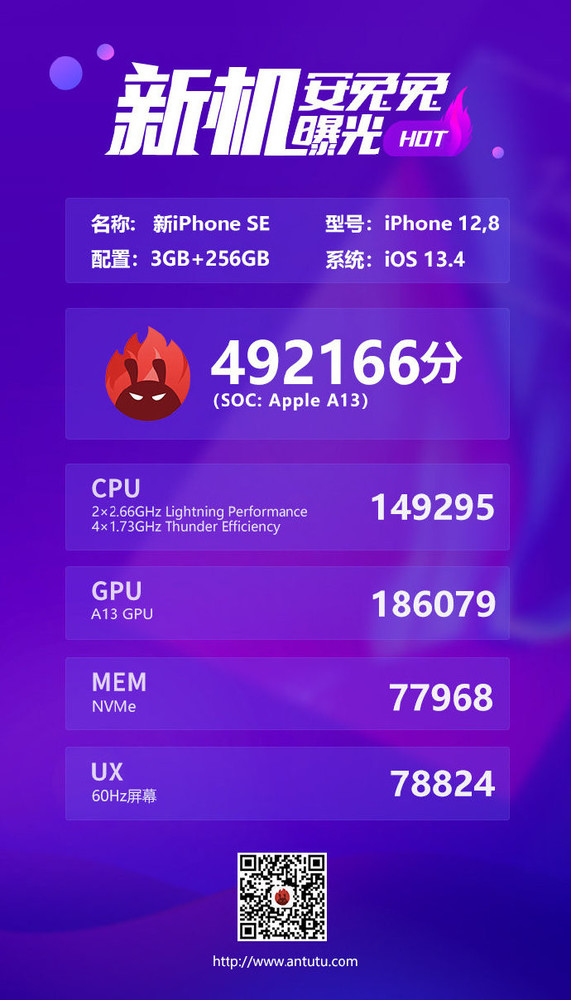如何在 Mac 上使用 iPhone 或 iPad 的相机?
2022-07-30 406macOS Mojave 和更高版本的中的「连续性拍照」功能可以像使用扩建硬件一样使用 iPhone 或 iPad 的镜头。也就是说,可以使用 iOS 设备扫描文档或在附近拍摄照片,图像将立即显示在 Mac 上。
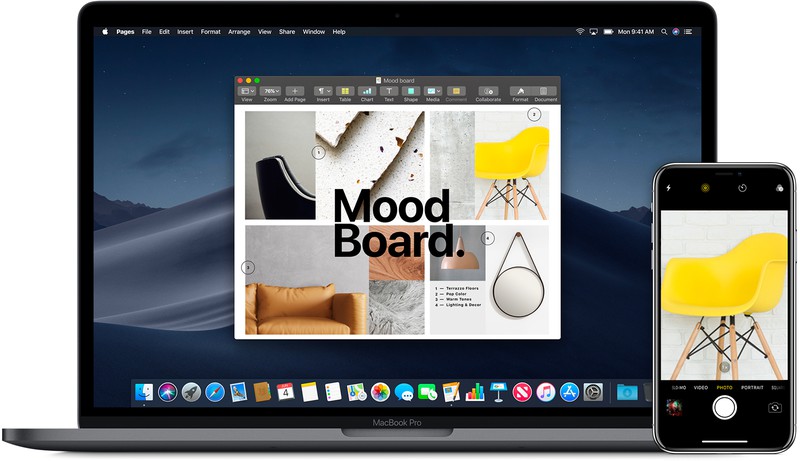
「连续性相机」可以在多个 Mac 应用中使用,包括 Finder、预览、备忘录、邮件以及消息等应用,需要注意的是,Mac 与 iPhone 都需要开启 Wi-Fi 和蓝牙,并登录同一 Apple ID 登录到 iCloud,才可以正常使用此项功能。
如何使用「连续性相机」拍照?
● 在 Mac 上打开任一支持此功能的应用;
● 在需要显示照片的文档或窗口右键点击,或在菜单栏中单击「文件」或「插入」菜单;
● 选择从「iPhone 或 iPad 导入」-「拍照」,这样在 iPhone 或 iPad 上开启「相机」;
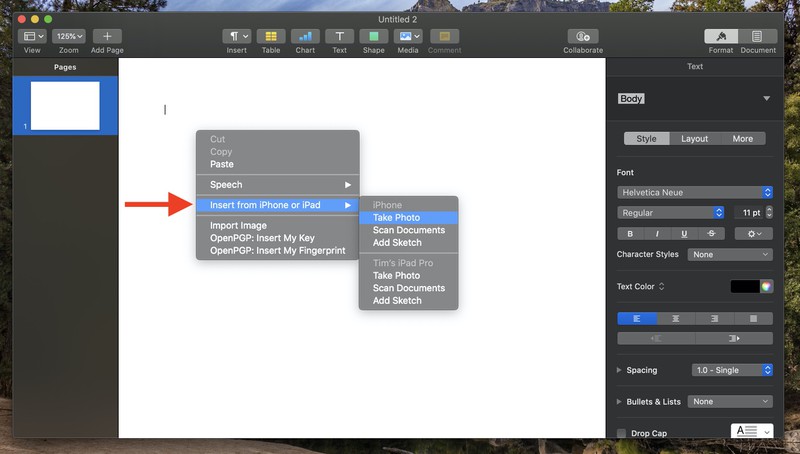
● 在 iPhone 或 iPad 上点击快门按钮进行拍照,然后点击「使用照片」。
照片将出现在 Mac 上的窗口和文档中,如果需要在 Finder 中使用「连续性拍照」,请打开 Finder 窗口并单击齿轮状图标,或在需要显示照片的桌面或窗口上使用鼠标右键,选择「从 iPhone 或 iPad 导入」-「拍照」。
如何使用「连续性相机」扫描文档?
●在 Mac 上打开任一支持此功能的应用;
● 在需要显示照片的文档或窗口右键点击,或在菜单栏中单击「文件」或「插入」菜单;
● 选择从「iPhone 或 iPad 导入」-「扫描文档」,这样在 iPhone 或 iPad 上开启「相机」;
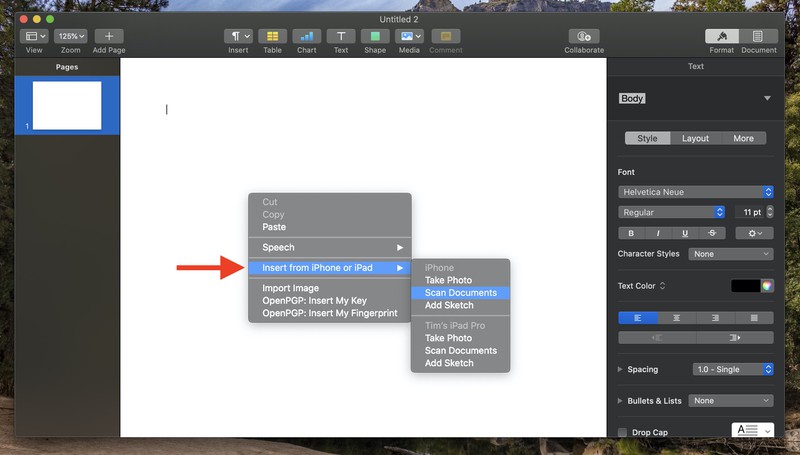
● 将文档放置在 iOS 设备上的相机按钮下,等待扫描自动完成,也可以点击快门或音量按钮手动捕获扫描;
● 点击「继续扫描」;
● 完成其他扫描或直接在完成后点击「保存」。
扫描结果自动以 PDF 文件的形式展示在 Mac 上文档或窗口中,如果需要在 Finder 中使用「连续性拍照」扫描文档,请打开 Finder 窗口并单击齿轮状图标,或在需要扫描文档的桌面或窗口上使用鼠标右键,选择「从 iPhone 或 iPad 导入」-「扫描文档」。
最新资讯
查看更多-

- 完美万词王如何设置循环播放 开启循环播放功能流程一览
- 2023-05-31 1424
-

- 剪映如何使用镜像翻转 镜像翻转功能用法详解
- 2023-05-31 2656
-

- 时间规划局如何删除事件 删除记录事件方法介绍
- 2023-05-31 1596
-

- 腾讯会议在哪里取消会议预订 撤回预定会议流程一览
- 2023-05-31 1675
-

- 腾讯会议怎么开启会议字幕 设置会议字幕功能方法介绍
- 2023-05-31 1867
热门应用
查看更多-

- 快听小说 3.2.4
- 新闻阅读 | 83.4 MB
-

- 360漫画破解版全部免费看 1.0.0
- 漫画 | 222.73 MB
-

- 社团学姐在线观看下拉式漫画免费 1.0.0
- 漫画 | 222.73 MB
-

- 樱花漫画免费漫画在线入口页面 1.0.0
- 漫画 | 222.73 MB
-

- 亲子餐厅免费阅读 1.0.0
- 漫画 | 222.73 MB
-
 下载
下载
湘ICP备19005331号-4copyright?2018-2024
guofenkong.com 版权所有
果粉控是专业苹果设备信息查询平台
提供最新的IOS系统固件下载
相关APP应用及游戏下载,绿色无毒,下载速度快。
联系邮箱:guofenkong@163.com