iPhone 可以自定义图标了!这里有份超实用教程
2022-07-30 435来,看看我最新装扮的 iPhone 桌面,是不是完美复现了 Switch 游戏《动物森友会》中的「狸端机」风格?
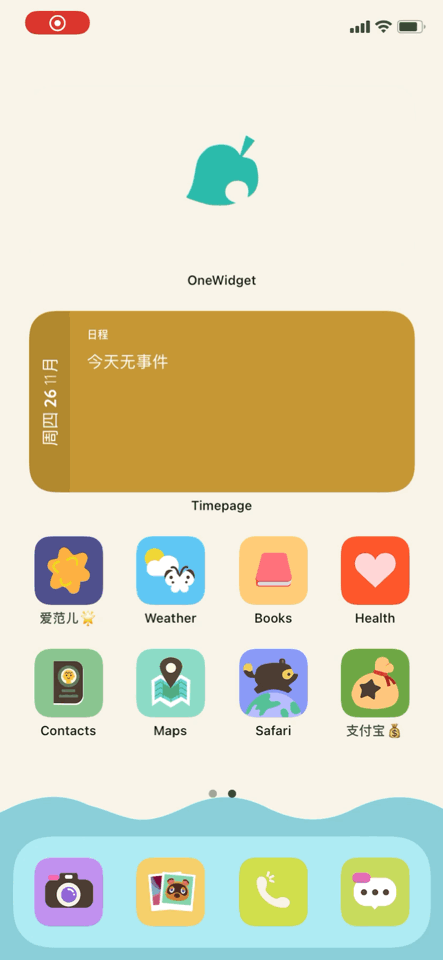
▲ 不仅图标换了,「支付宝」名称后面还能带个 emoji
你也许还有印象,iOS 14 正式版推出后不久,我们发布过一篇非常详细的美化指南,除了介绍多款小组件的使用方式,还分享了用苹果自带的《快捷指令》为应用「更换图标」的操作技巧。
简单来说,就是通过为「打开某个 App」的脚本创建一个自定义图标的快捷指令。
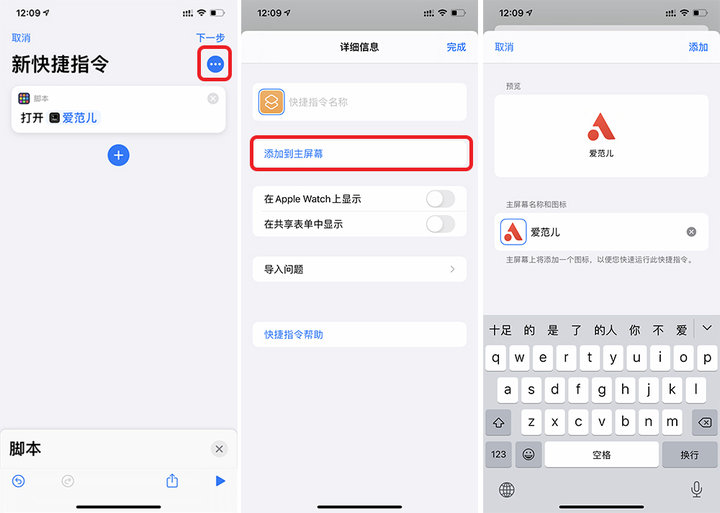
▲ 之前的「更换图标」方式
听不懂没关系,你只需要了解这个方法虽然足够简单快捷,但缺点同样明显——比如你想打开《爱范儿》app,点击新图标后会先强行跳转到《快捷指令》再进入《爱范儿》。
二次跳转实在影响体验,在美感和实用性发生冲突的情况下,不少读者表示被劝退。
好在如今我们找到了更优的解决方案,如下图所示,点击新图标就直接「无缝启动」,能让你有效避开「中间商」,实现文章开头动图的效果。
方法一:下载 App《moloko》,一键换图标优点:免费下载 / 一键批量换图标 / 多种风格可选缺点:部分 app 图标缺失 / 新图标名称以英文呈现且不可改如果你想像 Android 手机一样,拥有一个主题商店 app,里面能下载不同风格的套图,可以一键批量更换图标,那么《moloko》将是你的不二之选。
这款 app 推出还不足 10 天。也就是说,当你看到这篇文章了解这款 app 时,你已经成为了一个真正的「尝鲜者」。
1. 在 App Store 搜索下载《moloko》,启动后全英文的界面或许会让你有些不适应,但简单直白的操作按钮和示意图能助你轻松上手。
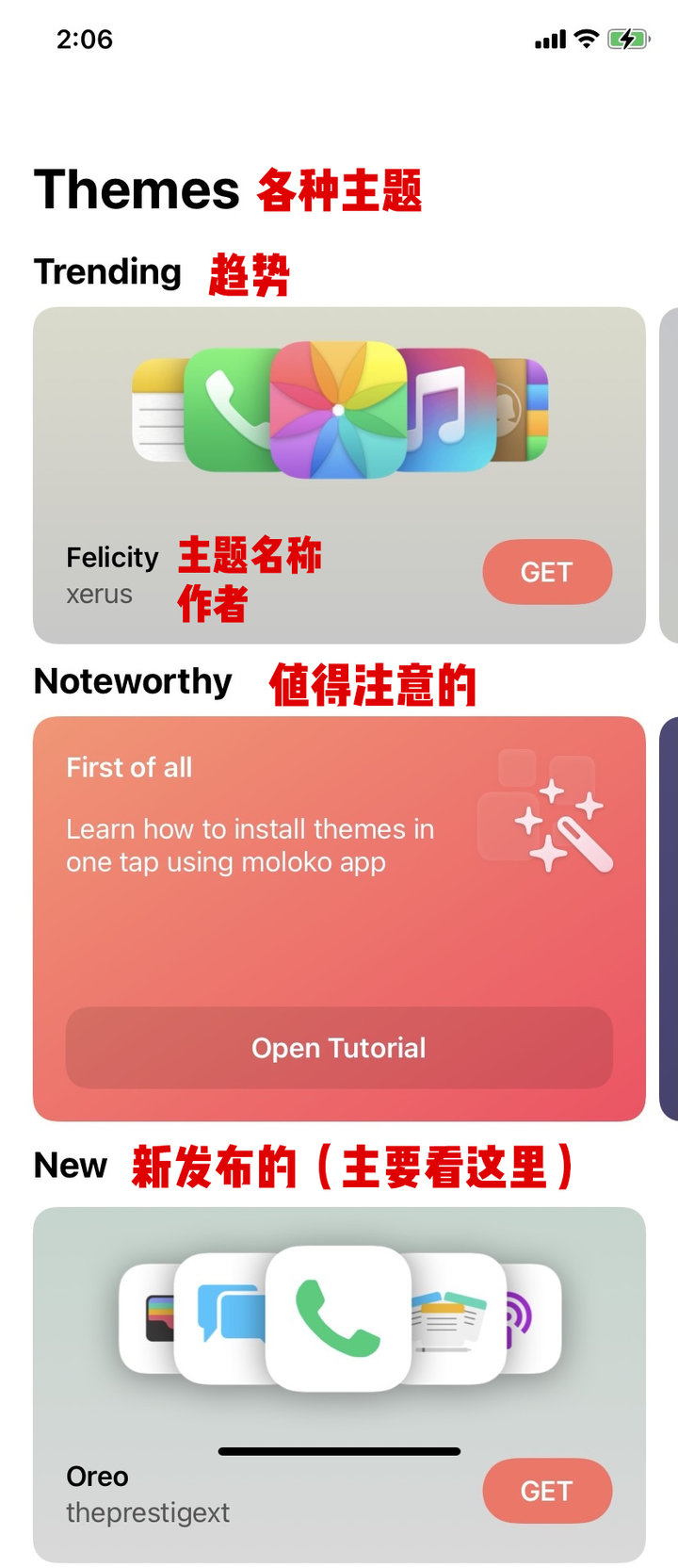
2. 选择主题。「年纪」不大,但《moloko》已经拥有 40 款主题,且还在不断更新中。
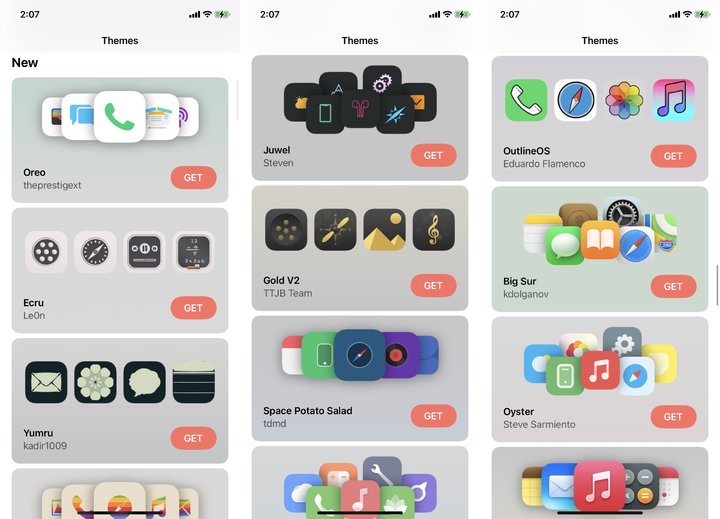
3. 获取主题。选中主题后点击「GET」,可分别「Download」系统 app 图标和第三方 app 图标。不过后者主要覆盖的是一些外区流行 app,对于我们的常用 app 可能会有所缺失。
图标选好了,怎么让它在桌面上显示出来呢?
《moloko》采用的是「批量生成网页书签,来打开图标的第三方 app」方案,为了实行就需要生成一个配置描述文件。
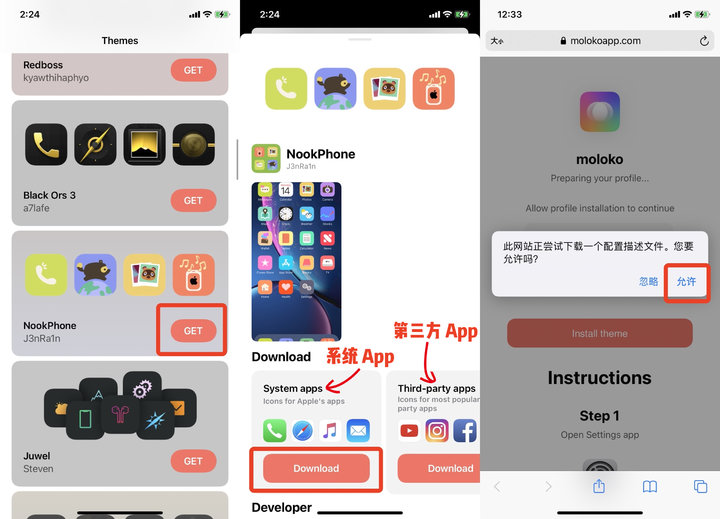
4. 安装好描述文件,你就会发现桌面上出现了 30+ 个新图标,对应了各个 iOS 自带的系统 app。
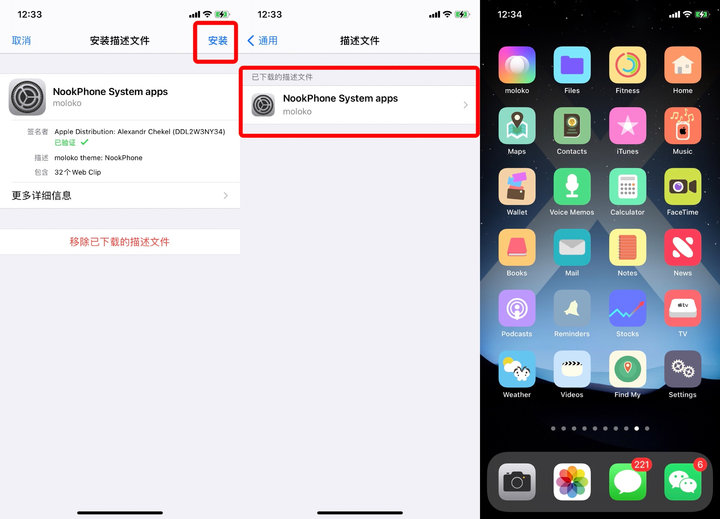
点击新的图标,即可打开对应 app。
就像你在下图所见到的,用新图标打开系统 app 时会经过一个空白页面,这个问题在下文中我们会进一步说明。

▲ 左图为直接打开《设置》,右图为点击新图标打开
5. 接着,你就需要将原图标收起来了。
因为新生成的图标,本质上是一个网页书签,故并不会覆盖原本的 app,而是与之共存在手机桌面上。
所以你需要长按原本的 app,点击「移除 App > 从主屏幕移除」,让其从桌面消失。
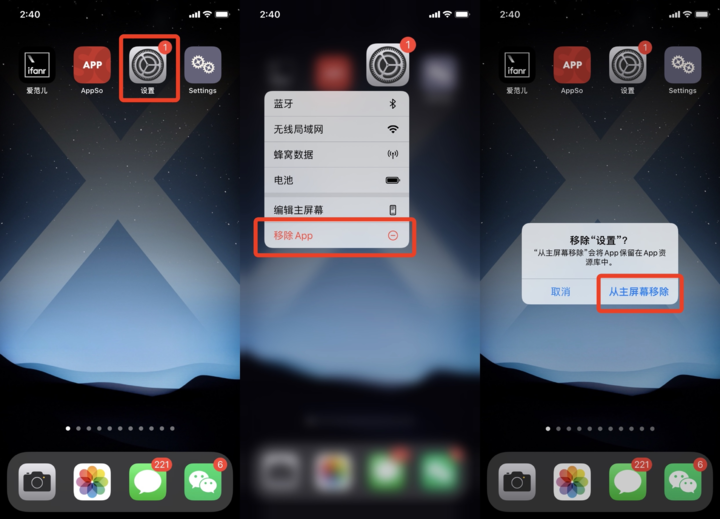
如需将原图标添加回桌面,在「App 资源库」将其拖回桌面即可。
方法二:通过快捷指令,自定义图标优点:免费使用 / 图标和名称均可修改缺点:每一个 app 需要单独设置 / 图片资源需要自己搜索下载这个方法操作相对复杂,但自定义程度更高。
1. 升级到最新版 iOS,下载好《快捷指令》app,这是大前提。
2. 在「设置 > 快捷指令」中开启「允许不受信任的快捷指令」。
3. 进入 「Icon Themer」获取网页,点击「Get Shortcut」。
自动跳转到《快捷指令》后依次按下「添加不受信任的快捷指令 > 跳过设置」,完成「Icon Themer」的安装。
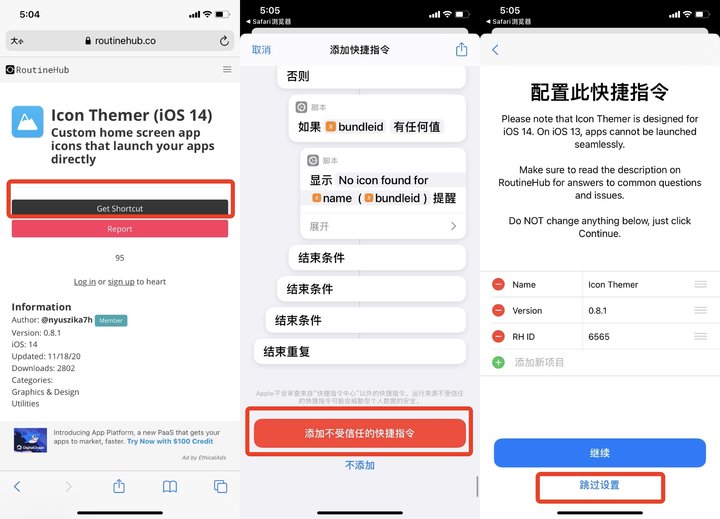
4. 在网上下载你想替换的新图标至系统相册,正方形,尽可能高清。
5. 运行「Icon Themer」。以更换《支付宝》图标为例,在《快捷指令》中点击「Icon Themer > Search in App Store」,输入「支付宝」,选择对应 app。
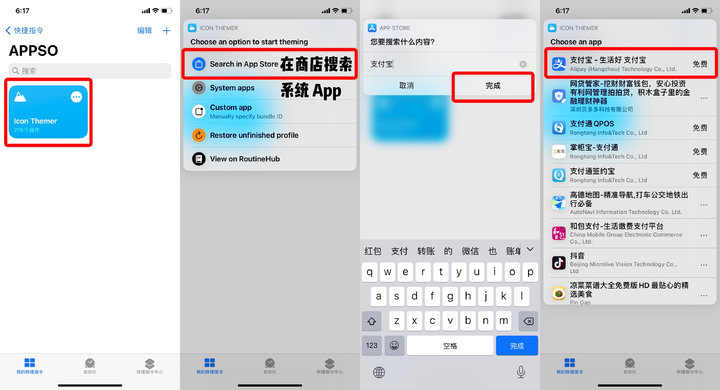
6. 确定好 app,便开始自定义图标样式了。「Icon Themer」提供了几种方案:
只改 app 名称不改图标,选择「Default icon」,再输入新的名称;改图标,则选择「Choose from Photos」,在系统相册里找到你准备好的图标图片。如果不改 app 名称,直接在输入「Icon label」时点「完成」即可;如果需要改,那就输入你的自定义名称。一切就绪,「创建我的图标」。
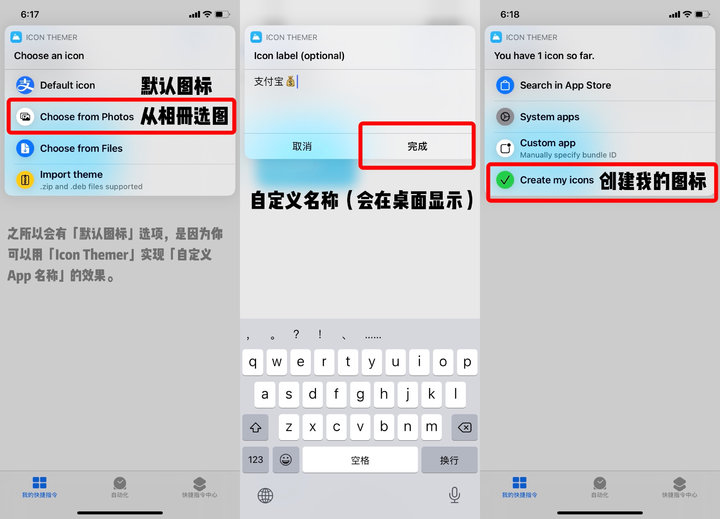
7. 创建配置描述文件。与《moloko》原理相似,「Icon Themer」采用的是「生成一个网页书签,来打开图标的第三方 app」方案。
同样需要生成一个配置描述文件,输入名称,确定存放位置后下载。
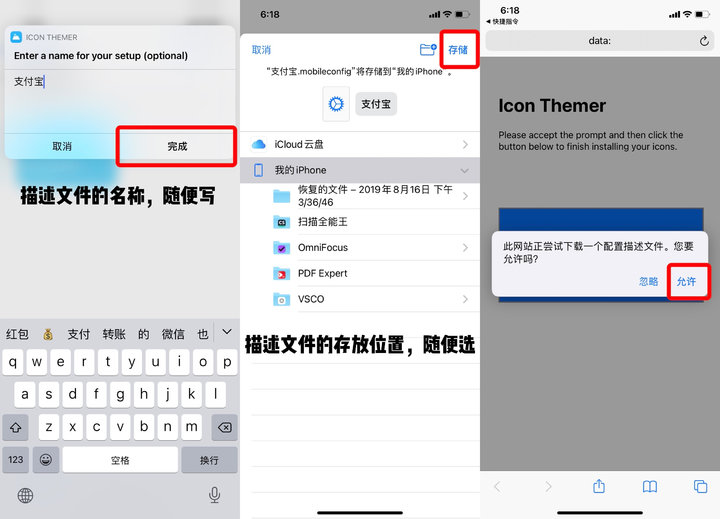
8. 安装描述文件。这里没有什么注意事项,「Icon Themer」会引导你进入「设置 > 通用 > 描述文件」进行安装,你需要的只是一直点击下一步按钮。
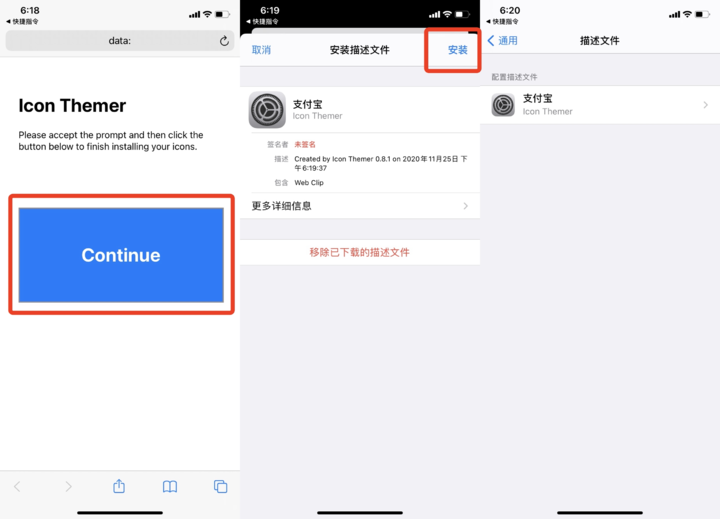
9. 安装好描述文件,你的桌面上已经出现了新图标,这个时候你就可以将原图标收起来了。
长按原本的《支付宝》,点击「移除 App > 从主屏幕移除」,这个 app 就会从桌面消失,不过 app 本身还装在你的手机里。
如需将原图标添加回桌面,在「App 资源库」将其拖回桌面即可。
两个注意事项上面两种方法你既可以任选其一,也可以混合使用。即便最终效果已经趋于完美,但实际使用过程中还是有一些难以克服的状况存在。
1. 用《moloko》还是「Icon Themer」生成的自制图标,是无法显示消息通知气泡的,消息推送不受影响。对强迫症来说,这或许是个好消息。
2. 为系统应用(比如 App Store、计算器、相机等)设置新图标后,仍无法做到「无缝启动」,中间会快速经历一个空白页面。
对于这个问题,你可以通过在「设置 > 辅助功能 > 动态效果」中开启「减弱动态效果」进行视觉上的优化。
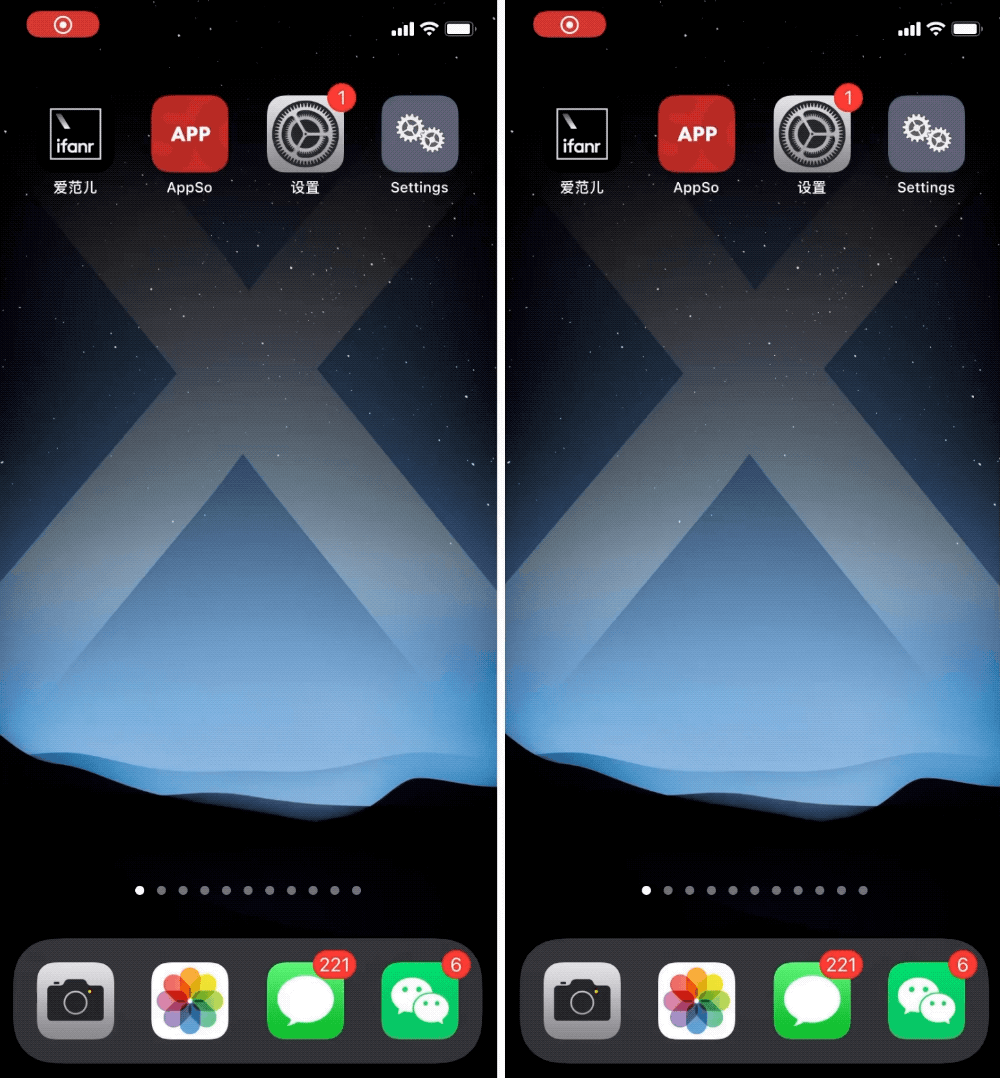
▲ 左图为开启「减弱动态效果」前,右图为开启后
或者直接把系统 app 都「从主屏幕移除」,只保留第三方 app。
资源分享教程部分到此结束,按照惯例我们也准备了一些实用资源。
1. 创意参考
在 Twitter 上搜索相关话题,能看到世界各地网友上传的 iPhone 桌面截屏,我们也从中选取了一些不错的「装修图」作为参考,希望你能从中收获灵感。
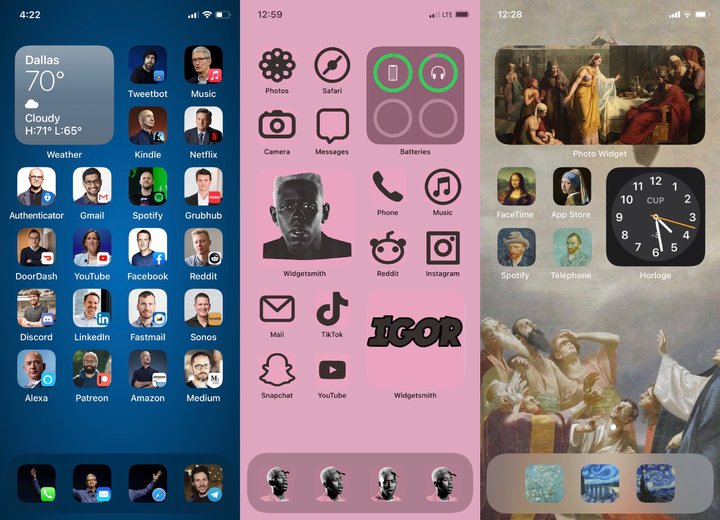
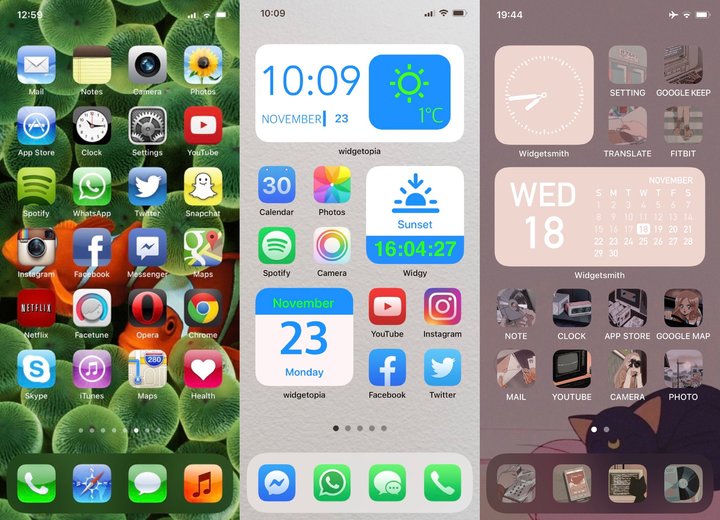
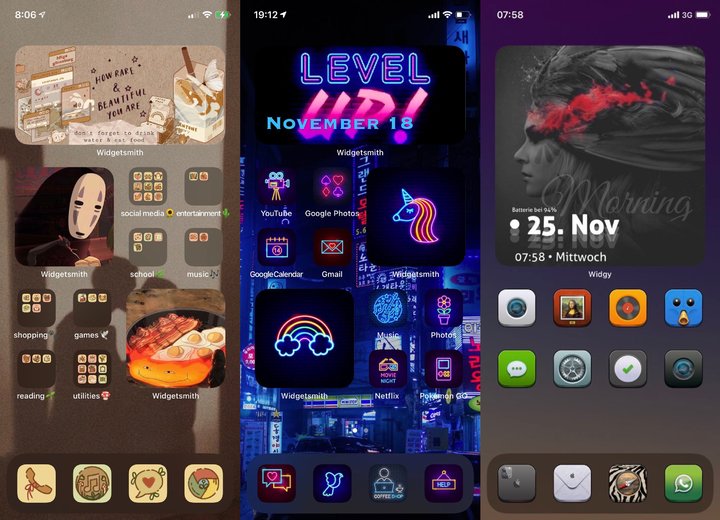
2. 图标下载
方法学会,改造想法也有了,那你就需要一些素材了。
比如一些已经成套打包的图标和壁纸。
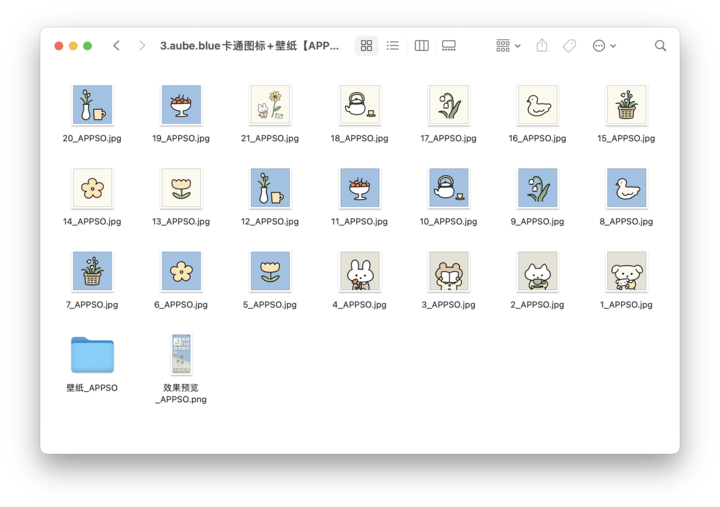
比如几个能够搜索图标的网站。
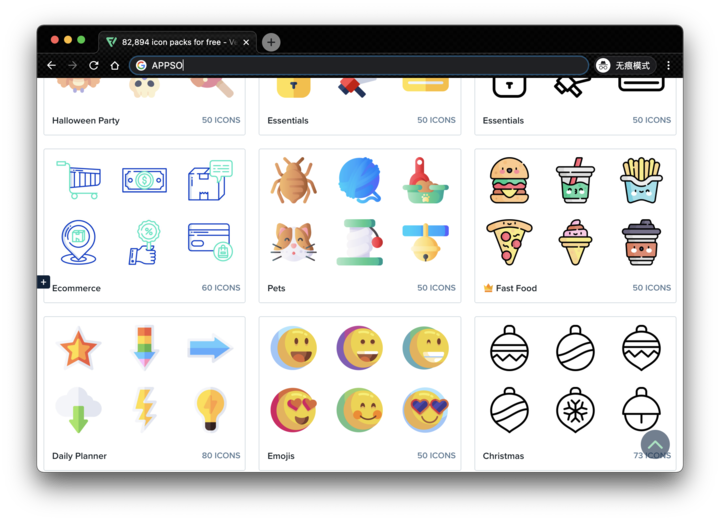
在 APPSO 后台回复「ICN」即可获取快捷指令「Icon Themer」,以及上述提到的所有资源。
相关资讯
查看更多最新资讯
查看更多-

- iPhone 15 Pro已定档,10G+1TB超大存储,又是过万价格
- 2023-06-19 2187
-

- iPhone 15机型配置曝光,iPhone 14价比百元机遭果粉疯抢
- 2023-06-19 1718
-

- 苹果iPhone 15 Pro Max潜望式变焦抢先曝光
- 2023-06-19 1481
-

- iPhone15概念机:全系灵动岛来得猝不及防,圆形副屏更是无比豪横
- 2023-06-18 1636
-

- iPhoneSE4概念机:灵动岛+双摄+A17芯片都配齐了,比iPhone15还香
- 2023-06-18 1523
热门应用
查看更多-

- 快听小说 3.2.4
- 新闻阅读 | 83.4 MB
-

- 360漫画破解版全部免费看 1.0.0
- 漫画 | 222.73 MB
-

- 社团学姐在线观看下拉式漫画免费 1.0.0
- 漫画 | 222.73 MB
-

- 樱花漫画免费漫画在线入口页面 1.0.0
- 漫画 | 222.73 MB
-

- 亲子餐厅免费阅读 1.0.0
- 漫画 | 222.73 MB
-
 下载
下载
湘ICP备19005331号-4copyright?2018-2025
guofenkong.com 版权所有
果粉控是专业苹果设备信息查询平台
提供最新的IOS系统固件下载
相关APP应用及游戏下载,绿色无毒,下载速度快。
联系邮箱:guofenkong@163.com









