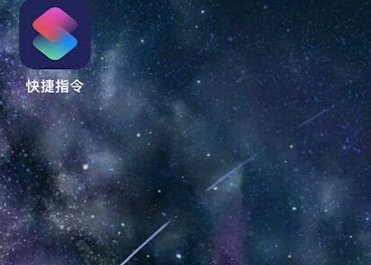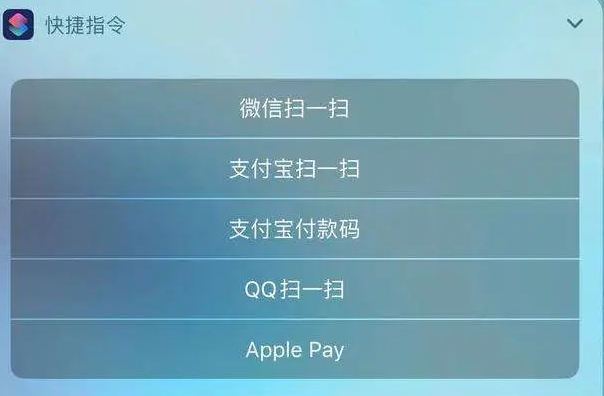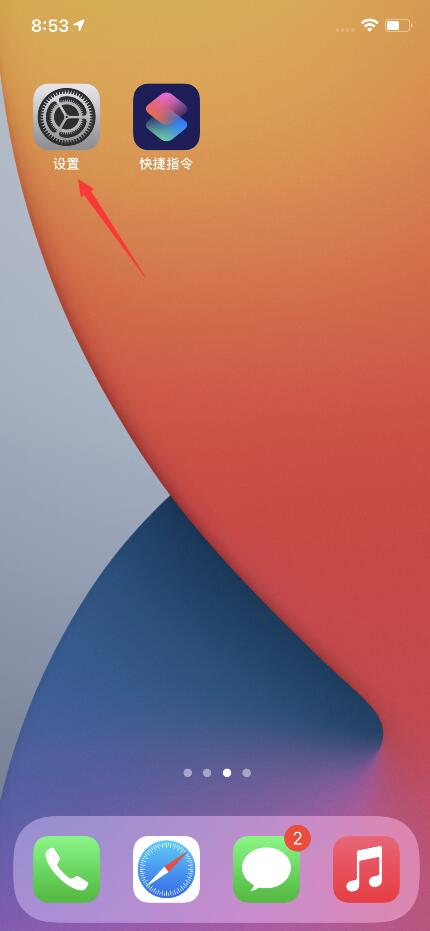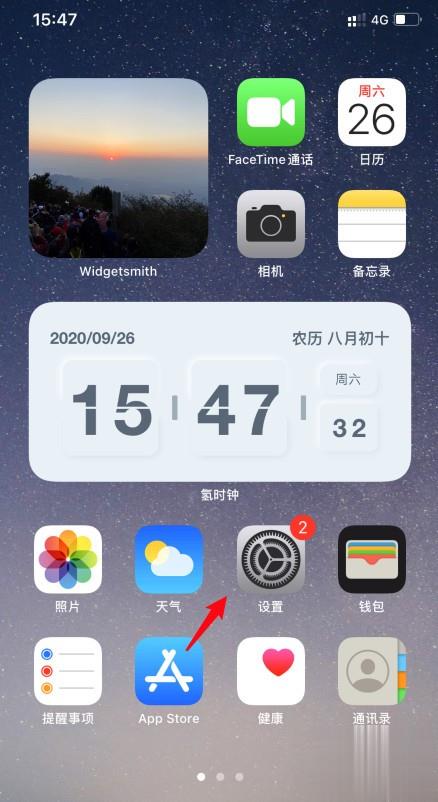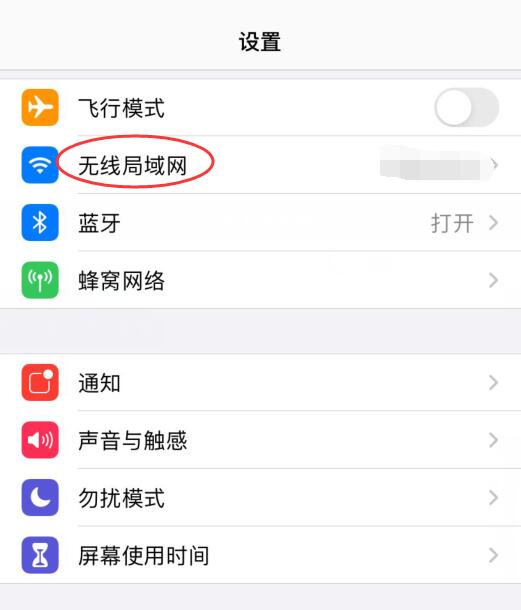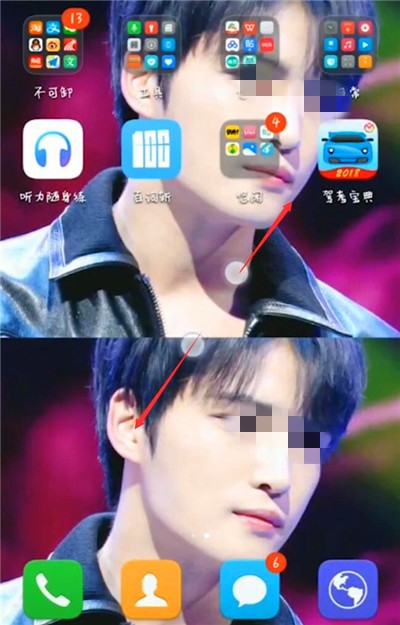Word 2010自动「编号」
2023-03-06 490使用 Word 2010编写完成的文章,可以使用「编号」的功能,自动加上数字编号,详细操作说明如下:
1.开启已经编辑完成的文章,如下图所示。
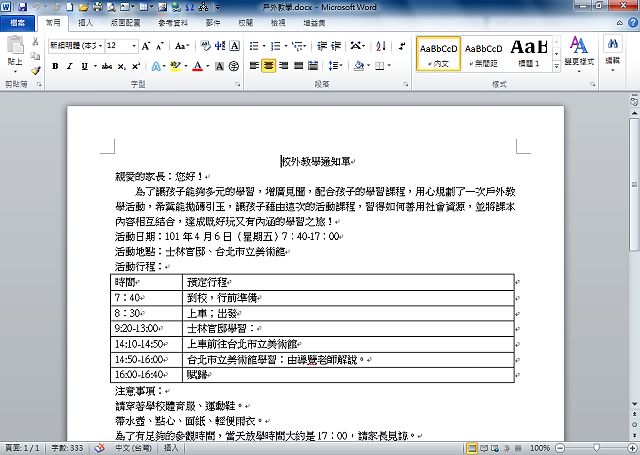 2.选取要自动加上数字编号的段落,准备加上「国字编号」。
2.选取要自动加上数字编号的段落,准备加上「国字编号」。
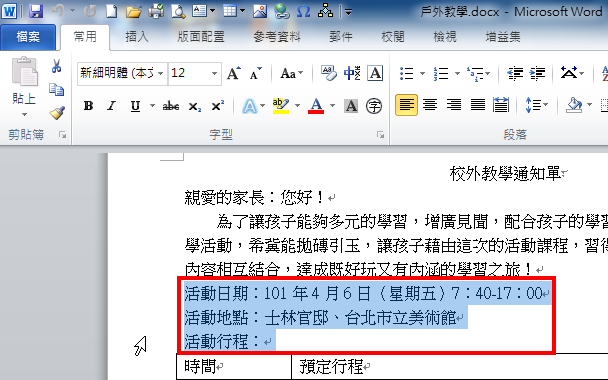
3.点选「编号」,选择「国字编号」。
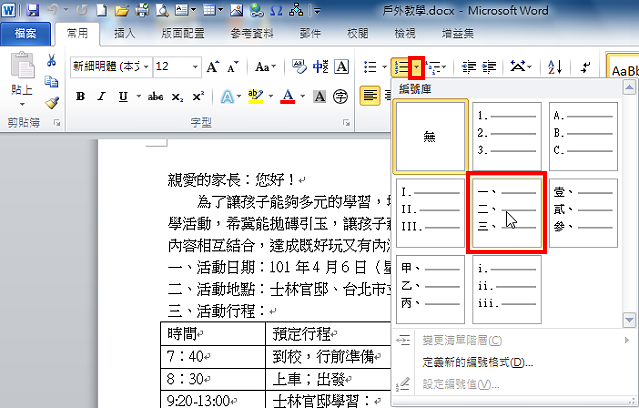
4.已经依序加上国字编号,如下图所示。
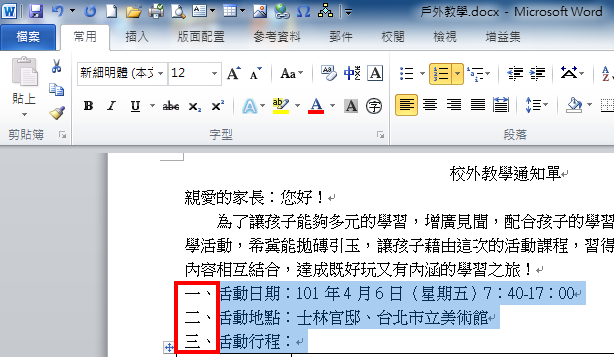
5.选择第四个项目,点选「编号」的按钮,继续加上编号。
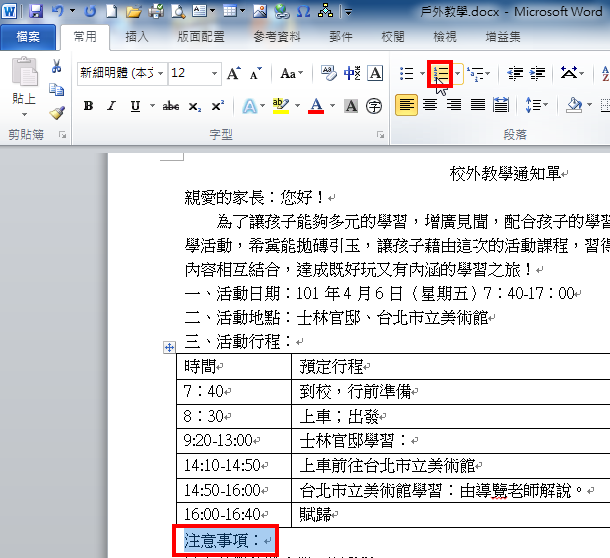
6.已经自动加上编号,如下图所示,因为与上面的编号不连续〈隔一个表格〉,编号会自动从「一」开始,必须更改编号的顺序。
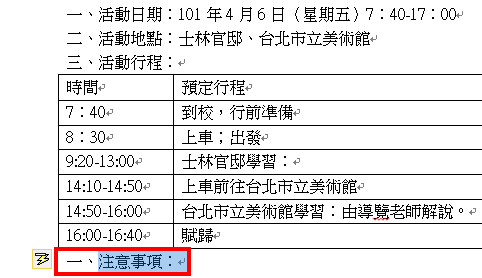
7.点选「自动校正选项」,选择「继续编号」。
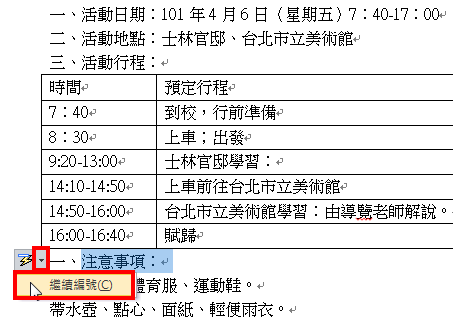
8.如下图所示,已经将编号更改为「四」。
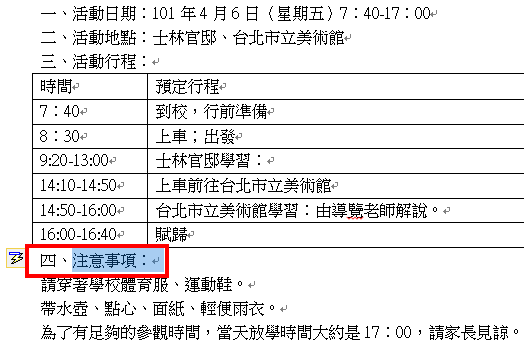
9.在编号四的项目底下,有三行注意事项也要自动加上编号,选取文字,准备加上自动编号。
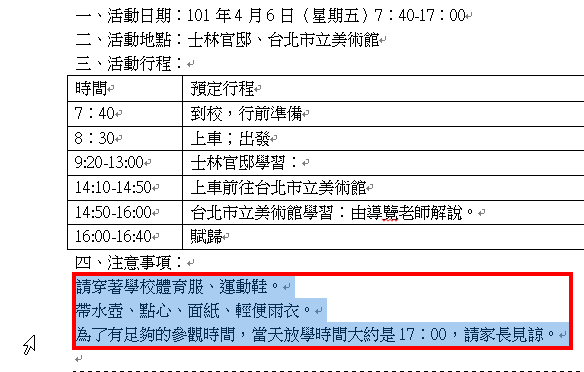
10.第二层编号,不可以和第一层编号使用同样的格式,必须选择其他的格式,以示区别;所以!点选「编号」,选择「阿拉伯数字编号」。
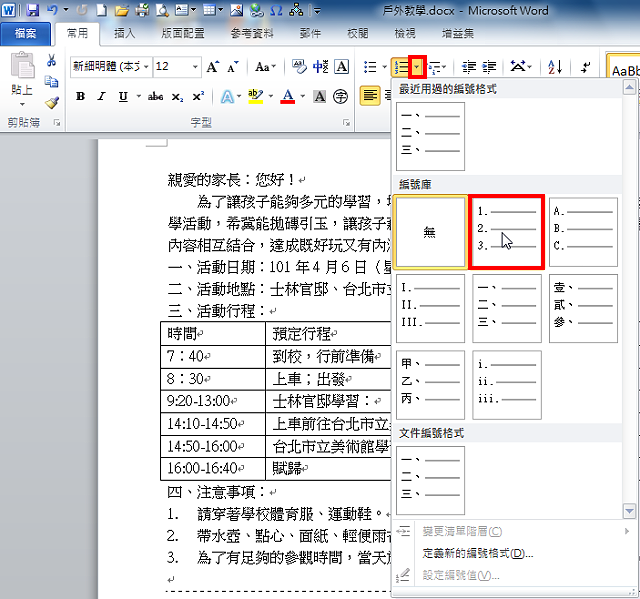
11.点选「增加缩排」的按钮,让第二层编号向右移动2个字元,让不同阶层的编号更容易辨识。
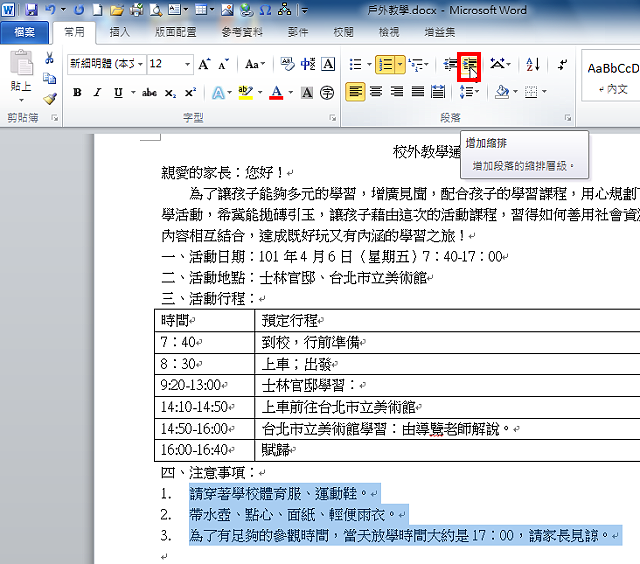
12.编号的格式如果使用英文或阿拉伯数字,编号和文字之间的距离会太宽,必须调整宽度,以免影响文章版面的美观。
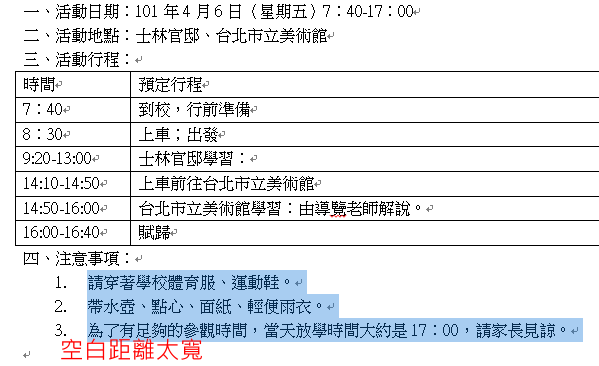
13.点选「尺规」的按钮,开启尺规。
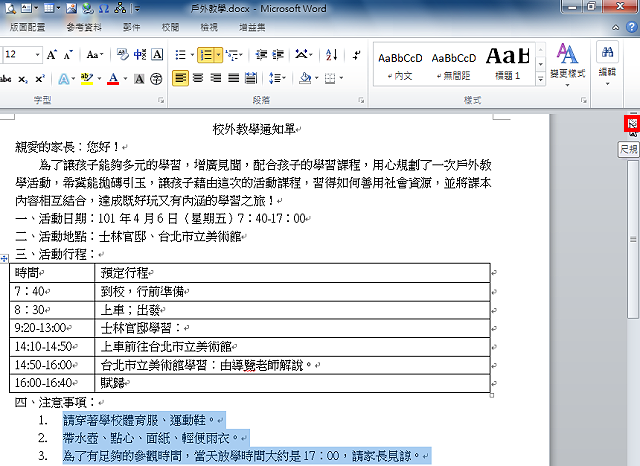
14.选取文字,以滑鼠拖曳「首行凸排」的按钮,就可以缩小编号与文字之间的距离。
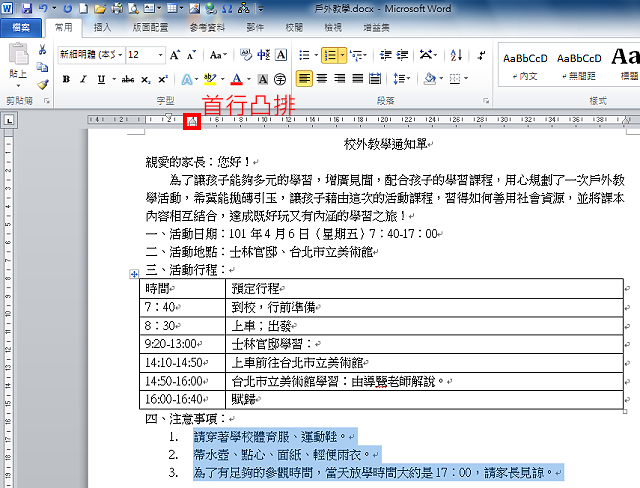
15.直接拖曳「首行凸排」的按钮,一次会移动一段距离,无法将空白的距离调整到很小,必须配合键盘的「Alt」按键,才能作微小距离的调整;调整的方法为,按住键盘的「Alt」按键,再拖曳「首行凸排」的按钮。
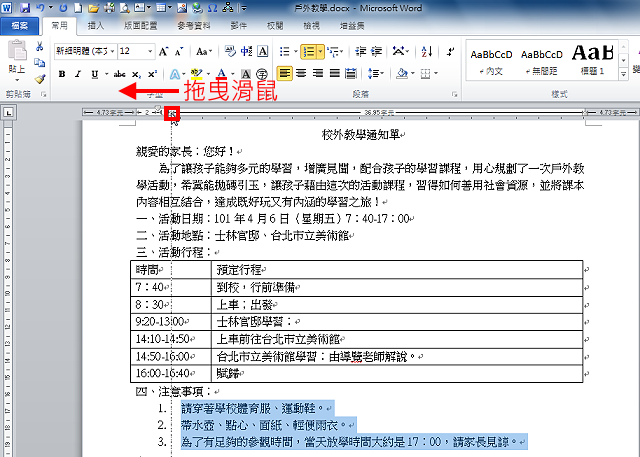
16.如下图所示,已经完成编号和文字距离的调整。
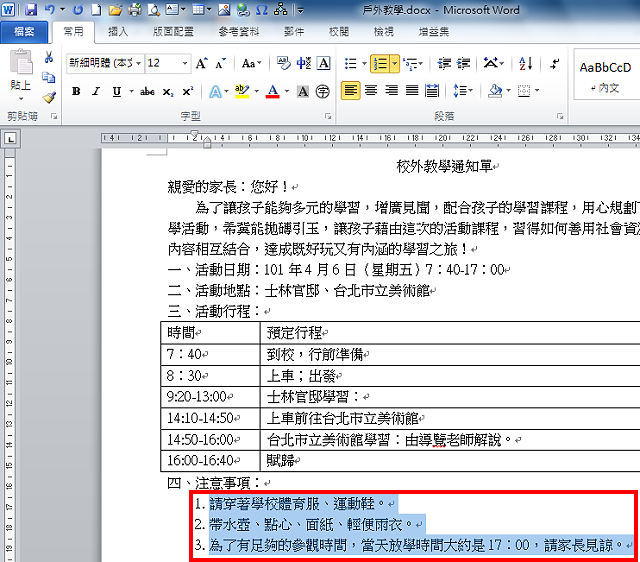
相关资讯
查看更多最新资讯
查看更多-

- 完美万词王如何设置循环播放 开启循环播放功能流程一览
- 2023-05-31 1699
-

- 剪映如何使用镜像翻转 镜像翻转功能用法详解
- 2023-05-31 2950
-

- 时间规划局如何删除事件 删除记录事件方法介绍
- 2023-05-31 1914
-

- 腾讯会议在哪里取消会议预订 撤回预定会议流程一览
- 2023-05-31 1974
-

- 腾讯会议怎么开启会议字幕 设置会议字幕功能方法介绍
- 2023-05-31 2227
热门应用
查看更多-

- 快听小说 3.2.4
- 新闻阅读 | 83.4 MB
-

- 360漫画破解版全部免费看 1.0.0
- 漫画 | 222.73 MB
-

- 社团学姐在线观看下拉式漫画免费 1.0.0
- 漫画 | 222.73 MB
-

- 樱花漫画免费漫画在线入口页面 1.0.0
- 漫画 | 222.73 MB
-

- 亲子餐厅免费阅读 1.0.0
- 漫画 | 222.73 MB
-
 下载
下载
湘ICP备19005331号-4copyright?2018-2025
guofenkong.com 版权所有
果粉控是专业苹果设备信息查询平台
提供最新的IOS系统固件下载
相关APP应用及游戏下载,绿色无毒,下载速度快。
联系邮箱:guofenkong@163.com