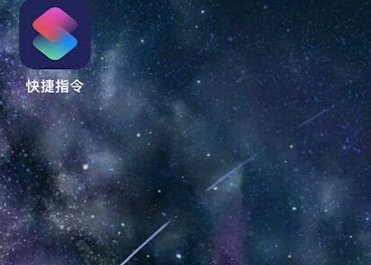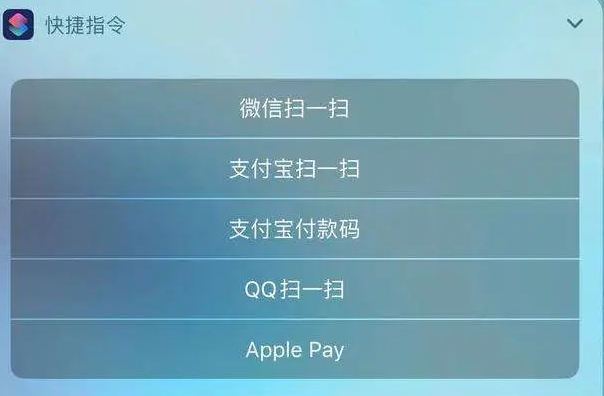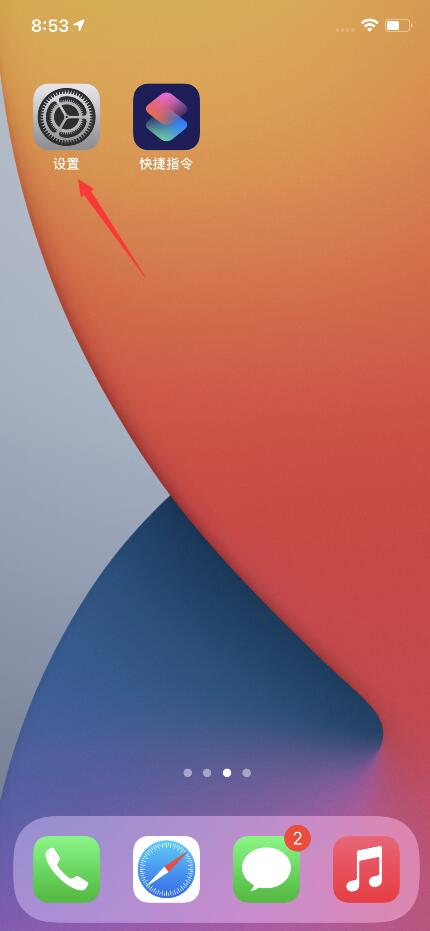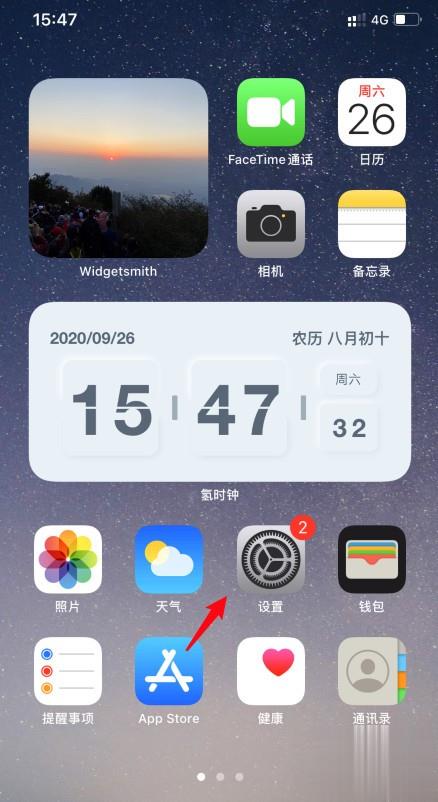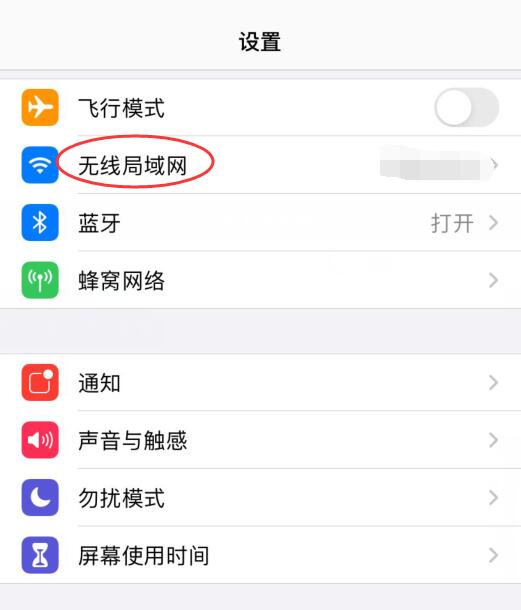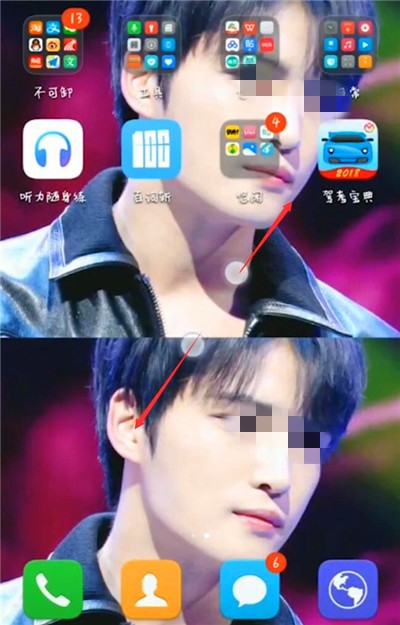AOMEI PE Builder FREE 2.0建立WinPE开机随身碟
2023-03-08 580
AOMEI PE Builder FREE 2.0是知名的硬碟分割区管理软体Aomei Partition Assistant Home Edition与系统备份还原软体AOMEI Backupper公司所发行的一款操作简单且免费的制作WinPE的软体,支援Windows 7/8/8.1/10 、Server 2008 /2012/2016等Windows作业系统制作WinPE开机随身碟或开机光碟。使用这个软体,不需要安装AIK 或WAIK,就可以直接制作WinPE,制作完成的WinPE,开机以后会直接进入桌面环境,已经建立包含档案总管、浏览器、Aomei Partition Assistant Standard、AOMEI Backupper Standard等常用的程式,你的Windows如果无法开机,可以使用制作完成的WinPE来复原系统或救援资料,关于AOMEI PE Builder FREE 2.0的下载与安装详见:免费制作WinPE的软体AOMEI PE Builder FREE。本文说明使用AOMEI PE Builder FREE 2.0建立WinPE开机随身碟的方法:
1.将随身碟插入USB插槽,对著桌面的捷径图示连续按两下滑鼠左键,开启AOMEI PE Builder FREE 2.0。
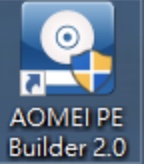
2.点选「Next」开始制作WinPE开机随身碟。
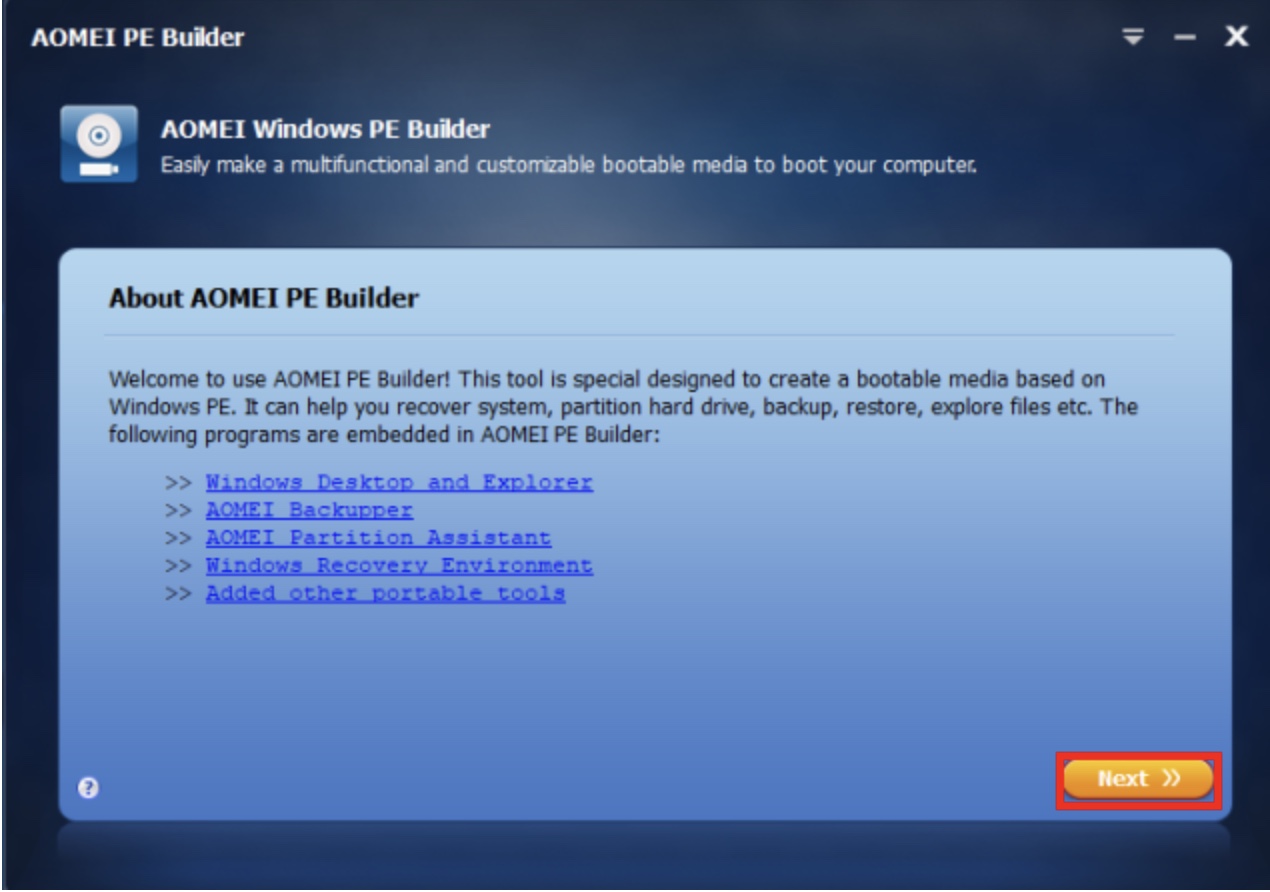
3.依照作业系统的版本,选择适合的选项,点选「Next」。
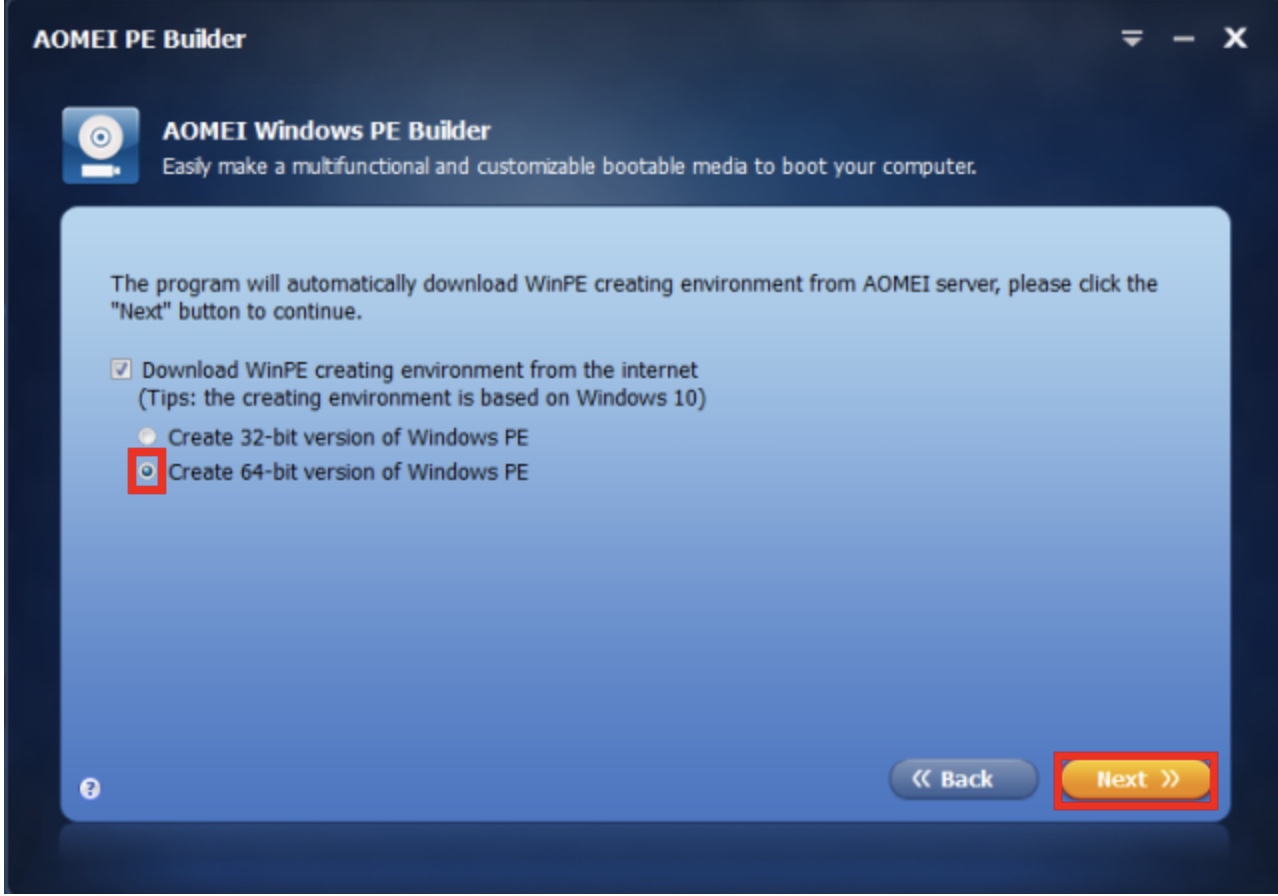
4.点选File的「+」,展开资料夹。
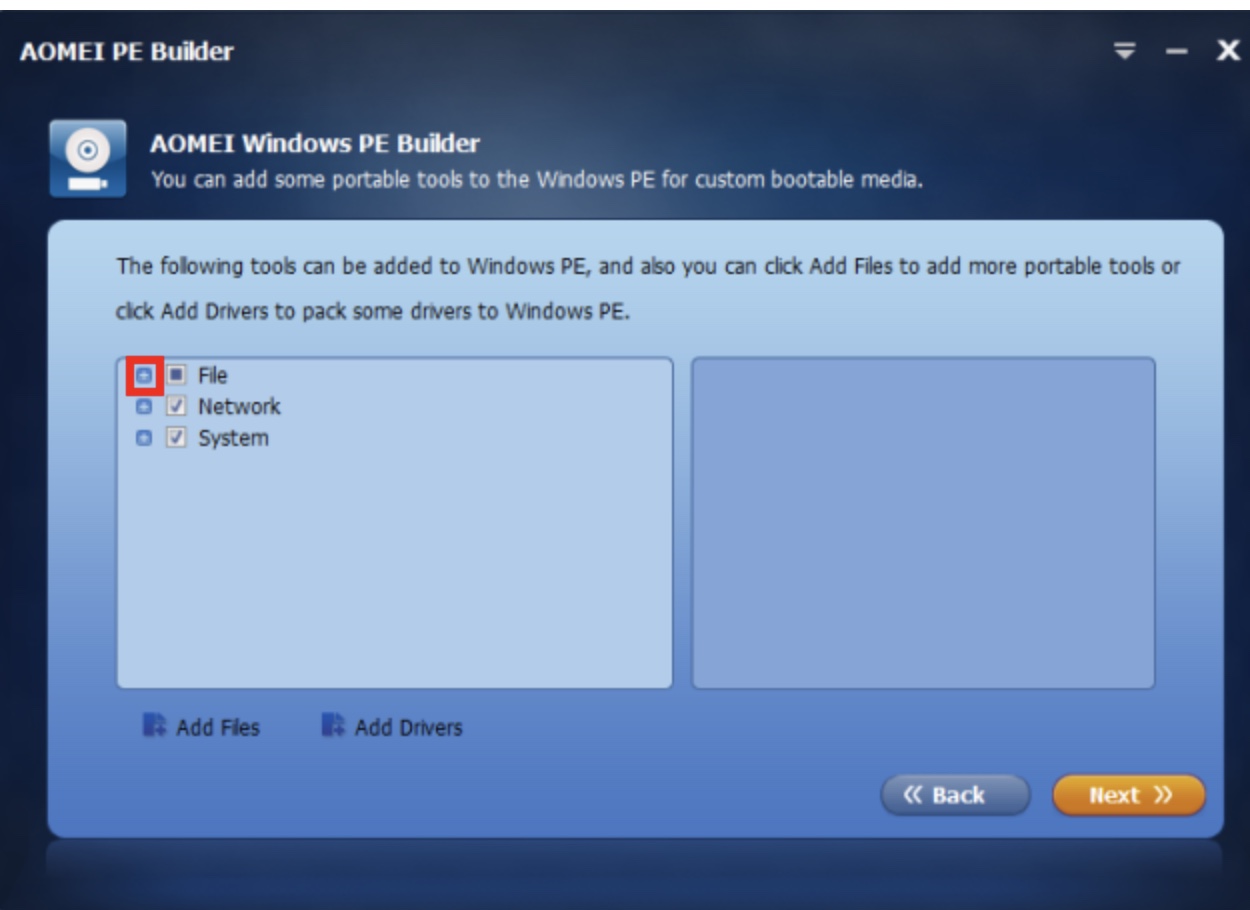
5.自行选择安装的程式,不知道如何选择,直接使用预设值就可以。
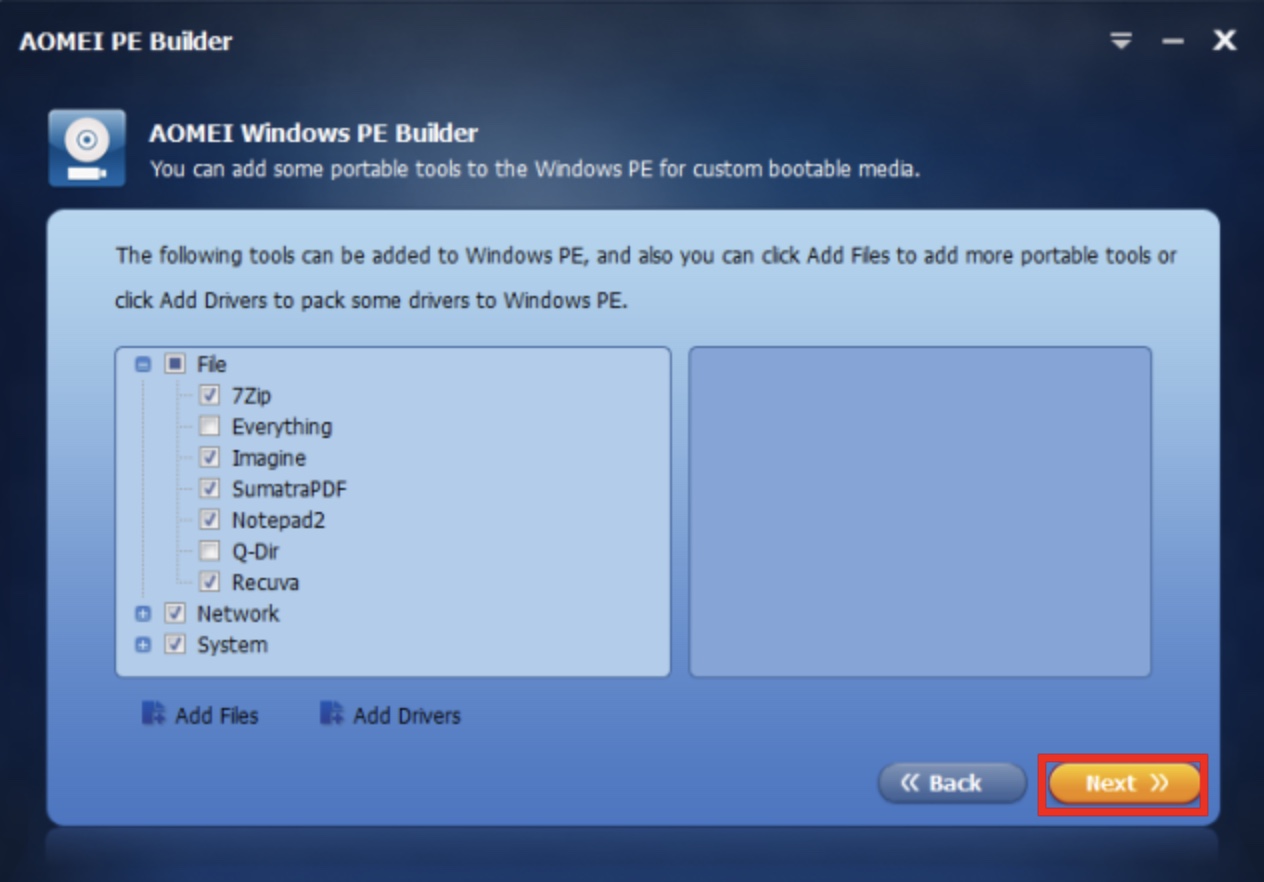
6.选择「USB BOOT Device」,点选「Next」。
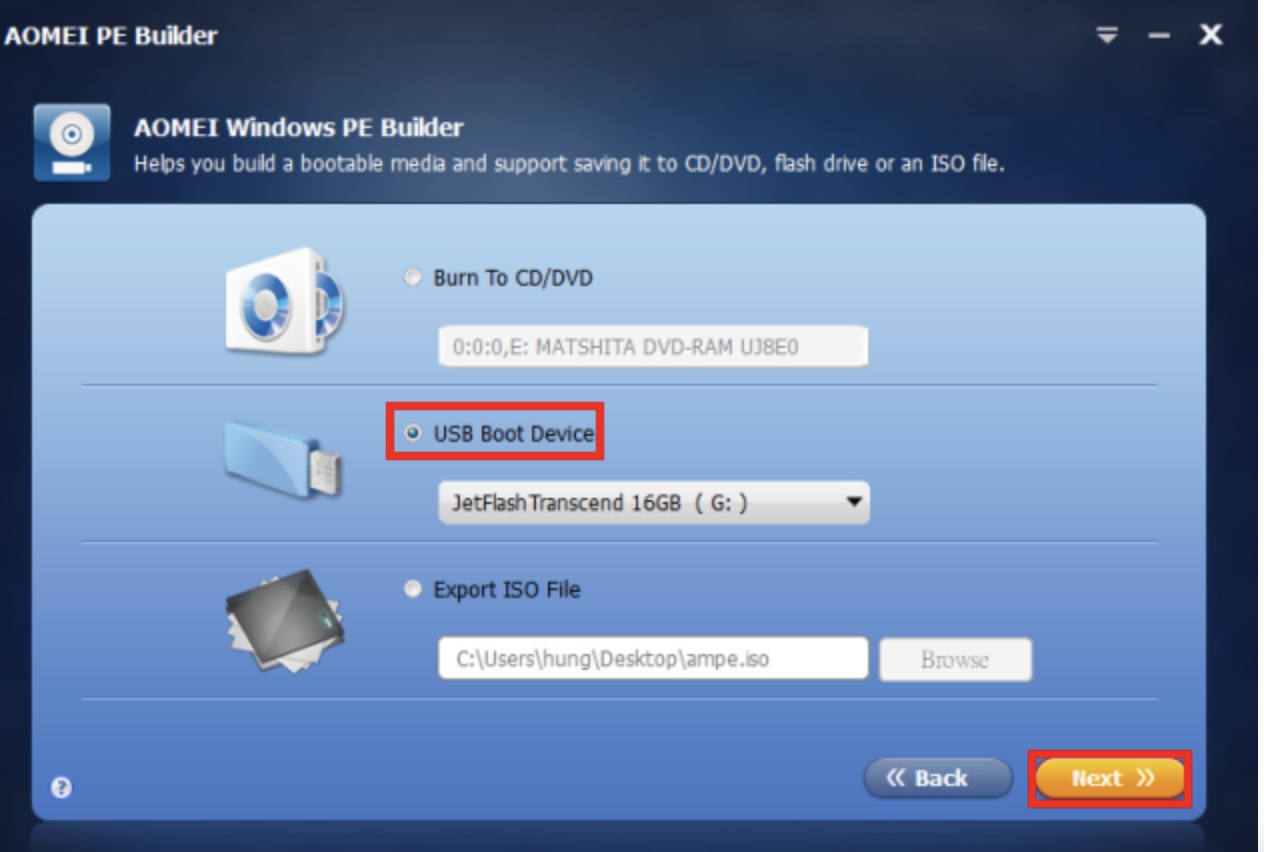
7.提醒会格式化随身碟,随身碟的资料将被删除,记得备份重要资料,点选「OK」。
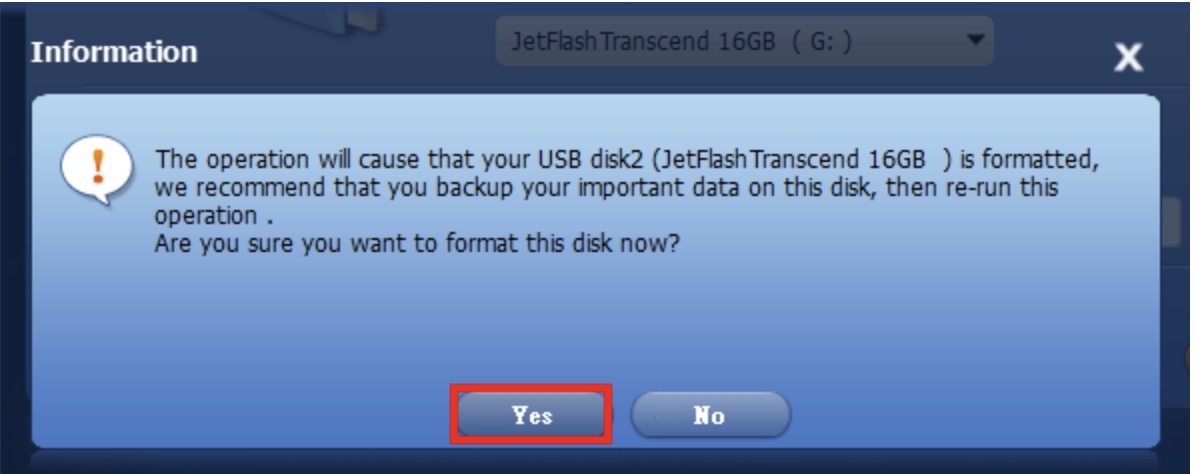
8.正在建立Windows PE开机随身碟。
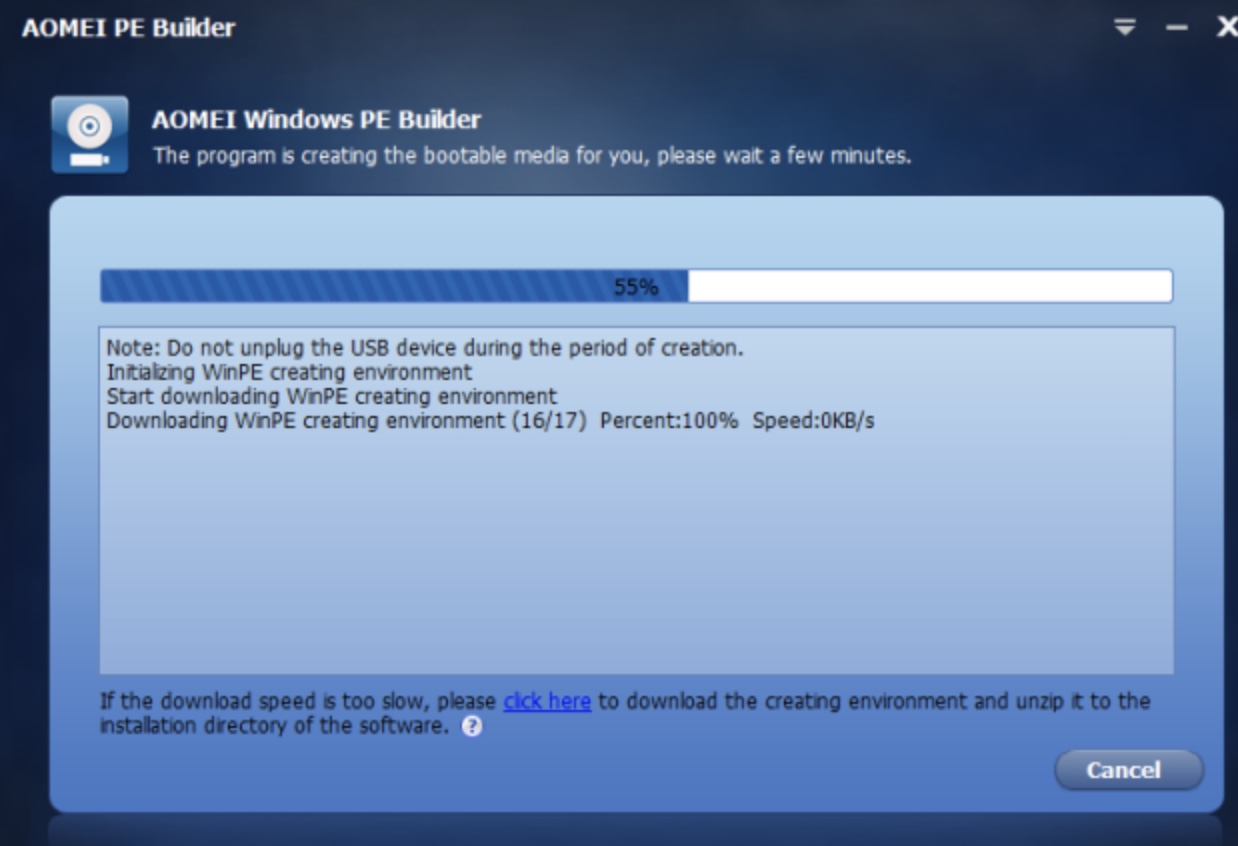
9.USB开机随身碟制作完成,点选「Finish」。
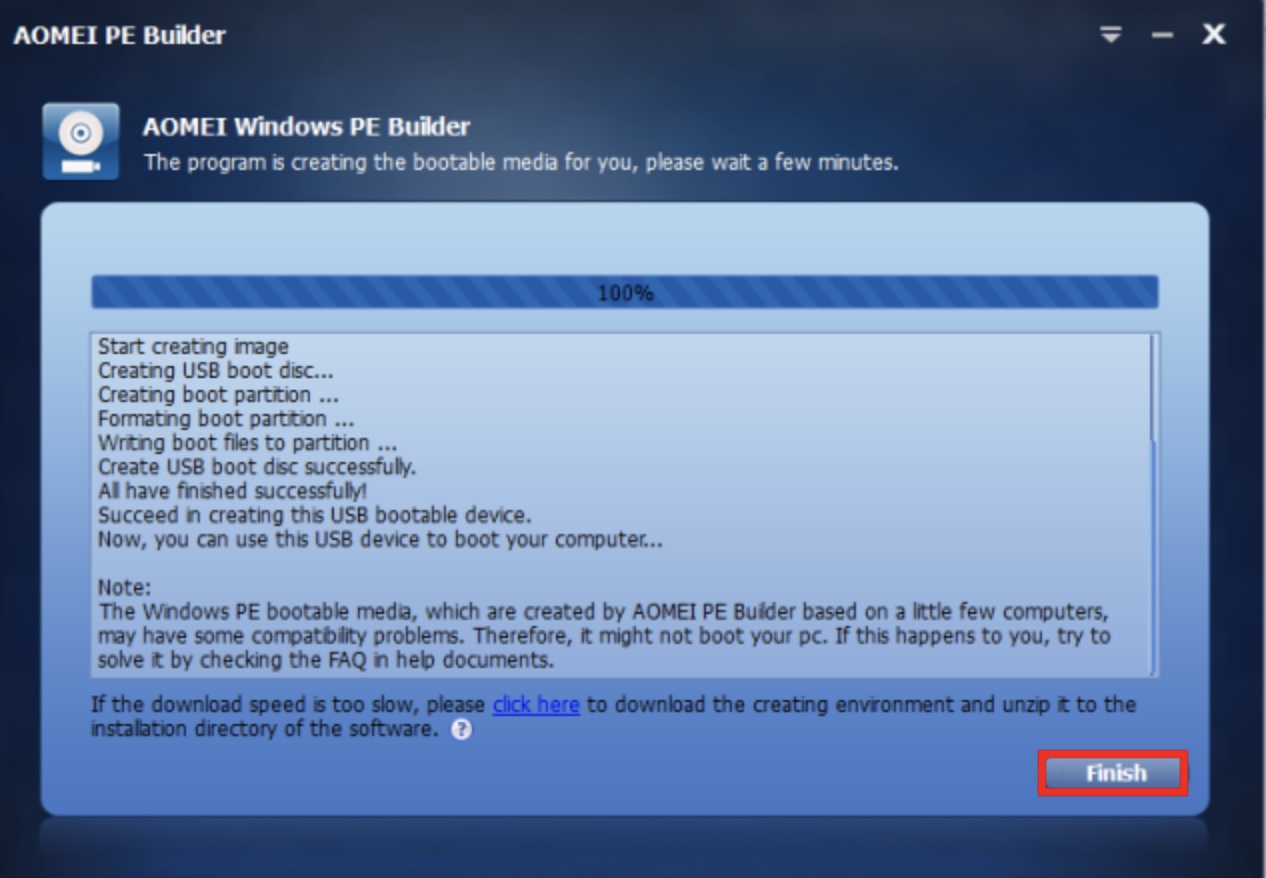
10.将随身碟插入USB插槽,电脑开机以后进入BIOS设定画面,设定BIOS为随身碟开机优先,详见:设定BIOS的开机顺序为光碟优先〈也可以在开机的时候,按键盘的快速键,显示开机选单,再选择要开启的装置,宏碁的电脑按「F12」,华硕的电脑按「ESC」,其他品牌详见:常用的笔记型电脑开机快速键〉,正在从USB随身碟开机,如下图所示。
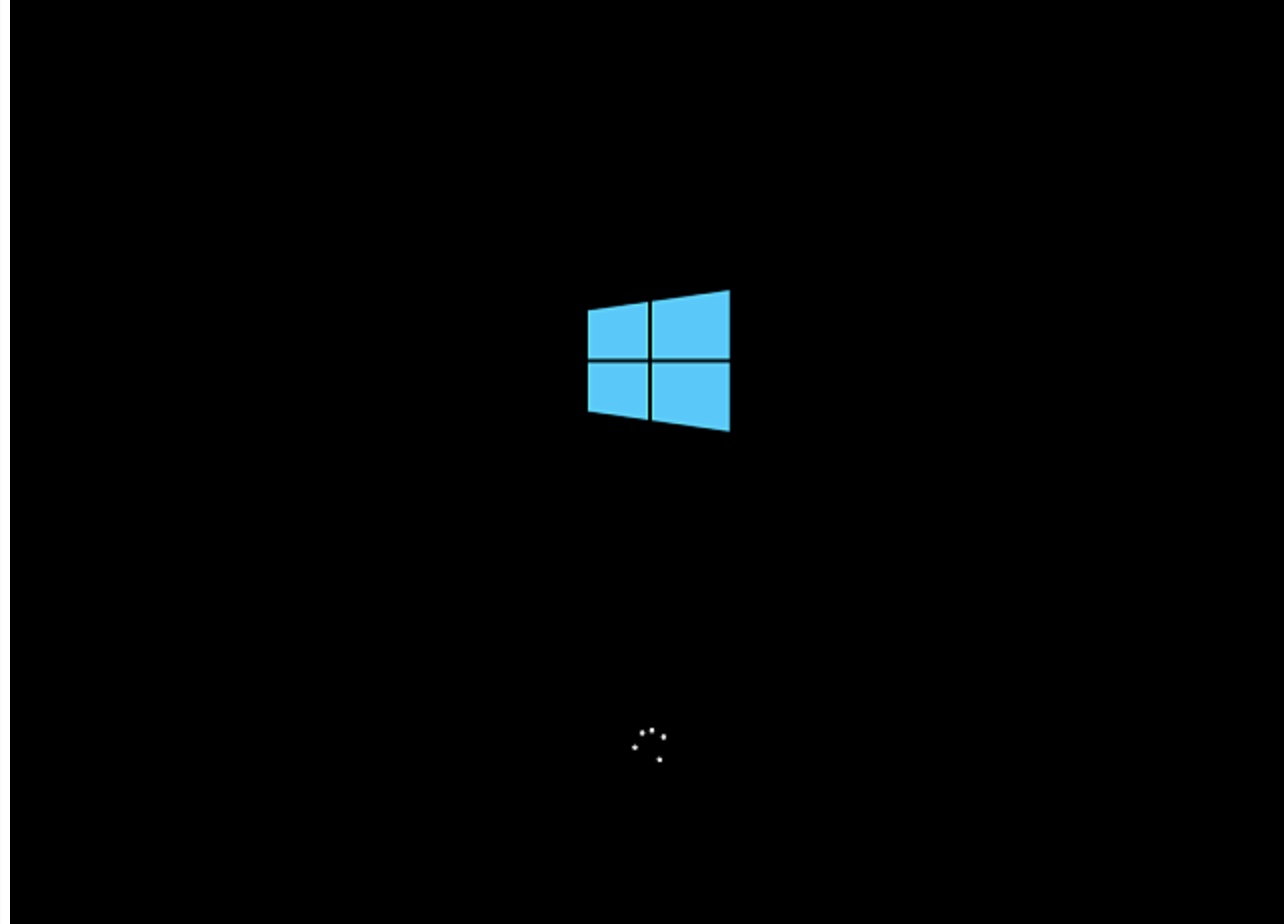
11.开机画面如下图所示,可以救援资料、备份或还原你的电脑。内建的Aomei 硬碟分割区管理软体Aomei Partition Assistant Standard是6.5版、系统备份还原软体AOMEI Backupper Standard 是4.0.6版。
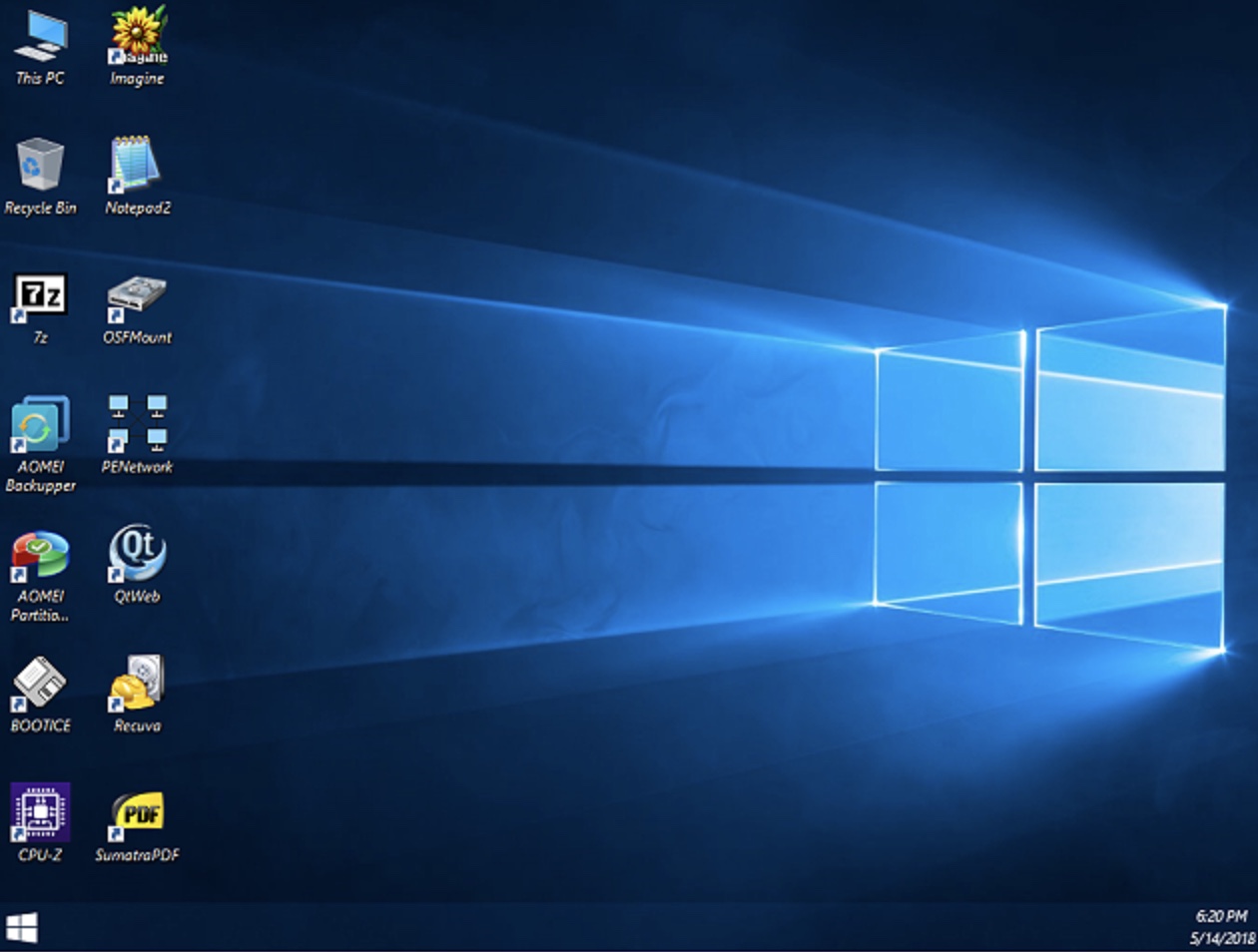
12.如果USB开机随身碟制作失败,可以先制作开机光碟映像档〈详见:AOMEI PE Builder FREE建立WinPE开机光碟映像档〉,再使用免费将ISO制作为USB开机随身碟的软体Rufus制作USB开机随身碟,或使用免费烧录软体BurnAware Free烧录开机光碟。
相关资讯
查看更多最新资讯
查看更多-

- 完美万词王如何设置循环播放 开启循环播放功能流程一览
- 2023-05-31 1608
-

- 剪映如何使用镜像翻转 镜像翻转功能用法详解
- 2023-05-31 2848
-

- 时间规划局如何删除事件 删除记录事件方法介绍
- 2023-05-31 1796
-

- 腾讯会议在哪里取消会议预订 撤回预定会议流程一览
- 2023-05-31 1865
-

- 腾讯会议怎么开启会议字幕 设置会议字幕功能方法介绍
- 2023-05-31 2078
热门应用
查看更多-

- 快听小说 3.2.4
- 新闻阅读 | 83.4 MB
-

- 360漫画破解版全部免费看 1.0.0
- 漫画 | 222.73 MB
-

- 社团学姐在线观看下拉式漫画免费 1.0.0
- 漫画 | 222.73 MB
-

- 樱花漫画免费漫画在线入口页面 1.0.0
- 漫画 | 222.73 MB
-

- 亲子餐厅免费阅读 1.0.0
- 漫画 | 222.73 MB
-
 下载
下载
湘ICP备19005331号-4copyright?2018-2025
guofenkong.com 版权所有
果粉控是专业苹果设备信息查询平台
提供最新的IOS系统固件下载
相关APP应用及游戏下载,绿色无毒,下载速度快。
联系邮箱:guofenkong@163.com