如何从 PC 切换到 Mac,以及您需要了解的内容
2023-03-10 346如果您是 Windows 的长期用户,转而使用 macOS 似乎需要付出很多努力,但这比乍一看要容易得多。以下是从 PC 切换到 Mac 需要了解的内容。
大多数过渡到Mac 的PC 用户必须接受他们对计算方式的看法的重大变化,因为 Mac 和 PC 似乎是非常不同的环境。这在几年前可能是一个很大的障碍,但在人们使用 iPhone 和 iPad 多年之后,以及开发人员对易用性的更大推动之后,切换并不像看起来那么难。
无论这是购买 Mac 后的自我驱动过渡,还是从善意的家庭成员那里收到礼物或传下来的东西,这都是您可以在几个小时内完成的事情,而且不需要太多头痛。
切换前注意事项
在迁移到 Mac 之前您需要考虑的事项列表可以分为三个一般领域:硬件、软件和数据。
PC 到 Mac – 硬件注意事项
显然,您不必担心交换机中的大部分硬件,因为台式 PC 机箱或笔记本电脑中几乎没有任何东西会物理转移到 Mac。唯一真正的例外是,如果您要从 PC 中取出硬盘驱动器并将其安装到外部驱动器机箱中以连接到 Mac 的 USB 或 Thunderbolt 端口,仅此而已。
您最好考虑将连接到新 Mac 的硬件。对于Mac mini尤其如此,因为虽然MacBook Pro具有内置显示器、键盘和触控板,但 Mac mini 开箱即用,您没有任何这些。
 M1 Mac mini 有许多熟悉的连接,可与您现有的外围设备和硬件配合使用。
M1 Mac mini 有许多熟悉的连接,可与您现有的外围设备和硬件配合使用。
对于 Mac mini,您必须考虑如何将显示器、键盘和鼠标以及网络电缆(如果适用)连接到它。幸运的是,Mac mini 的背面有大量标准端口,可以轻松连接 HDMI、Thunderbolt 和 USB 等设备。
相比之下,由于使用相对较少的 Thunderbolt 端口,您将无法立即将尽可能多的设备连接到 MacBook 系列之一。如果您绝对必须将外部硬件连接到 MacBook,您可能需要考虑购买加密狗或 Thunderbolt 扩展坞。
在某些情况下,可能值得考虑购买无线版本,例如蓝牙无线鼠标,以避免需要加密狗。
您也可以借此机会检查您要连接到 Mac 的硬件是否真正兼容。在绝大多数情况下,您可以连接到 PC 的外围设备和其他硬件可以在 Mac 上按预期工作,即使它没有特别标记为这样做。
对于极其陈旧的外围设备,很少有较新的设备,您可能无法简单地使用 Mac 即插即用。在这些情况下,最好的解决方案是从制造商的网站上获取驱动程序或支持软件(如果有)。
PC 到 Mac – 软件注意事项
好消息是,就像大多数硬件在 Windows 和 Mac 上都能正常运行一样,很多软件也会遇到同样的情况。在许多情况下,您会发现存在一个macOS版本的应用程序,作为对 Windows 版本的补充。
对于主流软件套件和其他大牌应用程序尤其如此。例如,Microsoft Office 存在于 macOS 上,Adobe 的 Creative Cloud 系列也是如此,甚至 Steam 上的许多游戏也是如此。还有以网络为中心的应用程序和通信工具,自然有 Mac 版本可用,包括 Skype、Zoom、Slack 等。
当然,对于由较小团队创建的应用程序、旧工具和专为 Windows 用户制作的软件,可能没有可用的 Mac 版本,但随着时间的推移,这种情况变得越来越少。
如果没有 Windows 程序的 macOS 应用程序,您可以获得无数替代品来完成相同的工作。这不仅限于没有 Mac 对应的应用程序,而且还有许多非常适合替代 Mac 的应用程序。例如,Adobe 的 Photoshop 可以很容易地被 Pixelmator Pro 取代,而 Microsoft Access 数据可以导入 FileMaker Pro
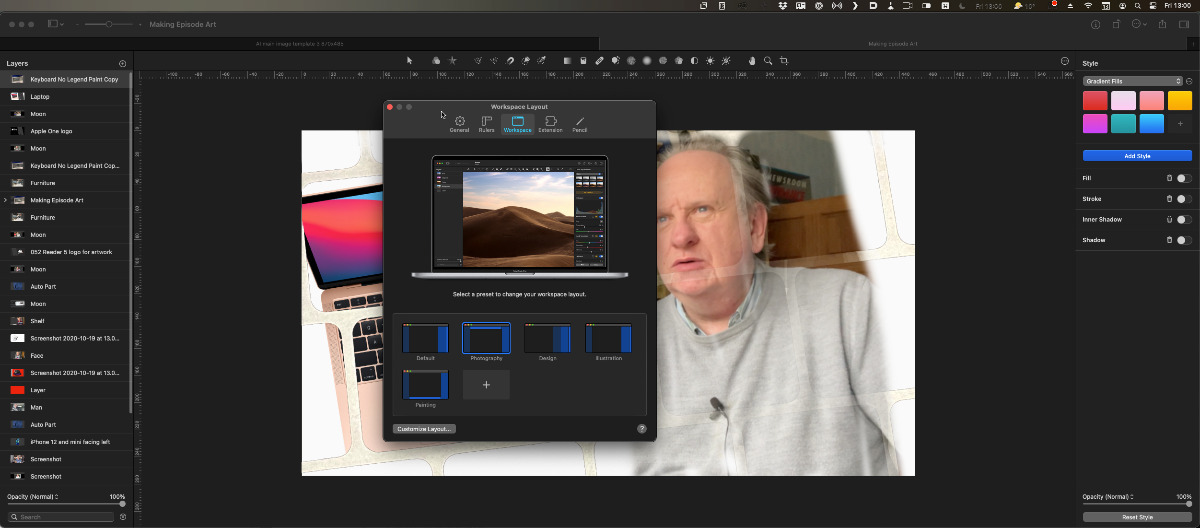 Pixelmator Pro,一个在 macOS 上存在的优秀应用程序的例子,但不在 Windows 上。
Pixelmator Pro,一个在 macOS 上存在的优秀应用程序的例子,但不在 Windows 上。
Apple 还免费提供了大量应用程序作为 macOS 的一部分,包括用于音乐创作的 GarageBand、用于提高生产力的iWork套件以及用于网络浏览和电子邮件的Safari和 Mail。强烈建议您试用 Apple 的内置应用程序和工具,因为它们可以在不购买更多应用程序的情况下完成您需要完成的任务。
至于在哪里可以找到要安装的应用程序,您始终可以使用网络浏览器直接从开发人员那里下载安装程序,但iPhone和 iPad 用户可能更喜欢使用 Mac App Store,这是 Apple?App Store的 macOS 变体。通过 Mac App Store 搜索、购买和下载应用程序几乎就像在iOS或iPadOS上一样轻松,任何习惯移动版本的人都可以快速了解和使用 Mac 版本。
在极少数情况下,您无法使用与 Mac 兼容的版本或 Windows 应用程序的合适替代品,但您仍然可以通过多种方式在新 Mac 上运行该应用程序。
如果您拥有基于 Intel 的 Mac,则可以选择使用 Apple 的Bootcamp在其上安装 Windows?。该选项在Apple Silicon?Mac 上尚不可用,但这可能会改变。
好处是您将有办法在 Mac 上运行 Windows 应用程序,因为您运行的是实际的 Windows。Bootcamp 的问题在于你必须完全退出 macOS 才能在 Bootcamp 上运行 Windows,这对许多人来说可能是一个大惊小怪。
或者,Parallels和VMWare Fusion等虚拟化软件支持 Apple Silicon 以及现有的 Intel 版本。虚拟化软件可用于安装可以在 macOS 中运行应用程序的 Windows 形式,这允许您在 Windows 应用程序和 macOS 应用程序之间共享数据。
鉴于您手头仍然有一台可以工作的 PC,请记住,您始终可以在其上运行仅适用于 Windows 的应用程序,至少在您运行 Mac 等效设备之前是这样。
PC 到 Mac – 数据注意事项
对您的数据而言,好消息是,您在 Windows 中创建的大部分文件在 macOS 中都可以完全读取,只要文件已复制到 Mac,并且您有能够打开它的应用程序。考虑到 Mac 和 PC 变体处理相同文件类型的应用程序数量,打开传输的绝大多数文件应该不会有任何问题。
正如上面提到的,如果应用程序在 macOS 中不可用但可以使用替代方案,这也应该是一个可以接受的折衷方案。开发人员倾向于将文件类型的兼容性纳入其应用程序所使用的原生文件类型之外,了解这一点很有用。
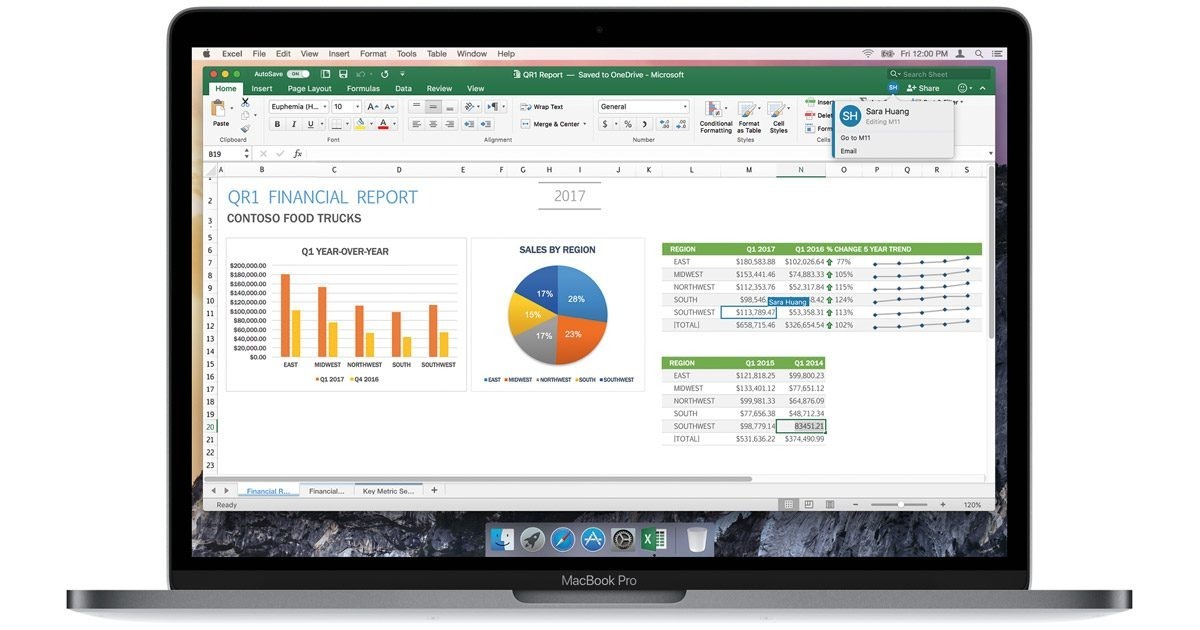 请注意从 Windows 移动到 Mac 的文件的一些应用程序缺陷,例如 Microsoft Excel 中的日期错误。
请注意从 Windows 移动到 Mac 的文件的一些应用程序缺陷,例如 Microsoft Excel 中的日期错误。
请记住,这种扩展兼容性通常不适用于应用程序的所有历史版本。在某些情况下,在 macOS 的替代应用程序中打开在基于 Windows 的非常旧版本的程序中创建的文件可能无法正常工作,但无论如何都值得尝试。
文件弱点也存在于不同生态系统中的同一个应用程序中,这可能需要调查一些拥有他们想要使用的关键任务软件和文件的用户。例如,由于 Excel for Mac 使用不同的基准日期进行计算,这可能会导致在 Mac 上尝试打开 Windows 创建的 Excel 电子表格时出现问题,因为可能会显示错误的日期结果。Excel 应该找出打开文件时的差异,但这并不是万无一失的。
PC 到 Mac – 传输您的数据
一个关键问题是找出将数据从 PC 传输到 Mac 的最佳方式,这并不一定像简单地将文件复制到 USB 拇指驱动器上并一个一个地传输那么简单。
首先,Apple 提供了所谓的 Windows 迁移助手,这是一种适用于您的 PC 的软件工具,可用于通过网络将数据传输到新的 Mac。该工具可在 Windows 7 或更高版本上使用,将能够将大量数据类型从 PC 上的默认数据存储传输到 Mac 上的等效数据。
Windows 迁移助手会将哪些数据传输到 Mac?
- 电子邮件、联系人和日历信息。
- Outlook 联系人、约会和邮箱设置(仅限 32 位版本)。
- Windows Live Mail 电子邮件设置和电子邮件。
- Windows Mail 联系人、电子邮件设置和电子邮件。
- 来自 Internet Explorer、Safari for Windows 和 Firefox 的书签。
- 多种系统设置,包括语言和位置,以及自定义桌面图片。
- 照片和其他图像。
- 来自 iTunes 的媒体。
- 当前登录用户主目录的顶级文件夹中的文件。
- 存储在 Windows 或 Program Files 文件夹中的非系统文件。
- 位于 Windows 系统磁盘和其他附加磁盘上的顶级文件夹。
可以在最初设置 Mac 时通过设置助理或使用 Mac 的迁移助理传输此数据。在执行此操作之前,请确保您有足够的 Windows PC 备份,并且两者位于同一网络上。以太网最适合更快的文件传输。
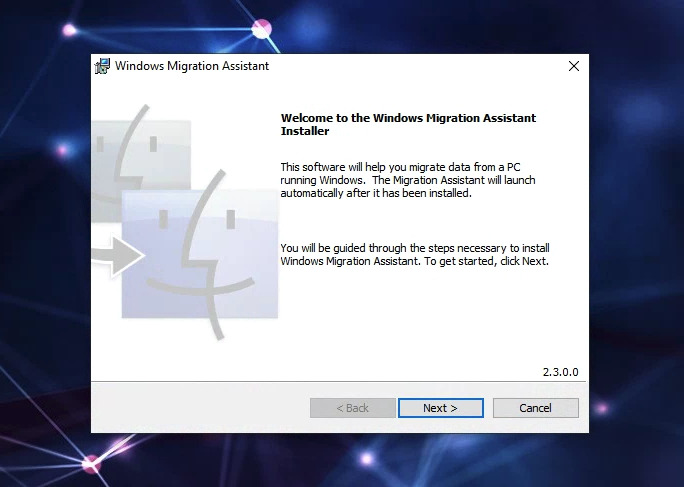 Windows 迁移助手的安装程序只有几兆字节大小可供下载。确保为 macOS 的目标版本找到正确的版本。
Windows 迁移助手的安装程序只有几兆字节大小可供下载。确保为 macOS 的目标版本找到正确的版本。
请注意,有多个版本的 Windows 迁移助手,特别适用于macOS Big Sur、macOS Mojave 和 macOS Catalina、macOS Sierra 和 High Sierra,以及更早的几代。所有这些都需要运行 Windows 7 的 PC 才能运行。
如何使用 Windows 迁移助手将数据移动到 Mac
- 在 Windows PC 上安装 Windows 迁移助手。下载与Mac 上安装的 macOS版本匹配的版本。
- 在 PC 上打开 Windows 迁移助手。
- 无论是打开新的Mac,等待安装助手,或者在已经建立的Mac,打开迁移助理应用程序文件夹。
- 按照 Mac 版本上的提示进行操作,直到它询问您要从哪个系统迁移。选择从 Windows PC并单击继续。
- 在 Mac Migration Assistant 中输入管理员名称和密码。点击继续。
- 从 Mac 上显示的列表中选择Windows PC。
- 检查 PC 和 Mac 的显示屏,确保它们显示相同的密码。在两个系统上单击继续。
- 扫描 PC 后,Mac 将显示它可以迁移的数据类型。在您要转移的项目旁边打勾,然后点击continue。
- 迁移完成后,关闭PC上的Windows迁移助手,登录Mac。
- 为您的 Mac 用户帐户设置新密码。
迁移将为传输重要数据做很多繁重的工作,但它不一定能捕获所有内容。您应该检查 Mac 数据以确保您要传输的文件现在在 Mac 上。
如果文件丢失,您可以使用 USB 拇指驱动器或设置网络共享来传输文件。
也可以从 PC 上卸下驱动器并将其放入 USB 外壳以直接连接到 Mac,因为它将能够从为 Windows 系统格式化的驱动器中读取文件。虽然 macOS 可以读取 NTFS 格式的驱动器(Windows 通常喜欢的一种格式),但它无法写入驱动器,因此请记住这一点。
 如果您想更好地控制移动的内容和留下的内容,您始终可以使用外部驱动器来复制要保留的文件。
如果您想更好地控制移动的内容和留下的内容,您始终可以使用外部驱动器来复制要保留的文件。
另一个迁移选项是利用云存储。Adobe Creative Cloud 套件和 Microsoft Office 等应用程序提供云存储元素作为其订阅的一部分,可用于存储每个系统使用的用户文件。
在许多情况下,文件会自动保存到云存储中,以便在其他设备上进行访问。这意味着一旦安装了该应用程序的 Mac 版本并且用户帐户通过身份验证,就可以立即访问在线存储的文件。
以这种方式使用云存储是为了方便访问,但对于迁移来说,它也可以证明自己是相当有价值的,尤其是对于工作文档。
迁移后建议
适应 macOS 的工作方式可能需要一段时间,我们在本文中只能介绍这么多,但它的设置非常简单,并且在许多方面与 Windows 非常相似。您需要花时间了解差异,但这是转换体验的一部分。
例如,iTunes 不再存在于 macOS 中,而是拆分为用于播客、音乐和电视的单独应用程序。如果您使用了迁移助手,您会发现您传输的内容可??以在每个应用程序中查看。
Windows 的“开始”按钮与 Mac 等效,形式为 Launchpad,可从 Dock 访问。您还可以使用 Finder(Apple 的文件资源管理器的替代品)来访问 Applications 文件夹,其中包含不在 Dock 中的应用程序。
键盘快捷键通常与 Windows 等效项相同,但您将使用 Command 和 Option,而不是 Windows 键和 Alt。一个主要示例是 Command-X、Command-C、Command-V 和 Command-Z,它们是 macOS 的常用剪切、复制、粘贴和撤消快捷键。
Apple 发布了一份您可以在 macOS 及其应用程序中使用的常用快捷方式列表。
如果您想更改主要设置,则必须访问系统偏好设置,您可以通过屏幕右上角的 Apple 图标访问该设置。
由于您已将文件复制到 Mac,现在是投资外部驱动器并将其用于 Apple 的备份系统 Time Machine 的好时机。您最不想要的就是将您宝贵的数据迁移到浪费的辛勤工作中,因此请尽快完成备份。
相关资讯
查看更多最新资讯
查看更多-

- 完美万词王如何设置循环播放 开启循环播放功能流程一览
- 2023-05-31 1569
-

- 剪映如何使用镜像翻转 镜像翻转功能用法详解
- 2023-05-31 2797
-

- 时间规划局如何删除事件 删除记录事件方法介绍
- 2023-05-31 1746
-

- 腾讯会议在哪里取消会议预订 撤回预定会议流程一览
- 2023-05-31 1811
-

- 腾讯会议怎么开启会议字幕 设置会议字幕功能方法介绍
- 2023-05-31 2036
热门应用
查看更多-

- 快听小说 3.2.4
- 新闻阅读 | 83.4 MB
-

- 360漫画破解版全部免费看 1.0.0
- 漫画 | 222.73 MB
-

- 社团学姐在线观看下拉式漫画免费 1.0.0
- 漫画 | 222.73 MB
-

- 樱花漫画免费漫画在线入口页面 1.0.0
- 漫画 | 222.73 MB
-

- 亲子餐厅免费阅读 1.0.0
- 漫画 | 222.73 MB
-
 下载
下载
湘ICP备19005331号-4copyright?2018-2025
guofenkong.com 版权所有
果粉控是专业苹果设备信息查询平台
提供最新的IOS系统固件下载
相关APP应用及游戏下载,绿色无毒,下载速度快。
联系邮箱:guofenkong@163.com









