如何在 iPhone 13 上截屏
2023-03-10 498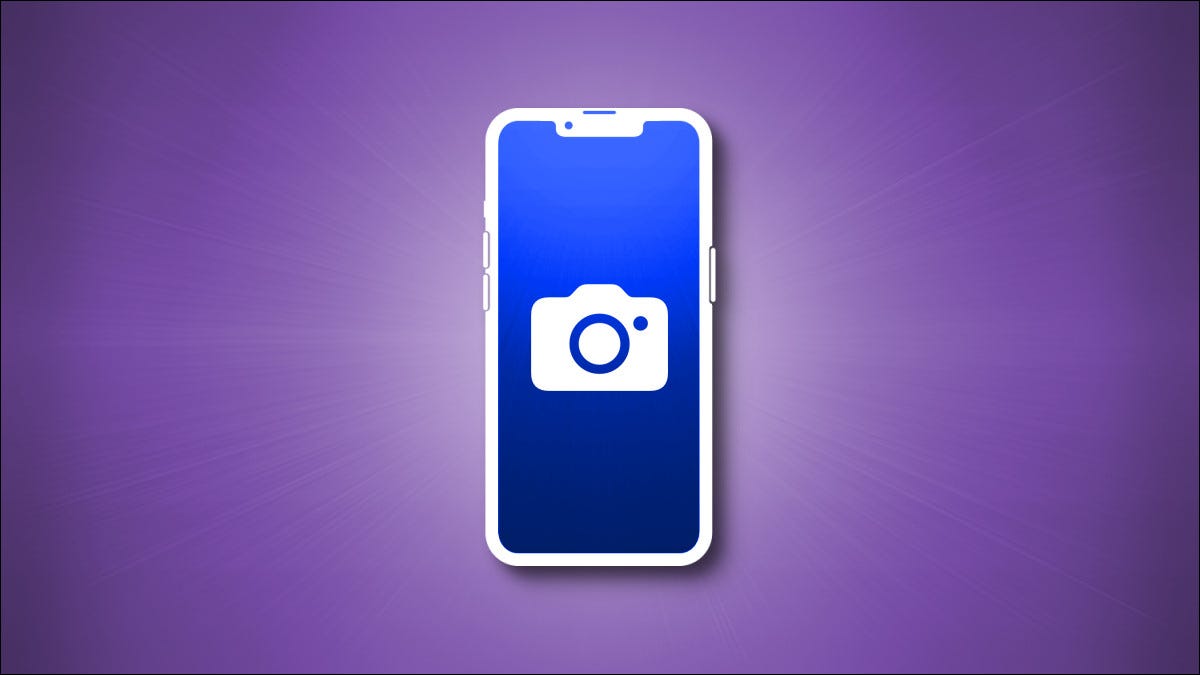
要捕获您在iPhone 13屏幕上看到的图像,可以轻松截取屏幕截图。我们将向您展示如何使用同样适用于iPhone 13 Mini、iPhone 13 Pro 和 iPhone 13 Pro Max 的说明。
如何拍摄 iPhone 13 屏幕截图
在 iPhone 13 上截取屏幕截图的最简单方法是使用手机两侧的两个按钮。为此,请同时短按调高音量按钮(位于 iPhone 左侧)和侧边按钮(位于右侧)。
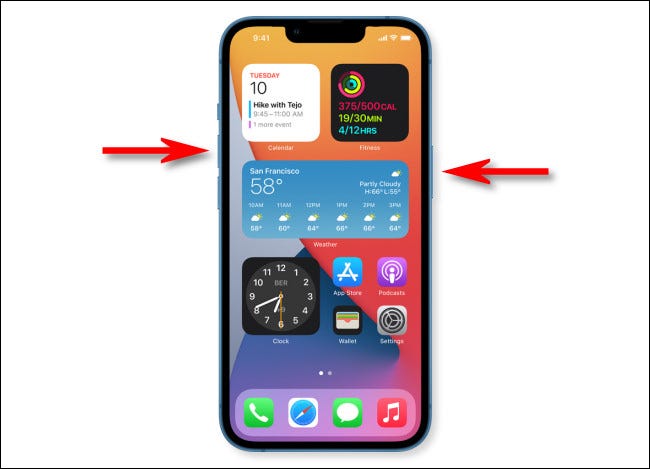
这可能有点棘手,但如果您同时按下它们,您会听到快门声音效果(除非您的音量静音)。您刚刚截取的屏幕截图的缩略图将出现在屏幕的左下角。
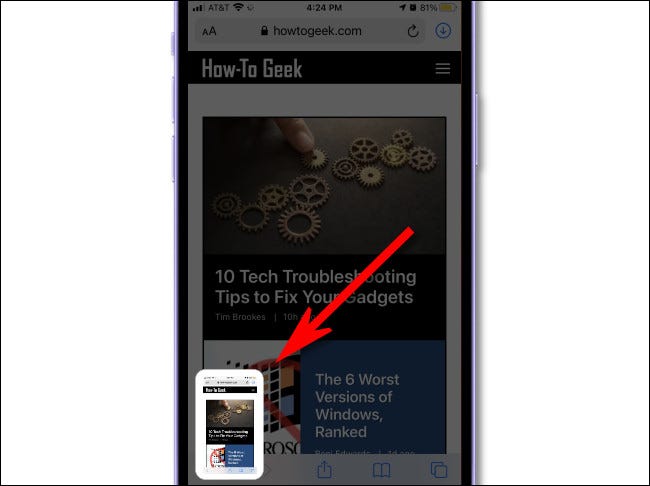
如果你忽略角落里的缩略图,它会在片刻之后消失。或者您可以将其向左滑动以摆脱它。
当缩略图消失时,您的 iPhone 13 会自动将图像保存到您的照片应用中。截至 2021 年 12 月,无法禁用缩略图预览,但在未来的 iOS 版本中可能会改变。
如何在拍摄后立即编辑 iPhone 屏幕截图
还记得截屏后出现在屏幕角落的缩略图吗?如果您点击它,您将看到一种特殊的编辑模式,您可以在其中裁剪、旋转或在保存之前注释图像。
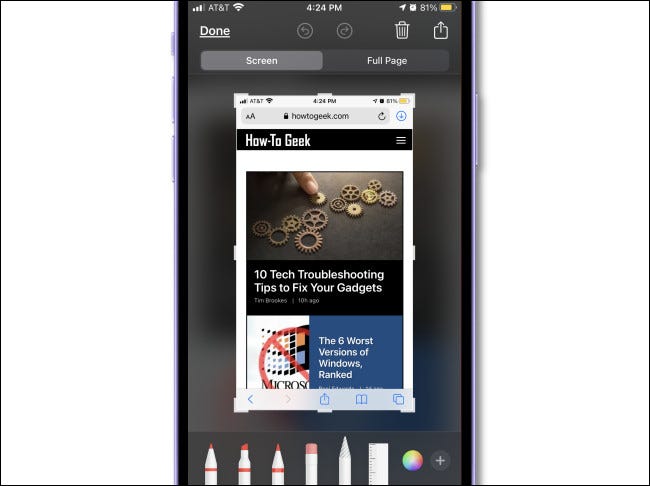
如果此时您不喜欢屏幕截图,也可以删除它:只需点击右上角的垃圾桶图标即可。在编辑模式下完成后,点击屏幕角落的“完成”,然后选择“保存到照片”。您编辑的屏幕截图将保存到您的照片应用中。
拍摄没有按钮的 iPhone 13 屏幕截图
如果您无法同时按下两个按钮进行屏幕截图(或者您的一个按钮坏了),有几种方法可以在完全不需要任何按钮的情况下进行屏幕截图。
第一种方法是通过名为“Back Tap”的功能点击手机背面。要进行设置,请打开“设置”并导航至“辅助功能”>“触摸”>“后按”。将“屏幕截图”分配给双击或三次点击选项,您可以点击 iPhone 的背面来捕获屏幕截图。
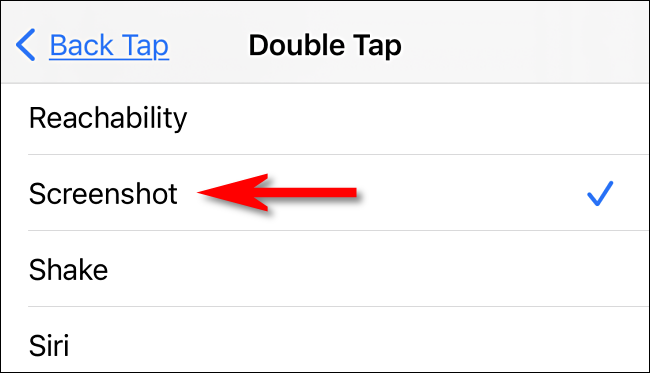
该AssistiveTouch功能还可以让你把一个屏幕截图,而不做两个按钮的组合。要进行设置,请打开“设置”应用并导航至“辅助功能”>“触控”>“AssistiveTouch”。在那里,将“屏幕截图”分配给自定义操作。或者,您可以通过打开菜单并依次点击设备、更多和屏幕截图,直接从 AssistiveTouch 菜单进行屏幕截图。
iPhone 13 上的屏幕截图保存在哪里?
在 iPhone 13 上,您拍摄的所有屏幕截图都会自动保存为PNG 文件到您的照片相册,您可以通过打开照片应用程序查看。在那里,您可以通过导航到相册 > 屏幕截图来查看所有屏幕截图的缩略图列表。
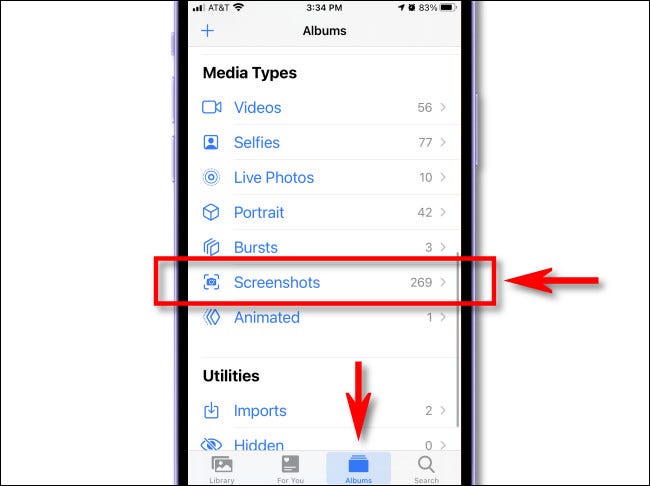
要在“照片”中查看屏幕截图,请点按其缩略图,它会在您的屏幕上显示得更大。在那里,您可以编辑它(裁剪、旋转、添加过滤器等)或使用屏幕工具栏轻松地与您的朋友分享。要删除您不想要的屏幕截图,请选择它,然后点击垃圾桶图标。
相关资讯
查看更多-

iPhone15系列这些独特玩法,不知道??白买??
-

iPhone背面竟然还有大作用??千万别浪费了
-

不会iPhone的长按操作?那真的白买了!??
-

iPhone 完整验机攻略??跟着做确保安全下车
-

iPhone声音太小,一招教你设置
-

解锁iPhone十大藏得深的神技!| 神秘菜单设置全解析 | 作者: iReviews
-

最新的 iOS18.4 很多注销资源库的办法都没用了,不过最老的办法反而可以解决问题。更换壁纸大法完美解决,除了等待时间之外没有任何缺点。截屏也可以,就是成功率
-

两步操作轻松解决iPhone微信消息延迟问题
-

iPhone和iWatch这6个联动玩法,你一定要学会!
-

iOS18以上系统必须关闭的功能
最新资讯
查看更多-

- 完美万词王如何设置循环播放 开启循环播放功能流程一览
- 2023-05-31 1716
-

- 剪映如何使用镜像翻转 镜像翻转功能用法详解
- 2023-05-31 2987
-

- 时间规划局如何删除事件 删除记录事件方法介绍
- 2023-05-31 1955
-

- 腾讯会议在哪里取消会议预订 撤回预定会议流程一览
- 2023-05-31 2013
-

- 腾讯会议怎么开启会议字幕 设置会议字幕功能方法介绍
- 2023-05-31 2273
热门应用
查看更多-

- 快听小说 3.2.4
- 新闻阅读 | 83.4 MB
-

- 360漫画破解版全部免费看 1.0.0
- 漫画 | 222.73 MB
-

- 社团学姐在线观看下拉式漫画免费 1.0.0
- 漫画 | 222.73 MB
-

- 樱花漫画免费漫画在线入口页面 1.0.0
- 漫画 | 222.73 MB
-

- 亲子餐厅免费阅读 1.0.0
- 漫画 | 222.73 MB
-
 下载
下载
湘ICP备19005331号-4copyright?2018-2025
guofenkong.com 版权所有
果粉控是专业苹果设备信息查询平台
提供最新的IOS系统固件下载
相关APP应用及游戏下载,绿色无毒,下载速度快。
联系邮箱:guofenkong@163.com