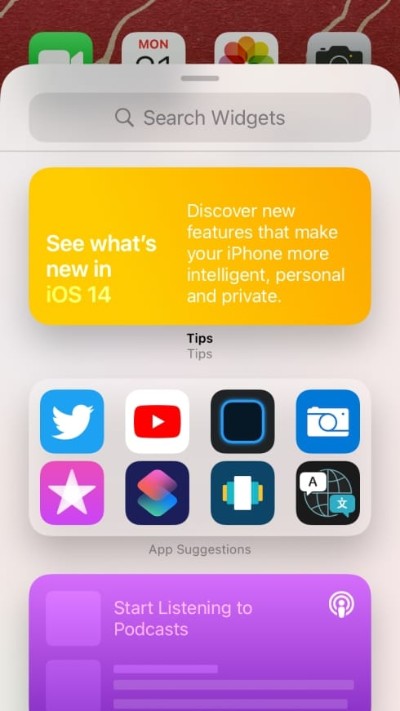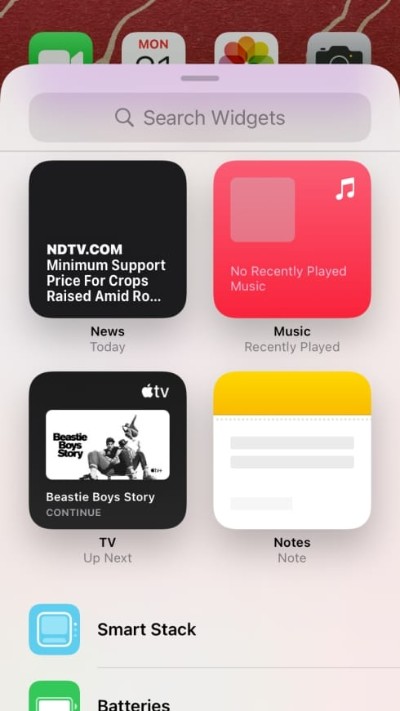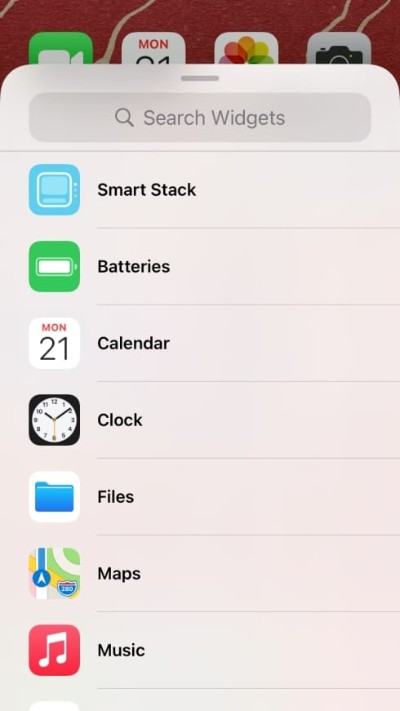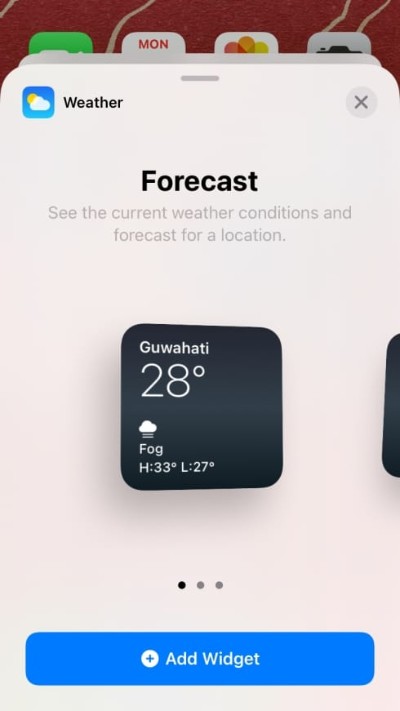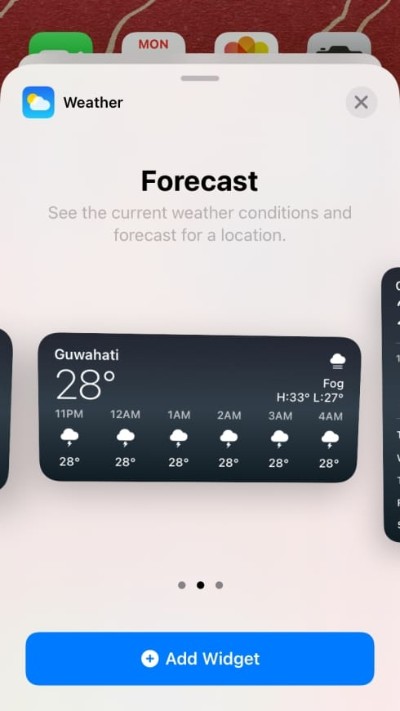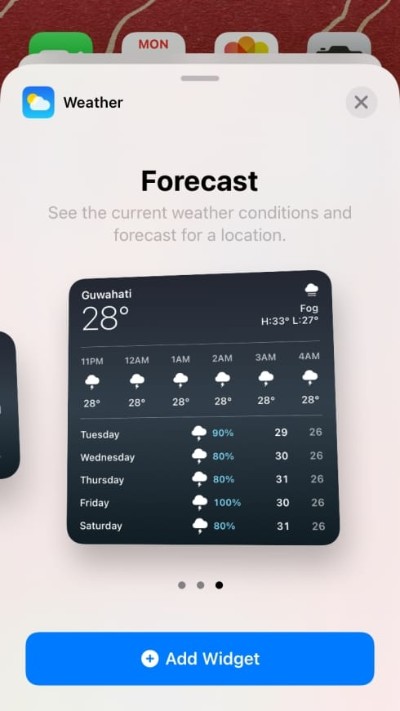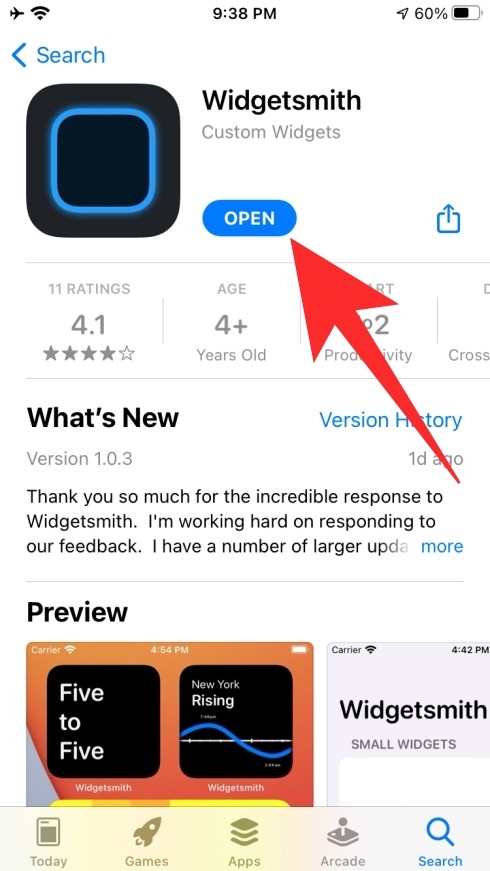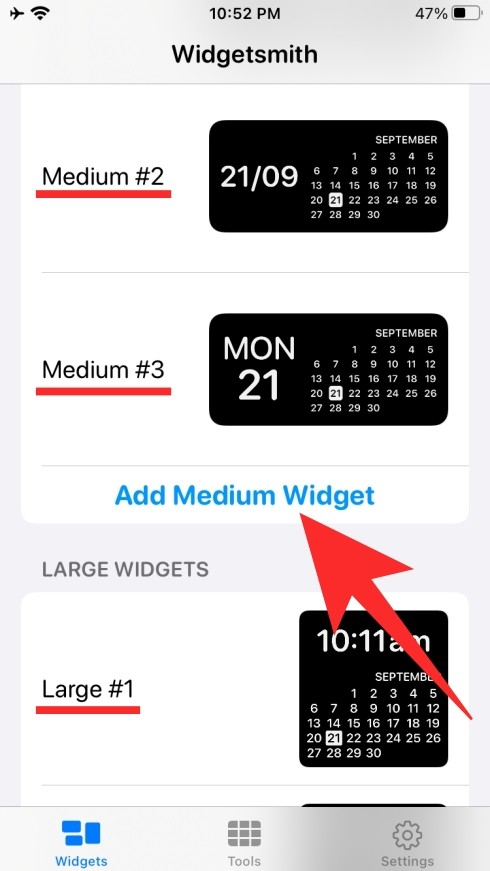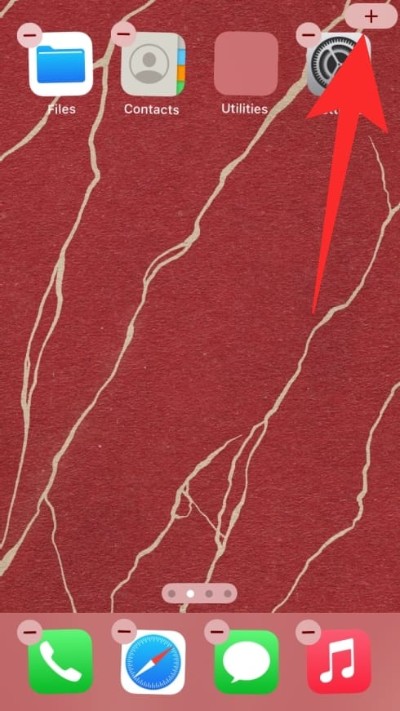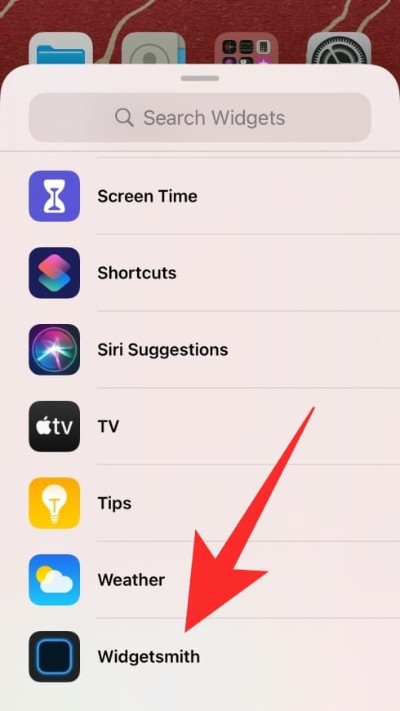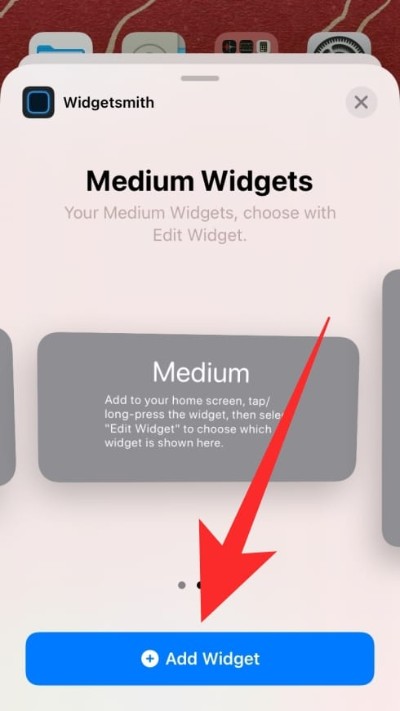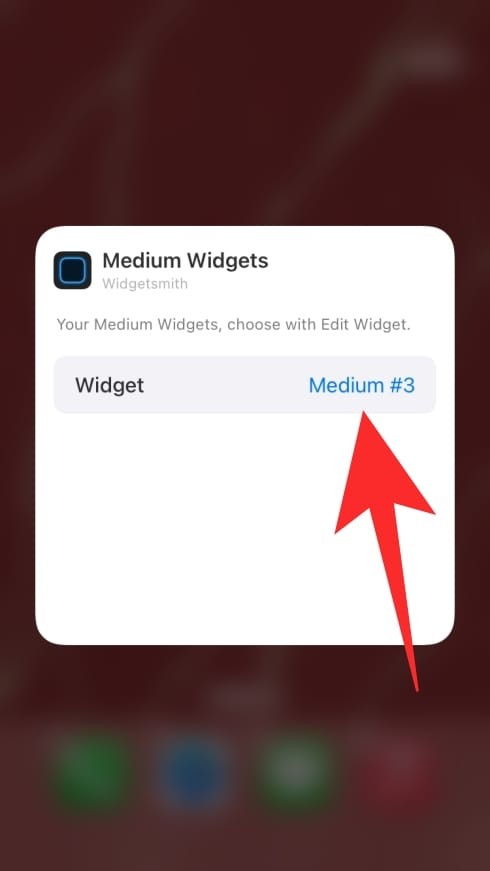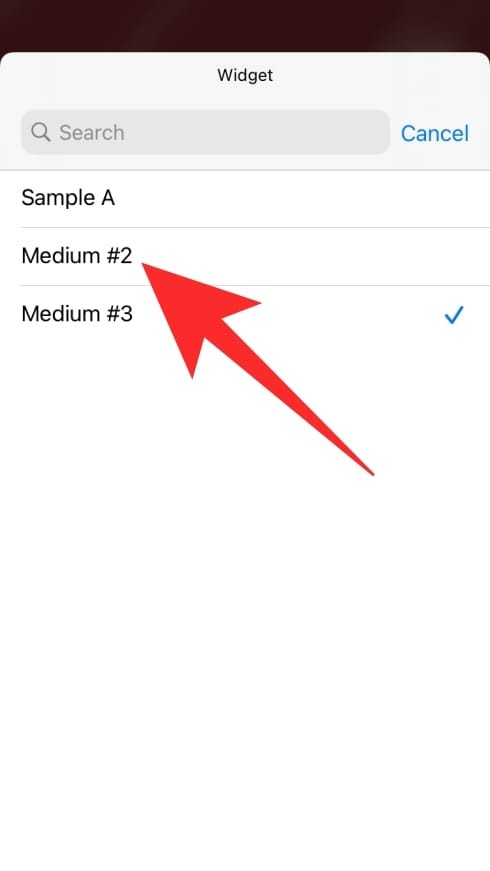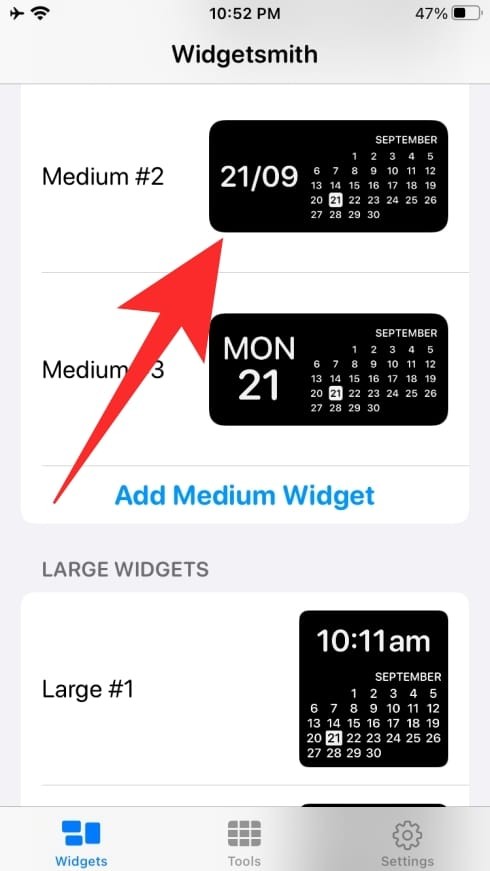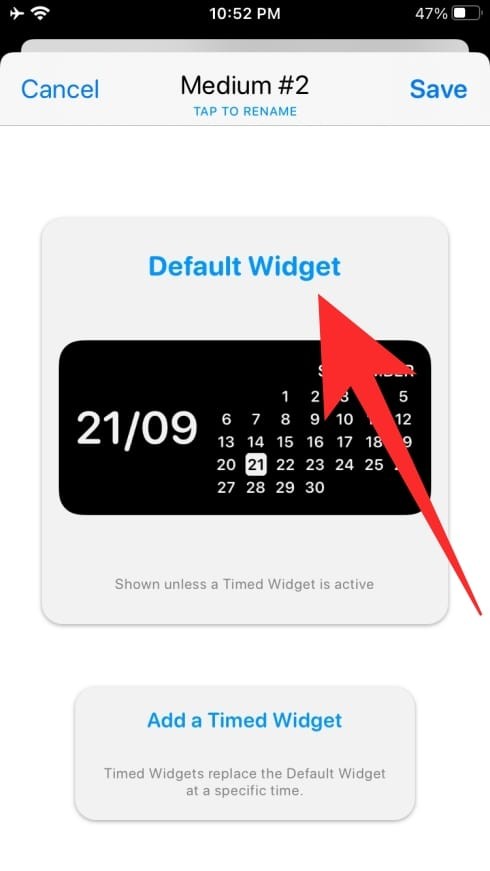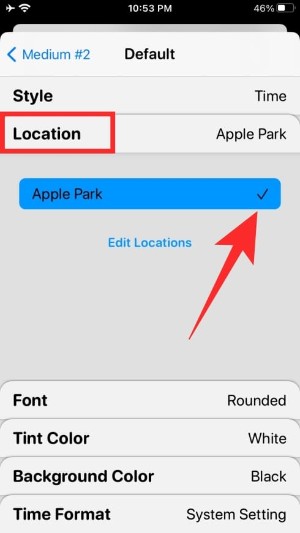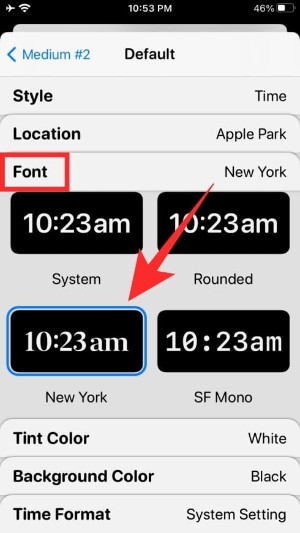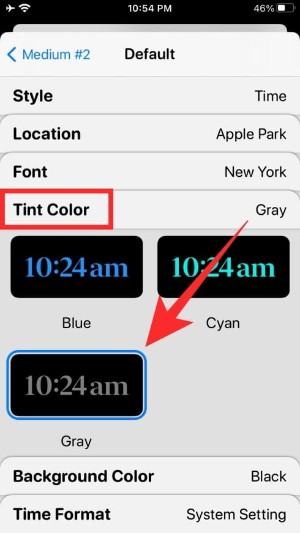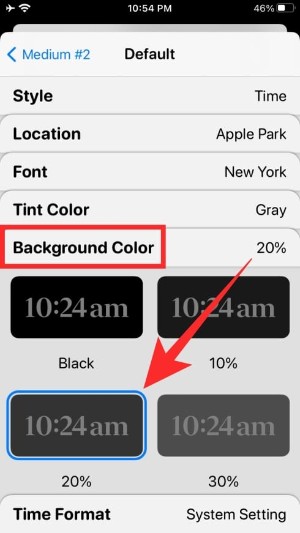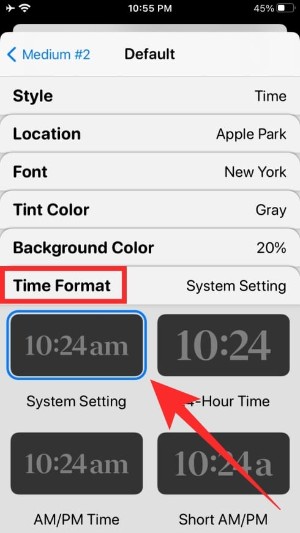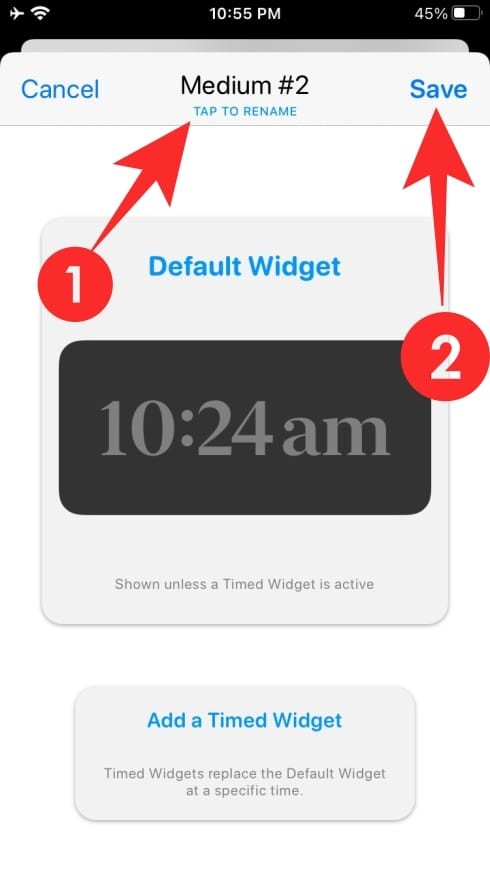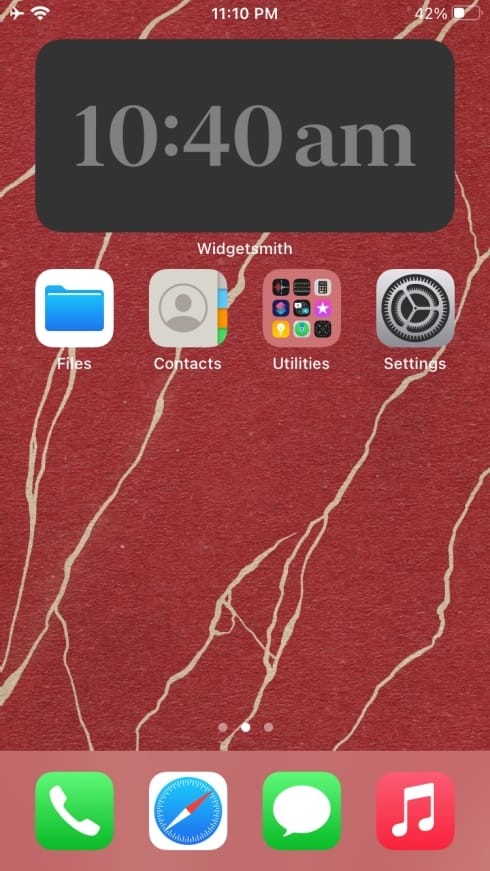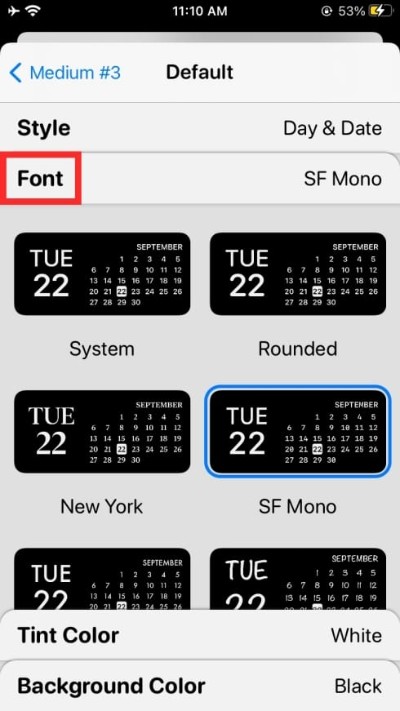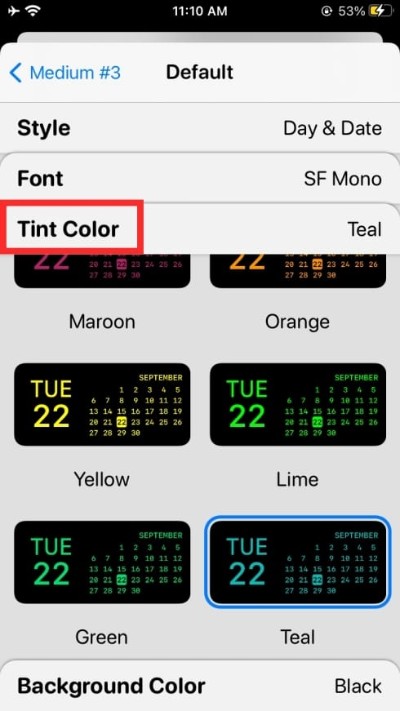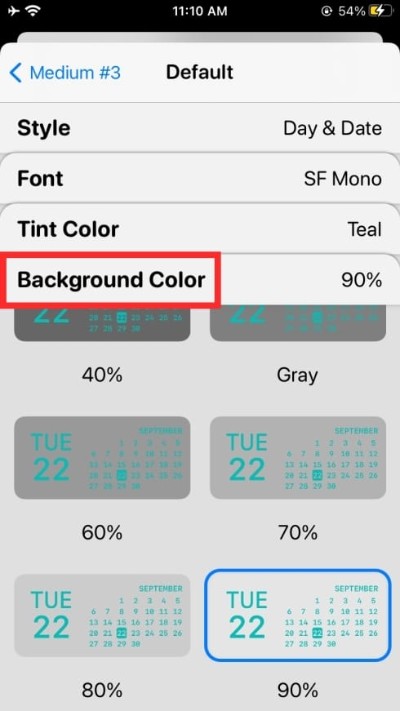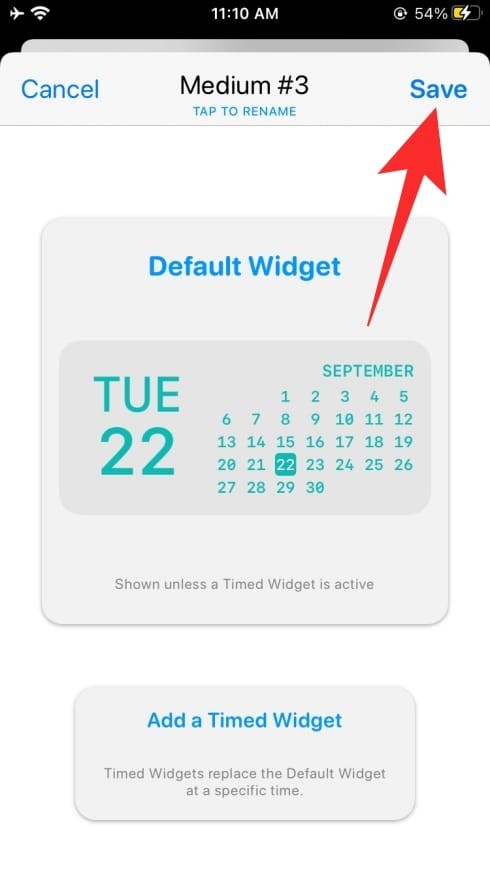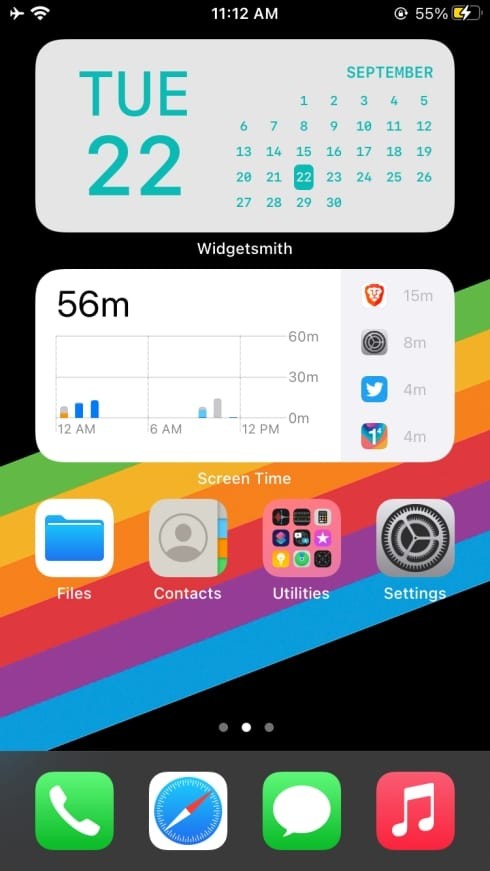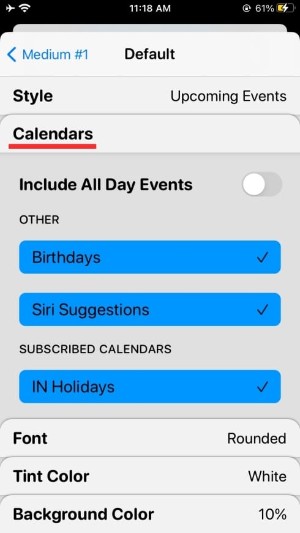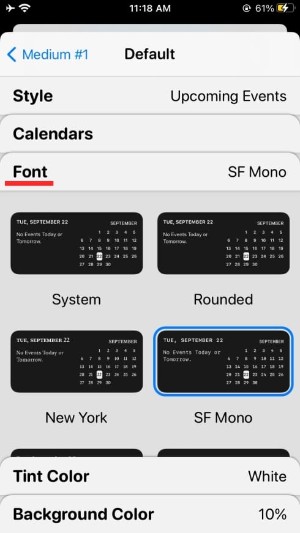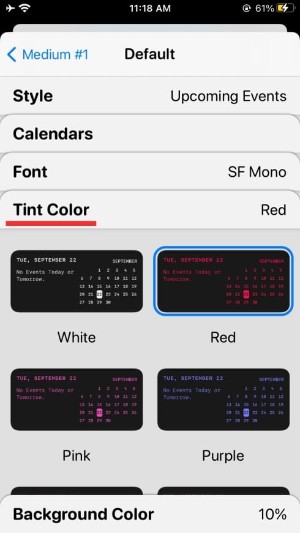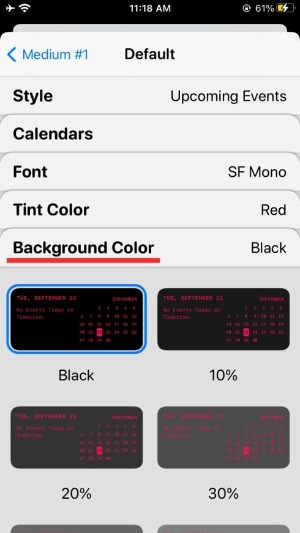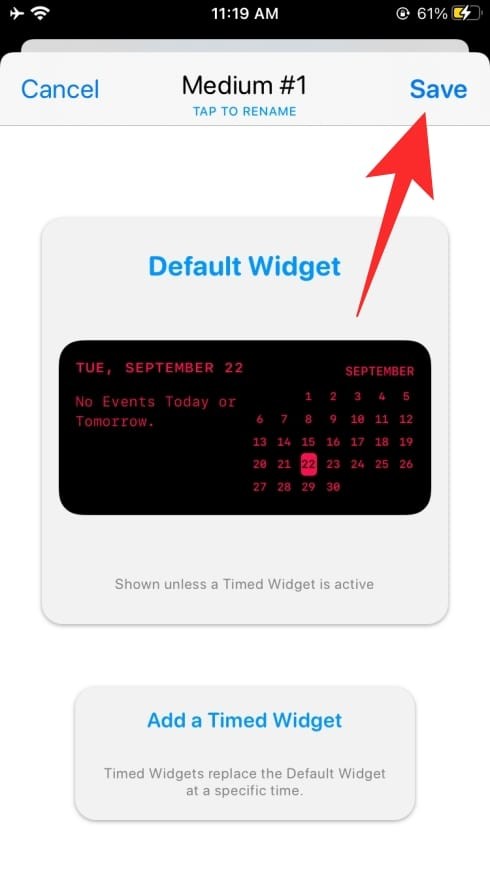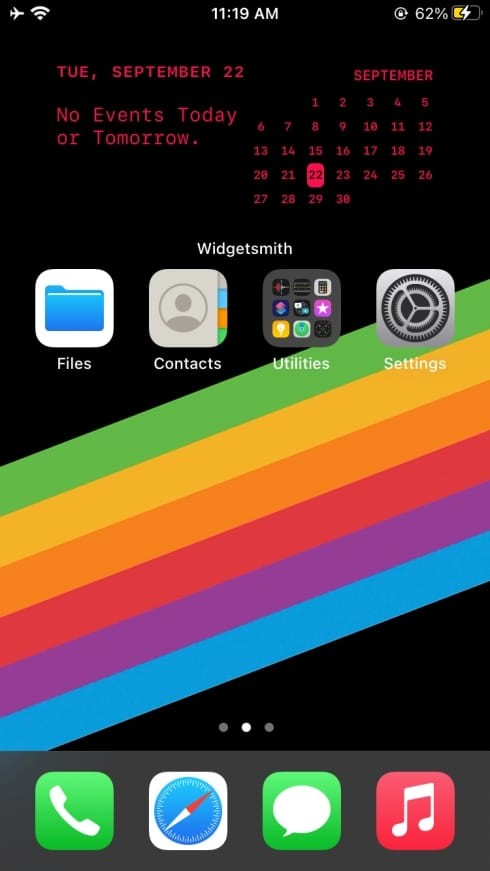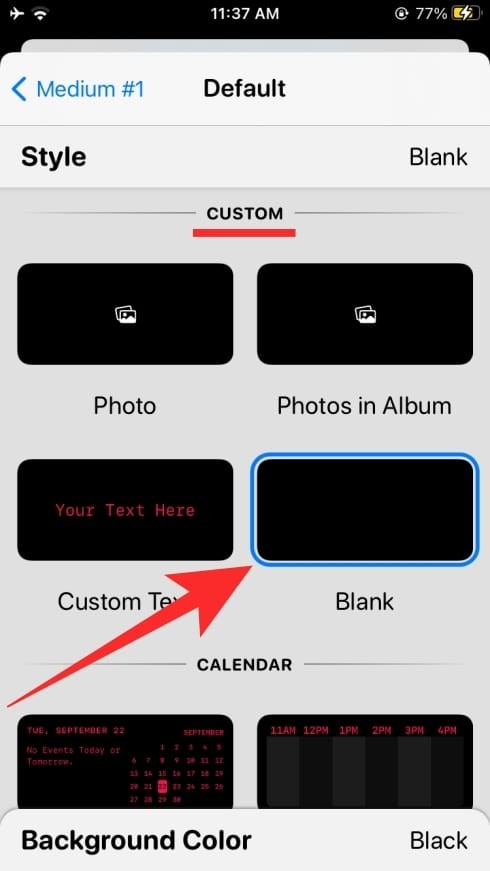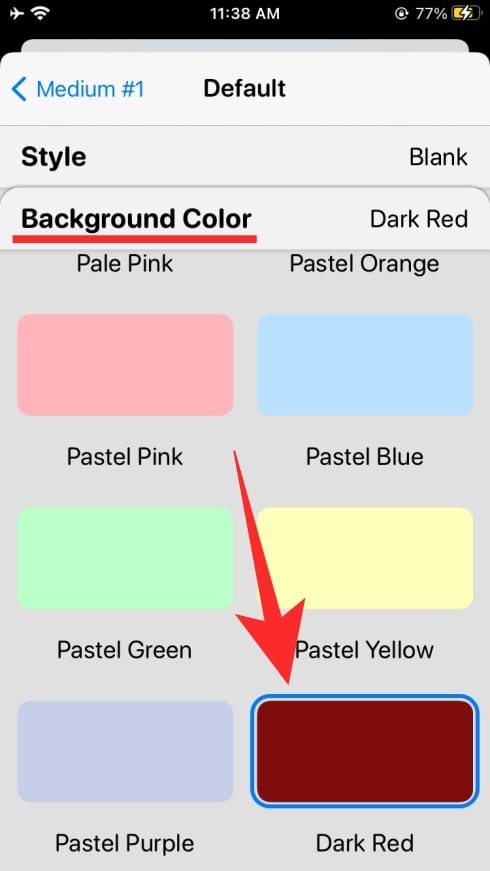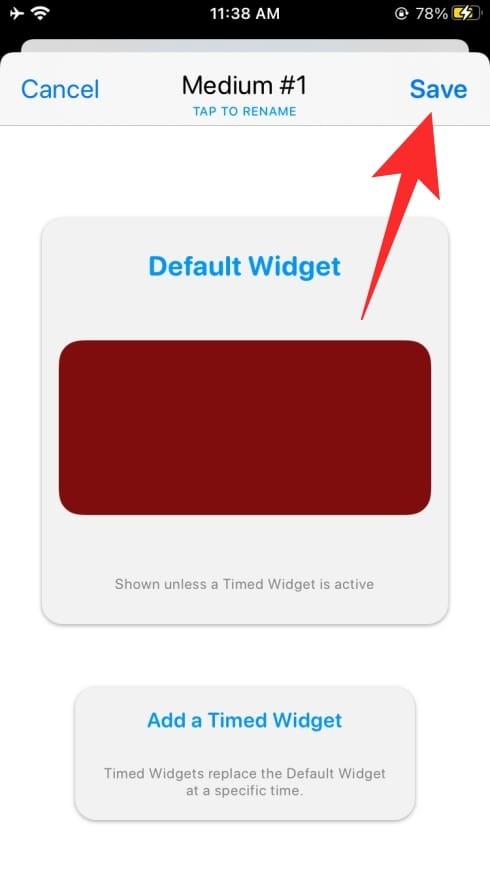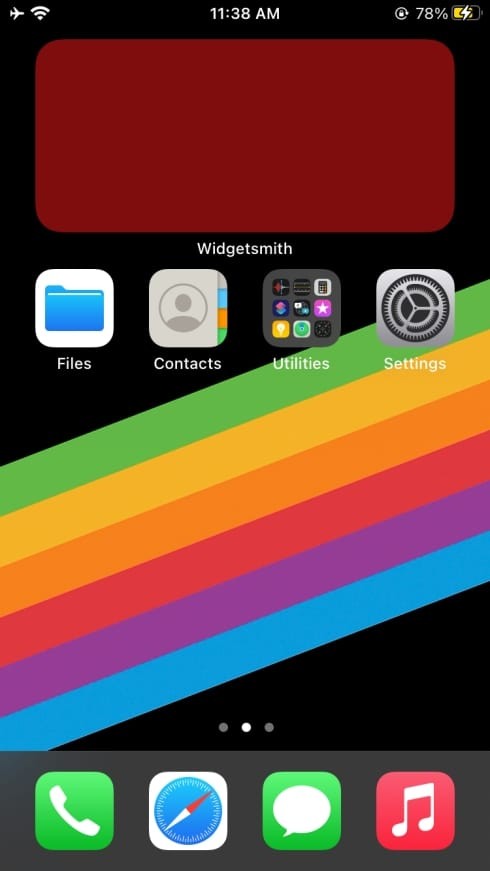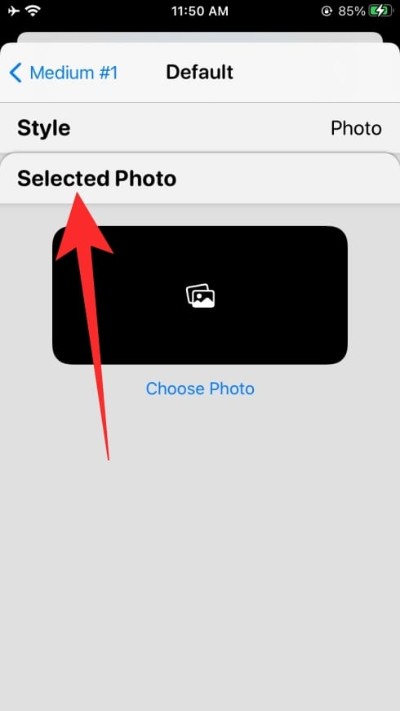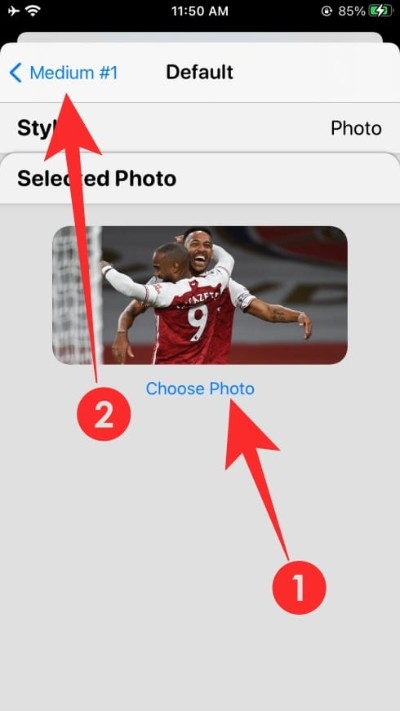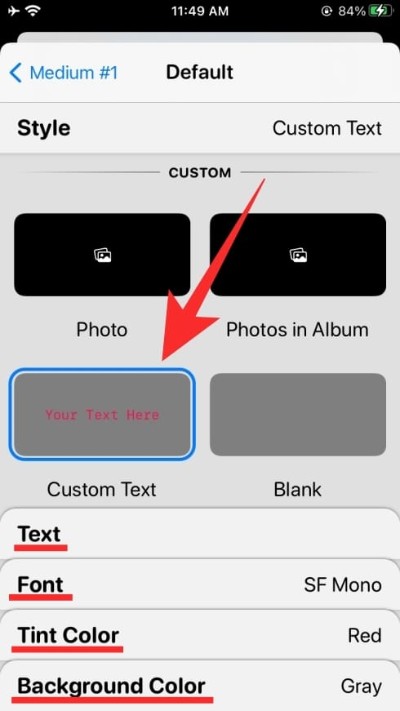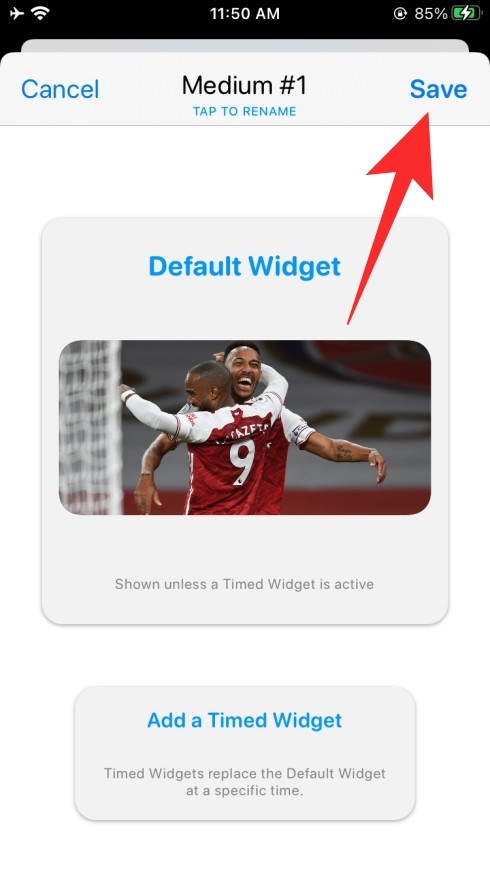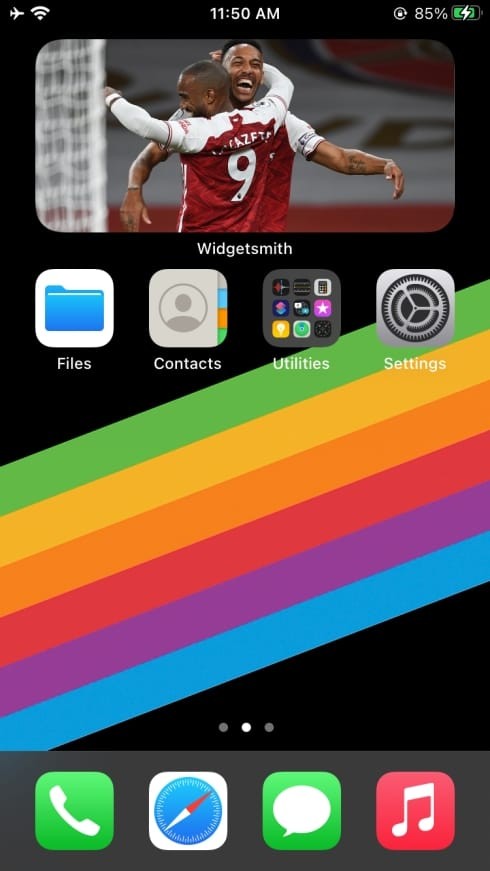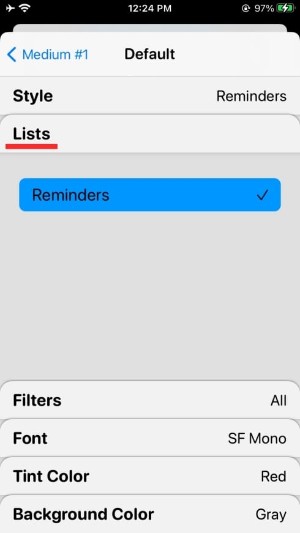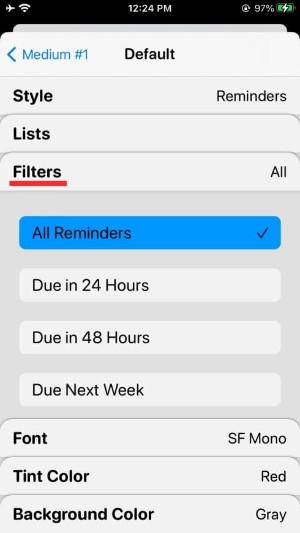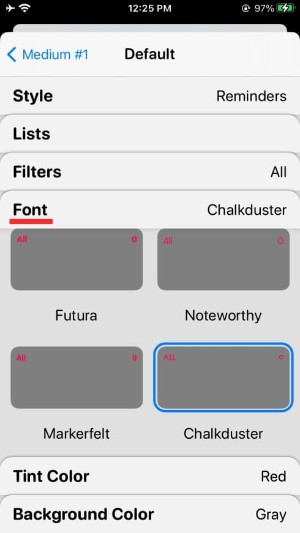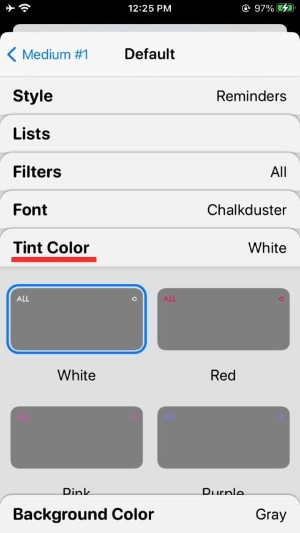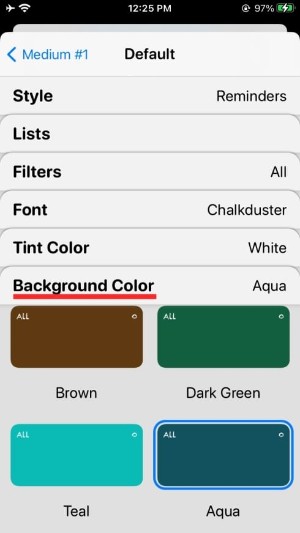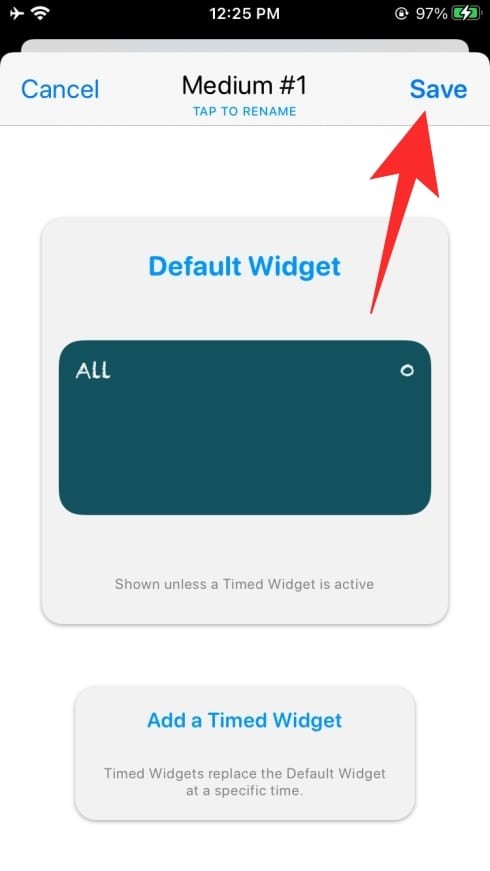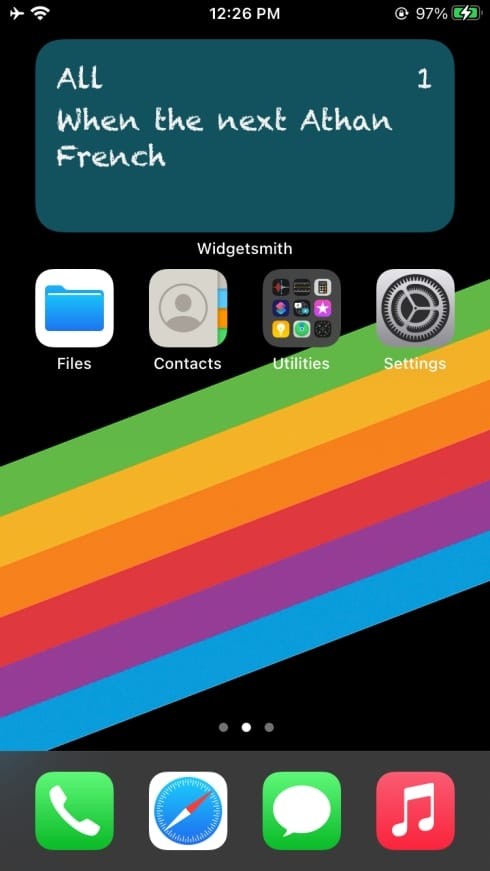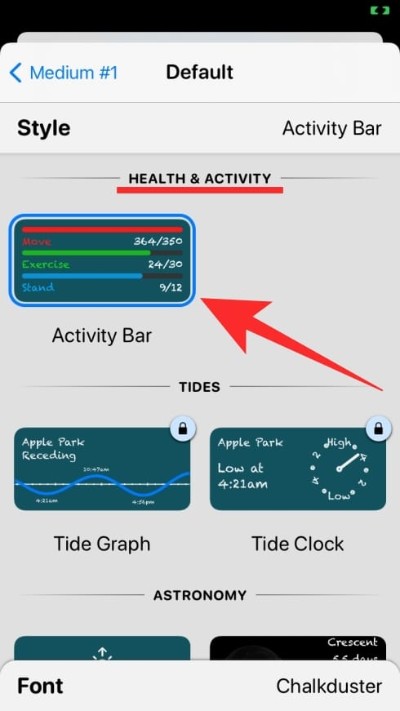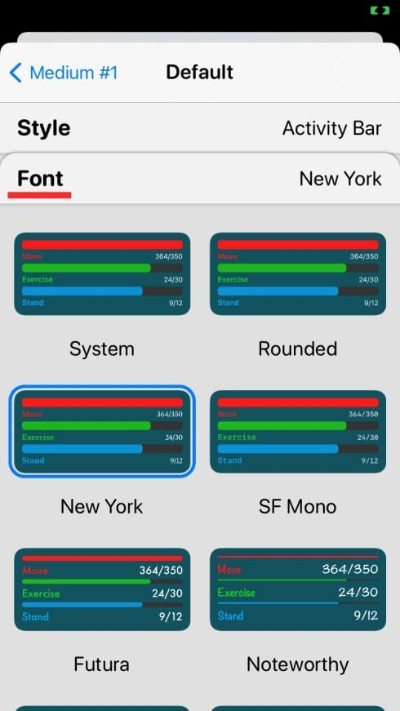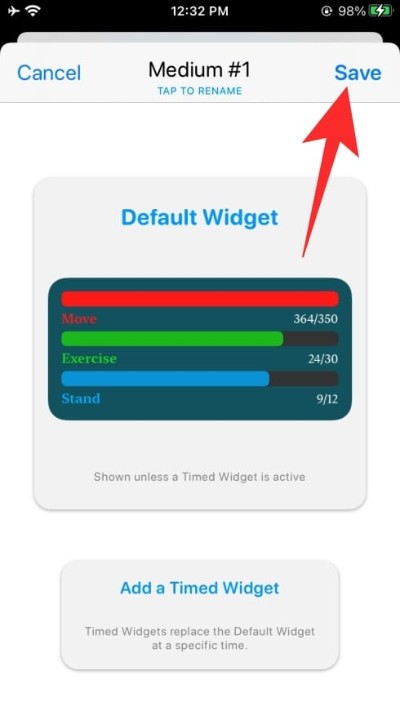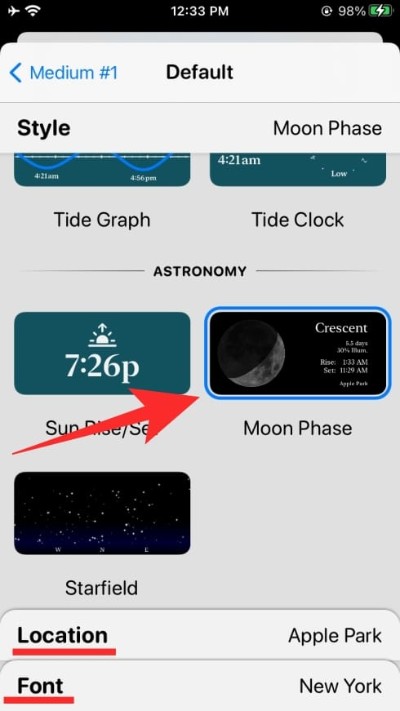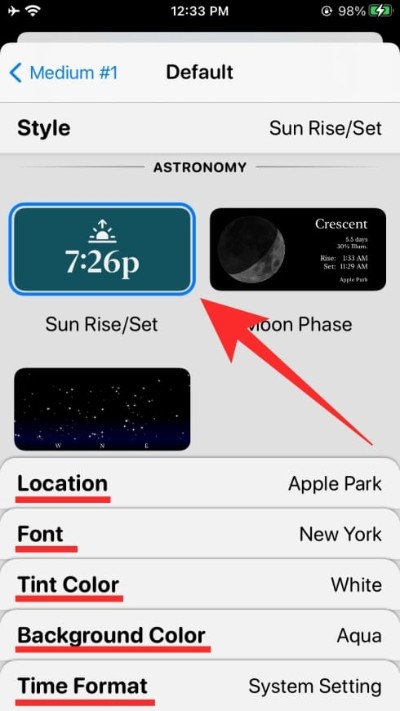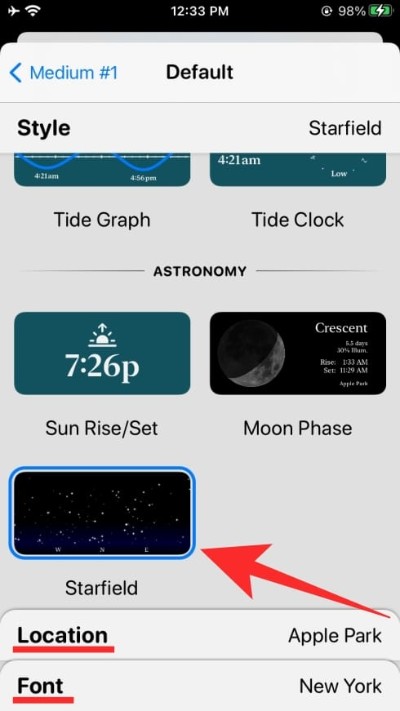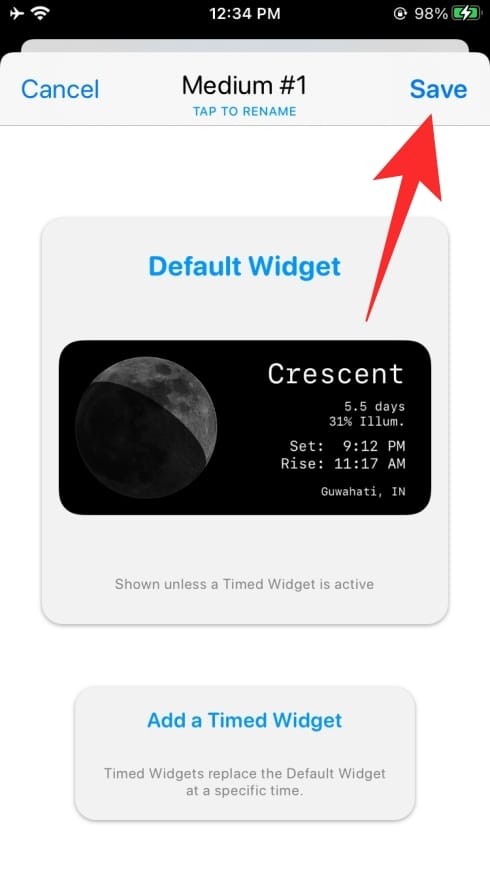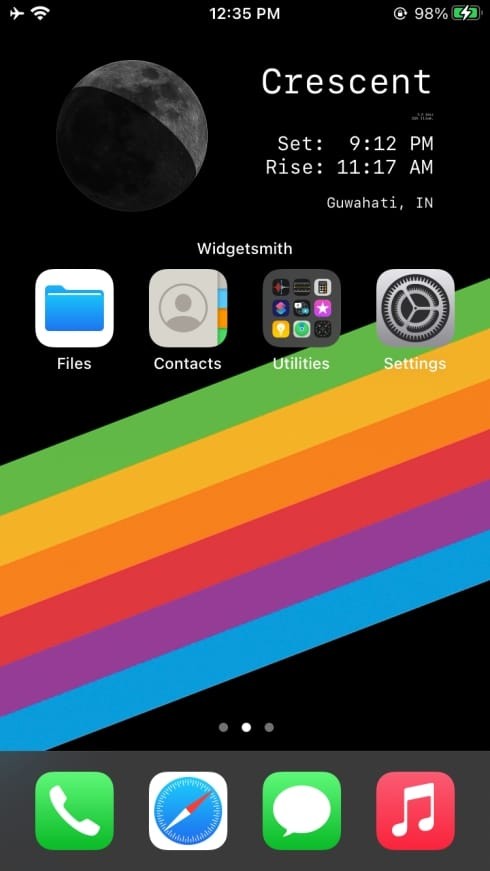如何在 iOS 14 上自定义小部件
2023-03-13 371如何在 iOS 14 上添加小部件
要在主屏幕上添加预设小部件,请点击并按住主屏幕上的空白区域,直到主屏幕上的应用程序和小部件开始抖动。当他们这样做时,点击右上角(或左)角的加号图标,然后从适用于 iPhone 上可用的 Apple 应用程序的预设小部件列表中选择一个小部件。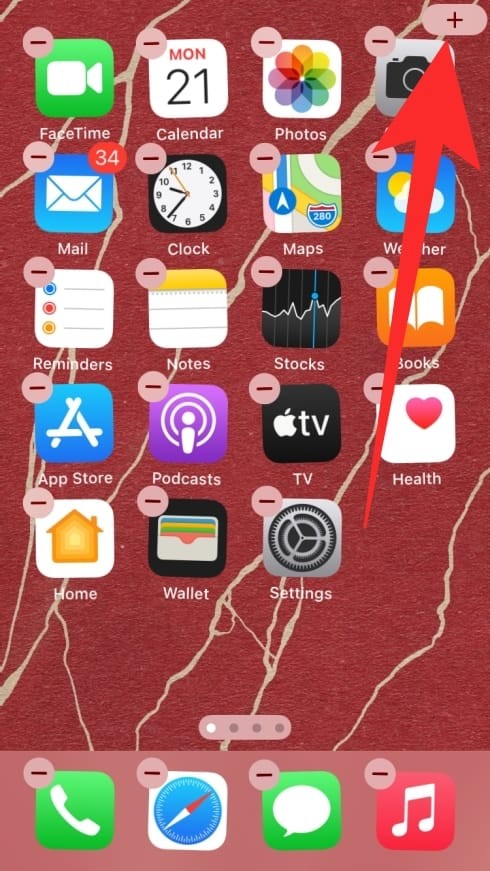
您可以从天气、照片、新闻、音乐、电视和便笺等不同原生应用程序顶部已经提供的各种小部件中进行选择。除此之外,您还可以向下滚动小部件列表,从 iPhone 上的特定应用程序中选择小部件。
确定要添加的小部件后,点击它,然后在主屏幕上选择要为其设置的大小。您可以通过在此屏幕上向左或向右滑动来选择所需的大小,在为小部件选择首选大小后,点击底部的“添加小部件”按钮。
您的小部件现在将被添加到主屏幕,您可以通过点击屏幕的空白部分来保存更改,这将使您的图标和小部件不晃动。?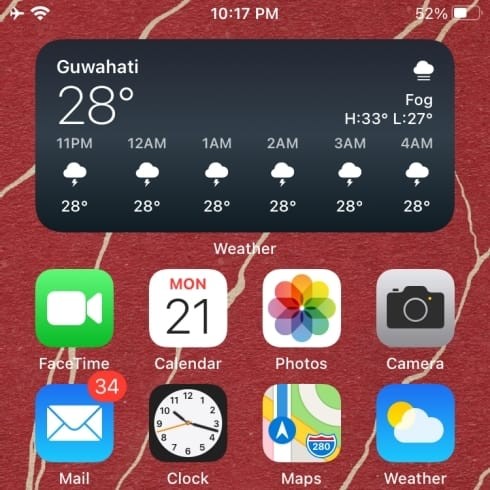
如何在 iOS 14 上创建自定义小部件
虽然 Apple 终于欢迎在 iOS 上使用小部件的想法,但仍有很多工作要做,以使它们更有用,或者至少更美观。为了在 iOS 14 上为您的主屏幕创建自定义小部件,您需要在 iPhone 上下载并安装第三方应用程序。
在目前可供您使用的选项中,一个突出的应用程序是Widgetsmith。Widgetsmith 由?? Cross Forward Consulting 开发,可让您创建可添加到 iOS 14 主屏幕的自定义小部件。在我们开始创建自定义小部件之前,请从 App Store 下载并安装 Widgetsmith 应用。
安装应用程序后,点击打开打开 Widgetsmith。当您打开应用程序时,您将根据其大小(小、中和大)开始创建小部件。您将能够看到已经创建了几个小部件供您添加,但您可以通过点击每个尺寸部分下方的“添加(小/中/大)小部件”按钮来创建其他小部件。
您可以通过点击 Widgetsmith 应用程序中可用的任何一个小部件来开始自定义您的小部件。在创建和自定义小部件之前,请确保您已决定其大小。您可以在我们在下面准备的部分中了解有关自定义和创建新小部件的更多信息。
要应用您使用 Widgetsmith 创建的新小部件,您可以将其添加到主屏幕,就像在 iOS 14 上添加任何小部件一样。为此,点击并按住主屏幕的空白部分,然后点击右上角(或左)角的“+”图标。当小部件列表弹出时,向下滚动并从列表中选择 Widgetsmith 应用程序,通过向左或向右滑动选择其大小,然后点击底部的“添加小部件”按钮。
如果 Widgetsmith 在主屏幕上应用先前创建的小部件,请在小部件仍在摇晃时点击小部件,点击“小部件”选项并从屏幕上的可用选项中选择您新创建的小部件。
添加自定义时间小部件
从 Widgetsmith 应用程序中选择您首选大小的小部件,然后在下一个屏幕中,点击“默认小部件”框。
这将加载不同的样式。在这里,选择要在“时间”部分下设置的样式以创建时间小部件。从屏幕上的可用选项之一中进行选择。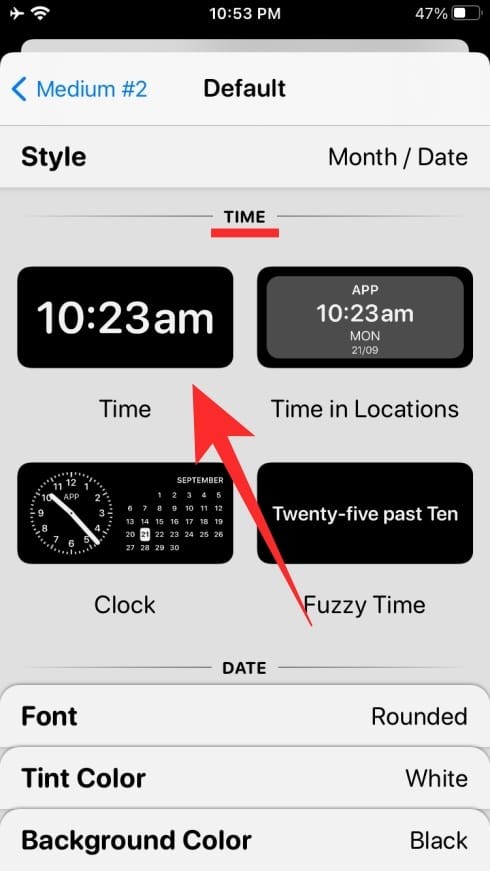
选择所需的样式后,您可以对小部件进行必要的修改,如位置、字体、色调颜色、背景颜色和时间格式。您可以通过点击“样式”下的相关部分并选择最适合您的选项来执行此操作。
对小部件进行必要的更改后,点击屏幕左上角的小部件名称,在本例中为“Medium #2”。默认情况下,您的小部件将以这种格式命名 – 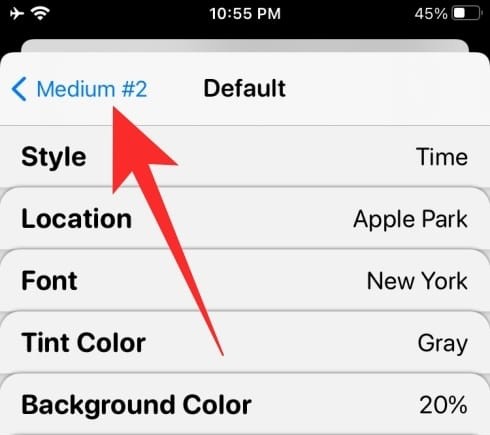
您可以通过点击当前小部件名称下突出显示的“轻按以重命名”选项来重命名小部件。如果没有,您可以通过点击屏幕右上角的“保存”按钮来继续保存新创建的小部件。
您可以将这个新创建的小部件添加到您的主屏幕,如上一节所述。
添加自定义日期小部件
打开 Widgetsmith,选择您喜欢的尺寸的小部件,然后点击“默认小部件”框。这将打开小部件的样式屏幕,在这里,您需要向下滚动到“日期”部分。在此部分中,选择要应用于日期小部件的样式。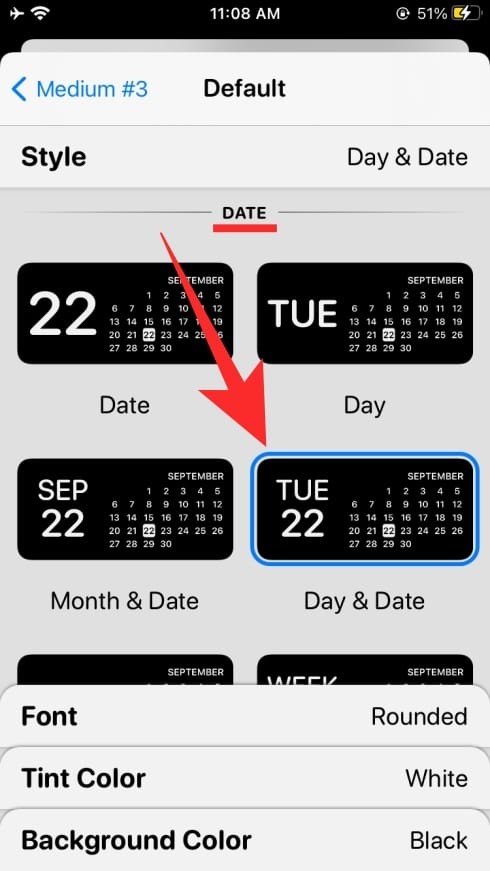
您可以通过选择不同的选项(字体、色调颜色和背景颜色)进一步自定义小部件。要设置不同的值或选择一个选项,您必须点击这些部分中的每一个,然后选择一个选项,如下所示。
对小部件进行必要的更改后,点击屏幕左上角的小部件名称,然后点击右上角的“保存”按钮保存新创建的小部件。
您新创建的小部件已保存到 Widgetsmith,您可以像往常一样将其应用到主屏幕。
添加日历小部件
打开 Widgetsmith,选择您喜欢的尺寸的小部件,然后点击“默认小部件”框。这将打开小部件的样式屏幕,在这里,您需要向下滚动到“日历”部分。在此部分中,选择要应用于日历小部件的样式。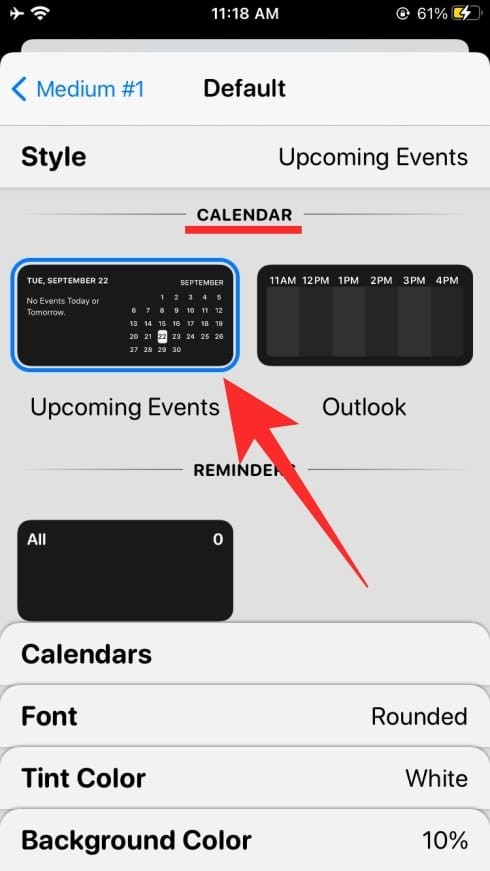
您可以通过选择不同的选项(日历、字体、色调颜色和背景颜色)进一步自定义小部件。要设置不同的值或选择一个选项,您必须点击这些部分中的每一个,然后选择一个选项,如下所示。
对小部件进行必要的更改后,点击屏幕左上角的小部件名称,然后点击右上角的“保存”按钮保存新创建的小部件。您新创建的小部件已保存到 Widgetsmith,您可以像往常一样将其应用到主屏幕。
创建纯色小部件
除了添加功能性小部件之外,Widgetsmith 应用程序上的一个亮点功能是能够添加一个空的小部件。创建具有纯色的小部件往往会提升主屏幕的美感,您可以添加带有重音的纯色小部件来搭配您的墙纸,让您的 iOS 14 主屏幕具有独特的外观。
在将纯色小部件添加到主屏幕之前,打开 Widgetsmith,选择您喜欢的大小的小部件,然后点击“默认小部件”框。
这将打开小部件的样式屏幕,在这里,您需要向下滚动到“自定义”部分。在此部分中,从可用的四个选项中选择“空白”样式。由于这是一个空白小部件,您只需选择一个选项即可设置为您的“背景颜色”。
对小部件进行必要的更改后,点击屏幕左上角的小部件名称,然后点击右上角的“保存”按钮保存新创建的小部件。您新创建的小部件已保存到 Widgetsmith,您可以像往常一样将其应用到主屏幕。
使用自定义照片/文本创建美观的小部件
与添加纯色小部件类似,您可以使用 Widgetsmith 应用创建带有单张照片、多张照片或自定义文本的自定义小部件。
要在主屏幕上自定义照片/文本小部件,请打开 Widgetsmith,选择您喜欢的大小的小部件,然后点击“默认小部件”框。这将打开小部件的样式屏幕,在这里,您需要向下滚动到“自定义”部分。在此部分中,选择以下三种样式中的任何一种 – 照片、相册中的照片和自定义文本。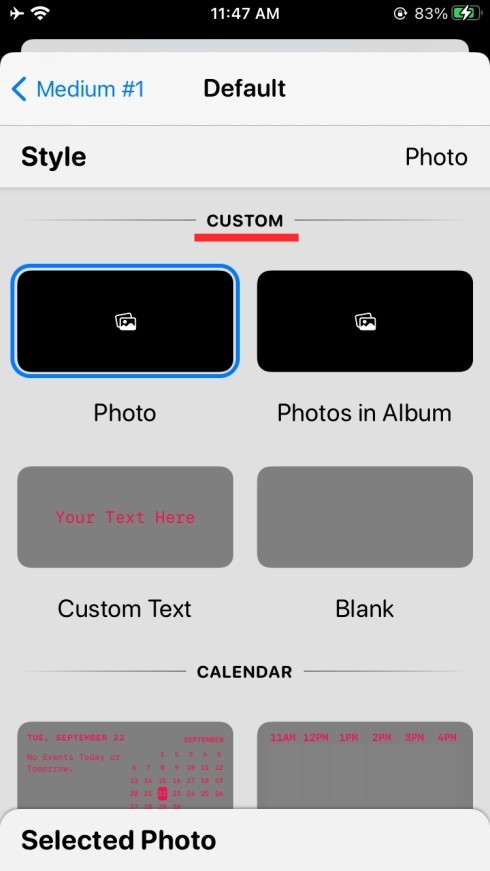
照片:在主屏幕上添加单张照片作为小部件。
相册中的照片:创建一个小部件以显示相册中的多张照片。
自定义:添加带有自定义消息的小部件以显示在您的主屏幕上。
如果您选择前两个选项中的任何一个 – 相册中的照片或照片,您需要通过点击“样式”部分下方的“选定照片”或“选定相册”选项来选择一张或多张照片然后从您的库中选择您选择的图片/相册。
如果您选择了自定义文本样式,则可以通过选择不同的选项(文本、字体、色调颜色和背景颜色)进一步自定义。要设置不同的值或选择一个选项,您必须点击这些部分中的每一个,然后选择一个选项,如下所示。
对小部件进行必要的更改后,点击屏幕左上角的小部件名称,然后点击右上角的“保存”按钮保存新创建的小部件。您新创建的小部件已保存到 Widgetsmith,您可以像往常一样将其应用到主屏幕。
将提醒添加到主屏幕小部件
Apple 允许您在 iOS 14 的主屏幕上添加提醒,但如果您对所提供的服务不满意,您可以尝试使用 Widgetsmith 的自定义提醒小部件。
要将自定义提醒小工具添加到您的主屏幕,请打开 Widgetsmith,选择您喜欢的大小的小工具,然后点击“默认小工具”框。当小部件的样式屏幕打开时,向下滚动到“提醒”部分并选择“提醒”小部件。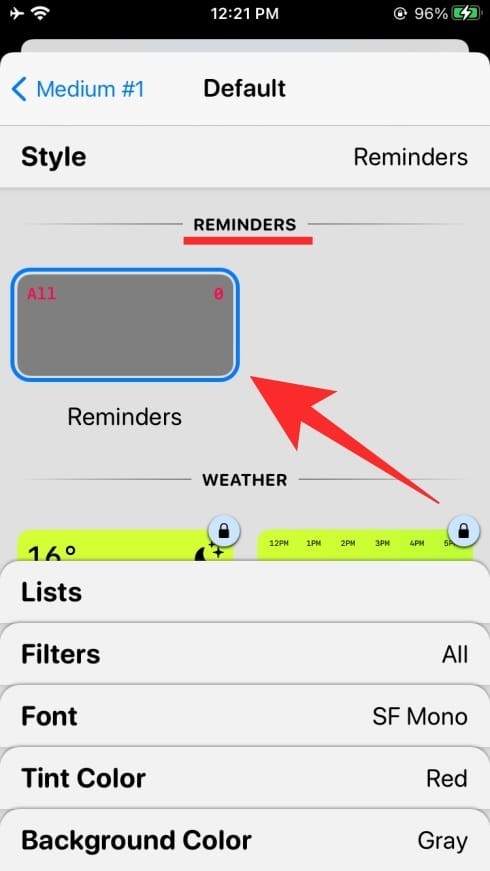
您可以通过选择不同的选项来自定义此小部件 – 列表、过滤器、字体、色调颜色和背景颜色。要设置不同的值或选择一个选项,您必须点击这些部分中的每一个,然后选择一个选项,如下所示。
对小部件进行必要的更改后,点击屏幕左上角的小部件名称,然后点击右上角的“保存”按钮保存新创建的小部件。您新创建的小部件已保存到 Widgetsmith,您可以像往常一样将其应用到主屏幕。
在主屏幕上查看您的活动栏
Widgetsmith 还可让您直接从主屏幕跟踪您的健康和活动信息。
要将活动栏添加到您的主屏幕,请打开 Widgetsmith,选择您首选大小的小部件,然后点击“默认小部件”框。当小部件的样式屏幕加载时,向下滚动到“健康与活动”部分并选择“活动栏”小部件。您可以使用屏幕上可用选项列表中的不同字体自定义此小部件。
对小部件进行必要的更改后,点击屏幕左上角的小部件名称,然后点击右上角的“保存”按钮保存新创建的小部件。您新创建的小部件已保存到 Widgetsmith,您可以像往常一样将其应用到主屏幕。
检查月相/星场/日出日落时间
使用 Widgetsmith,您还可以查看通常直接从主屏幕查看的天文数据。该应用程序可让您创建小部件以显示您所在位置的日出/日落时间、月相和星空。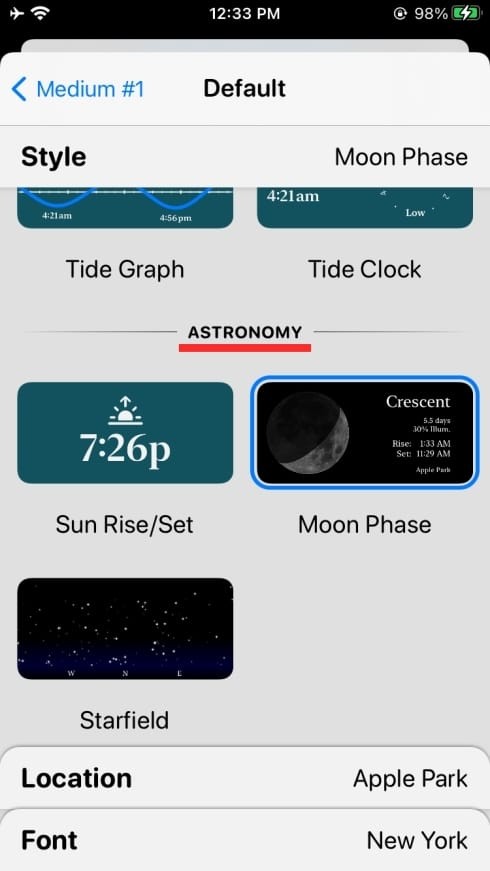
要将自定义天文小工具添加到您的主屏幕,请打开 Widgetsmith,选择您喜欢的大小的小工具,然后点击“默认小工具”框。当小部件的样式屏幕打开时,向下滚动到“天文学”部分并选择以下任一小部件 – 日出/日落、月相和星空。
您可以通过选择不同的选项(位置、字体、色调颜色、背景颜色和时间格式)来自定义这些小部件中的每一个。要设置不同的值或选择一个选项,您必须点击这些部分中的每一个,然后选择一个选项,如下所示。
对小部件进行必要的更改后,点击屏幕左上角的小部件名称,然后点击右上角的“保存”按钮保存新创建的小部件。您新创建的小部件已保存到 Widgetsmith,您可以像往常一样将其应用到主屏幕。
自定义小部件:这是一些用户创建的
随着 iOS 14 的发布和 Widgetsmith 应用程序的日益流行,许多用户正在尝试创建一个独特的、符合他们口味的个性化主屏幕。这是我们认为从其他人中脱颖而出的一群人。
相关资讯
查看更多最新资讯
查看更多-

- 完美万词王如何设置循环播放 开启循环播放功能流程一览
- 2023-05-31 1699
-

- 剪映如何使用镜像翻转 镜像翻转功能用法详解
- 2023-05-31 2950
-

- 时间规划局如何删除事件 删除记录事件方法介绍
- 2023-05-31 1914
-

- 腾讯会议在哪里取消会议预订 撤回预定会议流程一览
- 2023-05-31 1974
-

- 腾讯会议怎么开启会议字幕 设置会议字幕功能方法介绍
- 2023-05-31 2227
热门应用
查看更多-

- 快听小说 3.2.4
- 新闻阅读 | 83.4 MB
-

- 360漫画破解版全部免费看 1.0.0
- 漫画 | 222.73 MB
-

- 社团学姐在线观看下拉式漫画免费 1.0.0
- 漫画 | 222.73 MB
-

- 樱花漫画免费漫画在线入口页面 1.0.0
- 漫画 | 222.73 MB
-

- 亲子餐厅免费阅读 1.0.0
- 漫画 | 222.73 MB
-
 下载
下载
湘ICP备19005331号-4copyright?2018-2025
guofenkong.com 版权所有
果粉控是专业苹果设备信息查询平台
提供最新的IOS系统固件下载
相关APP应用及游戏下载,绿色无毒,下载速度快。
联系邮箱:guofenkong@163.com