如何在 iOS 14 上对应用进行分组
2023-03-13 680iOS 14 的最新版本引入了许多以前在该平台上从未见过的可定制功能。现在,您可以创建定制的部件,使用第三方的人,改变应用程序的图标,创造出独特的主屏幕布局,甚至隐藏在主屏幕本身选择的应用程序。
虽然所有这些功能都是 iOS 急需的附加功能,但对应用程序进行分组呢?你能在最新版本的 iOS 中对应用进行分组吗?让我们快速浏览一下。
iOS 14 会自动对应用进行分组吗?
是的,iOS 14 是第一代引入 App Library 的 iOS 平台。应用程序库类似于 iOS 上的应用程序抽屉,您可以在其中按字母顺序查找所有已安装的应用程序。Apple 通过引入应用程序的自动分类使应用程序库更进一步。
乍一看,您不会在应用程序库中看到应用程序列表,而是针对生产力、财务、娱乐等内容的不同组。游戏、旅游等。这些类别由 iOS 自动创建,是一种快速轻松访问应用程序库中适度使用的应用程序的方式。但是,您只需点击顶部的搜索栏即可按字母顺序查看所有已安装的应用程序。
如何手动分组应用程序和创建文件夹
您可能已经意识到,Apple 在应用程序库中为您创建了这些新类别。虽然这是一项很棒的功能,但对于不那么受欢迎的应用程序来说,它也很受欢迎。通常,您的应用程序会被错误地分类,这会使它们很难找到。在这种情况下,您可以在 iOS 中创建自己的自定义文件夹。
通过这种方式,您可以将自己的应用程序添加到一个类别中,甚至可以将文件夹重命名为您想要的名称。让我们来看看如何在 iOS 14 设备上执行此操作。
注意:?iOS 14 目前仅允许您在主屏幕上创建文件夹。在应用程序库中创建自定义文件夹的功能尚不可用。
将图标添加到主屏幕
您首先需要将图标添加到您希望添加到新自定义文件夹的应用程序的主屏幕。让我们来看看程序。
在主屏幕上向左滑动。
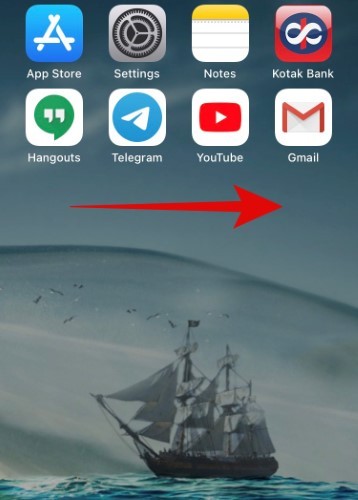
点击顶部的“搜索栏”。
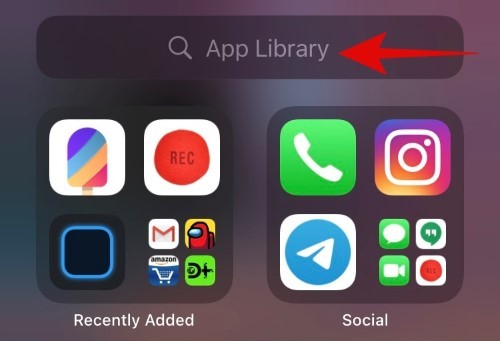
现在搜索您要添加到新文件夹的应用程序。或者,您也可以滚动按字母顺序排列的列表并找到该应用程序。
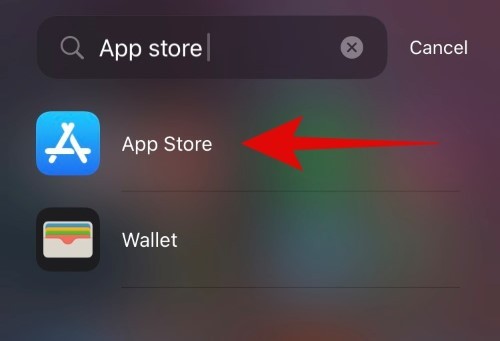
找到应用程序后,点击并按住/强制触摸应用程序,然后将其从列表中拖出即可。您现在将被自动带到您的主屏幕,您可以在那里放开应用程序。
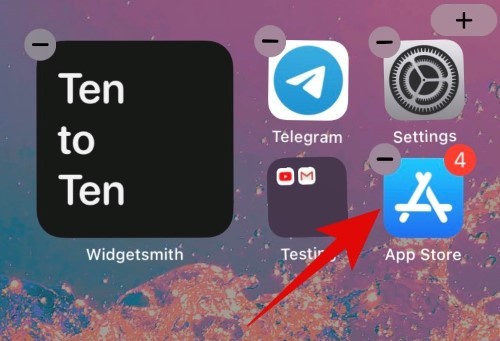
该应用程序现在应该添加到您的主屏幕。对要添加到新文件夹的所有应用程序重复上述步骤。
创建文件夹
现在您已将应用程序图标添加到主屏幕,您可以轻松地为它们创建一个文件夹。让我们来看看程序。
点击并按住/强制触摸您希望添加到新文件夹的图标之一,然后选择“编辑主屏幕”。
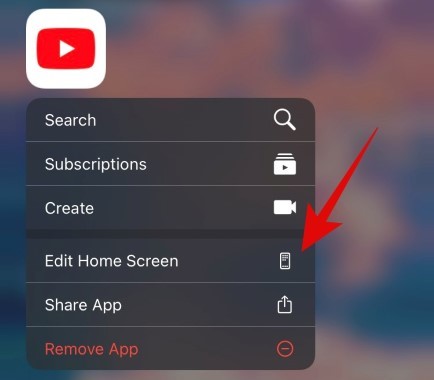
进入编辑模式后,将所需的应用程序拖到要包含在新文件夹中的另一个应用程序的顶部。
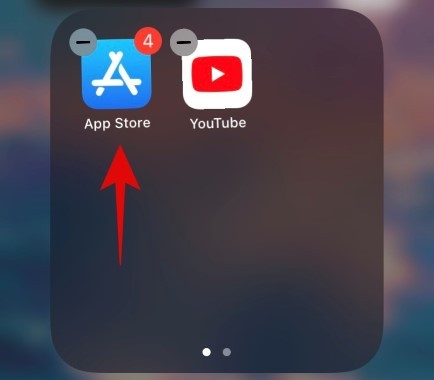
iOS 现在会自动为您创建一个文件夹。继续拖动并添加您希望包含在文件夹中的所有其他应用程序。
点击文件夹将其打开。
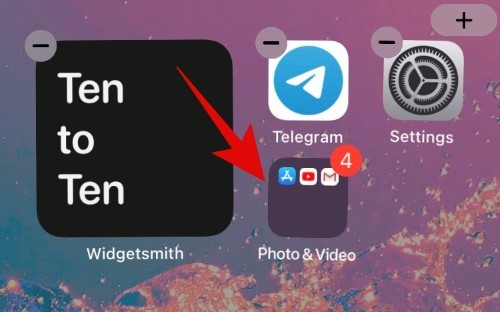
打开后,点击顶部的文本框并为您的文件夹输入所需的自定义名称。
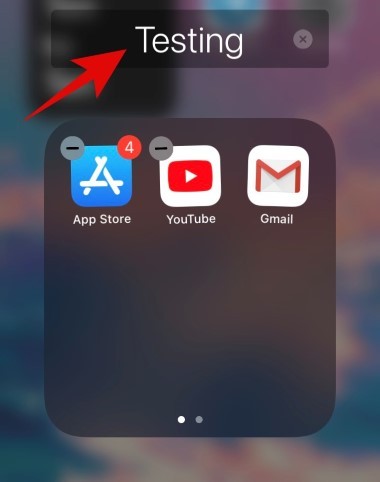
完成后按主页按钮。iPhone X 及更高版本的用户可以使用滑动主页手势或控制中心手势退出主屏幕编辑模式。
就是这样,您现在应该在主屏幕上的 iOS 中拥有一个自定义文件夹。
如何在应用程序库中创建文件夹
遗憾的是,Apple 尚未引入在应用程序库中创建自定义文件夹的功能。目前,应用程序会根据其功能自动分类和分组,并且无法编辑/自定义这种新布局。目前,您只能更改设备上新安装的应用程序是否添加到主屏幕或直接移动到应用程序库。让我们来看看如何做到这一点。
在 iOS 14 设备上打开设置,然后点击“主屏幕”。
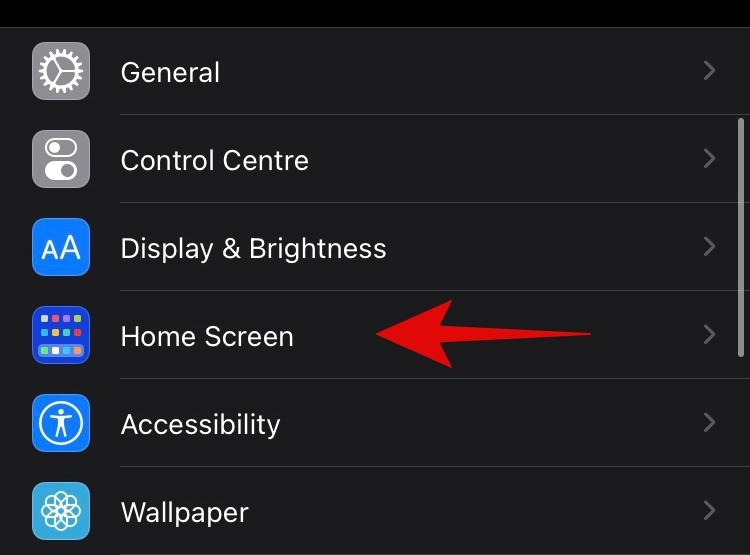
现在,如果您希望将新应用程序图标添加到您的主屏幕,请选择“添加到主屏幕”;如果您不希望它们显示在您的主屏幕上,请选择“仅应用程序库”。
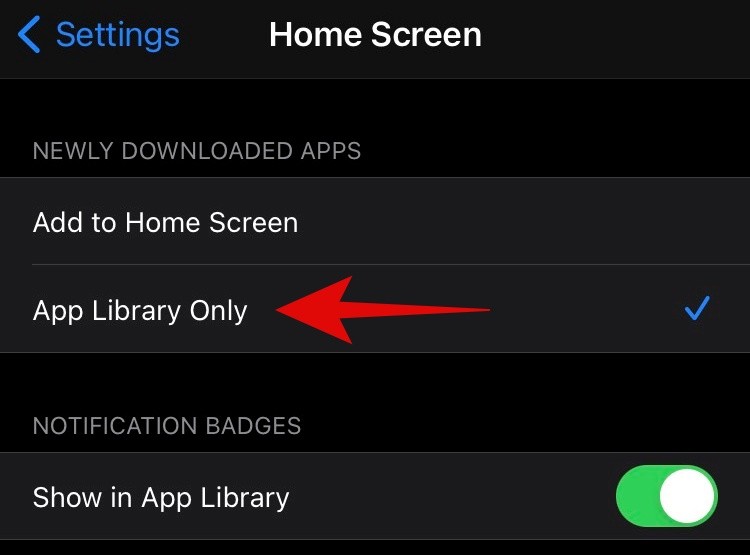
您可以使用“在应用程序库中显示”开关来打开或关闭应用程序库中的通知点。
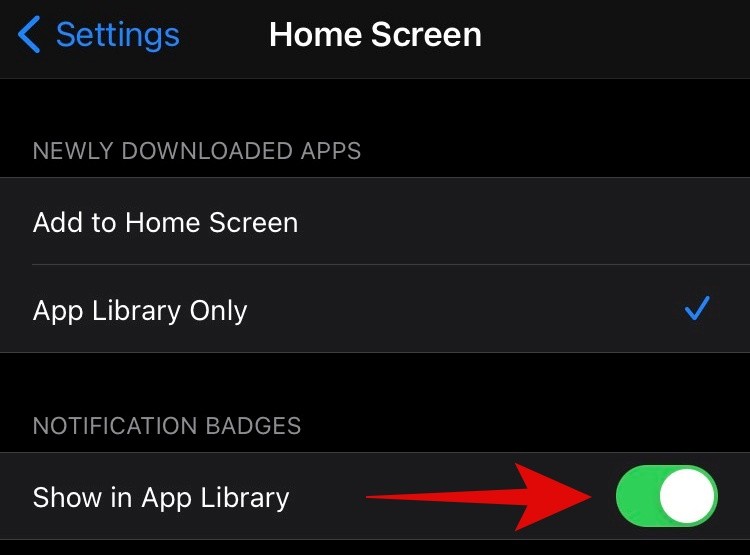
退出设置应用程序,您的首选项将自动保存。
您可以从组中删除应用程序而不是应用程序库中的文件夹吗?
iOS 14 也缺少此功能。目前,无法从特定类别或组中删除应用程序或完全更改其类别。已安装应用程序的分类似乎是一个后台进程。这对于不想花费数小时创建自定义布局的用户很有用,但对于喜欢在您的设备上完全自由的用户来说可能会受到限制。
相关资讯
查看更多最新资讯
查看更多-

- 完美万词王如何设置循环播放 开启循环播放功能流程一览
- 2023-05-31 1699
-

- 剪映如何使用镜像翻转 镜像翻转功能用法详解
- 2023-05-31 2950
-

- 时间规划局如何删除事件 删除记录事件方法介绍
- 2023-05-31 1914
-

- 腾讯会议在哪里取消会议预订 撤回预定会议流程一览
- 2023-05-31 1974
-

- 腾讯会议怎么开启会议字幕 设置会议字幕功能方法介绍
- 2023-05-31 2227
热门应用
查看更多-

- 快听小说 3.2.4
- 新闻阅读 | 83.4 MB
-

- 360漫画破解版全部免费看 1.0.0
- 漫画 | 222.73 MB
-

- 社团学姐在线观看下拉式漫画免费 1.0.0
- 漫画 | 222.73 MB
-

- 樱花漫画免费漫画在线入口页面 1.0.0
- 漫画 | 222.73 MB
-

- 亲子餐厅免费阅读 1.0.0
- 漫画 | 222.73 MB
-
 下载
下载
湘ICP备19005331号-4copyright?2018-2025
guofenkong.com 版权所有
果粉控是专业苹果设备信息查询平台
提供最新的IOS系统固件下载
相关APP应用及游戏下载,绿色无毒,下载速度快。
联系邮箱:guofenkong@163.com









