如何在 Mac 上将 PDF 转换为 JPG
2023-03-14 419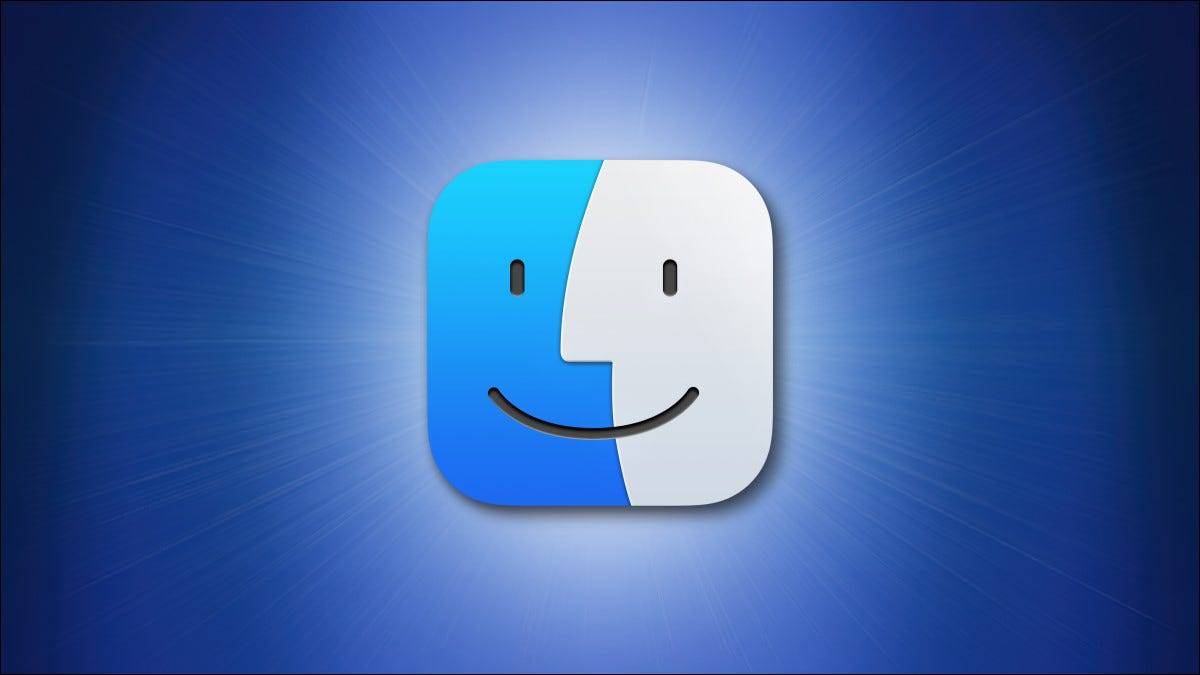
在 Mac 上,您可以仅使用内置工具将 PDF 文件的特定页面或所有页面转换为 JPG。我们将向您展示如何使用 Mac 上的内置预览和 Automator 应用程序执行此转换。
将单个 PDF 页面转换为 JPG
要将 PDF 中的单个选择页面转换为 JPG,请使用 Mac 的内置预览应用程序。
首先在 Finder 中打开包含您的 PDF 文件的文件夹。
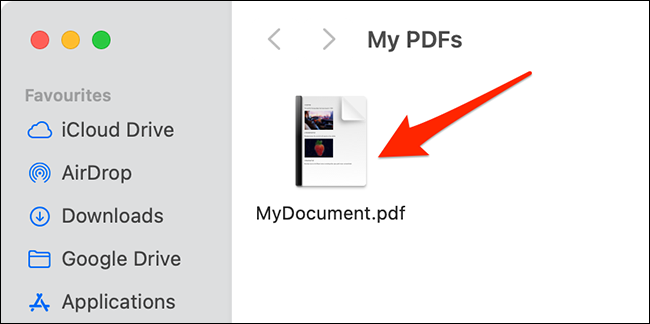
右键单击您的 PDF 文件,然后从菜单中选择打开方式 > 预览。
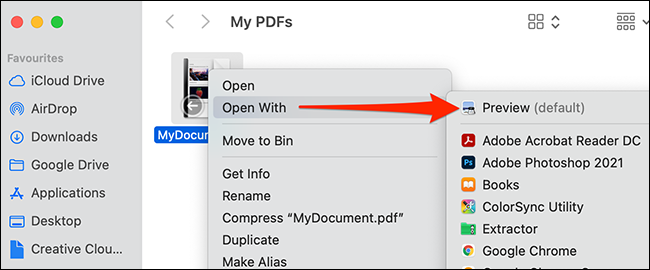
在预览中,选择要转换为 JPG 的 PDF 页面。然后,从菜单栏中,选择文件 > 导出。
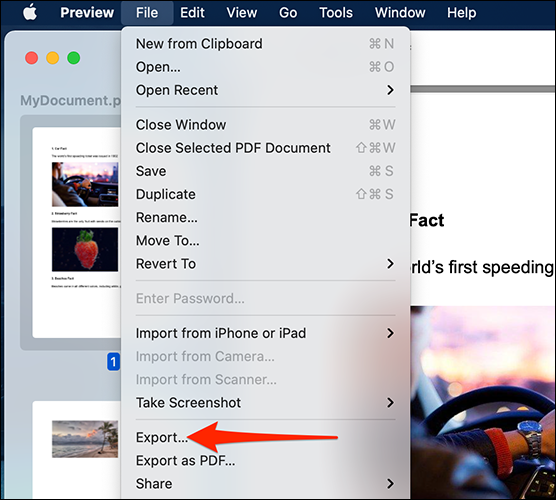
您将看到预览的导出窗口。在此窗口的顶部,单击“导出为”字段并为转换后的 JPG 文件输入名称。然后,选择一个文件夹来保存您的文件。
在导出窗口的底部,单击“格式”下拉菜单并选择“JPEG”。将“质量”滑块向左拖动以降低生成的文件的质量,或向右拖动以提高文件质量。
或者,单击“分辨率”字段并输入一个值。但是,您可能不需要更改此设置。
然后,在导出窗口的底部,单击“保存”以保存您的文件。
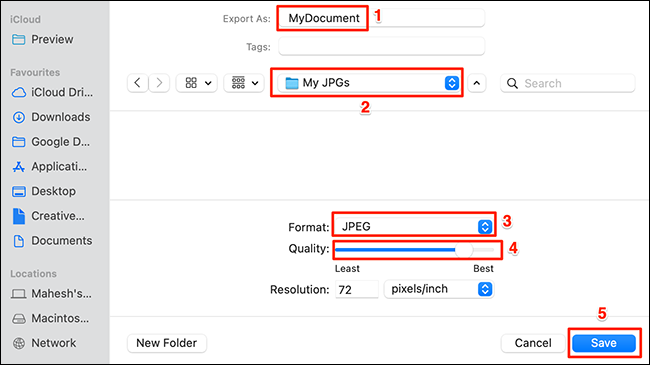
预览会将您选择的 PDF 页面转换为 JPG。您将在指定的文件夹中找到生成的 JPG 文件。
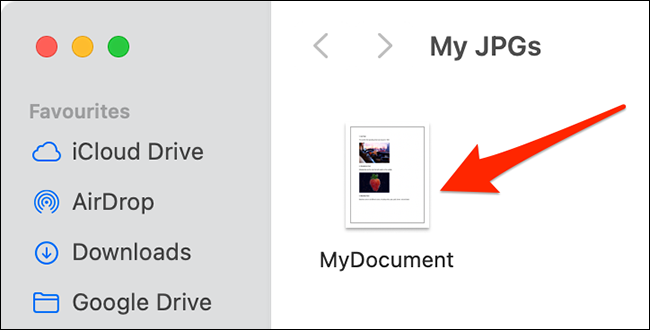
这就是您在 Mac 上有选择地将 PDF 页面转换为 JPG 的方式!
将整个 PDF 文件转换为 JPG
如果您有一个包含多页的 PDF,上面列出的预览方法并不理想。相反,使用Automator Quick Action将所有页面从 PDF一次转换为JPG。这种方法也可以一次性处理多个PDF文件。
要进行此快速操作,首先在 Mac 上打开 Automator。为此,请按 Command+空格键,在 Spotlight 搜索中键入“Automator”,然后在搜索结果中选择它。
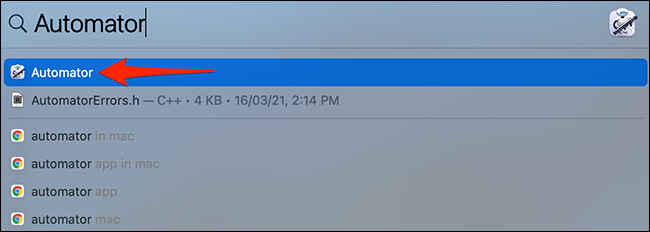
在 Automator 中,从菜单栏中选择文件 > 新建。
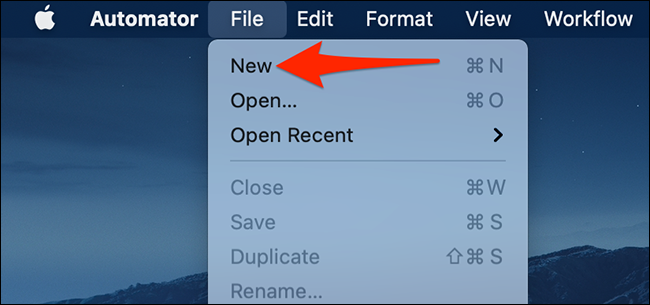
在 Automator 的“选择文档类型”提示中,选择“快速操作”。然后,在底部,单击“选择”。
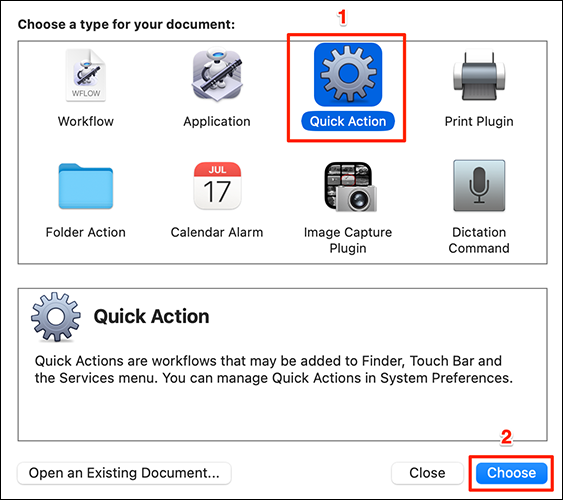
您现在位于快速操作的编辑屏幕上。在这里,在顶部,单击“工作流接收当前”下拉菜单并选择“PDF 文件”。
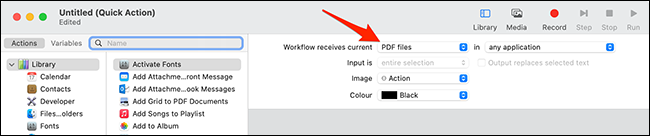
在 Automator 的左上角,单击“操作”。然后,单击“变量”旁边的文本字段并键入“将 PDF 页面渲染为图像”。
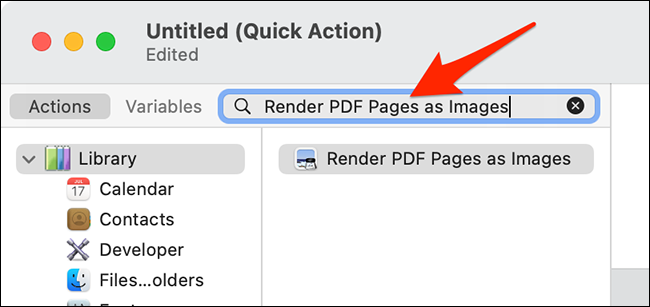
从搜索结果中,将“将 PDF 页面渲染为图像”拖放到右侧的工作流程中。
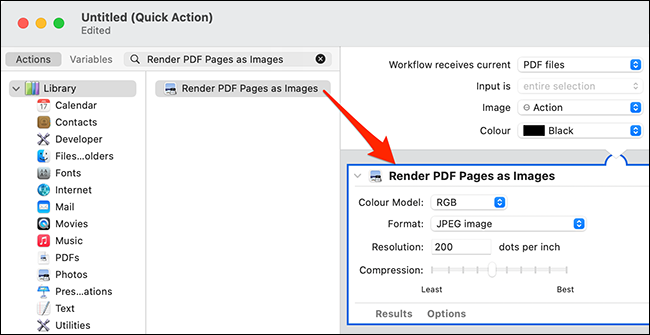
在右侧的“将 PDF 页面渲染为图像”部分中,单击“格式”下拉菜单并选择“JPEG 图像”。
或者,单击“分辨率”为您的图像指定自定义分辨率,然后单击“压缩”为您的文件选择压缩级别。
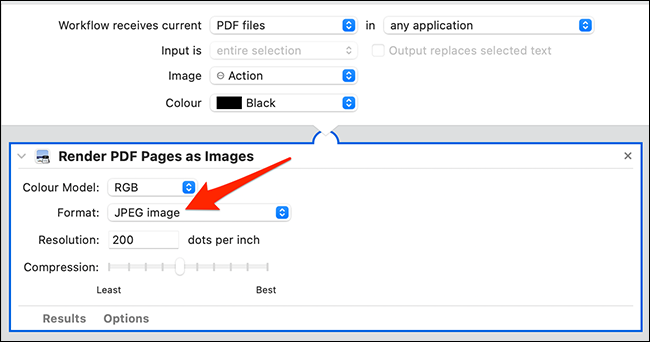
再次单击“变量”旁边的搜索框。这次,输入“移动 Finder 项目”。然后,从搜索结果中,将“移动 Finder 项目”拖放到右侧工作流程的“将 PDF 页面渲染为图像”部分下。
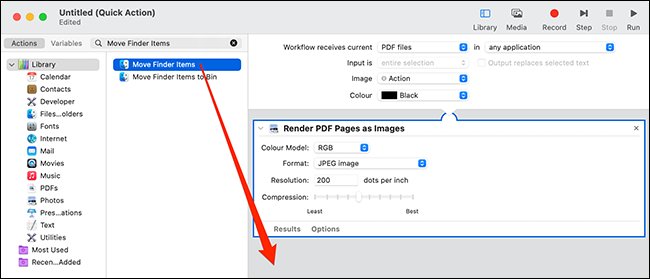
在右侧的“Move Finder Items”部分中,单击“To”下拉菜单并选择一个文件夹来保存转换后的 JPG 文件。
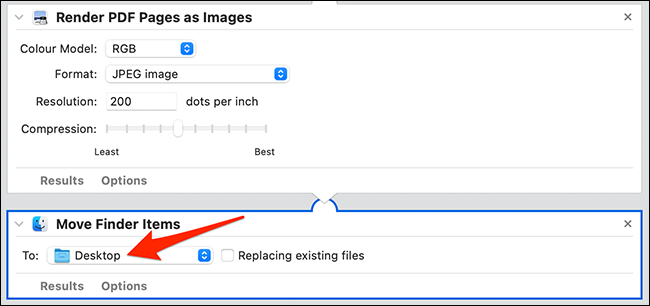
您的快速操作现已准备就绪。要保存它,从 Automator 的菜单栏中,选择文件 > 保存。或者,按 Command+S 键盘快捷键。
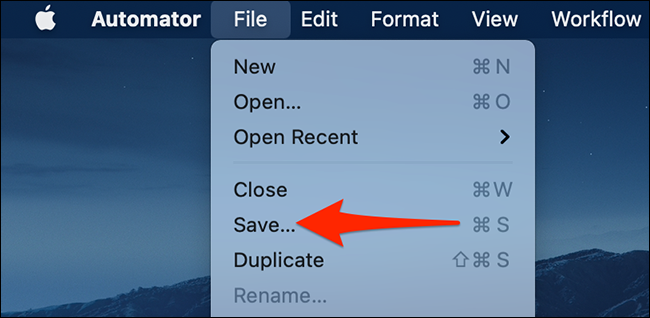
您将在 Automator 中看到保存提示。在这里,为您的快速操作输入一个名称,然后单击“保存”。使用此操作时会出现此名称,因此请使用描述性内容。我们将使用“PDF to JPG”。
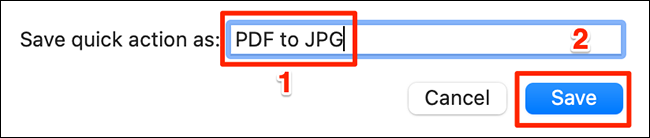
现在您的快速操作已保存,通过单击菜单栏中的 Automator > Quit Automator 关闭 Automator。
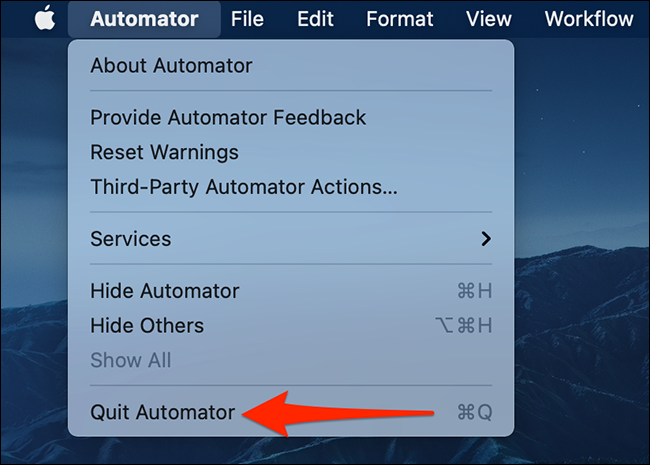
要使用新创建的快速操作将 PDF 转换为 JPG,请首先打开包含您的 PDF 文件的文件夹。
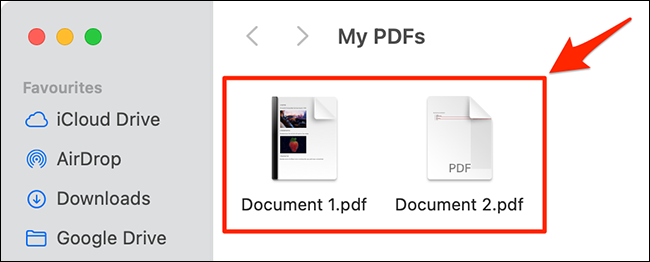
使用鼠标或触控板选择要转换为 JPG 的 PDF 文件。然后,右键单击任何 PDF 文件并选择快速操作 > PDF 转 JPG。如果您为快速操作使用了其他名称,请选择该名称而不是“PDF 转 JPG”。
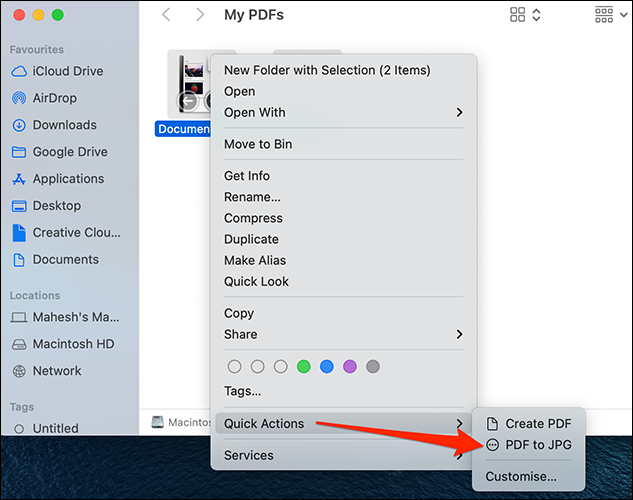
Automator 将立即开始将您选择的 PDF 文件的页面转换为 JPG。转换文件后,您会在指定的文件夹中找到它们。
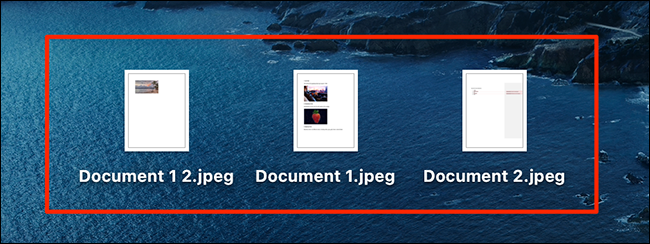
这就是如何在 Mac 上将 PDF 批量转换为 JPG。快乐转换!
您知道吗,您几乎可以将Mac 上的任何图像或文档转换为 PDF?您甚至不需要第三方工具来执行此操作!
相关资讯
查看更多最新资讯
查看更多-

- 完美万词王如何设置循环播放 开启循环播放功能流程一览
- 2023-05-31 1714
-

- 剪映如何使用镜像翻转 镜像翻转功能用法详解
- 2023-05-31 2983
-

- 时间规划局如何删除事件 删除记录事件方法介绍
- 2023-05-31 1951
-

- 腾讯会议在哪里取消会议预订 撤回预定会议流程一览
- 2023-05-31 2008
-

- 腾讯会议怎么开启会议字幕 设置会议字幕功能方法介绍
- 2023-05-31 2269
热门应用
查看更多-

- 快听小说 3.2.4
- 新闻阅读 | 83.4 MB
-

- 360漫画破解版全部免费看 1.0.0
- 漫画 | 222.73 MB
-

- 社团学姐在线观看下拉式漫画免费 1.0.0
- 漫画 | 222.73 MB
-

- 樱花漫画免费漫画在线入口页面 1.0.0
- 漫画 | 222.73 MB
-

- 亲子餐厅免费阅读 1.0.0
- 漫画 | 222.73 MB
-
 下载
下载
湘ICP备19005331号-4copyright?2018-2025
guofenkong.com 版权所有
果粉控是专业苹果设备信息查询平台
提供最新的IOS系统固件下载
相关APP应用及游戏下载,绿色无毒,下载速度快。
联系邮箱:guofenkong@163.com









