如何在 Mac 上隐藏所有桌面图标
2023-03-15 753
你的 Mac 桌面乱七八糟吗?真的不想组织一切吗?别担心,您可以使用终端命令快速隐藏所有桌面图标,然后再在工作通话中共享您的屏幕或截取屏幕截图。
一个更干净的桌面只是一个终端命令。虽然您可以使用Stacks 自动组织桌面,但没有什么比干净的石板更好的了。
首先,使用 Spotlight 搜索或 Launchpad 在 Mac 上打开终端应用程序。
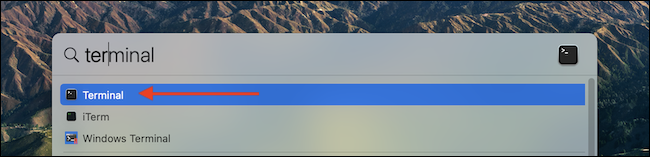
终端是 Mac 上的内置命令行应用程序。但不要让它压倒你。在本指南中,我们将使用终端以安全的方式运行特定命令。它不会影响您的工作或 macOS 系统。
打开终端应用程序后,键入或粘贴以下命令,然后按 Return(或 Enter)键。
defaults write com.apple.finder CreateDesktop false
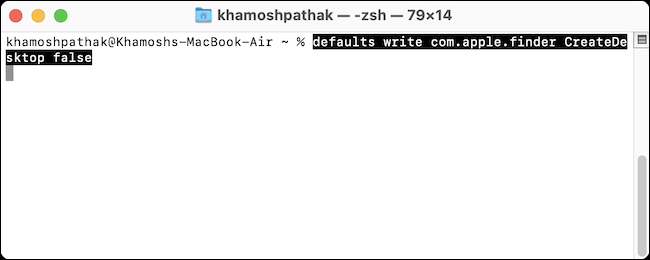
接下来,您需要重新启动 Finder 应用程序。输入以下命令并按回车(或回车)键。
killall Finder
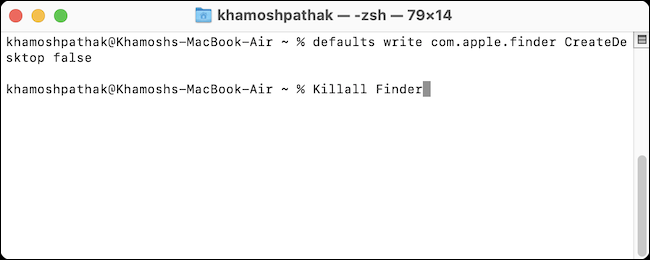
所有 Finder 窗口都将重新启动,就这样,您的 Mac 桌面将变为空白。所有图标现在都隐藏了。
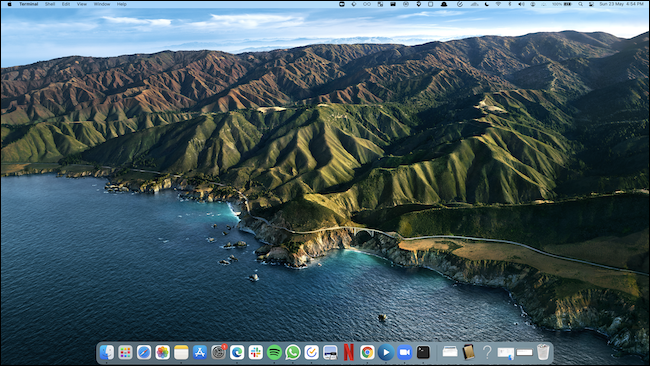
单击终端应用程序左上角的红色关闭按钮以安全退出应用程序。
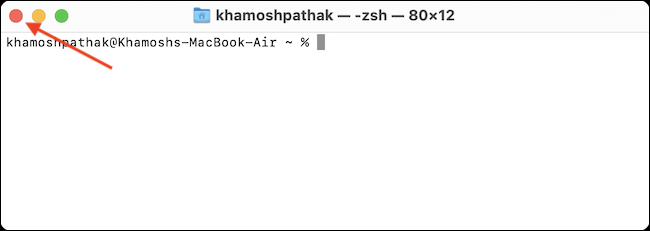
您现在可以继续您的演示文稿或屏幕截图。
您可以使用另一个终端命令撤销此更改。如果您想要恢复桌面图标,请返回终端应用程序,键入或粘贴以下命令,然后按 Return(或 Enter)。
defaults write com.apple.finder CreateDesktop true
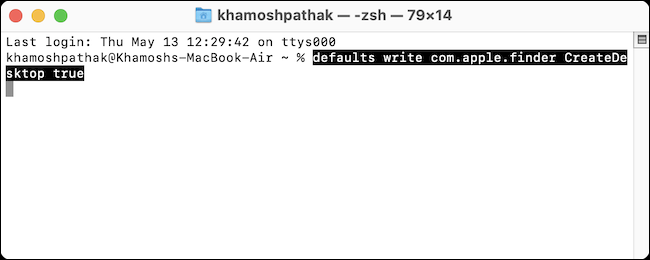
键入以下命令,然后按 Return (Enter) 键以重新启动 Finder。
killall Finder
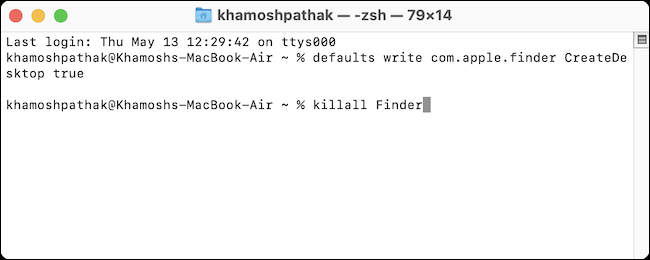
桌面图标将恢复生机!
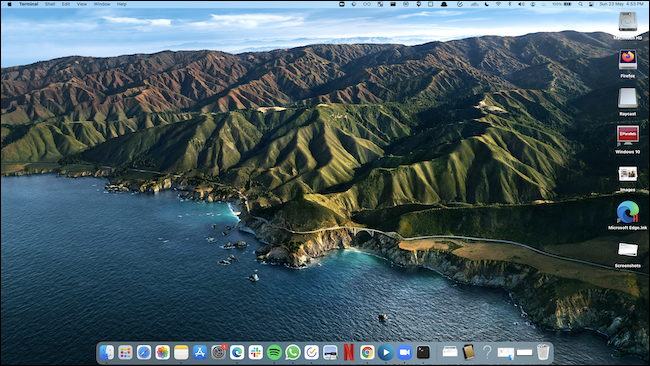
再次使用终端窗口左上角的红色关闭按钮安全退出应用程序。你现在可以回到你快乐的工作生活了!
如果您每次想要隐藏或显示桌面图标时都不习惯使用终端应用程序,请尝试使用免费的HiddenMe菜单栏应用程序。
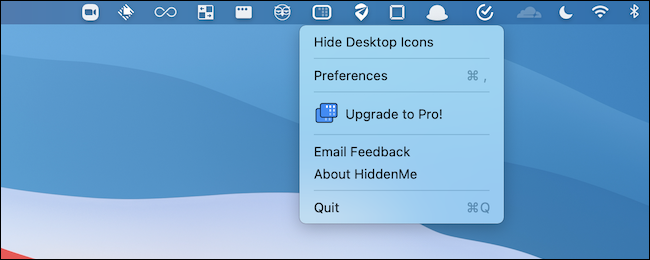
这是一个位于菜单栏中的小型、单一用途的实用程序,只需单击一下,您就可以隐藏桌面图标。
虽然 macOS 提供了一种隐藏所有桌面图标的快速方法,这很棒,但有时您仍然想使用它们。桌面图标和快捷方式可以帮助您提高工作效率。但凌乱的桌面不会削减它。花一些时间整理您的桌面图标。
相关资讯
查看更多最新资讯
查看更多-

- 完美万词王如何设置循环播放 开启循环播放功能流程一览
- 2023-05-31 1745
-

- 剪映如何使用镜像翻转 镜像翻转功能用法详解
- 2023-05-31 3034
-

- 时间规划局如何删除事件 删除记录事件方法介绍
- 2023-05-31 1999
-

- 腾讯会议在哪里取消会议预订 撤回预定会议流程一览
- 2023-05-31 2056
-

- 腾讯会议怎么开启会议字幕 设置会议字幕功能方法介绍
- 2023-05-31 2320
热门应用
查看更多-

- 快听小说 3.2.4
- 新闻阅读 | 83.4 MB
-

- 360漫画破解版全部免费看 1.0.0
- 漫画 | 222.73 MB
-

- 社团学姐在线观看下拉式漫画免费 1.0.0
- 漫画 | 222.73 MB
-

- 樱花漫画免费漫画在线入口页面 1.0.0
- 漫画 | 222.73 MB
-

- 亲子餐厅免费阅读 1.0.0
- 漫画 | 222.73 MB
-
 下载
下载
湘ICP备19005331号-4copyright?2018-2025
guofenkong.com 版权所有
果粉控是专业苹果设备信息查询平台
提供最新的IOS系统固件下载
相关APP应用及游戏下载,绿色无毒,下载速度快。
联系邮箱:guofenkong@163.com









