当 AirPlay 无法在您的设备之间工作并且无法投射内容时如何进行故障排除
2023-03-16 799AirPlay 不工作时该怎么办
大多数情况下,如果 AirPlay 不工作,它根本无法工作 – 您的设备,如 Apple TV 或您的电视不会出现在 AirPlay 设备列表中。但 AirPlay 也可能受到其他故障的影响,例如音频或视频卡顿或质量低下。
以下是一份简短的调查清单,按 AirPlay 方程式的各个部分进行组织:您的 iPhone、iPad 或 Mac,您想要 AirPlay 的屏幕或扬声器,以及您的 Wi-Fi 路由器。像往常一样跑下来故障排除列表,在每一步后尝试 AirPlay 以查看是否解决了问题;如果没有,请继续操作,直到您解决问题。
iPhone 和 iPad 故障排除
- 切换您的 Wi-Fi。最简单的方法是将您的 iPhone 或 iPad 放入飞行模式几秒钟,然后关闭飞行模式(有关详细信息,请参阅我们的飞行模式指南)。这会强制设备重新连接到 Wi-Fi,从而解决各种连接问题。
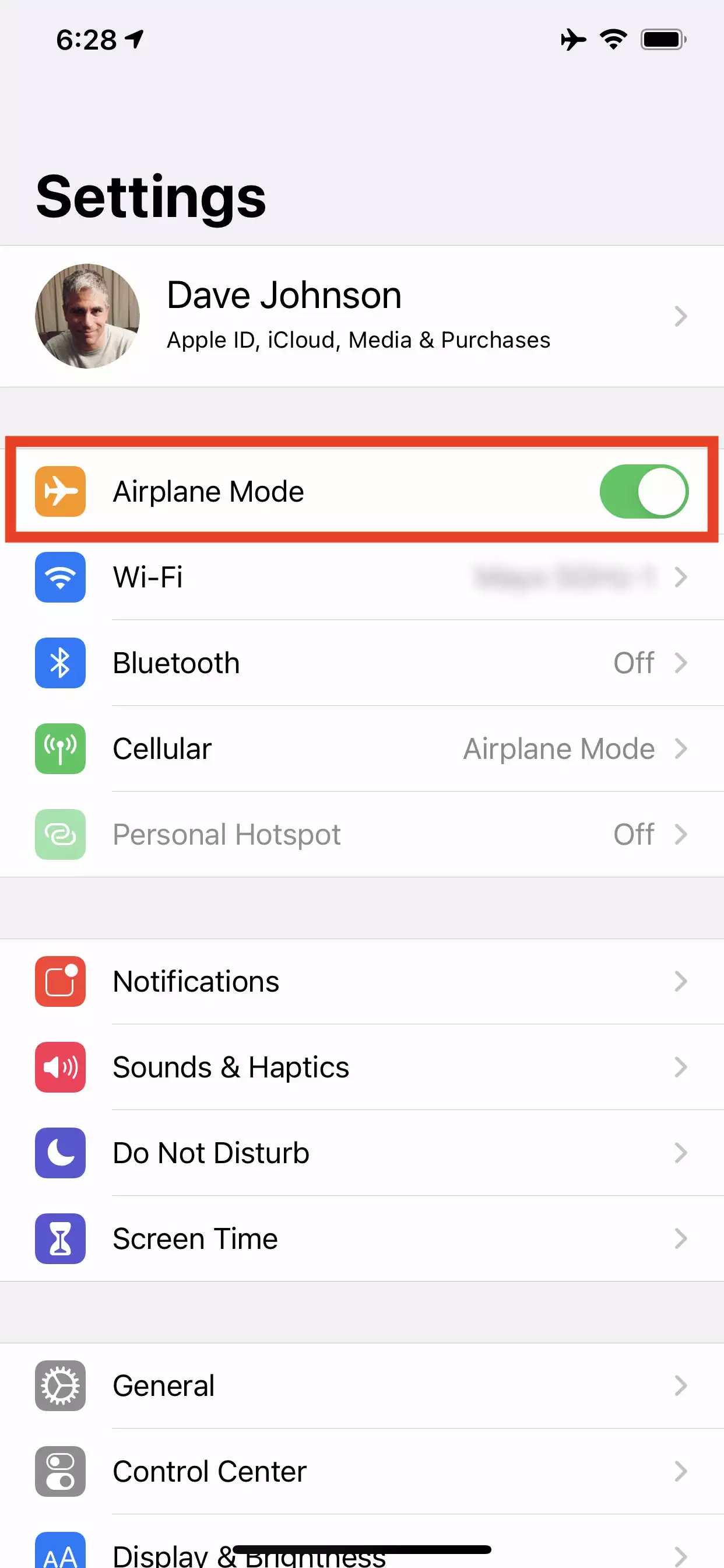
- 确保您的设备是最新的。您的设备是否运行最新版本的 iOS 或 iPadOS?如有必要,请按照我们的 iPhone或iPad更新指南中的步骤进行更新。
- 重新启动您的 iPhone 或 iPad。软件故障可能会阻止 AirPlay 正常工作,因此重新启动设备可以将平板擦干净并让它再次正常工作。请参阅我们的重启 iPhone或iPad指南。
Mac 故障排除
- 检查 AirPlay 兼容性。如果您以前从未在 Mac 上使用过 AirPlay,请确保它支持 AirPlay。要进行检查,请单击 Apple 菜单并选择“系统偏好设置”,然后选择“显示”。如果您的 Mac 使用 AirPlay,您应该会看到一个 AirPlay 显示菜单和一个“在可用时在菜单栏中显示镜像选项”的选项。
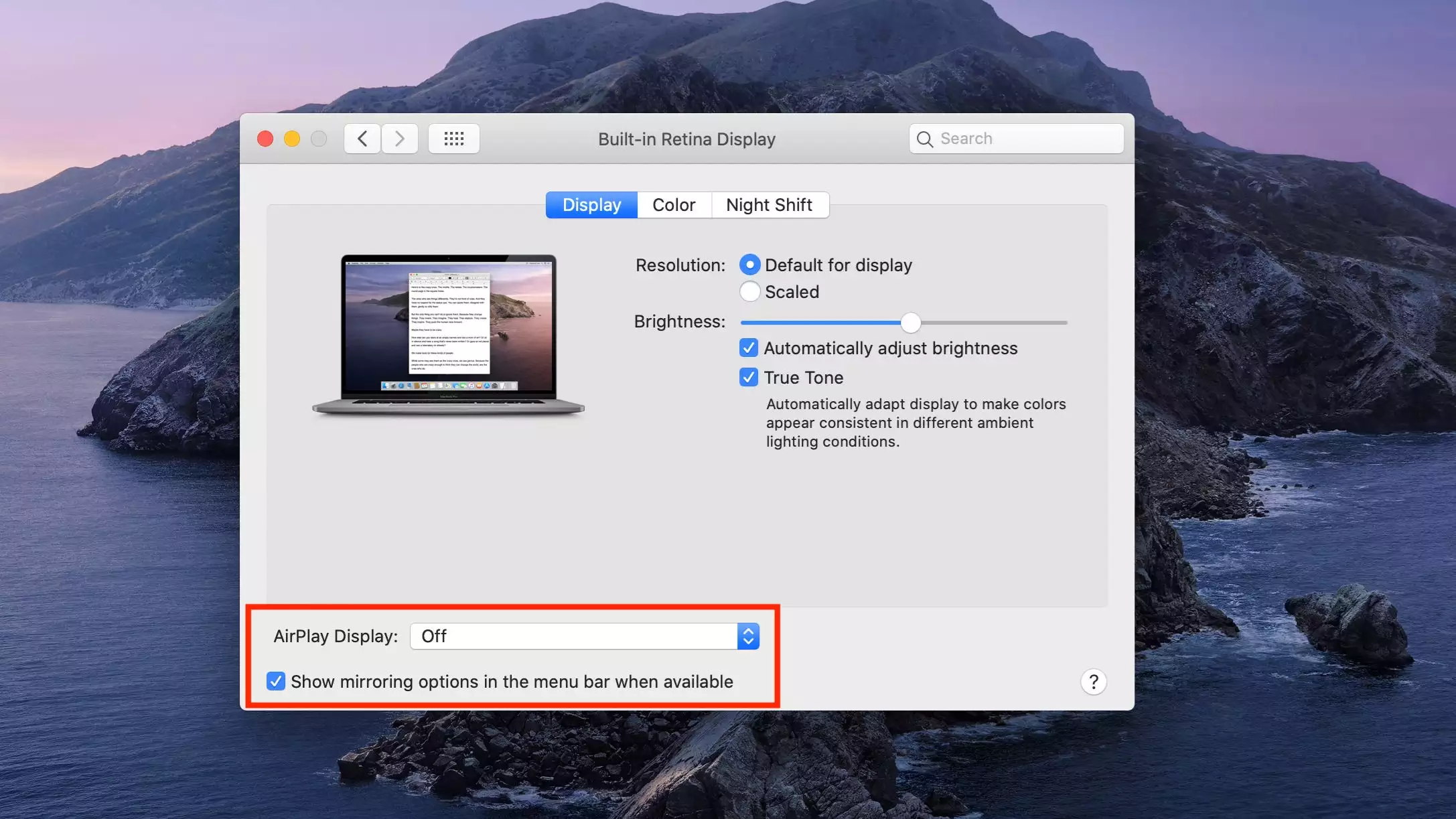
- 切换您的 Wi-Fi。重新启动 Wi-Fi 连接并确保其正常工作。通过在浏览器中打开网页来测试您的 Wi-Fi。
- 重新启动您的 Mac?。重新启动可以清除内存中任何潜在的临时故障。
- 检查 MacOS 更新。确保您运行的是最新的 MacOS 版本。
Apple TV、智能电视或扬声器故障排除
- 打开设备电源。确保您要播放的设备已开机且处于唤醒状态。
- 连接到同一个 Wi-Fi 网络。确保第二台设备与您的 iPhone、iPad 或 Mac 连接到同一个 Wi-Fi 网络。如果没有,请切换网络以同步您的设备。
- 确保设备成功使用 Wi-Fi。尝试使用该设备从 Internet 流式传输内容。如果这不起作用,AirPlay 也将不起作用,并且您的设备可能有更严重的问题,或者路由器可能需要重新启动。
- 更新您的 Apple TV。如果您使用的是 Apple TV,请确保设备是最新的。检查软件更新并安装(如果有)。
- 重启设备。重新启动可以清除其内存并重新启动连接。
- 检查设备的音频。如果 AirPlay 仅部分工作 – 例如,您可以看到视频但听不到音频 – 请确保设备的音频未静音。此外,请确保您的 iPhone 或 iPad 未设置为静音。
Wi-Fi 路由器故障排除
- 重启你的路由器。如果问题的根源似乎是您的 Wi-Fi 或互联网连接,请重新启动路由器。拔下它,等待两分钟,然后重新插入。
- 您可能需要更新路由器。检查您的路由器是否需要固件更新。许多现代路由器都可以通过移动应用程序轻松更新;如果您的路由器较旧,您可能需要登录其 Web 控制台(有关详细信息,请参阅路由器的用户指南)。
相关资讯
查看更多最新资讯
查看更多-

- 完美万词王如何设置循环播放 开启循环播放功能流程一览
- 2023-05-31 1745
-

- 剪映如何使用镜像翻转 镜像翻转功能用法详解
- 2023-05-31 3034
-

- 时间规划局如何删除事件 删除记录事件方法介绍
- 2023-05-31 1999
-

- 腾讯会议在哪里取消会议预订 撤回预定会议流程一览
- 2023-05-31 2056
-

- 腾讯会议怎么开启会议字幕 设置会议字幕功能方法介绍
- 2023-05-31 2320
热门应用
查看更多-

- 快听小说 3.2.4
- 新闻阅读 | 83.4 MB
-

- 360漫画破解版全部免费看 1.0.0
- 漫画 | 222.73 MB
-

- 社团学姐在线观看下拉式漫画免费 1.0.0
- 漫画 | 222.73 MB
-

- 樱花漫画免费漫画在线入口页面 1.0.0
- 漫画 | 222.73 MB
-

- 亲子餐厅免费阅读 1.0.0
- 漫画 | 222.73 MB
-
 下载
下载
湘ICP备19005331号-4copyright?2018-2025
guofenkong.com 版权所有
果粉控是专业苹果设备信息查询平台
提供最新的IOS系统固件下载
相关APP应用及游戏下载,绿色无毒,下载速度快。
联系邮箱:guofenkong@163.com









