如何保存文章以供以后使用Safari的阅读列表
2023-03-16 400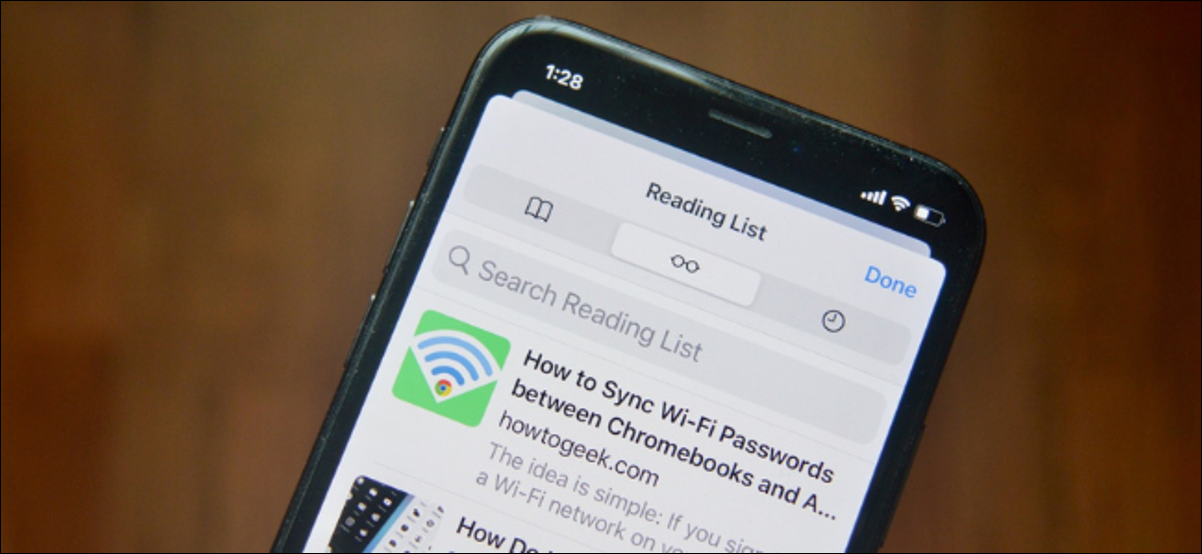
如果您将Safari用作iPhone,iPad或Mac上的默认浏览器,则不需要诸如Pocket的第三方读取后服务。您可以使用Safari内置的“阅读列表”功能来保存文章,以便以后在无干扰的环境中阅读。
如何在Safari中为iPhone和iPad使用阅读列表
Safari的阅读列表功能可在所有设备上同步所有已保存的文章,因此您可以在Mac上保存文章,并在闲暇时在iPhone或iPad上阅读。
您既可以保存打开的文章,也可以保存到阅读列表的链接。首先,请在iPhone或iPad上打开Safari应用程序,然后打开要保存以供以后使用的页面。
然后,从工具栏点击共享按钮。
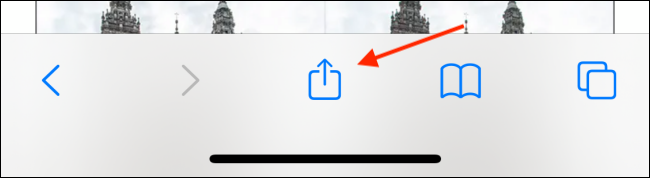
选择“添加到阅读列表”选项。此方法也适用于使用Safari的应用内浏览器的应用。
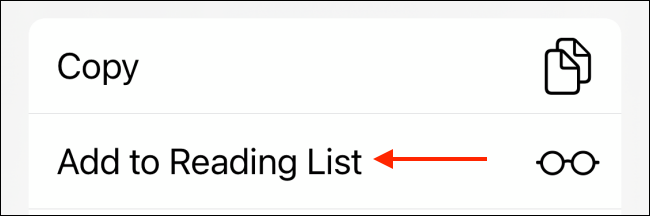
要将当前页面快速添加到阅读列表中,只需点击并按住书签按钮,然后从弹出菜单中选择“添加到阅读列表”按钮。
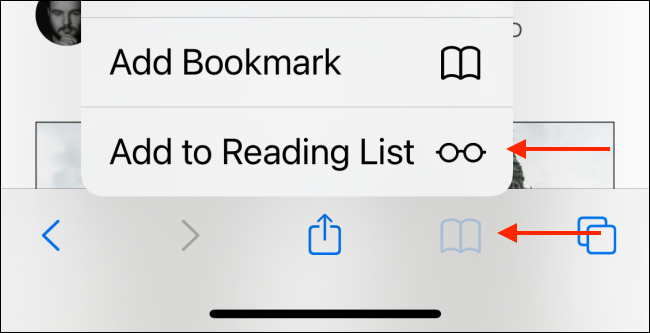
您也可以按住链接,然后选择“添加到阅读列表”选项,以快速将任何链接添加到阅读列表,而无需先打开它。
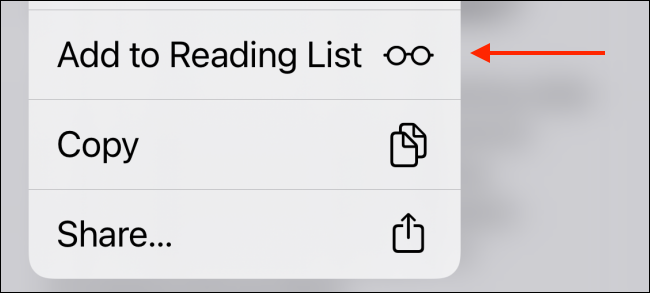
您可以在“书签”部分的单独标签中找到所有的“阅读列表”文章。要到达那里,请点击工具栏上的书签图标。
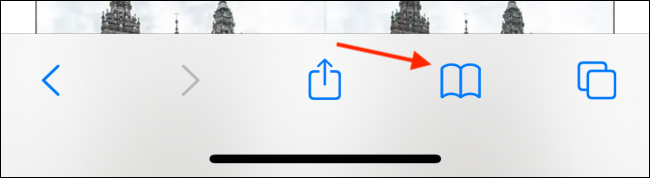
切换到“阅读列表”选项卡(看起来像“眼镜”图标的选项卡)。在您的iPad上,这将显示在侧边栏中。
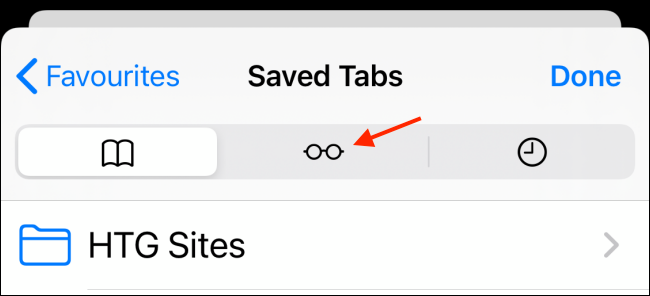
您将在这里看到所有保存的页面或文章。只需点击页面即可在Reader View中将其打开。在这里,您可以自定义字体,字体大小和背景颜色。
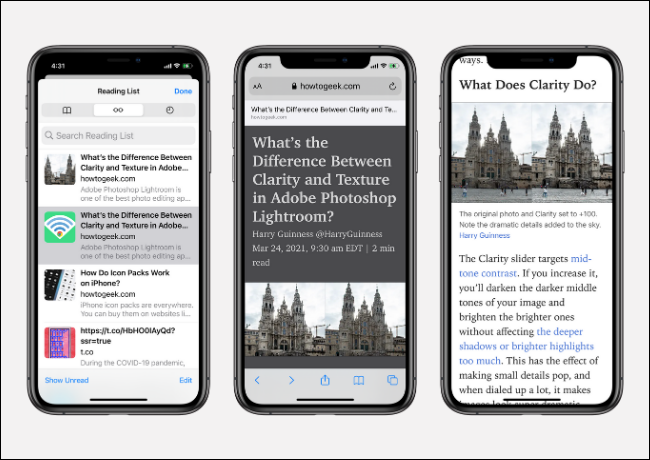
阅读完保存的文章后,您可以转到页面底部并向上滑动以加载下一篇文章。
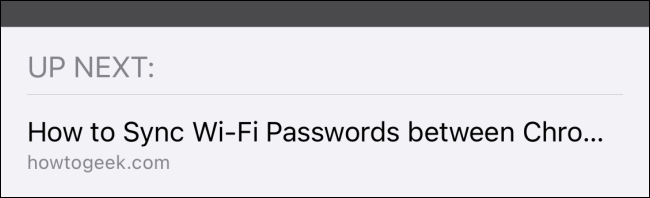
要从阅读列表中删除单个页面,请在页面标题上向左滑动,然后点击“删除”按钮。
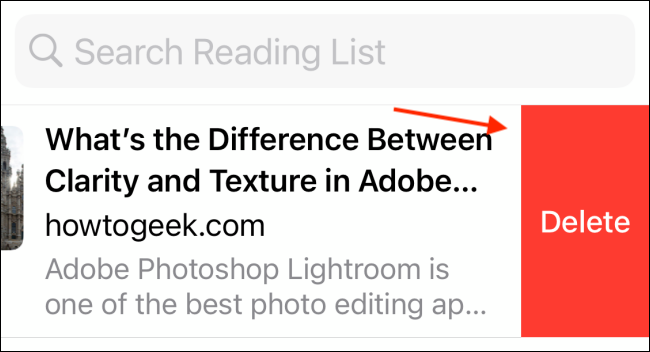
如果要一起删除多个页面,请点击页面底部的“编辑”按钮。
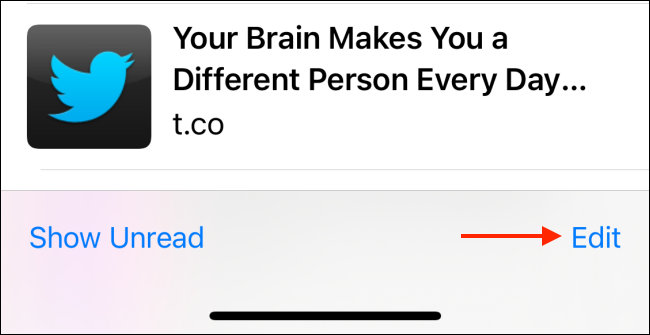
然后选择要删除的页面,然后点击“删除”按钮。
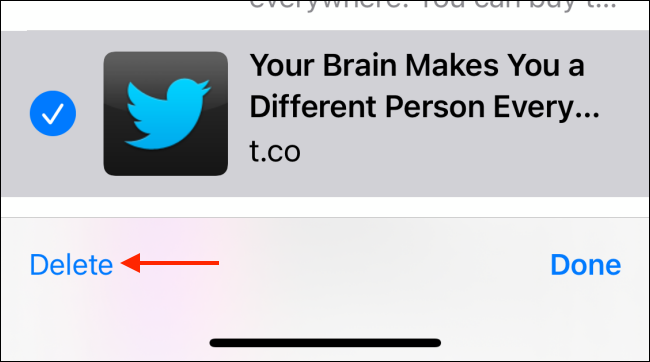
如何在Mac的Safari中使用阅读列表
尽管Mac上的Safari使用“阅读列表”的过程有所不同,但您会在此处找到相同的功能集。
在您的Mac上,打开Safari应用程序以开始使用。然后打开您要保存以供以后使用的页面。在这里,转到URL栏,然后点击小“ +”按钮将页面添加到阅读列表中。
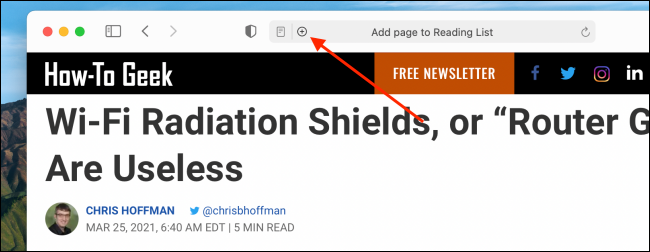
或者,您可以单击工具栏上的“共享”按钮,然后单击“添加到阅读列表”按钮以保存文章。
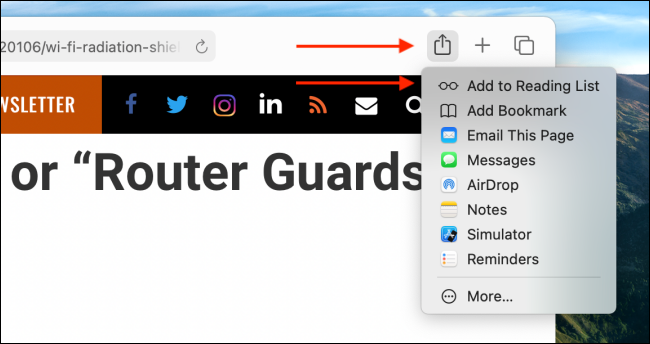
您还可以将任何链接添加到阅读列表。只需右键单击该链接,然后选择“将链接添加到阅读列表”选项。
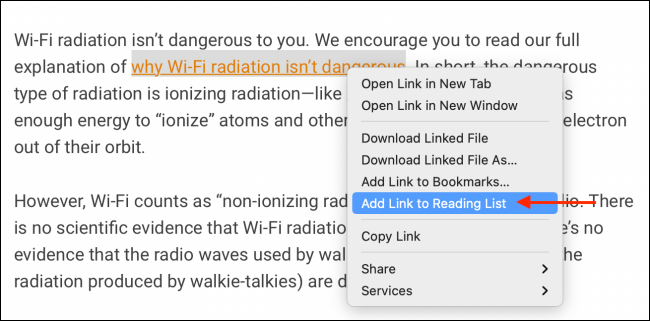
在Mac上的Safari中,您会在侧栏中找到“阅读列表”功能。首先,从顶部工具栏单击补充工具栏按钮。
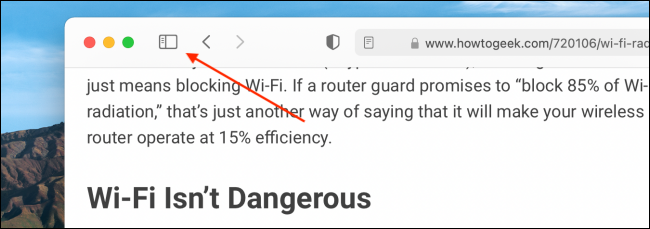
在这里,转到“阅读列表”选项卡。
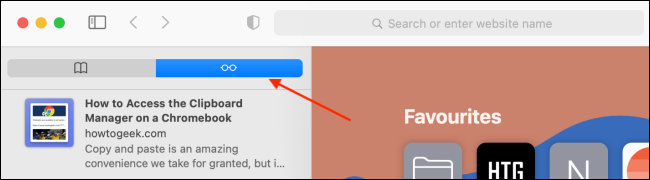
现在,您将看到所有已保存文章的列表。单击文章以在“读者视图”中将其打开。在这里,您可以更改文章的文本大小,字体和背景主题。
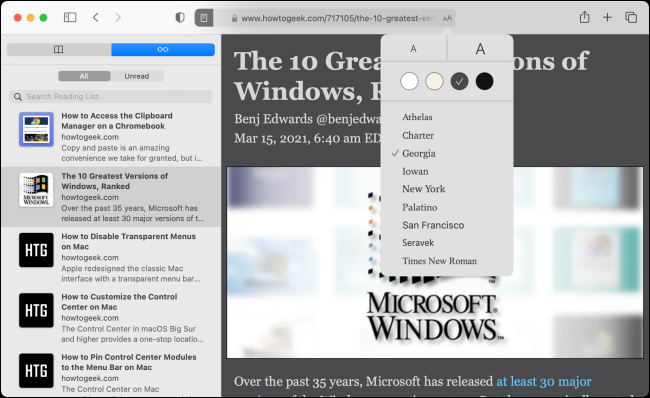
要从列表中删除页面,请右键单击并选择“删除项目”选项。
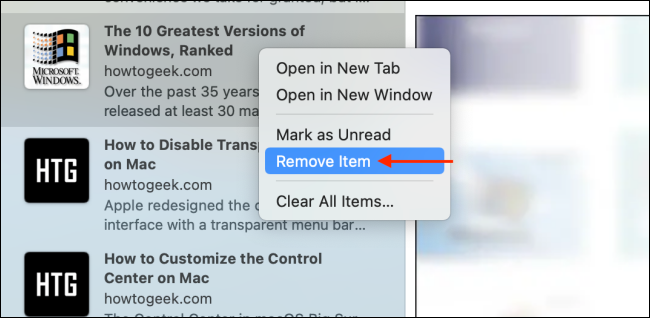
如果您使用的是Safari 14.0及更高版本,则也可以从新的可自定义开始页面访问阅读列表。
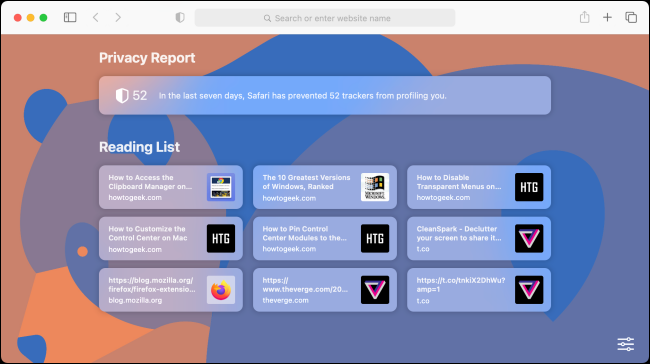
如何在iPhone,iPad和Mac上离线使用阅读列表
默认情况下,“阅读列表”功能不会下载文章以供离线使用。如果您想在上下班途中阅读文章,则可能是一个问题。幸运的是,有一个设置启用了“阅读列表”的脱机功能。
在您的iPhone或iPad上,打开“设置”应用。
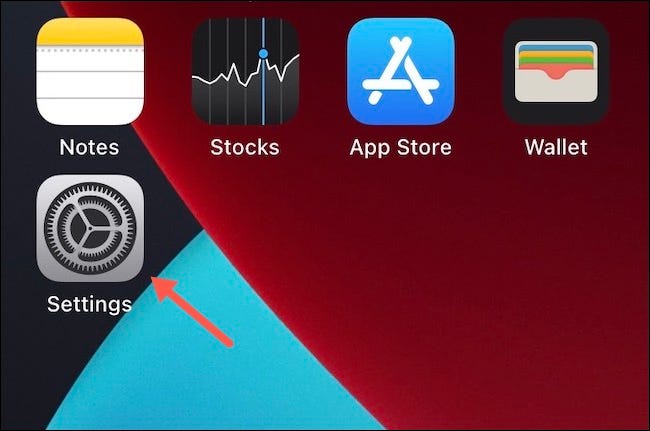
转到“ Safari”部分。
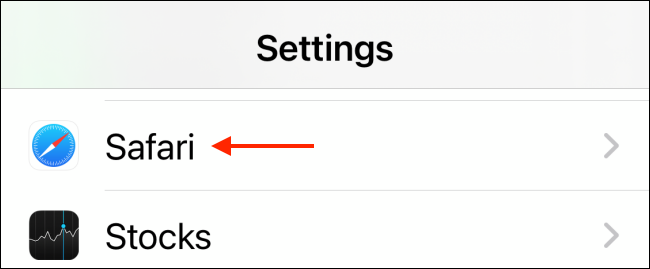
然后,从“阅读列表”部分,打开“自动离线保存”选项。
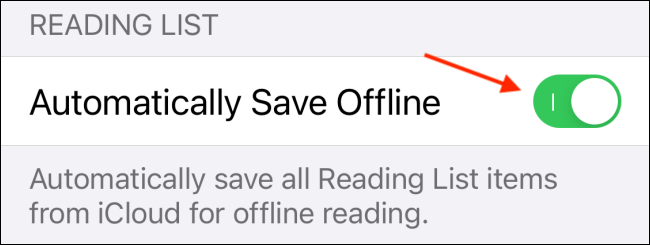
您也可以为Mac启用相同的功能。
在Mac上打开Safari后,单击顶部菜单栏中的“ Safari”按钮,然后选择“首选项”选项。
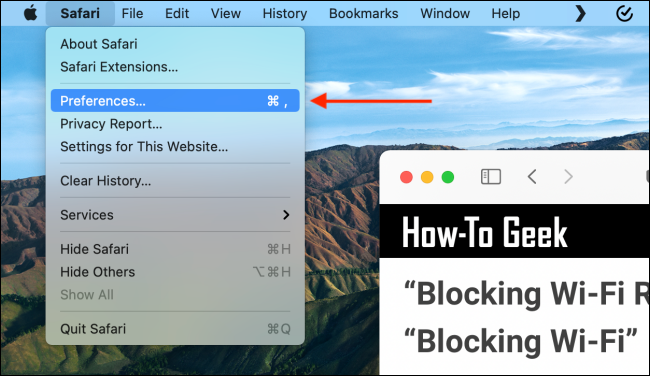
导航到“高级”选项卡,然后启用“自动保存文章以供脱机阅读”选项。
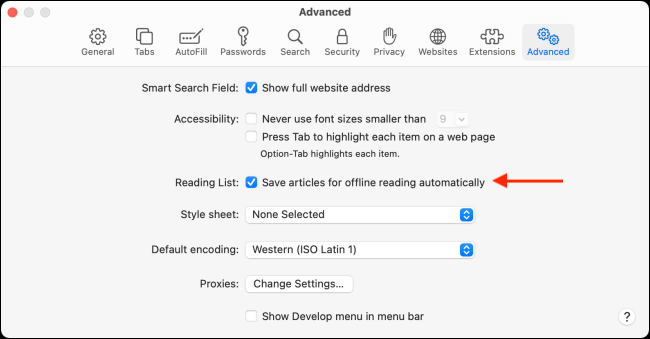
现在您已经准备就绪。
相关资讯
查看更多最新资讯
查看更多-

- 完美万词王如何设置循环播放 开启循环播放功能流程一览
- 2023-05-31 1699
-

- 剪映如何使用镜像翻转 镜像翻转功能用法详解
- 2023-05-31 2950
-

- 时间规划局如何删除事件 删除记录事件方法介绍
- 2023-05-31 1914
-

- 腾讯会议在哪里取消会议预订 撤回预定会议流程一览
- 2023-05-31 1974
-

- 腾讯会议怎么开启会议字幕 设置会议字幕功能方法介绍
- 2023-05-31 2227
热门应用
查看更多-

- 快听小说 3.2.4
- 新闻阅读 | 83.4 MB
-

- 360漫画破解版全部免费看 1.0.0
- 漫画 | 222.73 MB
-

- 社团学姐在线观看下拉式漫画免费 1.0.0
- 漫画 | 222.73 MB
-

- 樱花漫画免费漫画在线入口页面 1.0.0
- 漫画 | 222.73 MB
-

- 亲子餐厅免费阅读 1.0.0
- 漫画 | 222.73 MB
-
 下载
下载
湘ICP备19005331号-4copyright?2018-2025
guofenkong.com 版权所有
果粉控是专业苹果设备信息查询平台
提供最新的IOS系统固件下载
相关APP应用及游戏下载,绿色无毒,下载速度快。
联系邮箱:guofenkong@163.com









