“icloud云储存空间不足”修复iPhone无法备份问题
2023-03-28 646您的iCloud存储空间不足?以下是您可以尝试重新获得一些空间的一些方法。
iCloud是适用于苹果手机、iPad 和 Mac 的出色备份解决方案,在大多数情况下都能正常工作。但有时,您可能会收到一条通知,指出没有足够的存储空间,即使有(或至少看起来有)。这里有一些技巧和解决方法来重新获得空间并解决您的iCloud存储问题。
为什么我的 iCloud 存储空间不足?
当您在苹果手机、iPad 或 Mac 上收到“iCloud 存储空间不足”通知时,这通常表示您当前的 iCloud 存储空间配额没有足够的空间来保存从您的设备上传的任何数据。与常见的误解相反,这与苹果手机、iPad 或 Mac 上的可用空间量无关。
当 iCloud Sync 打开时,您的设备会自动将某些类型的数据上传到 Apple 的服务器,这些数据会占用您的 iCloud 存储配额。
如果您拥有用于登录苹果设备的 Apple ID,您将自动获得 5 GB 的免费 iCloud 存储空间,苹果会使用它来保存您的数据副本。这些数据通常包括以下内容:
- iCloud 照片图库
- iCloud 云盘中的文件
- 联系人
- 日历
- 笔记
- 提醒事项
- 邮件
- 备份
- 第三方应用程序数据(如 WhatsApp)等
Apple 确实为您提供了合适的选项来管理您的 iCloud 数据。如果您的 iCloud 存储配额超过了您尝试同步的数据量,您可以使用大致三种选择:
- 重新访问您的 iCloud 设置以确保只有预期的数据与 iCloud 同步
- 删除一些存储在 iCloud 上的不需要的/不重要的数据
- 如果您需要更多存储空间,请升级您的 iCloud 存储配额
在本文中,我们将详细探讨这些选项。
查看 iCloud 设置
在设置新的 Apple 设备时,许多用户通常会保留默认设置并在不查看设置的情况下开始使用。有趣的是,其中许多默认设置可能会导致意外的 iCloud 上传,从而填满您的 iCloud 存储空间。因此,您可以查看这些设置以确保只更新到 iCloud 是必要的。
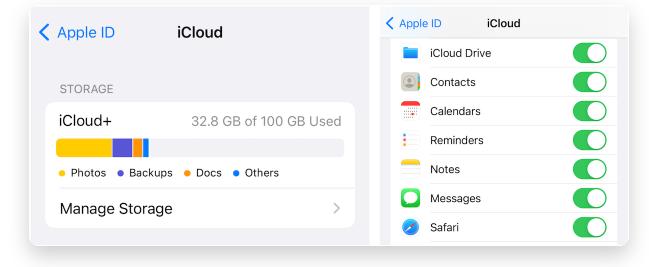
在 iPhone 或 iPad 上:
- 打开“设置”应用。
- 点击“设置”屏幕顶部的名片。
- 点击iCloud。在这里,您应该看到哪些应用程序和服务正在积极使用 iCloud 存储,即 iCloud 状态是打开还是关闭。
- 滚动列表,确认 iCloud 仅针对您需要的应??用程序和服务打开,然后将其余的关闭。
注意:要进一步了解每个应用程序占用多少 iCloud 存储空间,请轻点“管理存储空间”。占用最多空间的应用程序将显示在顶部。
在 Mac 上:
- 根据您安装的 macOS 版本,打开“设置”或“系统偏好设置”应用程序。
- 点击右上角的Apple ID 。在这里,您应该看到哪些应用程序和服务正在积极使用 iCloud 存储,即 iCloud 已选中或未选中。
- 滚动列表,确认 iCloud 仅针对您需要的应??用程序和服务打开,然后将其余的关闭。
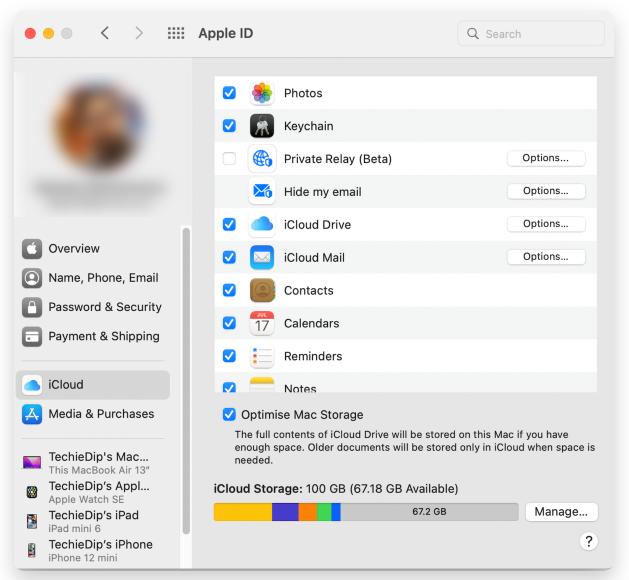
注意:要进一步了解每个应用程序占用多少 iCloud 存储空间,请点击管理…占用最多空间的应用程序将显示在顶部。
一旦您确保只有预期的应用程序和服务正在使用 iCloud 存储,现在是时候清除一些已经上传到 iCloud 的不需要的数据了。
从 iCloud 中删除不重要的数据
以下是一些通常使用最多 iCloud 存储空间的主要应用程序:
- iCloud 照片图库
- 设备备份
- 消息附件
- iCloud Drive 上的文档
- WhatsApp 备份或其他第一方/第三方应用数据
既然您已经缩小了 iCloud 存储空间不足问题的主要嫌疑人范围,那么您需要采取以下措施来减少存储空间消耗。
从 iCloud 照片图库中删除不需要的照片
如果打开 iCloud 照片图库,您的 iPhone、iPad 或 Mac 会自动将“照片”应用中的所有照片和视频备份到您的 iCloud,这将占用您的存储配额。
要简化您的照片库,您可以进入 iPhone、iPad 或 Mac 上的照片应用程序并手动删除重复项、屏幕截图和其他不需要的媒体。如果您想加快这个过程,请尝试使用第三方照片清洁器应用程序,例如Gemini Photos。
您还可以检查“媒体类型”下的“视频”(在“相册”选项卡中),以确保任何意外视频不会耗尽您的存储空间(iCloud 和本地设备存储空间)。
执行以下操作以从 iPhone、iPad 或 Mac 上的“照片”应用中删除特定照片和视频。
- 打开照片应用。
- 单击或点击“库”选项卡。
- 选择所有照片视图。
- 在 iPhone 或 iPad 上,点击右上角的选择,然后选择要删除的照片和视频。 在 Mac 上,选择一张照片或视频,然后在按住Cmd或Shift键的同时单击另一张照片或视频,即可一次选择多个项目。
- 在 iPhone 或 iPad 上,选择项目后,点击右下角的删除图标,然后再次确认删除照片。 在 Mac 上,选中项目后,右键单击并选择“删除照片”,然后再次单击“删除”进行确认。
注意:如果您是 Windows 用户,您可以使用Windows 版 iCloud或 iCloud.com 网络应用程序管理您的 iCloud 照片。从支持文章中了解更多信息。
或者,您可以完全禁用 iCloud 照片库并切换到手动离线备份照片,通过设备备份或手动将相册导出到外部驱动器。
要禁用 iCloud 照片库,请执行以下操作:
在 iPhone 或 iPad 上:
- 打开“设置”应用。
- 向下滚动并点按照片。
- 关闭iCloud 照片。
在 Mac 上:
- 打开照片应用。
- 单击右上角的照片菜单,然后选择首选项…
- 点击iCloud。
- 取消选中iCloud 照片。
删除不需要的设备备份
您可以直接从 Apple 设备删除不再需要的存储在 iCloud 上的备份。
在 iPhone 或 iPad 上:
- 转到设置 >> [您的姓名] >> iCloud >> 管理存储 >> 备份。
- 要删除备份,请点击设备名称,然后点击删除备份。
在 Mac 上:
- 点击苹果菜单 >> 系统偏好设置 >> Apple ID >> iCloud。
- 单击管理,然后单击左侧的备份。在右侧,您会看到已打开 iCloud 云备份的设备。
- 要删除备份,请选择一个设备和“-”按钮。
- 单击删除。
删除后,您可以通过在各自设备上转到设置 >> [您的姓名] >> iCloud >> iCloud 备份并点击立即备份来创建 iPhone 或 iPad 的新备份。
或者,您可以通过手动离线维护设备备份来节省更多 iCloud 存储空间。去做这个:
- 将 iPhone 或 iPad 插入 Mac 或 Windows 电脑。
- 在 Mac 上打开 Finder 或在 Windows 上打开 iTunes,然后选择您的设备。
- 选择Backup all the data on your [device] to this Mac/computer。
- 如果您想要安全备份,请选中加密本地备份选项。
- 单击立即备份并等待该过程完成。
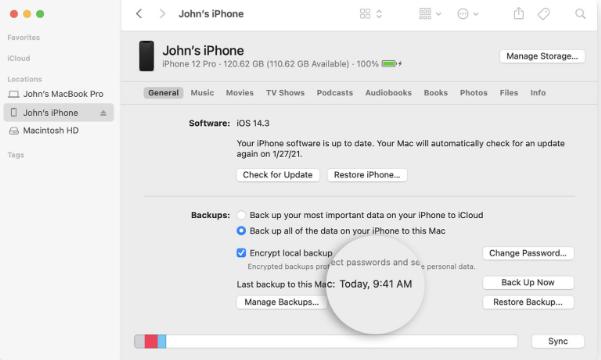
完成后,您可以拔下 iPhone 或 iPad。要确保自动 iCloud 备份已关闭,请转至设置 >> [您的姓名] >> iCloud >> iCloud 备份并关闭iCloud 备份。
查看和删除 iMessage 附件
即使您不是 iCloud 服务的活跃用户并且只有基本的免费 iCloud 计划,您也可能需要关注“信息”应用占用的 iCloud 存储空间。
如果您在 iMessage 上有经常与之聊天的联系人,则聊天中共享的照片、视频和文档也会占用您的 iCloud 储存空间。
因此,您可以通过删除特别大的附件来恢复一些 iCloud 存储空间。
- 在 iPhone、iPad 或 Mac 上打开信息。
- 点击您有大附件(如照片、视频或文档)的对话。
- 在 iPhone 或 iPad 上,点击顶部的联系人图片。在 Mac 上,点击右上角的“i”图标。聊天中共享的附件将按类别列出,例如照片、文档、链接等。
- 在包含大文件的特定类别上点击或单击“查看全部”或“显示更多” 。
- 选择要删除的项目。在 iPhone 和 iPad 上,点击选择,然后点击您要删除的项目。在 Mac 上,使用 Cmd 或 Shift 一起选择多个项目。
- 在 iPhone 和 iPad 上,点击右下角的删除,然后再次选择删除进行确认。 在 Mac 上,右键单击项目,选择删除,然后再次单击删除以确认。
对经常共享附件的所有 iMessage 对话重复这些步骤。从聊天中删除大附件后,您应该会在 iCloud 存储空间中看到释放出等量的空间。
查看和删除 iCloud 文档
iCloud Drive 相当于 Apple 生态系统的 Google Drive。您可以将有用的文档上传并存储在云端,并将它们安全地备份到 Apple 服务器上。iCloud Drive 与其他 iCloud 数据(例如照片、备份、消息等)共享存储空间,所有这些共同构成您的存储配额。
为确保您没有无意中用完 iCloud 存储空间,您可以从 iPhone、iPad、Mac 或 Windows 电脑或网络上的 iCloud.com 查看和删除 iCloud Drive 上的数据。有关详细信息,请参阅支持文章。
注意:如果您有 Mac,您可能还想阻止 iCloud 自动同步 Mac 上的文档和桌面文件夹。为此,请打开Mac 上的系统偏好设置或设置,点击右上角的Apple ID?,点击iCloud Drive 旁边的选项… ,取消选中桌面和文档文件夹,然后点击完成。
删除其他应用数据
有时,Notes、Mail、WhatsApp 等第一方和第三方应用程序也可能会在 iCloud 上存储数据和备份,占用大量空间。您可能会惊讶地发现,您可能已经停止使用并从您的设备上卸载的一些应用程序仍然占用 iCloud 上的存储空间。您可以删除这些以释放一些 iCloud 存储空间。
要从 iCloud 中删除应用程序数据,请执行以下操作:
在 iPhone 或 iPad 上:
- 打开“设置”应用。
- 点击“设置”屏幕顶部的名片。
- 点击iCloud。
- 点击管理存储。
- 选择您要从 iCloud 中删除数据的应用程序。
- 点击删除数据…,然后再次删除以确认。
如果您已成功从 iCloud 中删除不重要的数据并腾出足够的空间来保留您的重要数据,恭喜您!
升级 iCloud 储存空间计划 (iCloud+)
但是,如果在删除数据后,您的 iCloud 上仍然没有足够的空间,也许是时候将您的 iCloud 存储升级到付费的 iCloud+ 计划了。在选择订阅之前,请检查您的 iCloud 数据并确保您选择的计划足以保存您想要存储在 iCloud 上的所有数据,包括照片、备份、文档、消息、附件、邮件等。
如果您使用多个 Apple 产品,iCloud+ 会在您的 Apple ID 帐户上启用某些特权,例如 iCloud Private Relay、隐藏我的电子邮件等。
准备就绪后,您可以从任何使用您的 Apple ID 登录的 Apple 设备升级到 iCloud+。有关详细说明,请查看支持文章。
相关资讯
查看更多-

消息称英国政府秘密要求苹果为 iCloud 设后门,以查看全球用户上传内容
-

苹果有望本周推出iCloud新服务!
-

部分用户反馈苹果 iCloud+ 存储方案不合理,200GB 到 2TB 跨度太大
-

白嫖苹果机会来了:iCloud+免费试用6个月 新用户人人可领
-

苹果 iCloud 邮件服务海外宕机
-

iOS 8 及之前版本的 iPhone、iPad用户注意了,苹果将停止提供 iCloud 备份服务
-

苹果遭4000万英国iCloud用户集体诉讼,面临276亿元索赔
-
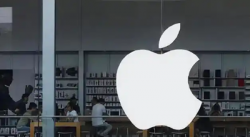
苹果遭4000万英国iCloud用户集体诉讼,面临30亿英镑索赔
-
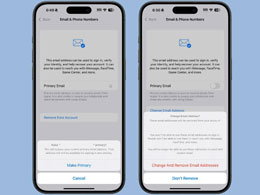
苹果 iOS 18.1 支持设置“主要”邮箱地址并更改 iCloud 邮箱
-
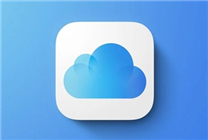
苹果最受欢迎服务!美国用户偏好iCloud 近2/3用户使用
最新资讯
查看更多-

- 完美万词王如何设置循环播放 开启循环播放功能流程一览
- 2023-05-31 1699
-

- 剪映如何使用镜像翻转 镜像翻转功能用法详解
- 2023-05-31 2950
-

- 时间规划局如何删除事件 删除记录事件方法介绍
- 2023-05-31 1914
-

- 腾讯会议在哪里取消会议预订 撤回预定会议流程一览
- 2023-05-31 1974
-

- 腾讯会议怎么开启会议字幕 设置会议字幕功能方法介绍
- 2023-05-31 2227
热门应用
查看更多-

- 快听小说 3.2.4
- 新闻阅读 | 83.4 MB
-

- 360漫画破解版全部免费看 1.0.0
- 漫画 | 222.73 MB
-

- 社团学姐在线观看下拉式漫画免费 1.0.0
- 漫画 | 222.73 MB
-

- 樱花漫画免费漫画在线入口页面 1.0.0
- 漫画 | 222.73 MB
-

- 亲子餐厅免费阅读 1.0.0
- 漫画 | 222.73 MB
-
 下载
下载
湘ICP备19005331号-4copyright?2018-2025
guofenkong.com 版权所有
果粉控是专业苹果设备信息查询平台
提供最新的IOS系统固件下载
相关APP应用及游戏下载,绿色无毒,下载速度快。
联系邮箱:guofenkong@163.com