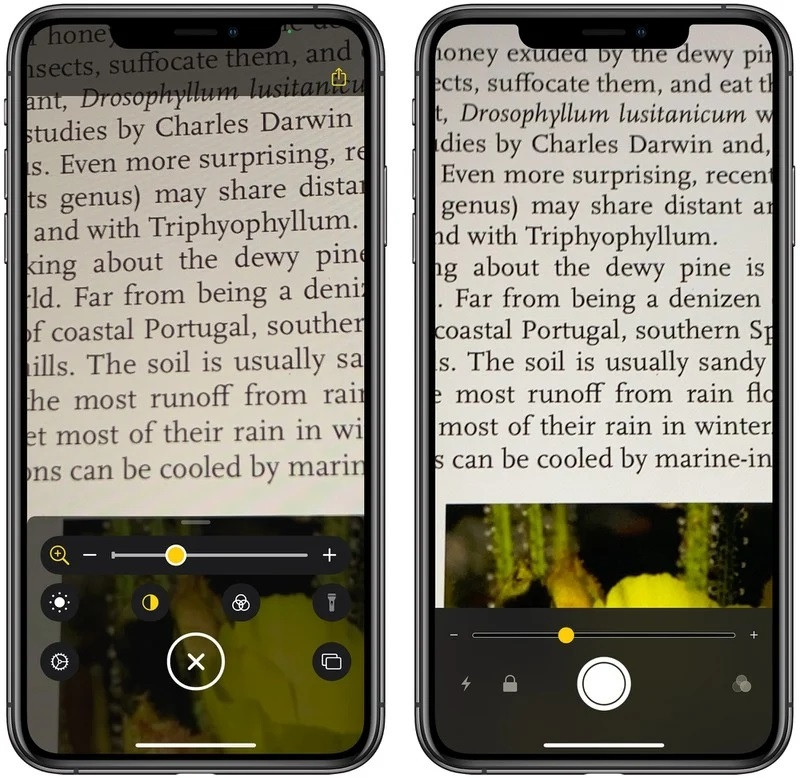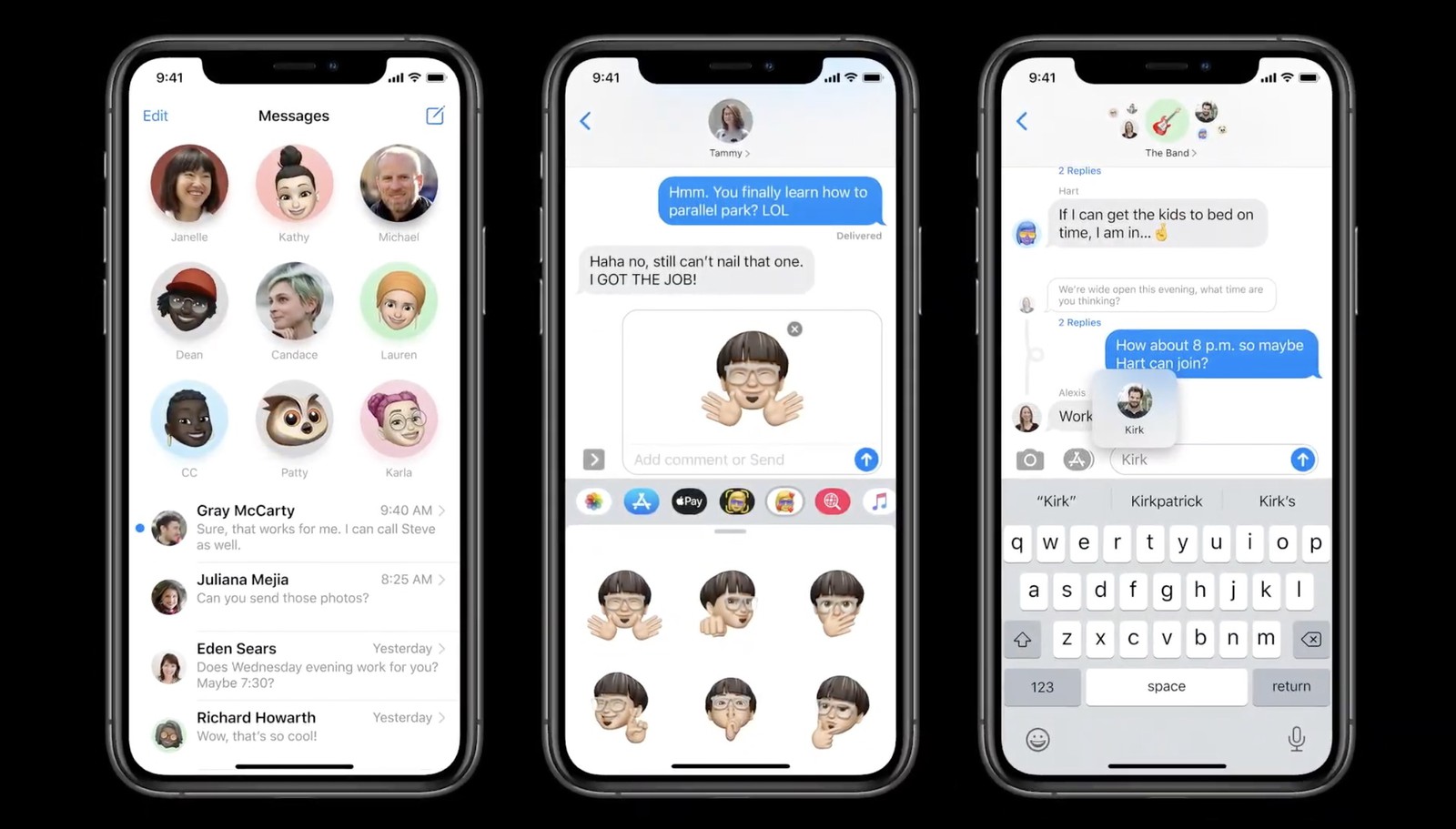如何在 Windows 中使用「iCloud 密码」?
2022-07-30 347和其他密码管理器的浏览器扩展类似,「iCloud 密码」将监视当前页面,自动发现用户名和密码域,然后与后台进程进行通信。后台进程将搜索当前网站适用的密码,并提供给用户进行一键填充。整个过程处于完全加密的状态,
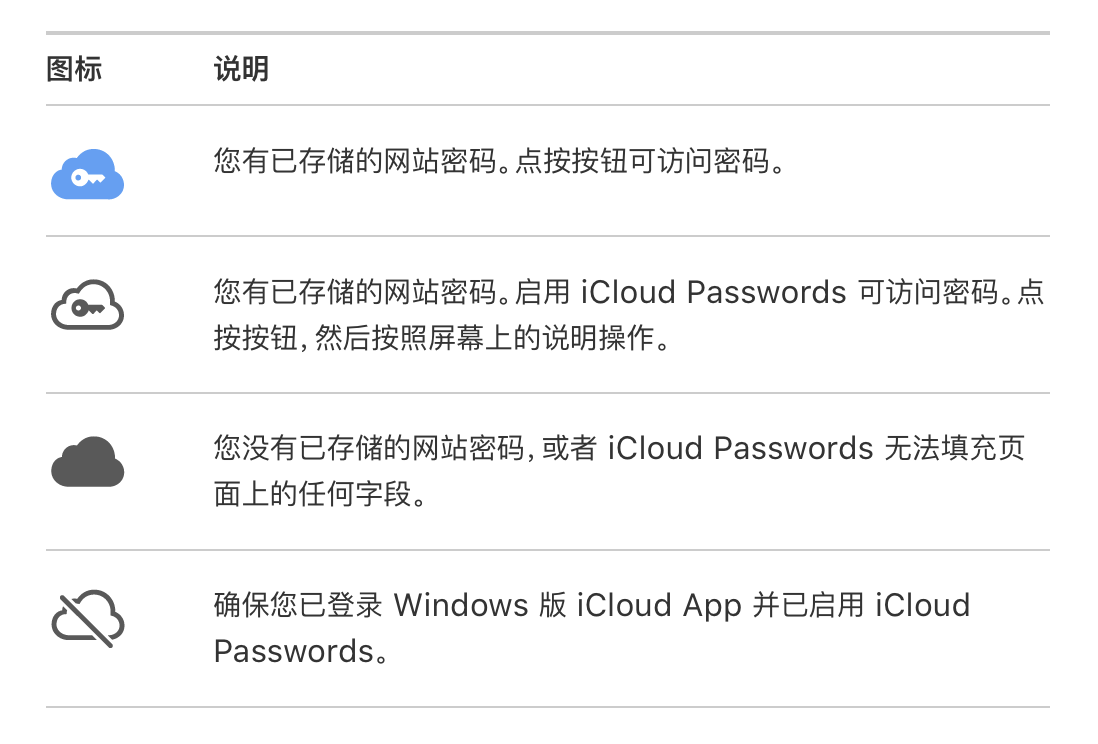
扩展启用后,「iCloud 密码」会在状态栏展示一个云朵状的图标,用户需要点击来获取密码。图标的样式和含义如下图所示。
在 GoogleChrome上激活「iCloud 密码」
目前 iCloud 密码仅对 Google Chrome 浏览器提供官方支持。首先,我们需要确认 iCloud 和 Chrome 已经安装,且 iCloud 账户已经登录。虽然 iCloud 仍然提供了传统安装方式,我仍然强烈建议 Windows 10 用户通过 Microsoft Store 进行安装,这样可以获得无缝的便捷更新体验,半沙盒的设计也会减轻 Apple 应用在 Windows 上「水土不服」的症状。
打开 iCloud 设置界面,勾选「密码」一项,然后点击「应用」。
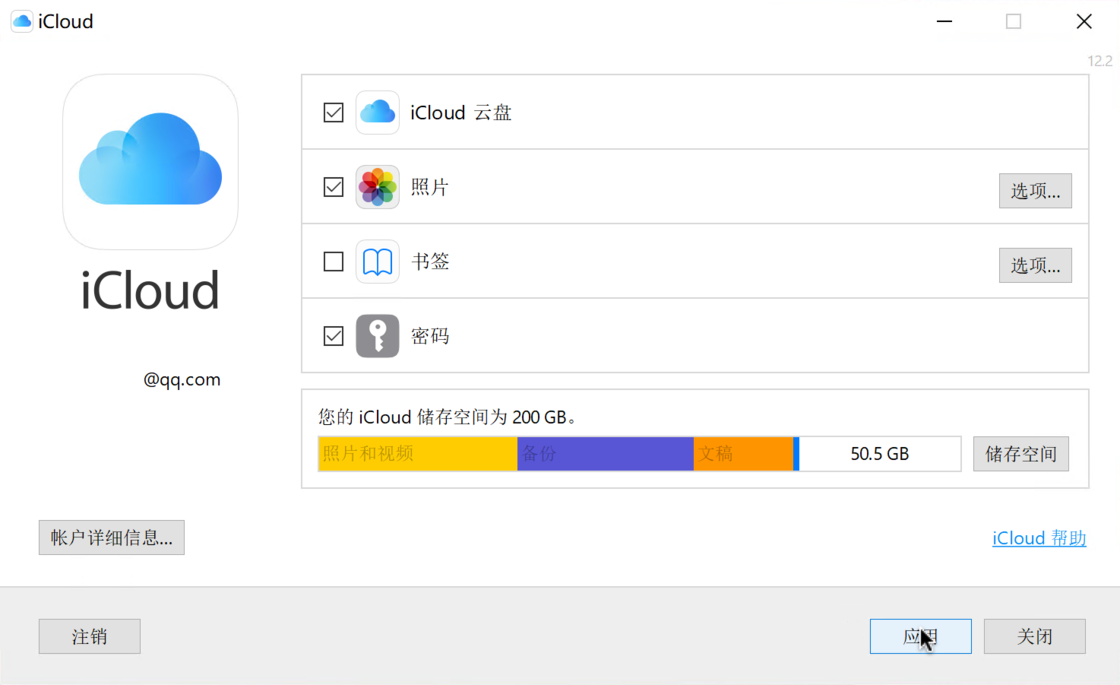
iCloud 将弹窗提醒当前没有安装 Chrome 扩展。对于可以访问 Chrome 网上商店的用户,只需点击「下载…」然后将扩展添加到 Chrome 即可;对于没有相关条件的用户,我也打包了一份CRX 文件供大家通过侧载(需要打开开发人员模式)的方式安装扩展。
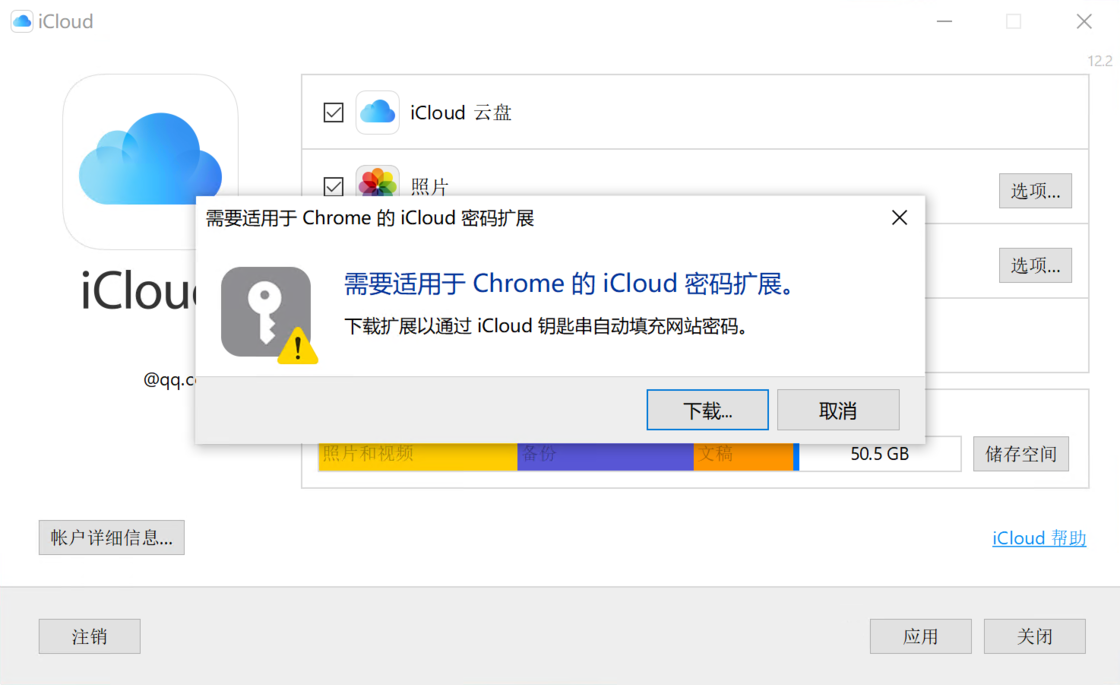
安装扩展后,我们再次尝试打开密码功能,iCloud 将展示如下界面。
单击「批准…」,然后 iCloud 将使用双重验证来核验用户的身份。需要注意的是,用于激活 iCloud 密码功能的设备必须运行 iOS 14、iPadOS 14、macOS 11 Big Sur 或更新版本,如果使用旧版操作系统将无法登录。
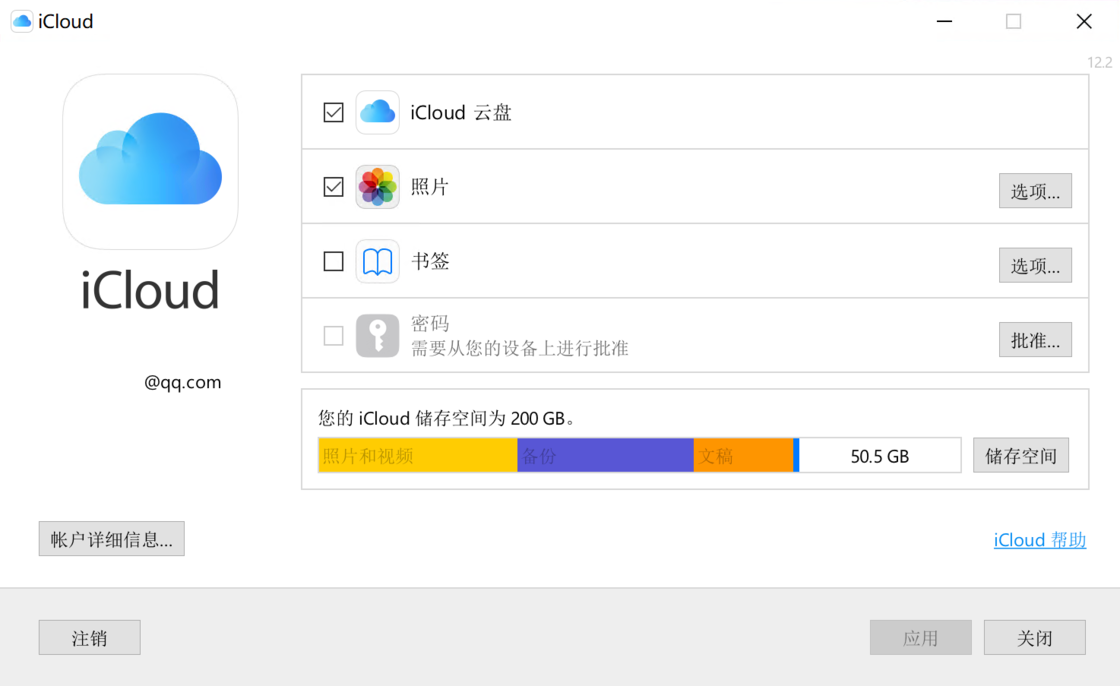
通过验证后,iCloud 设置中的「密码」一项就应该处于激活的状态。打开 Chrome 浏览器,点击 iCloud 图标,在弹出的密码栏中输入右下角出现的 6 位密码即可使用 iCloud 密码填充。
相关资讯
查看更多最新资讯
查看更多-

- 完美万词王如何设置循环播放 开启循环播放功能流程一览
- 2023-05-31 1714
-

- 剪映如何使用镜像翻转 镜像翻转功能用法详解
- 2023-05-31 2977
-

- 时间规划局如何删除事件 删除记录事件方法介绍
- 2023-05-31 1938
-

- 腾讯会议在哪里取消会议预订 撤回预定会议流程一览
- 2023-05-31 2002
-

- 腾讯会议怎么开启会议字幕 设置会议字幕功能方法介绍
- 2023-05-31 2257
热门应用
查看更多-

- 快听小说 3.2.4
- 新闻阅读 | 83.4 MB
-

- 360漫画破解版全部免费看 1.0.0
- 漫画 | 222.73 MB
-

- 社团学姐在线观看下拉式漫画免费 1.0.0
- 漫画 | 222.73 MB
-

- 樱花漫画免费漫画在线入口页面 1.0.0
- 漫画 | 222.73 MB
-

- 亲子餐厅免费阅读 1.0.0
- 漫画 | 222.73 MB
-
 下载
下载
湘ICP备19005331号-4copyright?2018-2025
guofenkong.com 版权所有
果粉控是专业苹果设备信息查询平台
提供最新的IOS系统固件下载
相关APP应用及游戏下载,绿色无毒,下载速度快。
联系邮箱:guofenkong@163.com