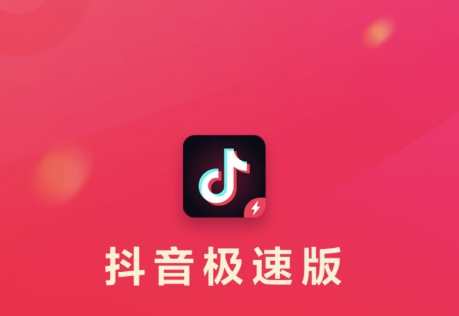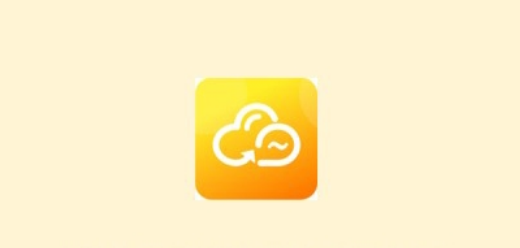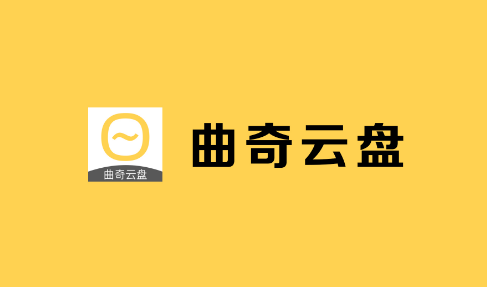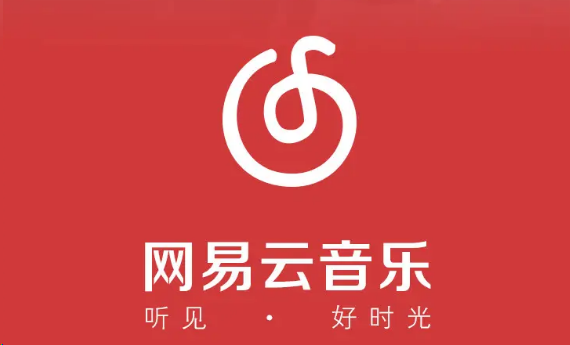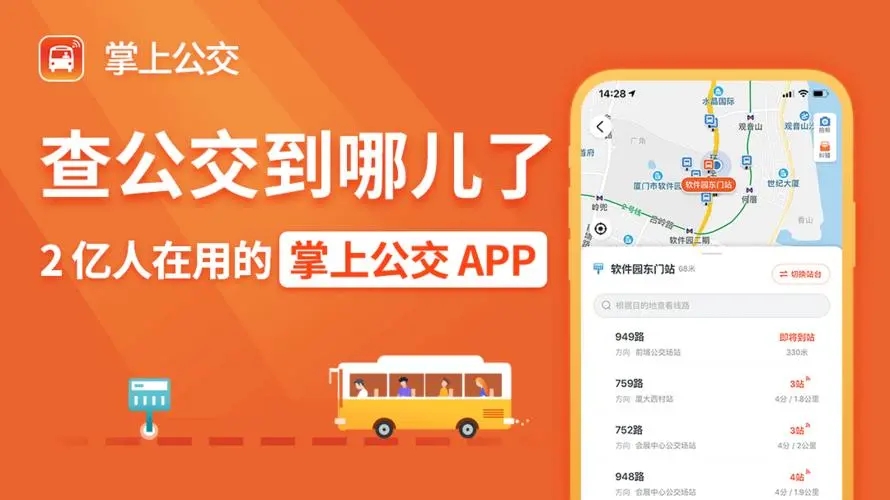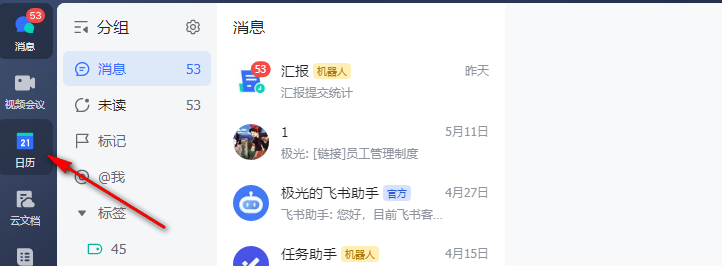腾讯文档怎么创建思维导图 思维导图创建操作方法介绍
2023-03-31 578本文给大家带来腾讯文档思维导图创建操作方法介绍,希望对大家有所帮助!我们在腾讯文档上可以创建各种办公文件,这样办公的效率也能得到提升。有的用户朋友还想知道该如何创建思维导图,以下就是小编为你带来的创建教程,希望可以帮助到你。

腾讯文档思维导图创建操作方法介绍
1、在手机上打开腾讯文档软件,点击选择添加思维导图类型。
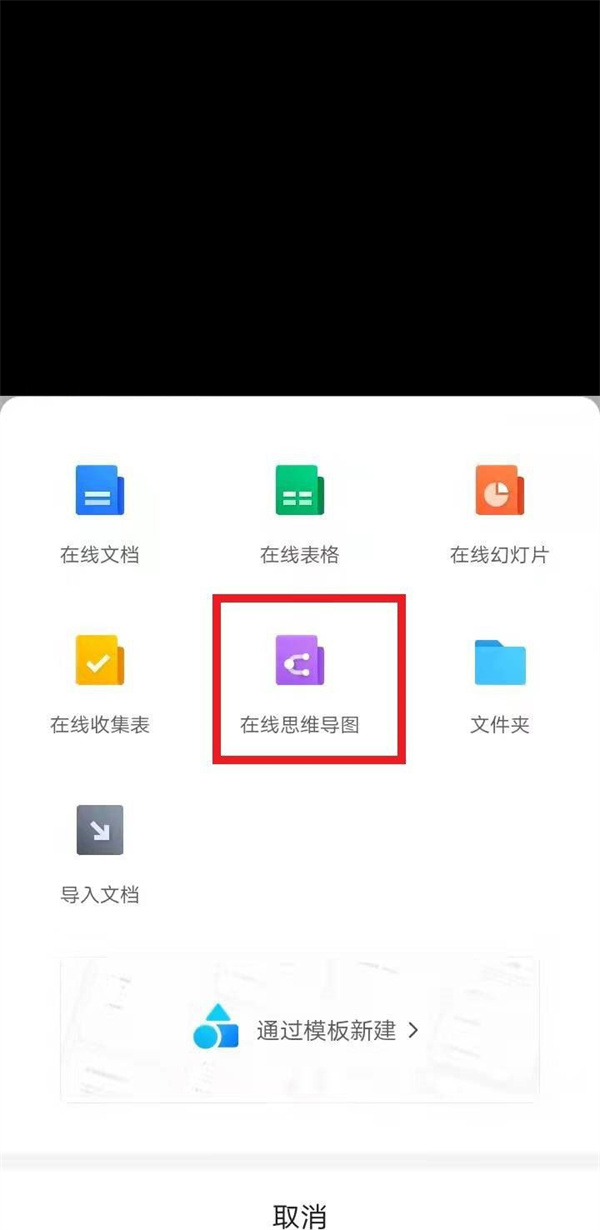
2、找到需要添加的思维导图结构格式。
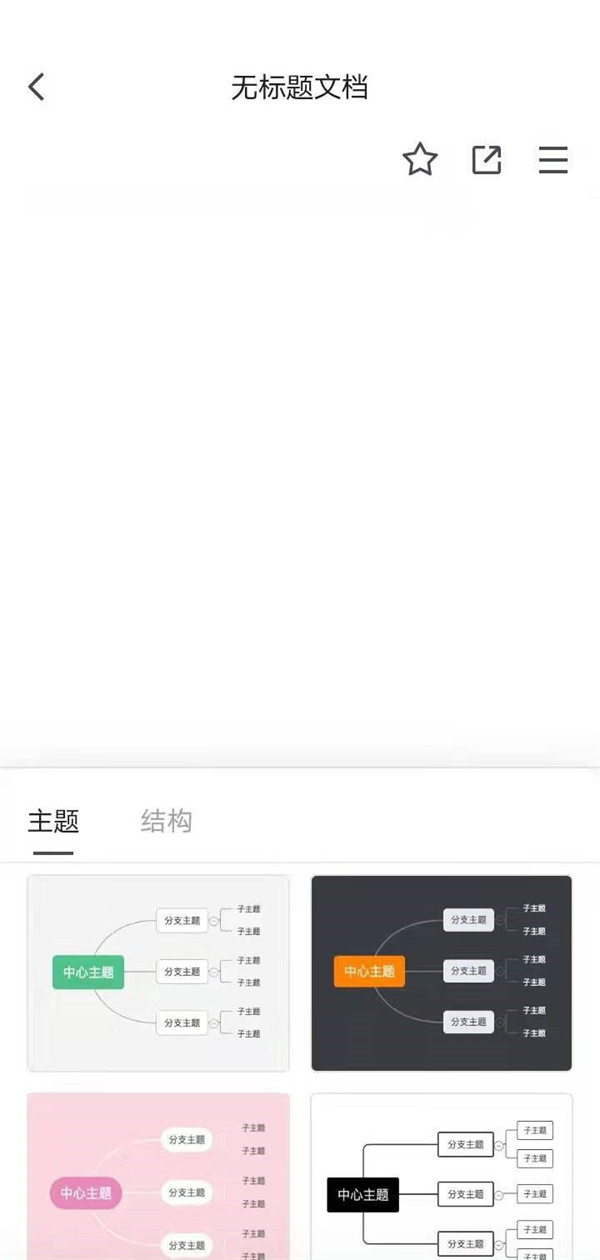
3、长按编辑中心主题。
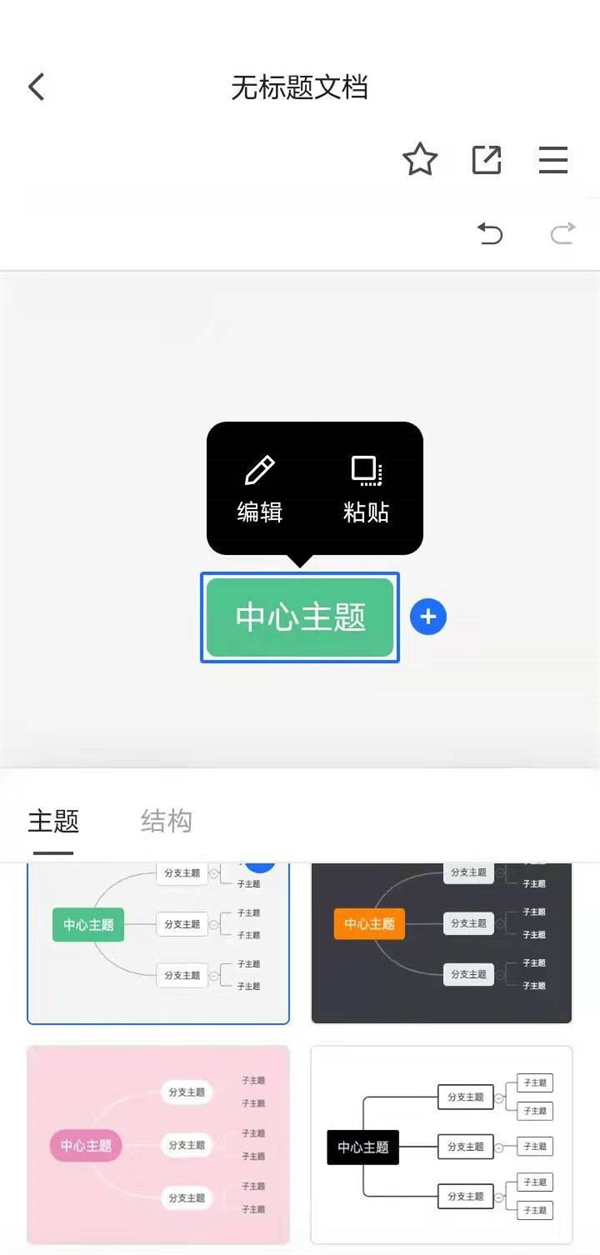
4、根据自己设置的思维导图形式,选择分支。
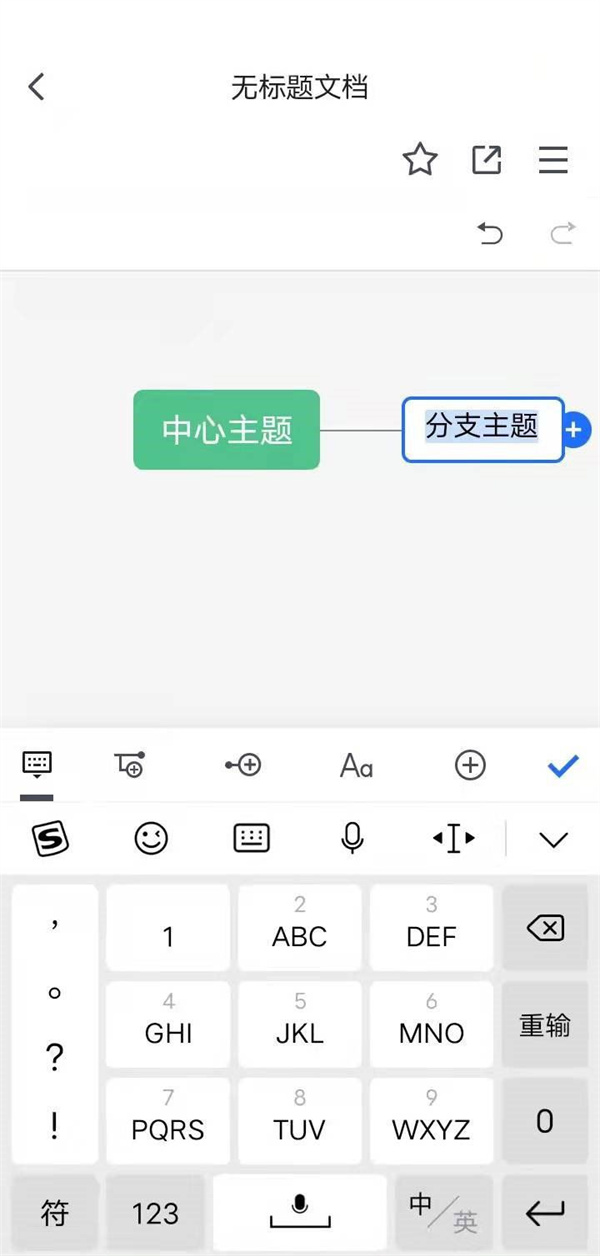
5、完成导图的设置后,还可以点击上方进行分享哦。
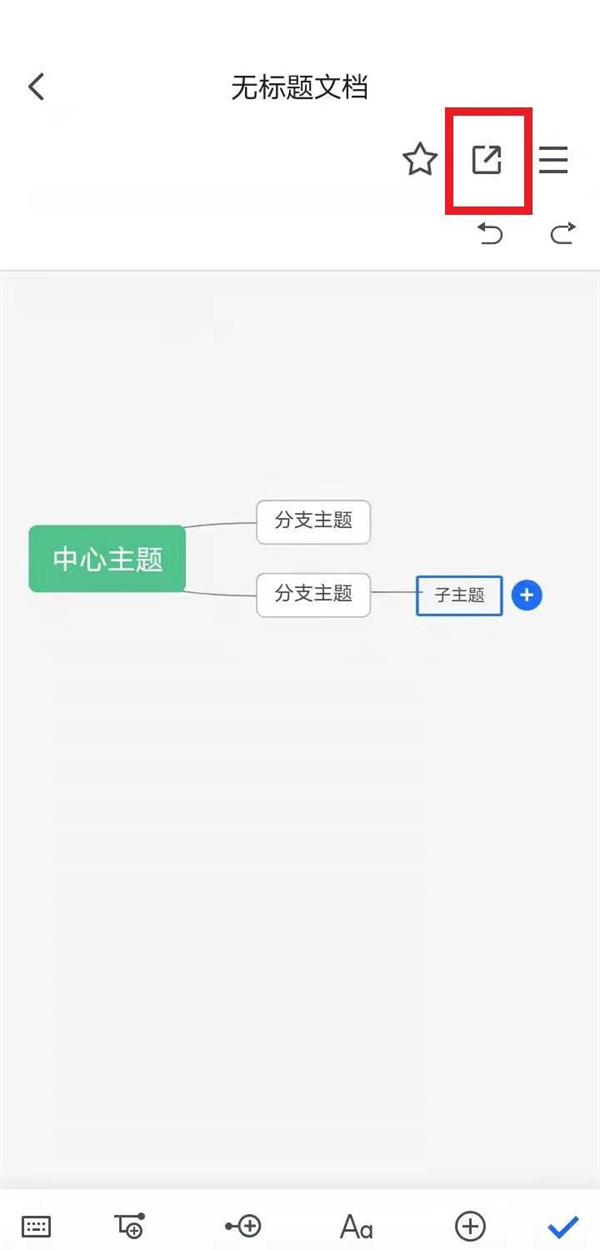
电脑端创建方法
打开腾讯文档,找到如图的”新建“,下拉选择”思维导图“。
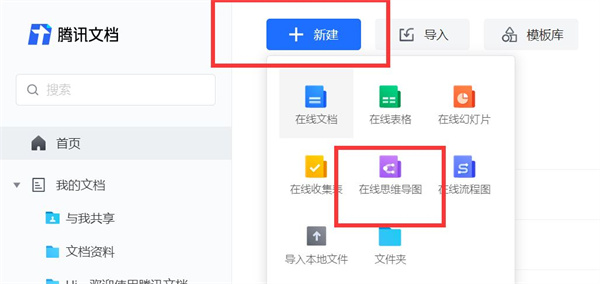
选择创建思维导图窗口。
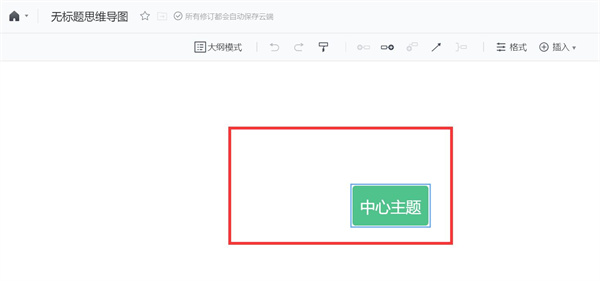
点击菜单栏上”插入子主题“,在中心主题上插入新的子主题,创建完成思维导图。
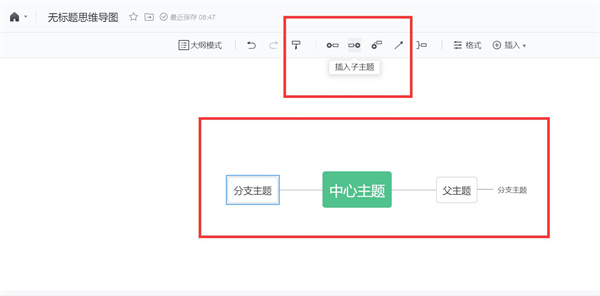
以上,就是小编带来的腾讯文档思维导图创建操作方法介绍的全部内容介绍啦!更多资讯攻略请关注达人家族网站下载吧!
相关资讯
查看更多最新资讯
查看更多-

- 完美万词王如何设置循环播放 开启循环播放功能流程一览
- 2023-05-31 1716
-

- 剪映如何使用镜像翻转 镜像翻转功能用法详解
- 2023-05-31 2987
-

- 时间规划局如何删除事件 删除记录事件方法介绍
- 2023-05-31 1955
-

- 腾讯会议在哪里取消会议预订 撤回预定会议流程一览
- 2023-05-31 2013
-

- 腾讯会议怎么开启会议字幕 设置会议字幕功能方法介绍
- 2023-05-31 2273
热门应用
查看更多-

- 快听小说 3.2.4
- 新闻阅读 | 83.4 MB
-

- 360漫画破解版全部免费看 1.0.0
- 漫画 | 222.73 MB
-

- 社团学姐在线观看下拉式漫画免费 1.0.0
- 漫画 | 222.73 MB
-

- 樱花漫画免费漫画在线入口页面 1.0.0
- 漫画 | 222.73 MB
-

- 亲子餐厅免费阅读 1.0.0
- 漫画 | 222.73 MB
-
 下载
下载
湘ICP备19005331号-4copyright?2018-2025
guofenkong.com 版权所有
果粉控是专业苹果设备信息查询平台
提供最新的IOS系统固件下载
相关APP应用及游戏下载,绿色无毒,下载速度快。
联系邮箱:guofenkong@163.com