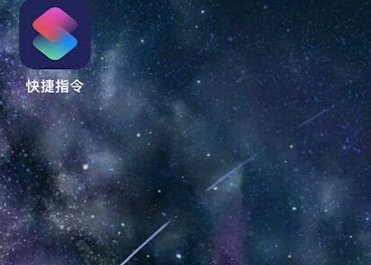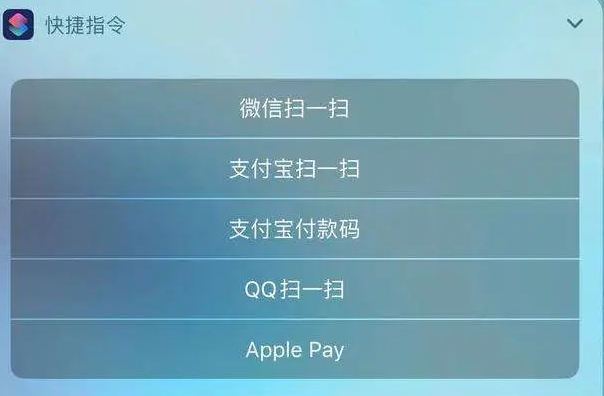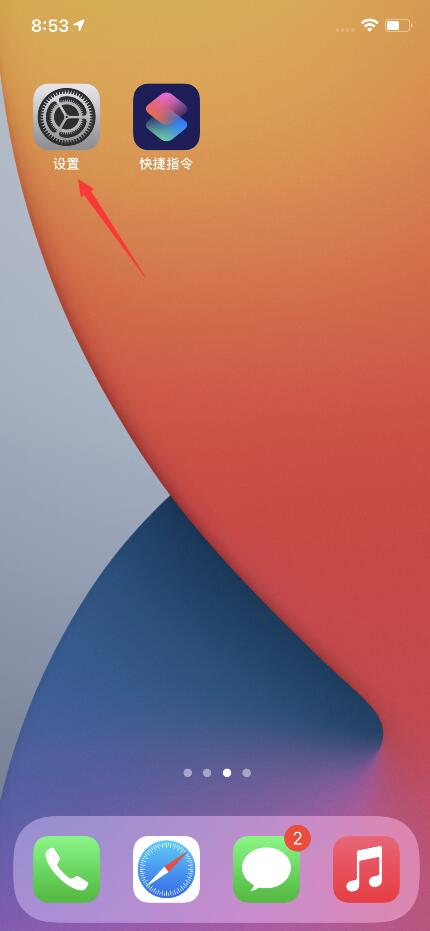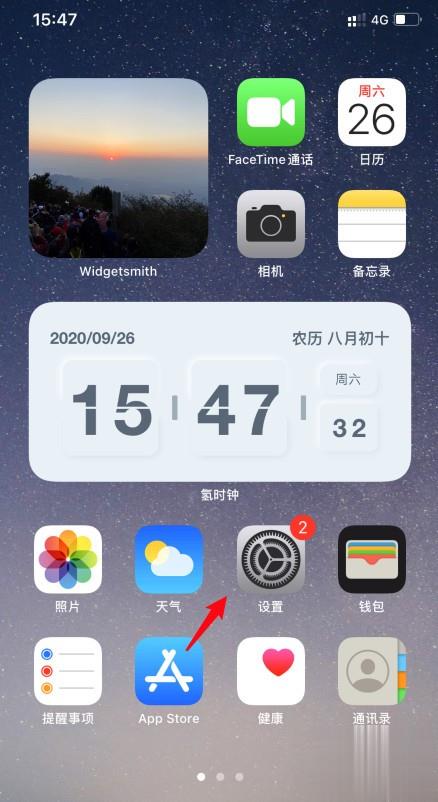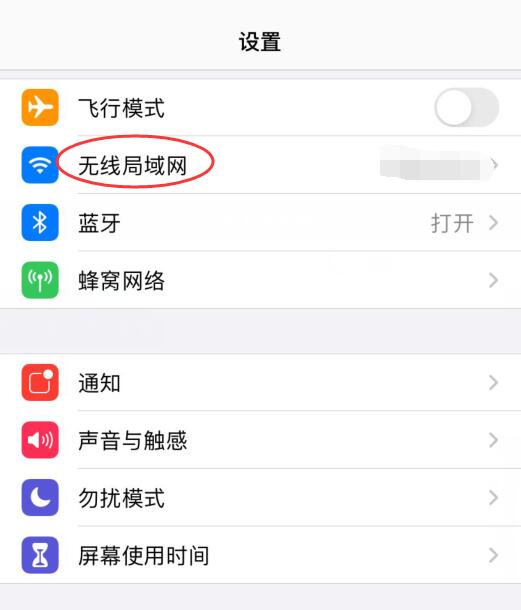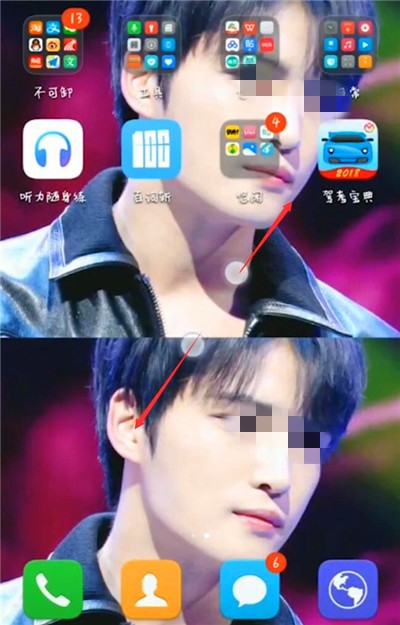免费影片制作软体OpenShot Video Editor
2023-04-14 420
OpenShot Video Editor是一款免费、跨平台、开放原始码、支援繁体中文…等70种语言、功能完整、支援无限的影音轨、3D动画标题、操作简单的影片制作软体,目前已经更新为2.4.4版,如果你不想花钱购买付费的影片制作软体,这套软体是最好的选择,关于OpenShot Video Editor的下载与安装说明如下:
OpenShot Video Editor的Windows版,比较耗系统资源,如果你的CPU不够好,记忆体不够大,编辑影片的时候,会产生卡住的现象,适用于简易的影片剪接工作。
1.连结到官方网站,点选「下载 v2.4.4」。如果你的作业系统不是Windows,自行选择适合的版本。
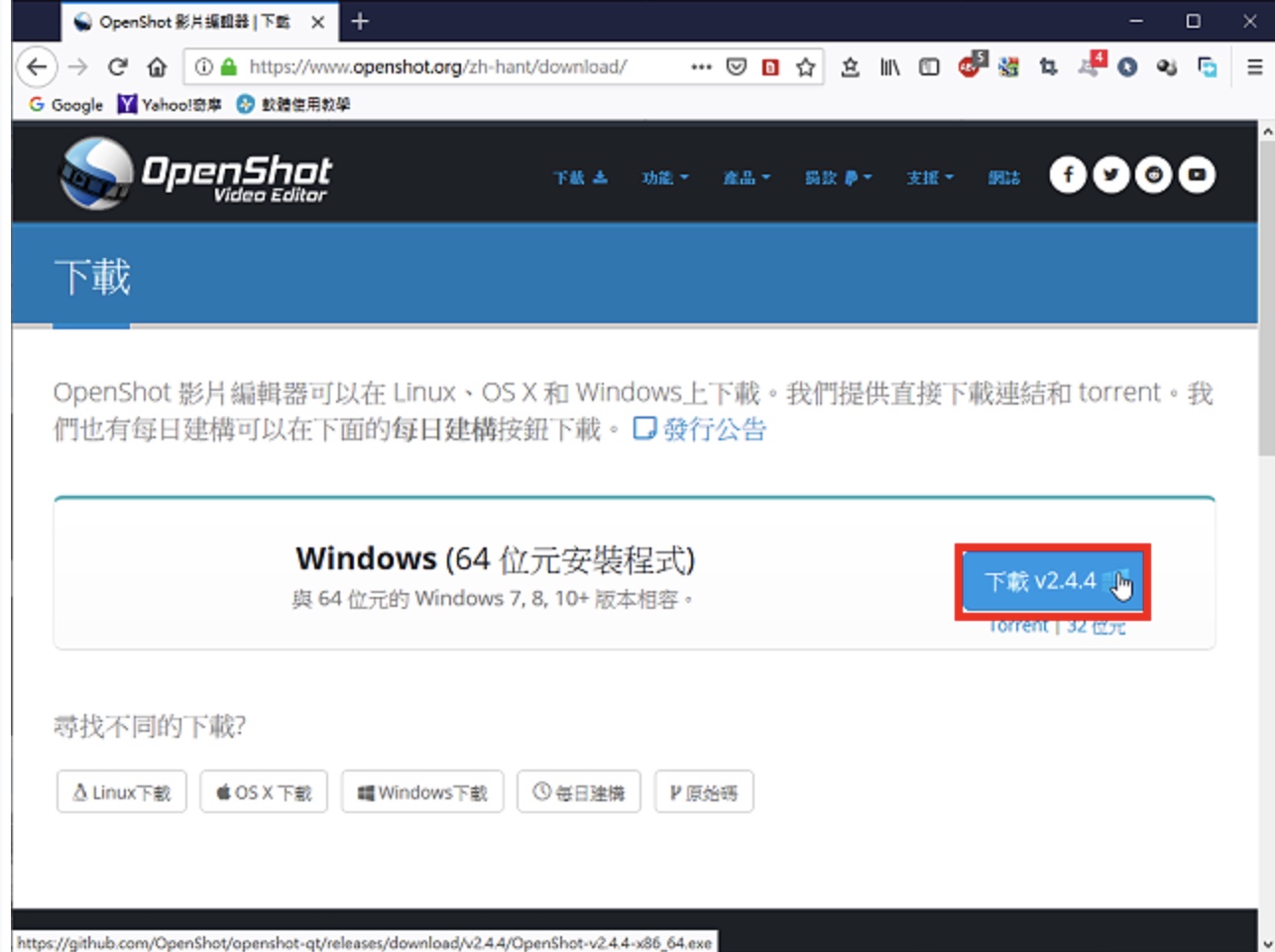
2.点选「储存档案」。
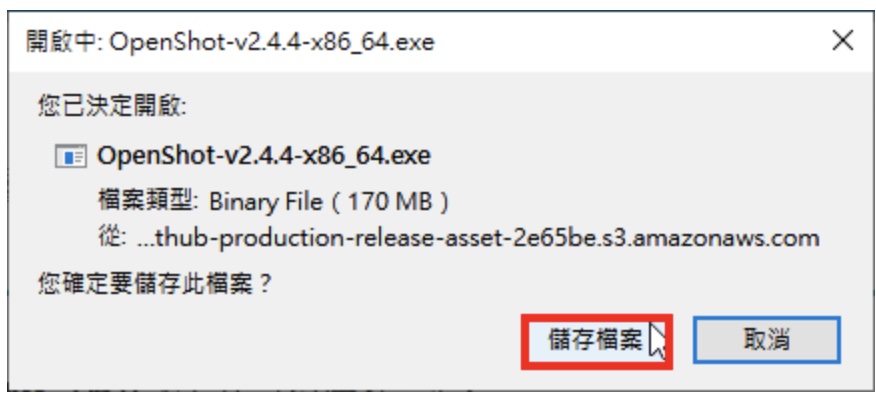
3.下载完成以后,开启档案总管,对著下载的档案连续按两下滑鼠左键,安装OpenShot Video Editor。
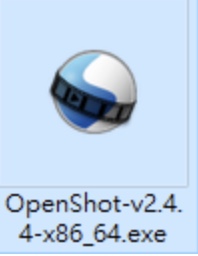
4.点选「执行」。
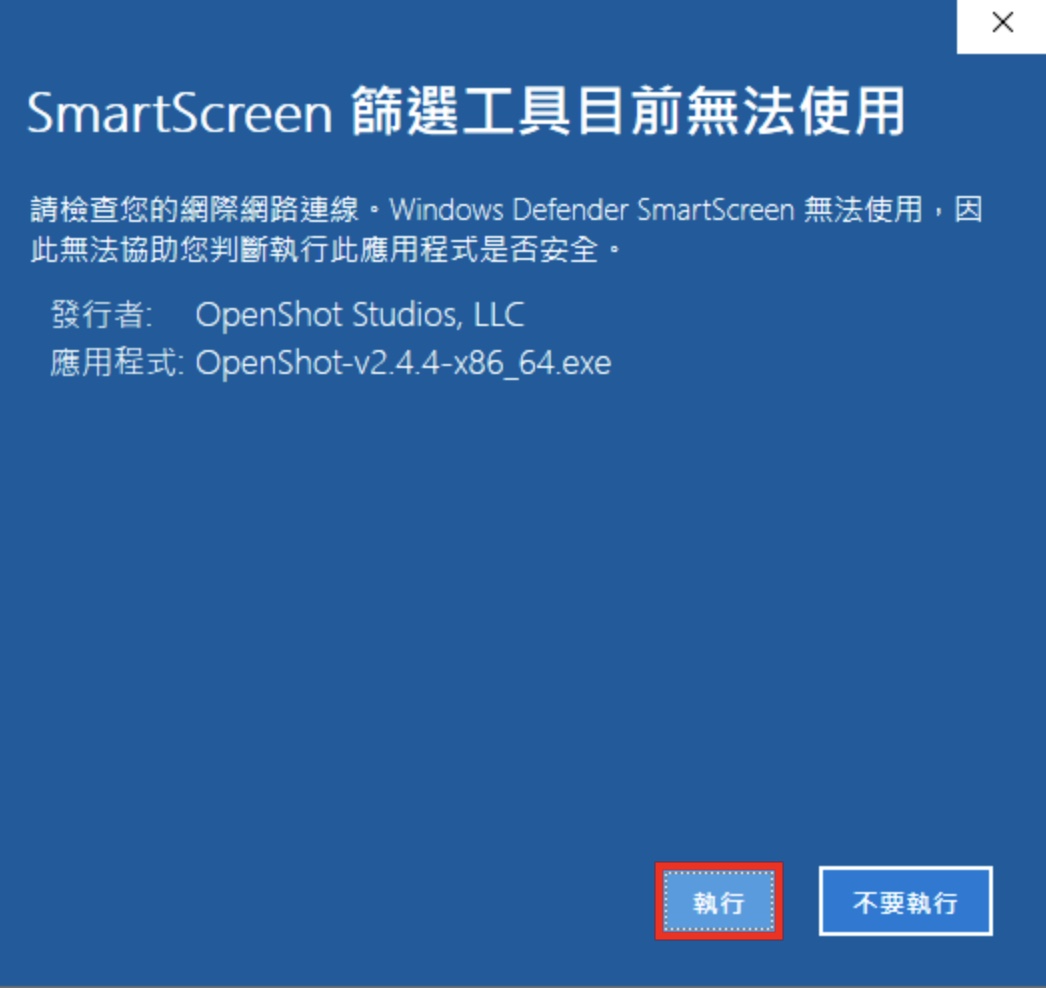
5.使用预设的语言,点选「OK」。
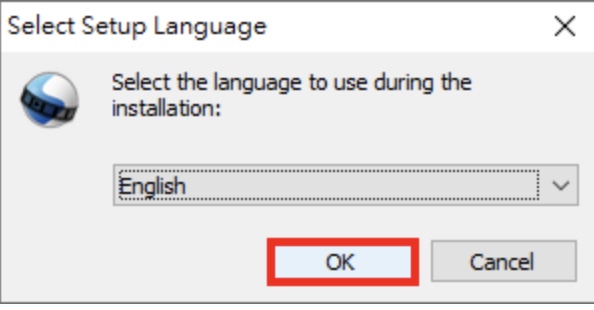
6.选择「I accept the agreement」,点选「Next」。
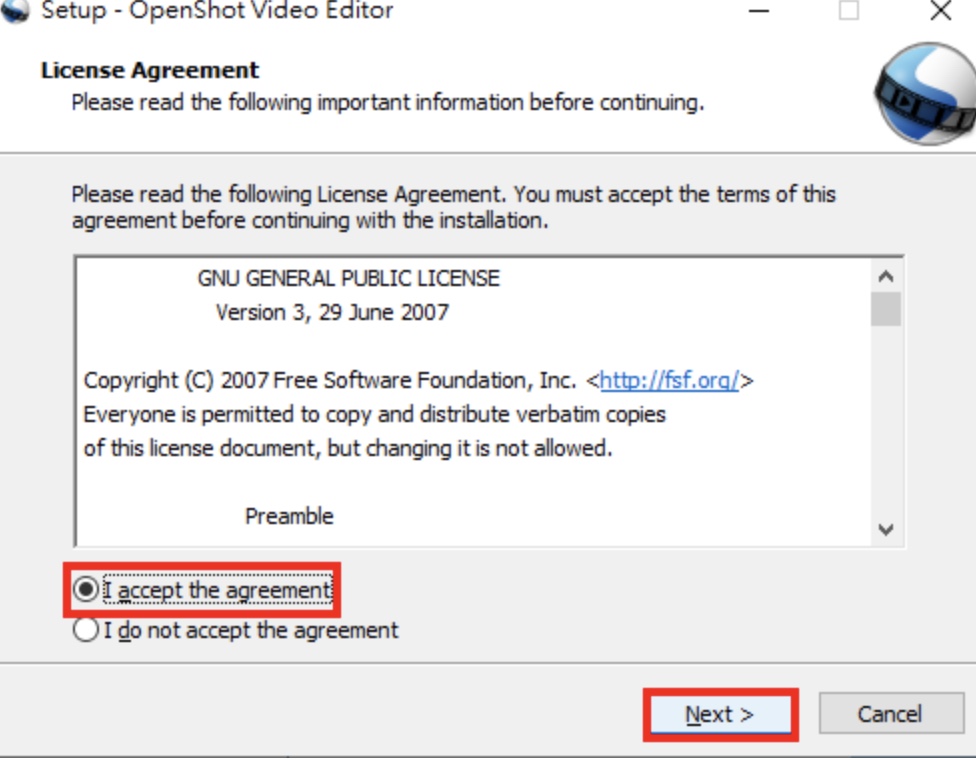
7.使用预设的资料夹,点选「Next」。
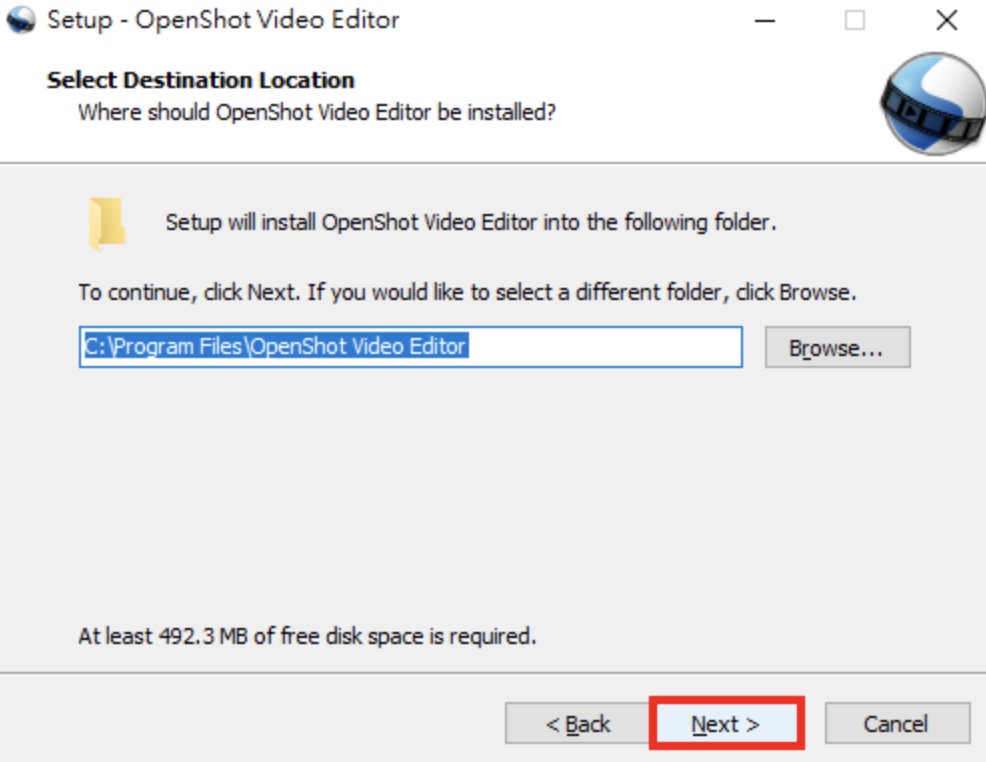
8.勾选「Create a desktop shortcut」,建立桌面捷径图示,点选「Next」。
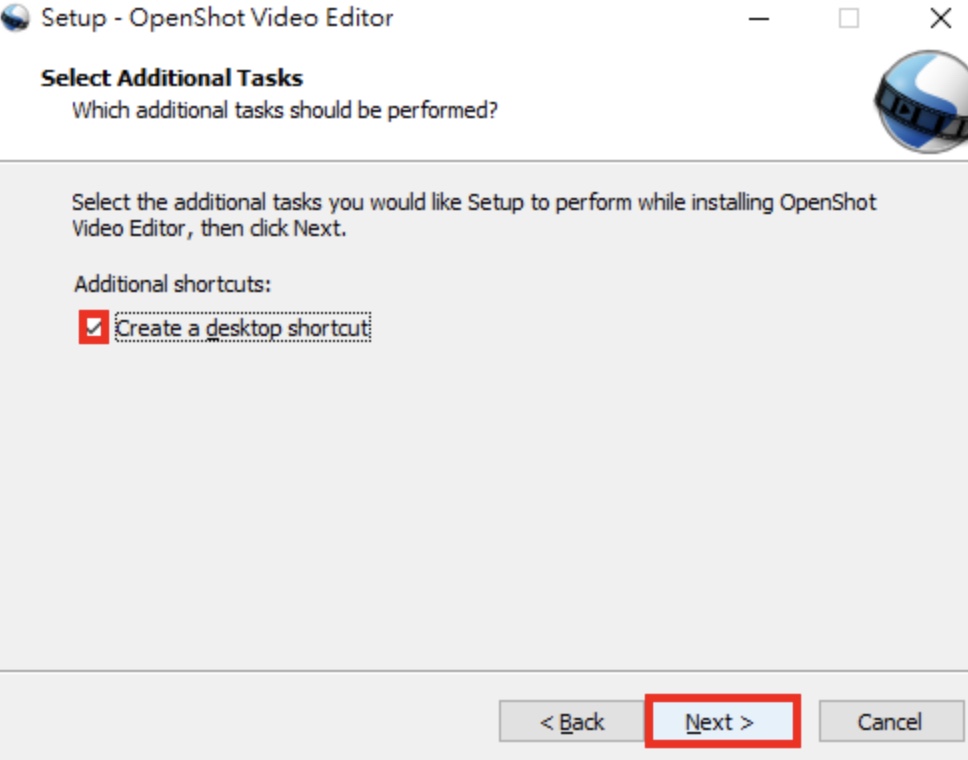
9.点选「Install」。
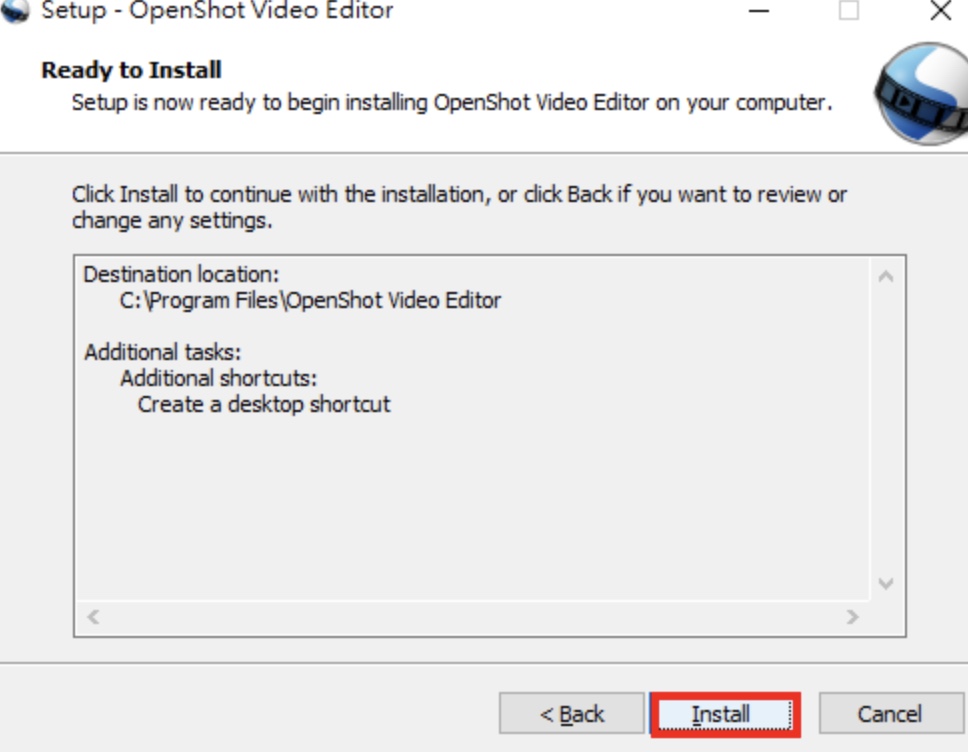
10.安装完成,点选「Finish」,开启OpenShot Video Editor影片编辑程式。
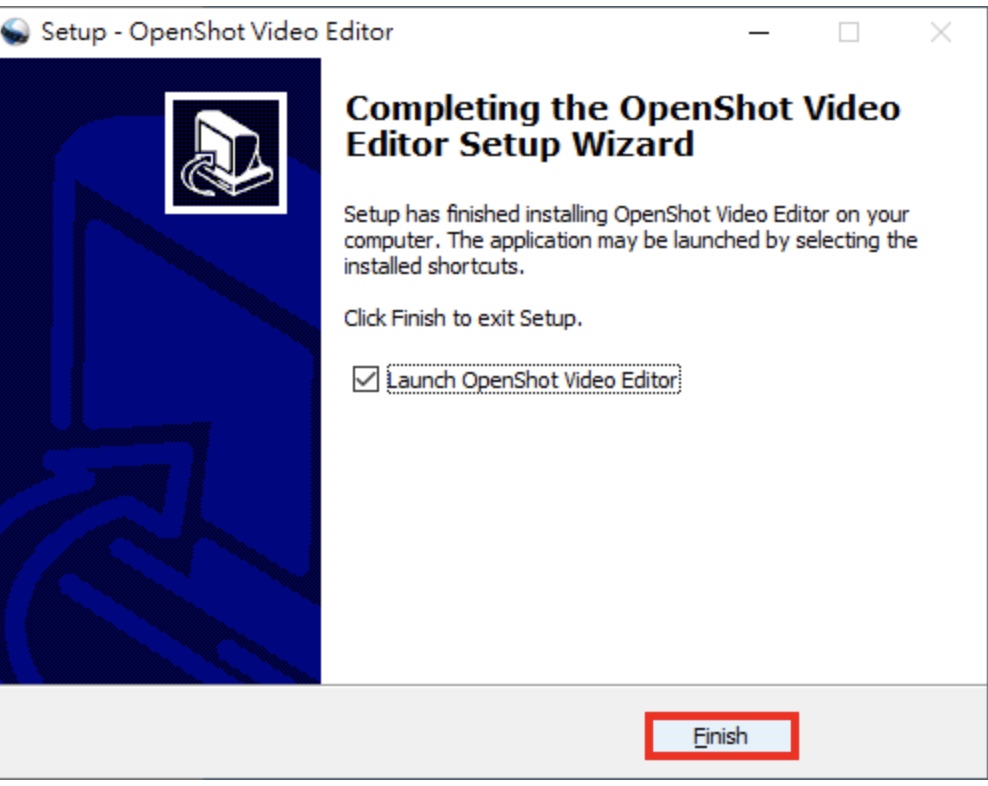
11.点选「隐藏教学」。
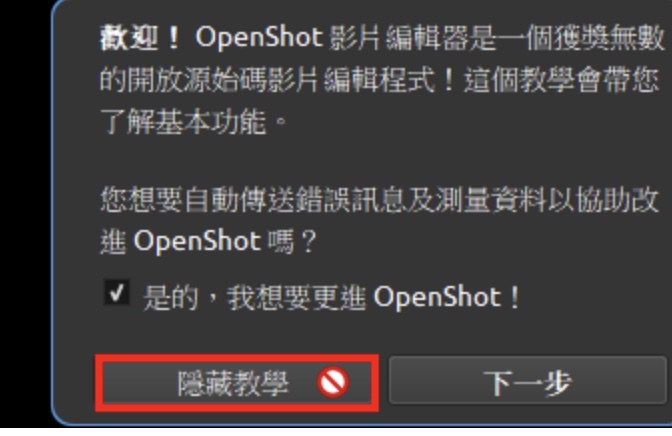
12.开启的OpenShot Video Editor,预设影音轨有5个,如下图所示。
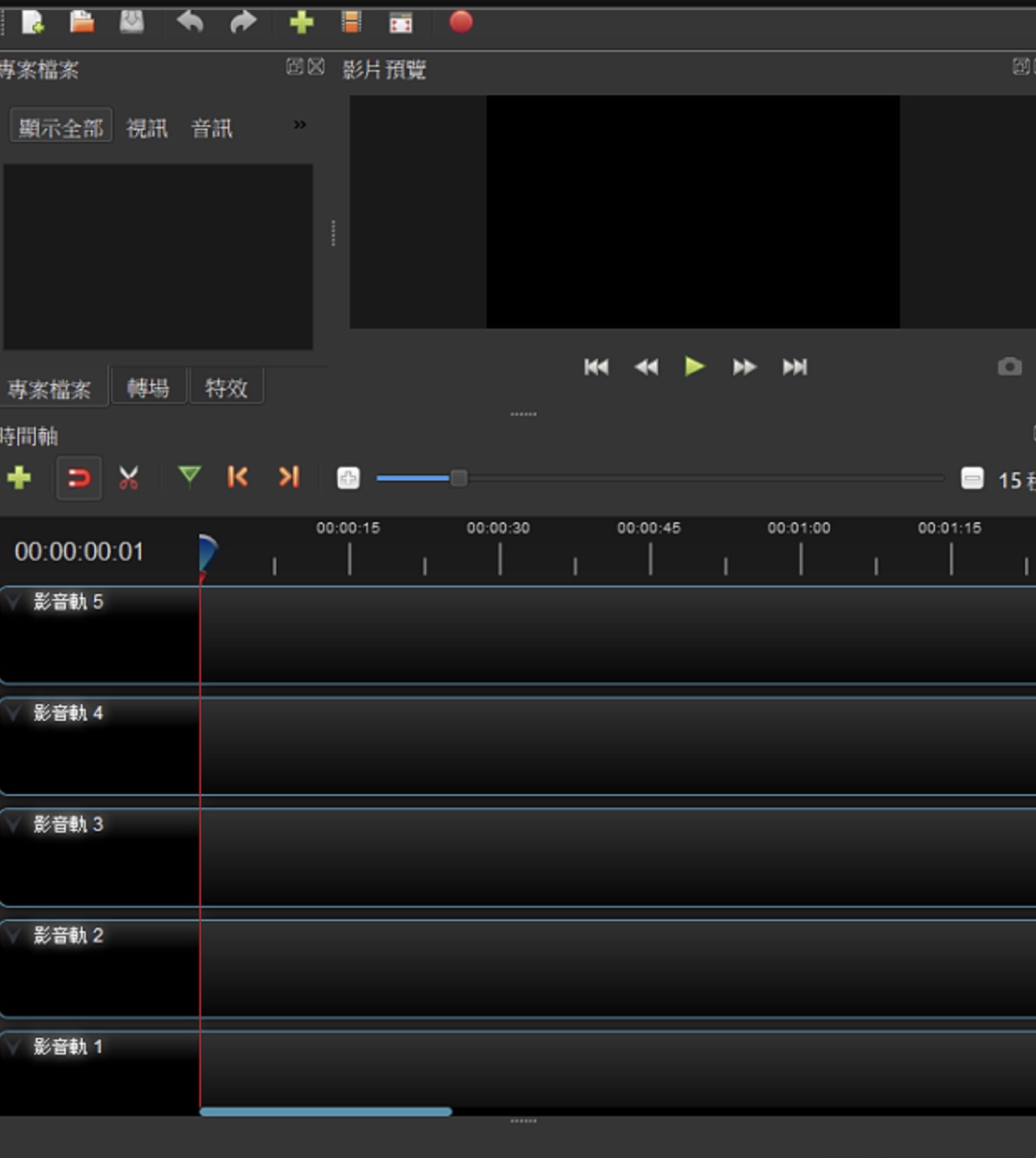
13.点选「编辑」的「偏好设定」。
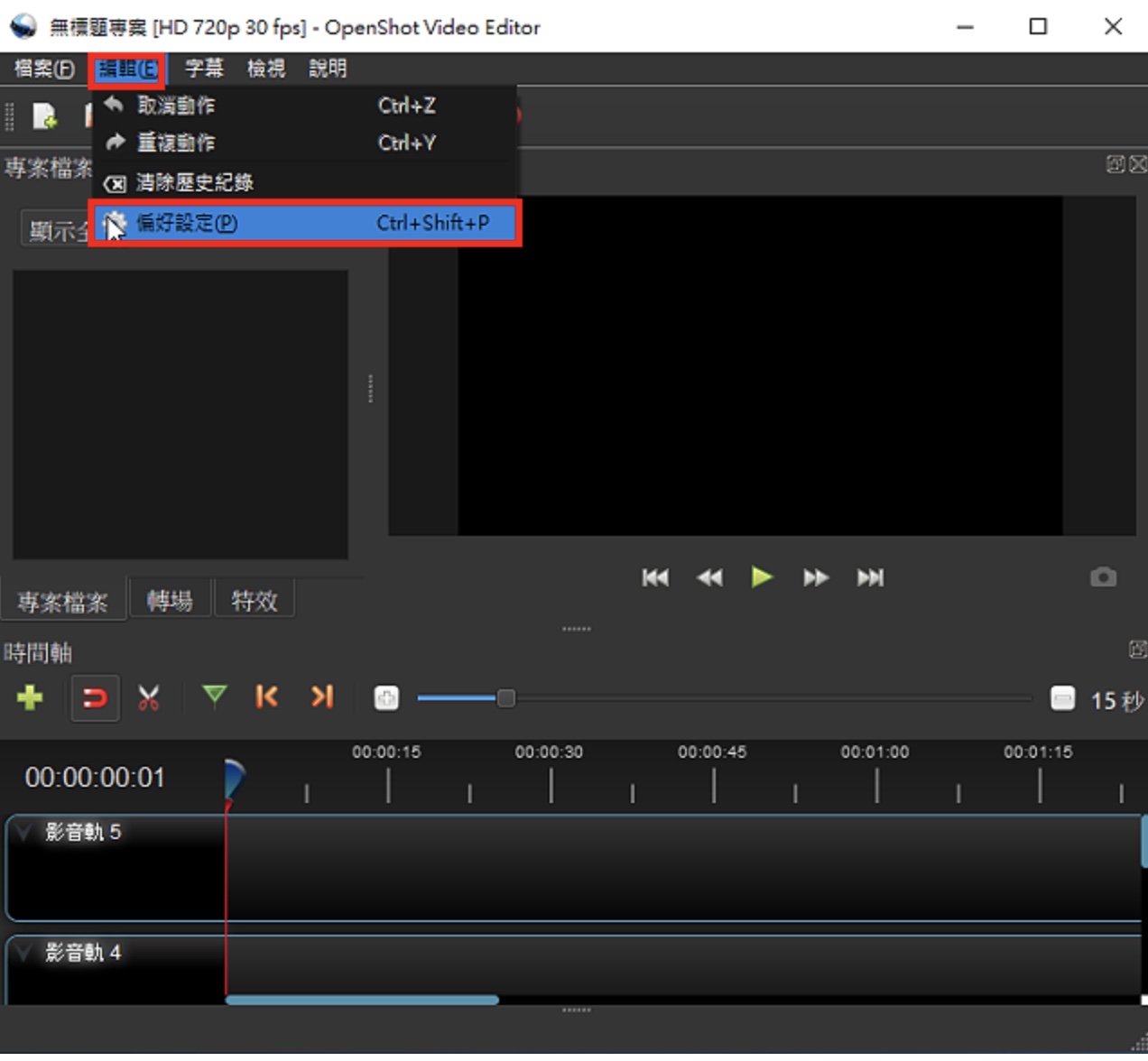
14.选择「基本资料」的索引标签。
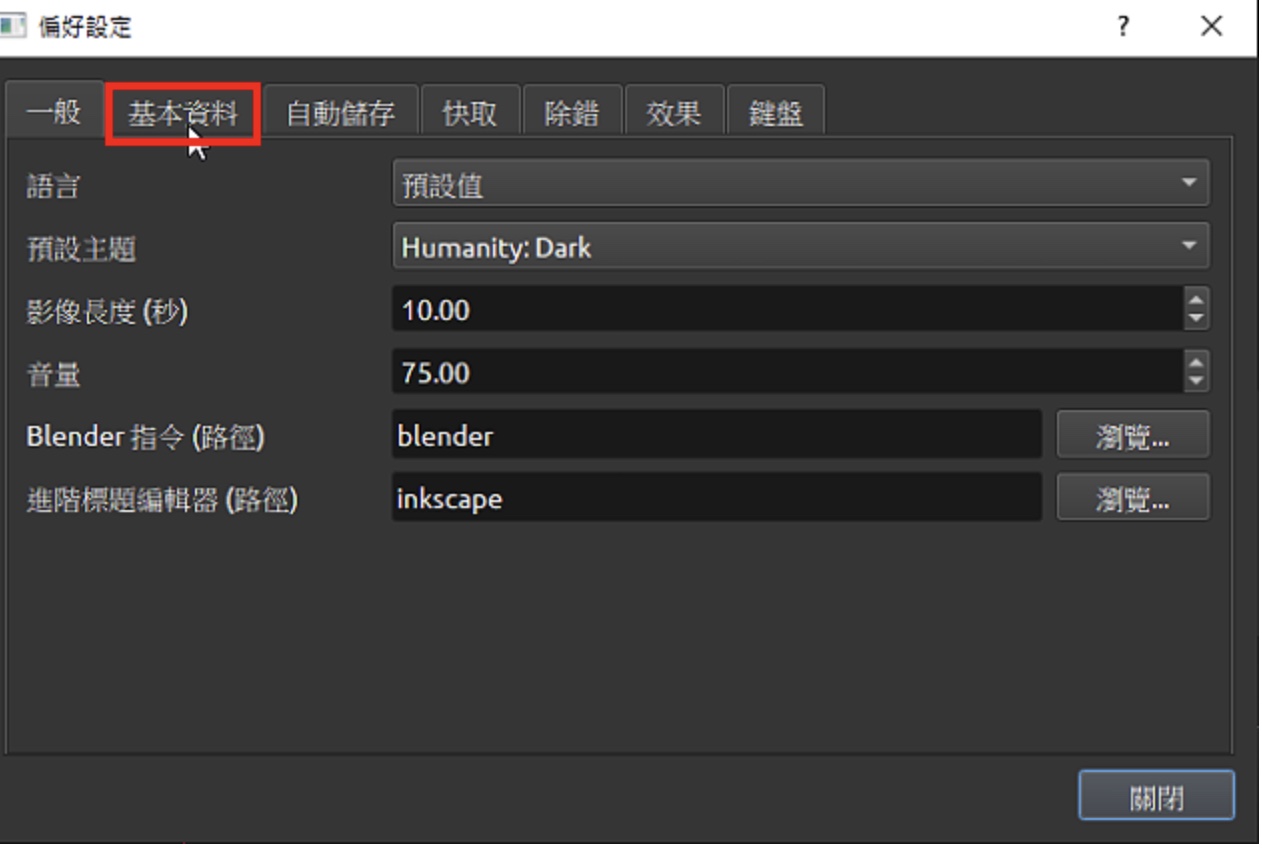
15.预设的设定档为HD 720p,点选「向下的箭头」。
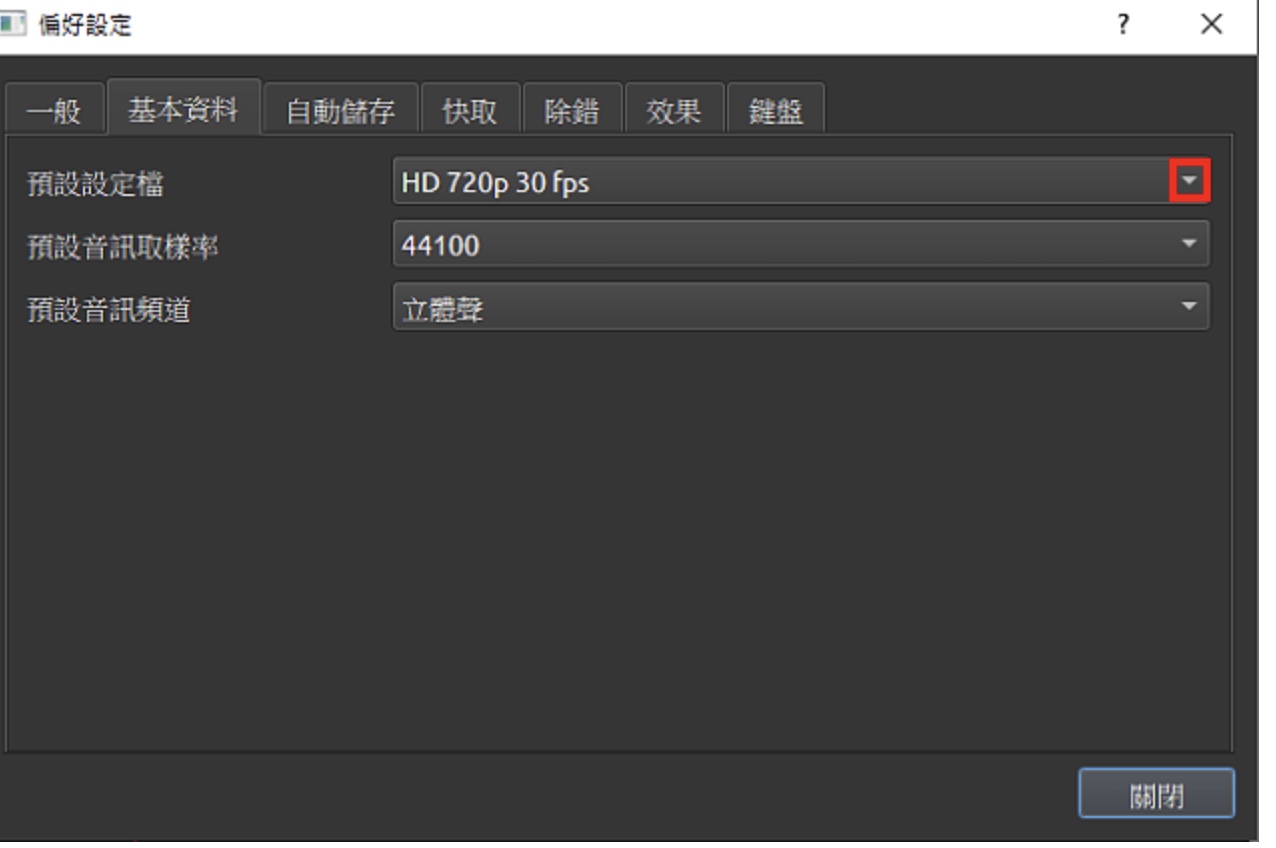
16.依个人需要选择适当的设定档,如下图所示选择「HD 1080p 30fps」。
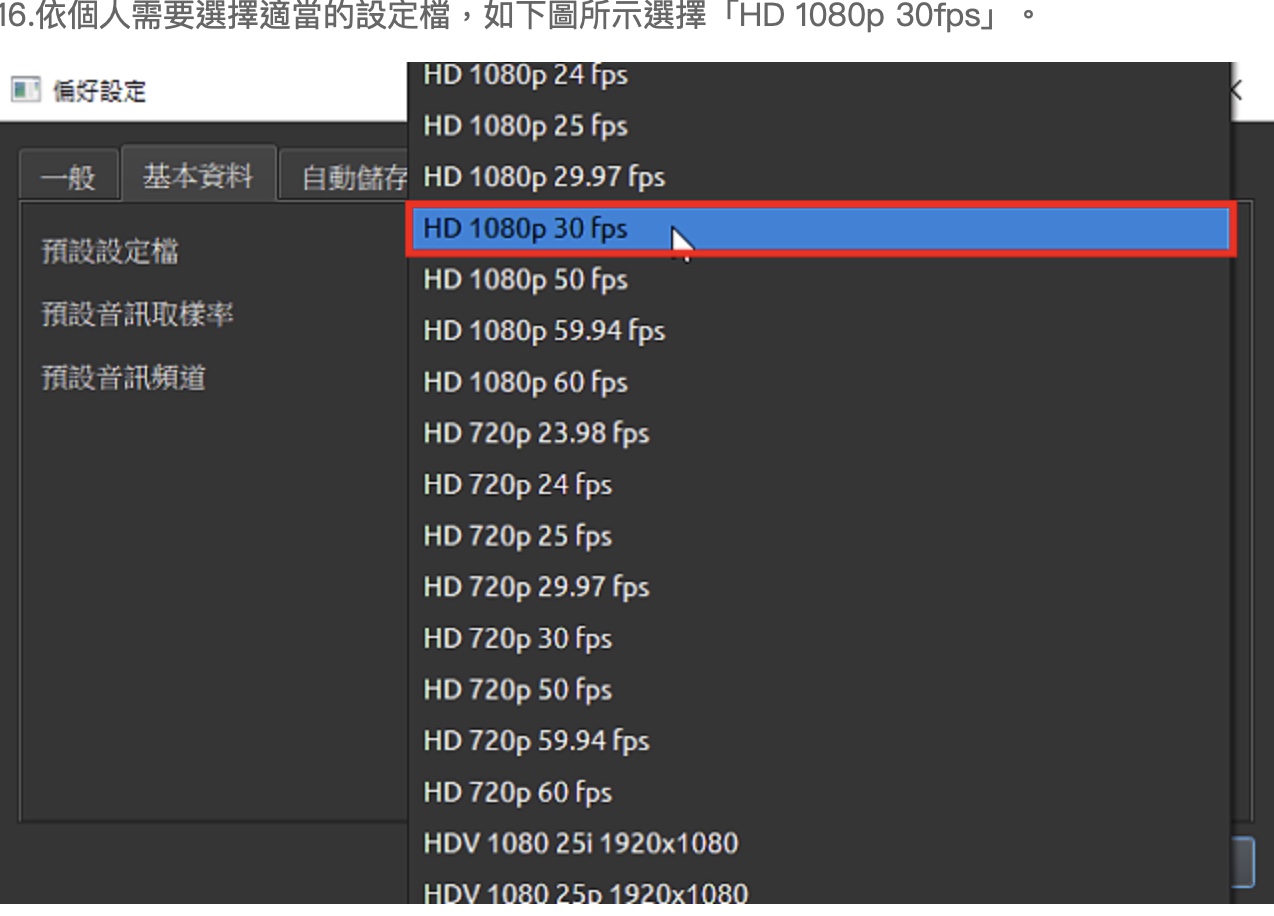
17.依个人需要选择「预设音讯频道」。
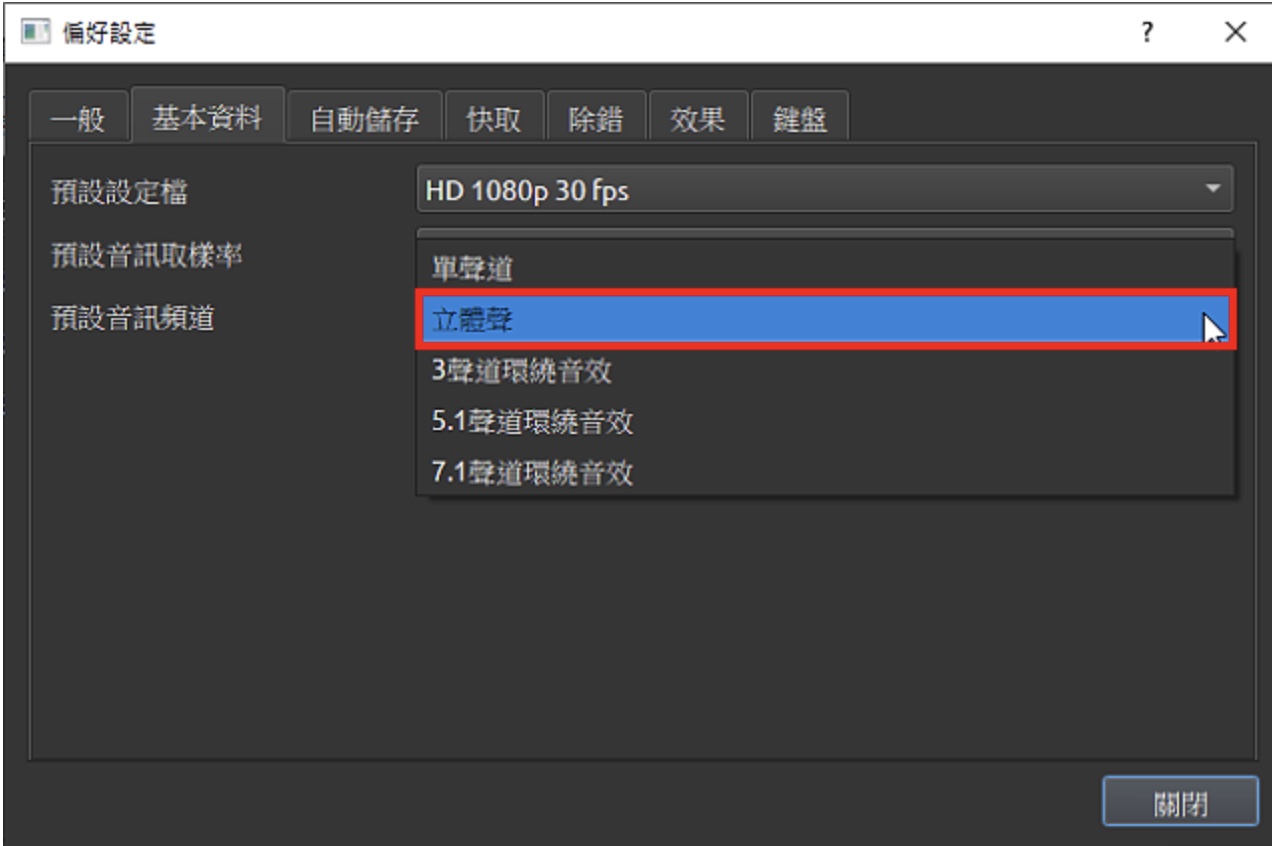
18.在「快取」的索引标签,依自己记忆体的大小设定快取限制。
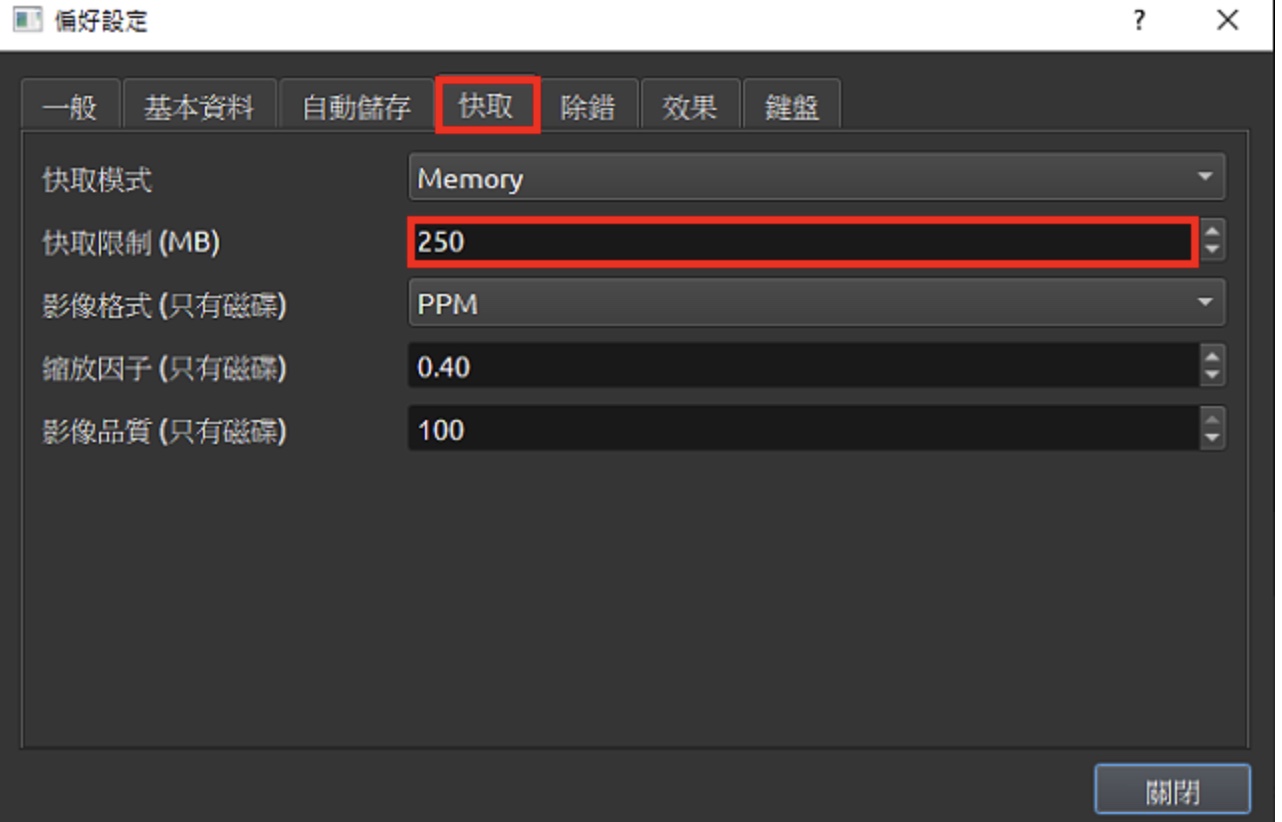
19.设定完成,点选「关闭」。
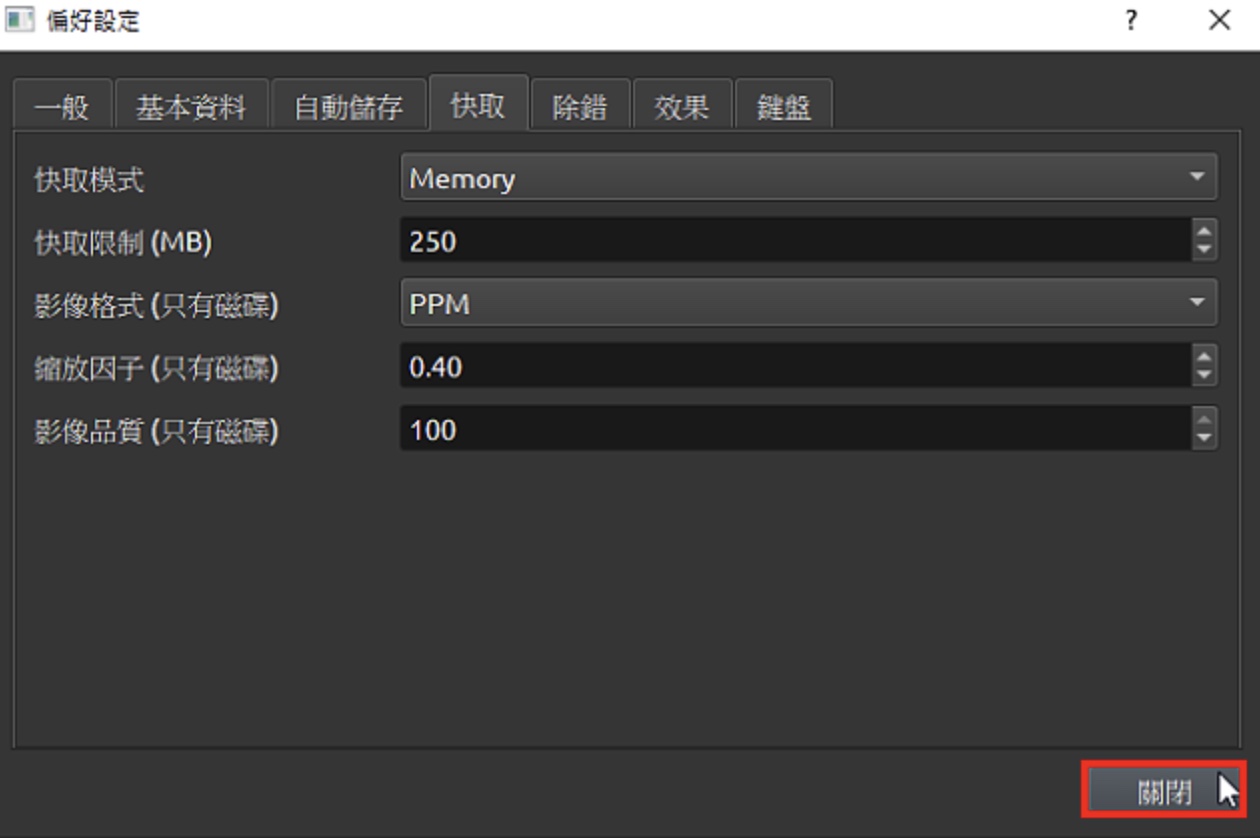
20.点选「OK」。
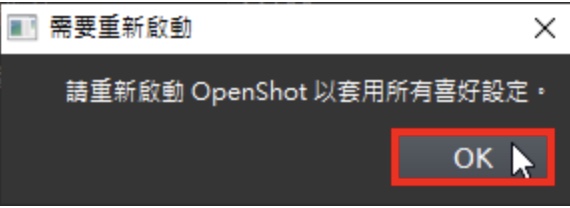
21.关闭OpenShot Video Editor。
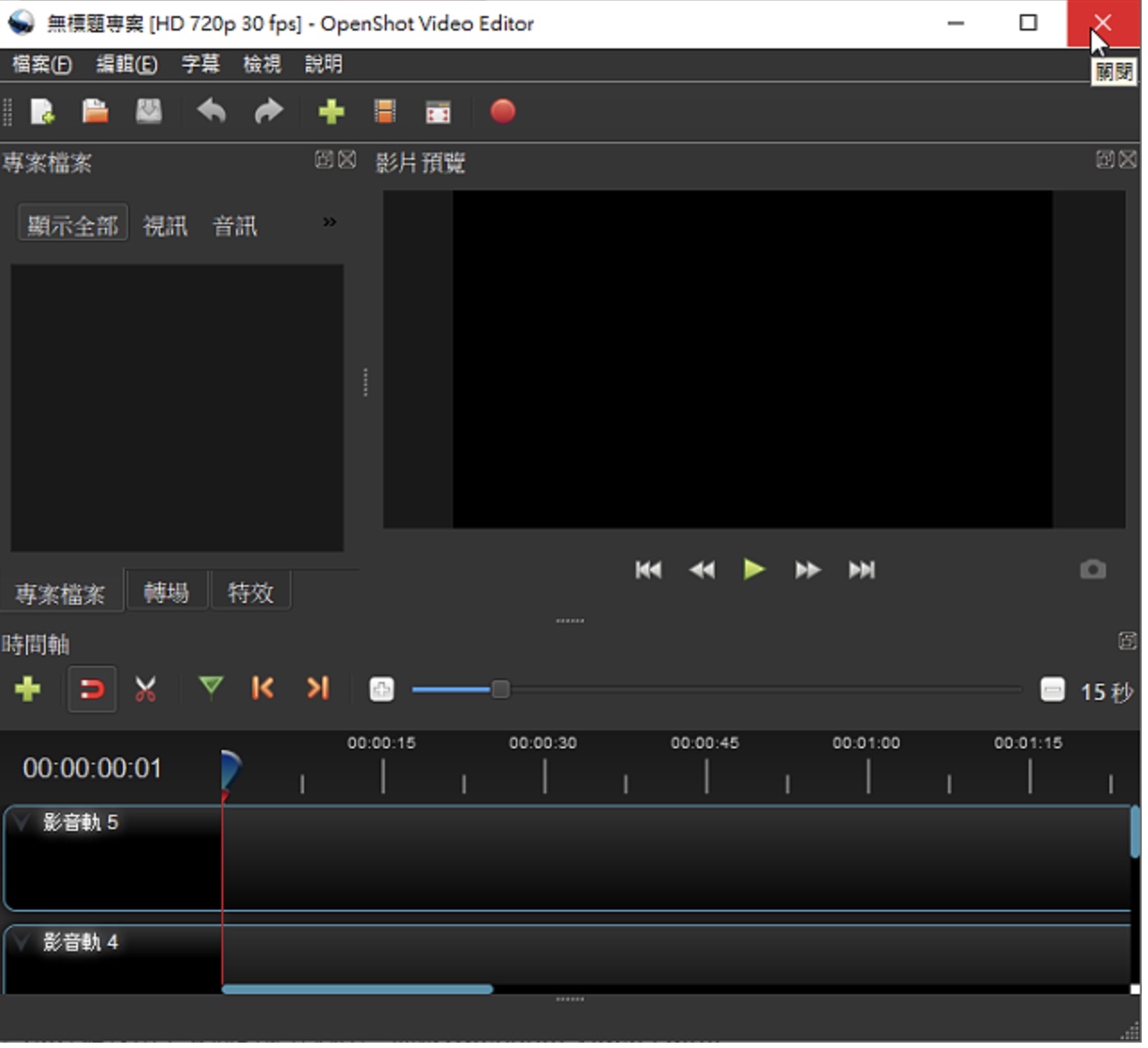
22.连续按两下桌面的捷径图示,开启OpenShot Video Editor。
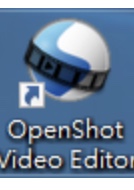
23.点选「汇入档案」,开始编辑影片。
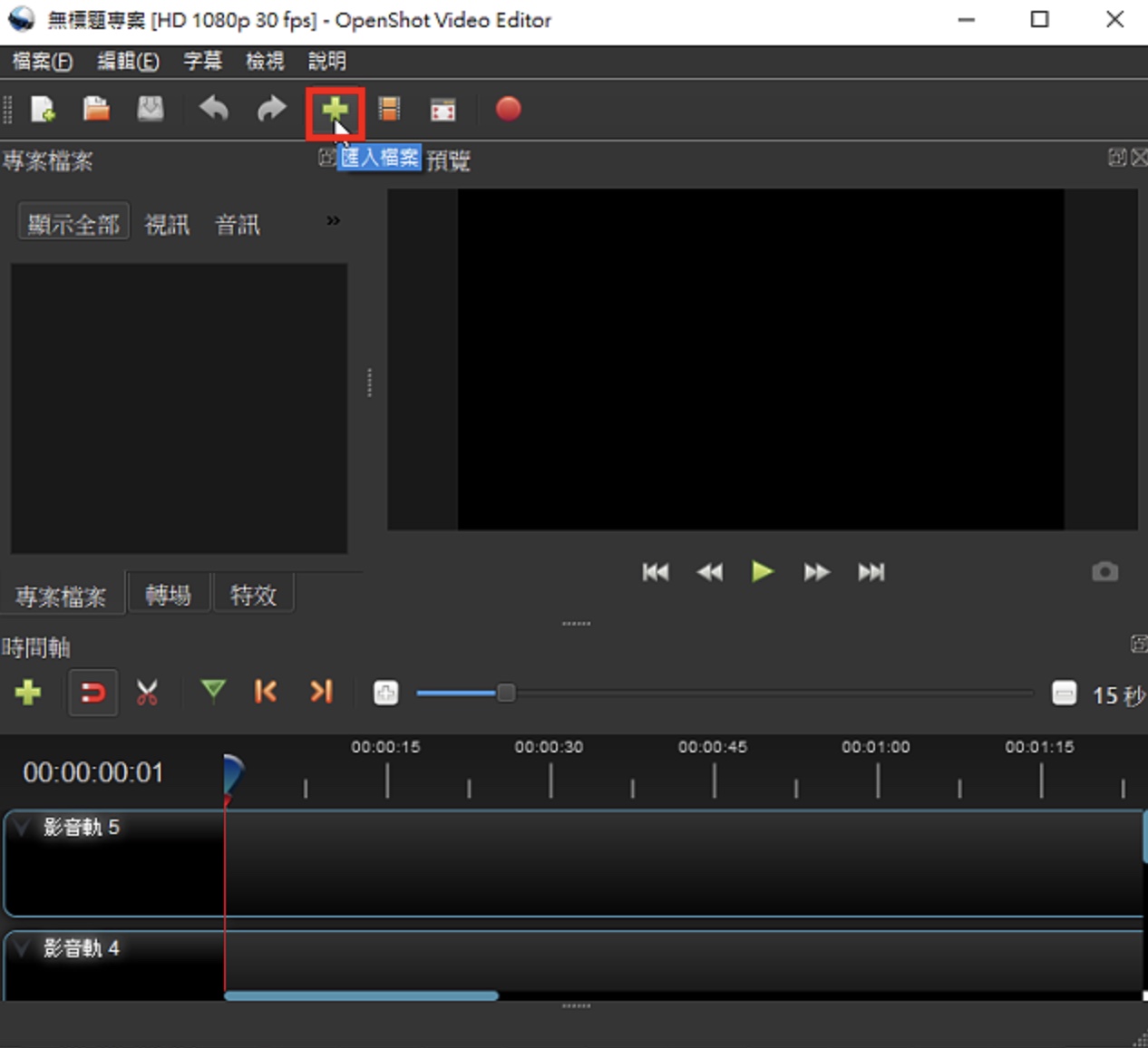
24.关于OpenShot Video Editor的使用详见:官方教学网页。
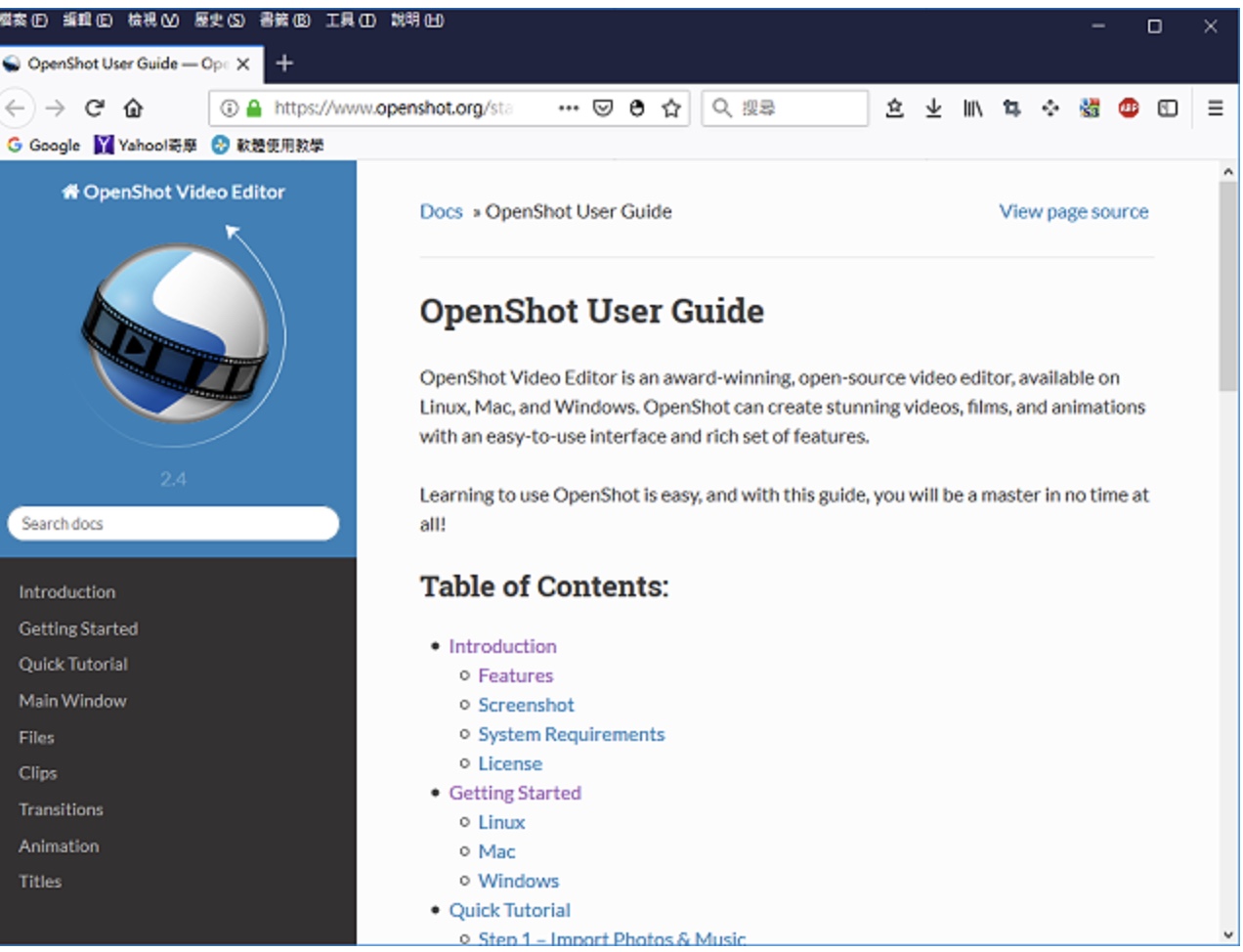
相关资讯
查看更多最新资讯
查看更多-

- 完美万词王如何设置循环播放 开启循环播放功能流程一览
- 2023-05-31 1699
-

- 剪映如何使用镜像翻转 镜像翻转功能用法详解
- 2023-05-31 2950
-

- 时间规划局如何删除事件 删除记录事件方法介绍
- 2023-05-31 1914
-

- 腾讯会议在哪里取消会议预订 撤回预定会议流程一览
- 2023-05-31 1974
-

- 腾讯会议怎么开启会议字幕 设置会议字幕功能方法介绍
- 2023-05-31 2227
热门应用
查看更多-

- 快听小说 3.2.4
- 新闻阅读 | 83.4 MB
-

- 360漫画破解版全部免费看 1.0.0
- 漫画 | 222.73 MB
-

- 社团学姐在线观看下拉式漫画免费 1.0.0
- 漫画 | 222.73 MB
-

- 樱花漫画免费漫画在线入口页面 1.0.0
- 漫画 | 222.73 MB
-

- 亲子餐厅免费阅读 1.0.0
- 漫画 | 222.73 MB
-
 下载
下载
湘ICP备19005331号-4copyright?2018-2025
guofenkong.com 版权所有
果粉控是专业苹果设备信息查询平台
提供最新的IOS系统固件下载
相关APP应用及游戏下载,绿色无毒,下载速度快。
联系邮箱:guofenkong@163.com