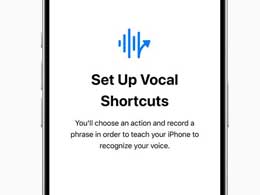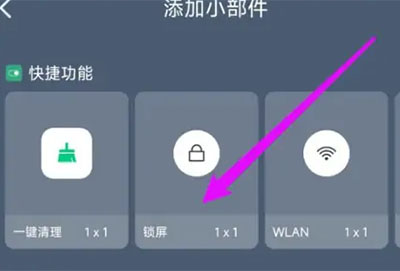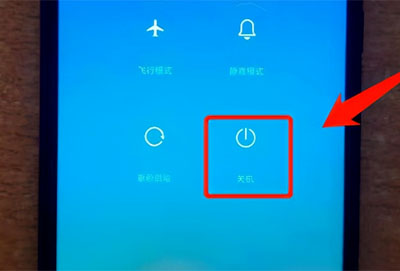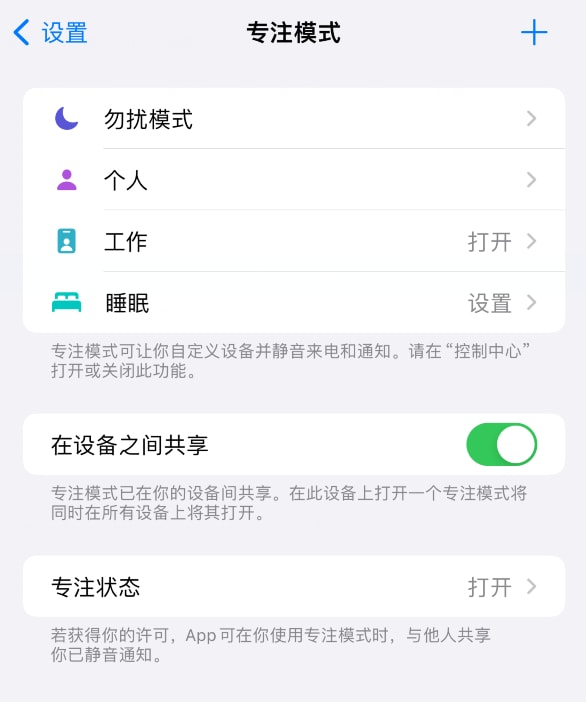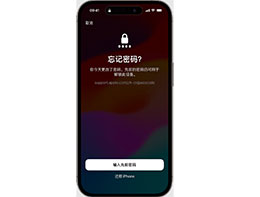怎么在苹果iOS 16中切换iPhone锁屏
2023-05-24 519在 iOS 16 中切换不同的锁屏非常简单。这是最快的方法。

如果您像我一样热衷于利用最新 iPhone 操作系统为您提供的额外锁定屏幕自定义选项, 您将想知道如何在iOS 16中更改锁定屏幕。
使用 iOS 16,您不仅可以创建自己的个性化锁屏,还可以随时保存和更改它们。通过这种方式,您可以创建一系列锁定屏幕,并使用本指南,在您心情愉快时切换它们。
一段时间以来,Apple Watch 用户已经能够做类似的事情,使用 iOS Watch 应用程序来创建、保存和切换表盘。作为一名 Apple Watch 佩戴者,我是一个非常普通的面部切换器,所以认为这是 iOS 的一个受欢迎的补充,我会经常使用它。
虽然解决此问题的方法不止一种,但这是在 iOS 16 中更改锁定屏幕的最简单方法。
如何在 iOS 16 上更改锁定屏幕
1. iPhone从睡眠中唤醒,长按 锁屏。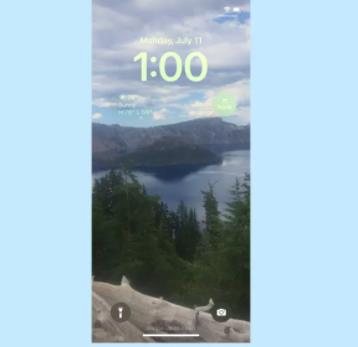 2.可用锁屏的画廊将在您面前展开。从左到右滚动,直到找到您想要的那个。
2.可用锁屏的画廊将在您面前展开。从左到右滚动,直到找到您想要的那个。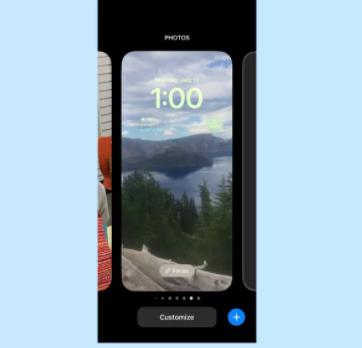 3. 点击您要使用的锁定屏幕。它现在是您的新锁定屏幕。
3. 点击您要使用的锁定屏幕。它现在是您的新锁定屏幕。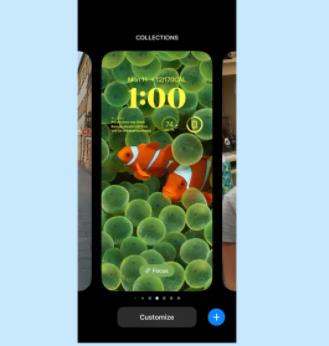 你有它。很简单吧?
你有它。很简单吧?
滚动浏览可用锁定屏幕库时,一直向左滚动,找到一个带有加号按钮的空白锁定屏幕。这是创建新锁定屏幕的快捷方式。图库屏幕的右下角还有一个加号按钮。点击其中任何一个以创建新的锁定屏幕。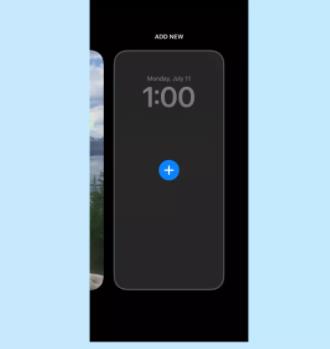 厌倦了您创建的锁定屏幕?向上滑动,将出现一个垃圾桶图标。点击它以删除锁定屏幕。
厌倦了您创建的锁定屏幕?向上滑动,将出现一个垃圾桶图标。点击它以删除锁定屏幕。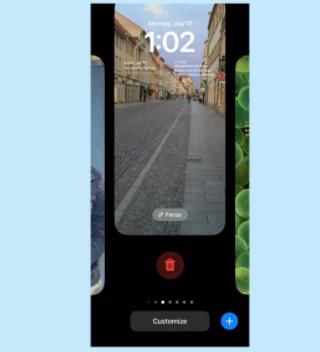 图库中的每个锁定屏幕上都有一个焦点按钮。点击焦点按钮,您可以将该特定锁定屏幕绑定到焦点模式。这样,当您启用焦点模式时,指定的锁定屏幕会自动成为您的锁定屏幕,而无需您手动切换。例如,进入工作模式将显示您为工作指定的锁定屏幕。
图库中的每个锁定屏幕上都有一个焦点按钮。点击焦点按钮,您可以将该特定锁定屏幕绑定到焦点模式。这样,当您启用焦点模式时,指定的锁定屏幕会自动成为您的锁定屏幕,而无需您手动切换。例如,进入工作模式将显示您为工作指定的锁定屏幕。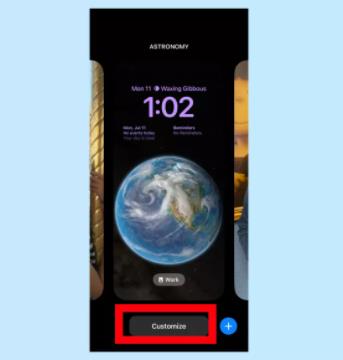 锁定屏幕库底部还有一个自定义按钮。点击自定义按钮以编辑您面前的锁定屏幕。
锁定屏幕库底部还有一个自定义按钮。点击自定义按钮以编辑您面前的锁定屏幕。
相关资讯
查看更多最新资讯
查看更多-

- 完美万词王如何设置循环播放 开启循环播放功能流程一览
- 2023-05-31 1709
-

- 剪映如何使用镜像翻转 镜像翻转功能用法详解
- 2023-05-31 2971
-

- 时间规划局如何删除事件 删除记录事件方法介绍
- 2023-05-31 1931
-

- 腾讯会议在哪里取消会议预订 撤回预定会议流程一览
- 2023-05-31 1994
-

- 腾讯会议怎么开启会议字幕 设置会议字幕功能方法介绍
- 2023-05-31 2250
热门应用
查看更多-

- 快听小说 3.2.4
- 新闻阅读 | 83.4 MB
-

- 360漫画破解版全部免费看 1.0.0
- 漫画 | 222.73 MB
-

- 社团学姐在线观看下拉式漫画免费 1.0.0
- 漫画 | 222.73 MB
-

- 樱花漫画免费漫画在线入口页面 1.0.0
- 漫画 | 222.73 MB
-

- 亲子餐厅免费阅读 1.0.0
- 漫画 | 222.73 MB
-
 下载
下载
湘ICP备19005331号-4copyright?2018-2025
guofenkong.com 版权所有
果粉控是专业苹果设备信息查询平台
提供最新的IOS系统固件下载
相关APP应用及游戏下载,绿色无毒,下载速度快。
联系邮箱:guofenkong@163.com