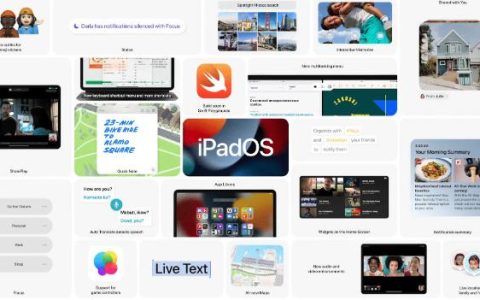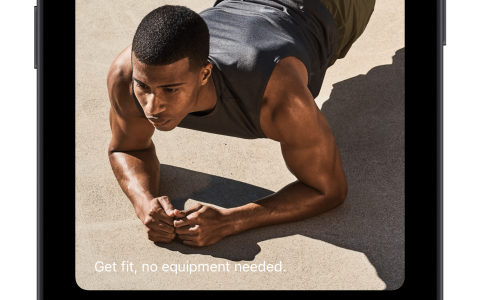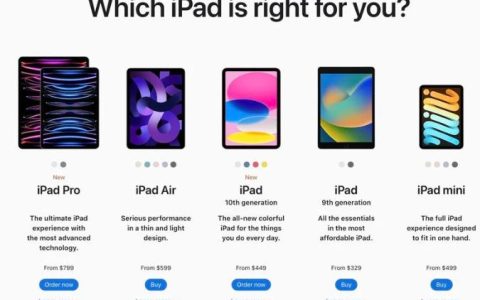怎么在iPad上使用手指的“右键单击”
2023-05-24 646许多iPad用户想知道如何在iPad上单击鼠标右键。毕竟,Mac或PC上有许多可用的功能,可以通过右键单击某些东西来访问。在Mac上,这有时是通过Control?–?Click来完成的,因为Mac的MagicMice没有右侧按钮。在本文中,我们将介绍如何在iPad上完成一些您习惯于在计算机上执行的右键单击任务。
要在iPad上使用“右键单击”功能,基本上有两种选择。您可以使用手指,这是用户与iPad交互的最常见方式。然而,许多人也喜欢在iPad上使用鼠标、触控板或键盘。即使您没有购买这些用于iPad的物品,现在也可以使用Mac的鼠标、触控板和键盘通过UniversalControl来控制您的iPad。我们将解释如何使用这些不同的方式访问“右键单击”功能以执行复制粘贴、打开链接等。
使用手指的“右键单击”
访问复制和粘贴选项
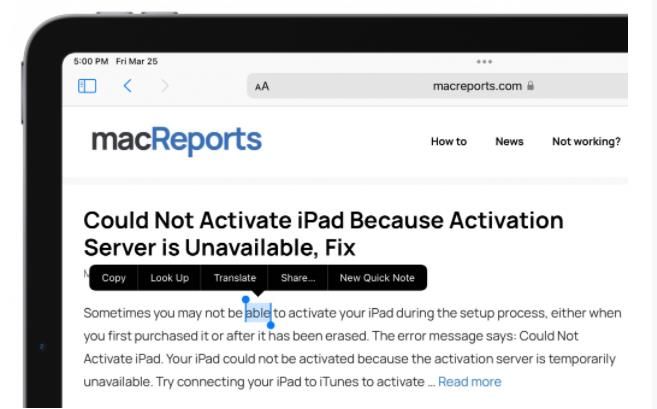
复制
在 iPad 上复制一些文本:
- 按下一个单词,直到它突出显示。
- 如果您需要突出显示更多单词,请移动突出显示单词两侧的条,直到您想要的单词包含在突出显示的选择中。
- 您将看到一个菜单悬停在突出显示的文本附近。点击复制。
粘贴
- 要从剪贴板粘贴以前复制的文本,有几个选项:
- 如果 iPad 屏幕键盘已打开且光标位于正确位置,则点击屏幕键盘左上角附近的剪贴板按钮。
- 点击要粘贴的位置。应该会出现一个小菜单。点击粘贴。
- 您应该能够粘贴到文本框和可以输入文本的应用程序中。请注意,如果您尝试粘贴到不允许粘贴的位置,您将不会看到粘贴选项出现。
打开链接
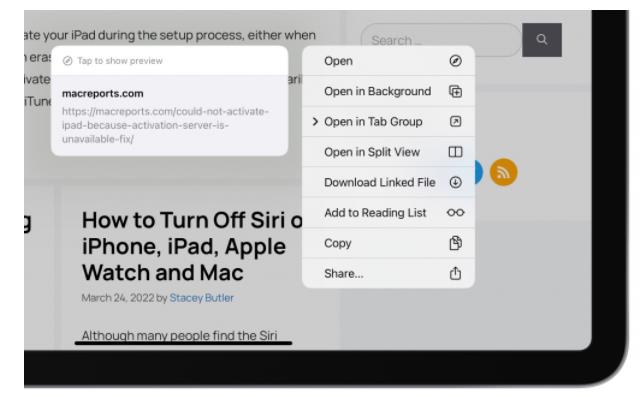
如果您在计算机上并且想要打开一个链接,您通常只需要单击它。但是,如果您希望更好地控制该链接的打开位置,例如在新选项卡或新窗口中,您通常会右键单击(或Control?–单击)链接以显示选项菜单。
在 iPad 上,您可以通过在链接上按住手指来访问与链接关联的选项菜单。您将看到的弹出菜单选项可能与您在计算机上看到的完全不同,因为 iPad 的工作方式略有不同。
当我在 iPad 上按住 Safari 中的链接时,我会看到以下菜单选项:
- 打开
- 在后台打开
- 在选项卡组中打开
- 在拆分视图中打开
- 下载链接文件
- 添加到阅读列表
- 复制
- 分享
如果您从另一个应用程序打开链接的选项菜单,您可能会看到不同的选项,例如在“示例应用程序”中打开和在 Safari中打开。
打开应用程序图标菜单选项
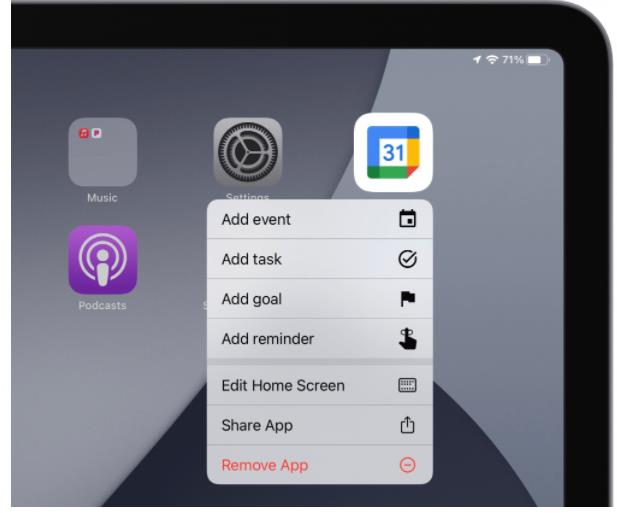
在 iPad 主屏幕上,您可以在将手指按住图标时打开选项菜单。您看到的选项将取决于特定的应用程序。
第三方应用
第三方应用程序通常在菜单中包含以下内容,但有时 Share App 和 Remove App 会被 Share Bookmark 和 Delete Bookmark 取代。
- 编辑主屏幕
- 分享应用
- 删除应用
该菜单还可能包括特定于应用程序的选项。例如,谷歌日历的菜单还包括:添加事件、添加任务、添加目标和添加提醒。
苹果应用
Apple 应用程序的菜单始终包括:
- 编辑主屏幕
- 删除应用
它们还可能包括更多特定于应用程序的选项。例如,App Store 的菜单还包括:搜索、兑换、更新和已购买。
使用鼠标或触控板右键单击
如果您有与 iPad 配对的鼠标或触控板,则可以使用通常的方法右键单击鼠标/触控板,而不是用手指按住 iPad。对于具有右键的鼠标,您应该可以使用它。对于具有单个按钮的鼠标,例如 Apple 的 Magic Mouse,您可以控制-如果您还使用键盘,请单击。
键盘、鼠标和触控板的设置可在“键盘”和“触控板和鼠标”菜单下的“设置”?> “常规”中找到。
相关资讯
查看更多最新资讯
查看更多-

- 完美万词王如何设置循环播放 开启循环播放功能流程一览
- 2023-05-31 1699
-

- 剪映如何使用镜像翻转 镜像翻转功能用法详解
- 2023-05-31 2950
-

- 时间规划局如何删除事件 删除记录事件方法介绍
- 2023-05-31 1914
-

- 腾讯会议在哪里取消会议预订 撤回预定会议流程一览
- 2023-05-31 1974
-

- 腾讯会议怎么开启会议字幕 设置会议字幕功能方法介绍
- 2023-05-31 2227
热门应用
查看更多-

- 快听小说 3.2.4
- 新闻阅读 | 83.4 MB
-

- 360漫画破解版全部免费看 1.0.0
- 漫画 | 222.73 MB
-

- 社团学姐在线观看下拉式漫画免费 1.0.0
- 漫画 | 222.73 MB
-

- 樱花漫画免费漫画在线入口页面 1.0.0
- 漫画 | 222.73 MB
-

- 亲子餐厅免费阅读 1.0.0
- 漫画 | 222.73 MB
-
 下载
下载
湘ICP备19005331号-4copyright?2018-2025
guofenkong.com 版权所有
果粉控是专业苹果设备信息查询平台
提供最新的IOS系统固件下载
相关APP应用及游戏下载,绿色无毒,下载速度快。
联系邮箱:guofenkong@163.com