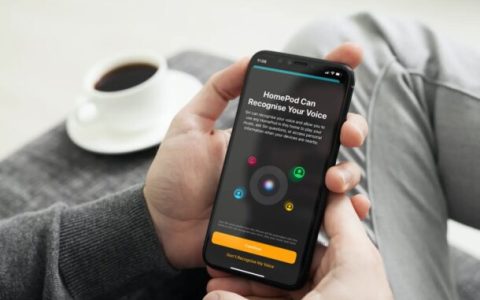苹果homepod mini使用教程,3分钟学会操作
2023-05-24 1034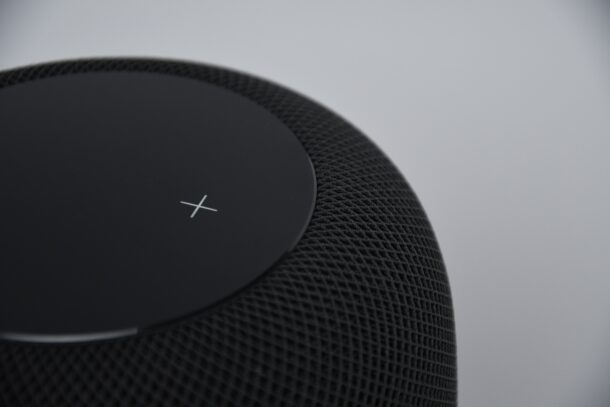
你最近买了 HomePod 或 HomePod Mini 吗?如果您是智能音箱的新手,您可能想知道如何处理设备的基本操作,包括使用设备上的物理控件。我们在这里帮助您开始使用 HomePod 和 HomePod Mini 上的控件。
HomePod 和 HomePod Mini 均由您可能已经熟悉的 Siri 供电。很多人可能已经知道完成某些任务所需的许多语音命令。然而,HomePod 上的物理控制也很重要,即使你不会经常使用它们。这些控件不仅可以用来调节音量,还可以激活 Siri,甚至可以控制设备上的音乐播放,如果你碰巧关闭了 HomePod 上的 Siri 收听,你也需要使用物理控件来激活 Siri在设备上。
HomePods 物理控制除了电容式音量按钮外,还可以被视为手势。让我们看看如何使用新 HomePod 上的物理控件。
使用 HomePod 控制调节音量、Siri、音乐、闹钟、电话
无论您拥有更大、更昂贵的 HomePod 还是更便宜的 HomePod Mini,它们都配备了一个电容式顶面,由两个电容式“+”和“-”按钮组成,用于音量控制。这是你可以用它们做的一切。
音量控制
提高音量:?要将音量提高一级,您可以点击“+”按钮。但是,如果要将其提高到最大级别,则可以按住“+”按钮。
降低音量:?与提高音量功能类似,点击“-”按钮可将音量降低一级或按住按钮可将音量降低多级。
西里
您可以在不使用语音命令“Hey Siri”的情况下激活 Siri。您只需按住 HomePod 的顶部表面直到它亮起,然后继续提问即可。就这么容易。
音乐播放
您将使用电容表面上的手势来控制音乐播放。让我们看一下所有控件:
暂停/恢复:?播放音乐时,轻按 HomePod 的顶部表面会立即暂停播放。您可以再次点击它以恢复播放。即使您在 HomePod 空闲一段时间后轻按它,它也会继续播放您上次听过的歌曲。
播放下一首曲目:?要跳过当前歌曲并播放下一首歌曲,只需双击 HomePod 的顶部表面,最好在两个音量按钮之间。
重播上一首曲目:要返回刚刚听完的歌曲,只需轻按三次 HomePod 的顶部表面即可。只要您正在收听播放列表或专辑中的歌曲,这将停止播放当前歌曲并重播上一首曲目。
警报
许多用户使用 HomePod 设置闹钟。当 HomePod 上触发警报时,您只需轻按设备的顶部表面即可将其静音。
电话
在 HomePod 通话期间,顶部表面会亮起绿色。如果您在表面上轻按一次,HomePod 将结束通话。
您还可以使用 HomePod 的物理手势切换电话。当您将 HomePod 用作免提电话并接到第二个来电时,您可以在电容表面上按住手指以保持当前通话并连接到新通话。您只需双击表面即可在两个呼叫之间切换。

正如您可能看到的那样,手势并不复杂。大多数手势只涉及点击或按住电容表面,但这完全取决于您的 HomePod 当前正在做什么。
除了所有这些手势之外,如果您是使用 VoiceOver 的人之一,这是一项可以从 iPhone 上的辅助功能设置中启用的功能,您可以在表面上双击以激活它。请务必注意,启用此功能后,每个其他手势都需要额外点击一次。例如,使警报静音将需要双击而不是单击。
希望您能够相当快地掌握 HomePod 的所有物理控制和手势。您多久通过语音命令使用 HomePod 上的电容式表面?分享您的个人经历,并确保在下面的评论部分中留下您宝贵的反馈。
相关资讯
查看更多最新资讯
查看更多-

- 完美万词王如何设置循环播放 开启循环播放功能流程一览
- 2023-05-31 1612
-

- 剪映如何使用镜像翻转 镜像翻转功能用法详解
- 2023-05-31 2856
-

- 时间规划局如何删除事件 删除记录事件方法介绍
- 2023-05-31 1805
-

- 腾讯会议在哪里取消会议预订 撤回预定会议流程一览
- 2023-05-31 1873
-

- 腾讯会议怎么开启会议字幕 设置会议字幕功能方法介绍
- 2023-05-31 2094
热门应用
查看更多-

- 快听小说 3.2.4
- 新闻阅读 | 83.4 MB
-

- 360漫画破解版全部免费看 1.0.0
- 漫画 | 222.73 MB
-

- 社团学姐在线观看下拉式漫画免费 1.0.0
- 漫画 | 222.73 MB
-

- 樱花漫画免费漫画在线入口页面 1.0.0
- 漫画 | 222.73 MB
-

- 亲子餐厅免费阅读 1.0.0
- 漫画 | 222.73 MB
-
 下载
下载
湘ICP备19005331号-4copyright?2018-2025
guofenkong.com 版权所有
果粉控是专业苹果设备信息查询平台
提供最新的IOS系统固件下载
相关APP应用及游戏下载,绿色无毒,下载速度快。
联系邮箱:guofenkong@163.com
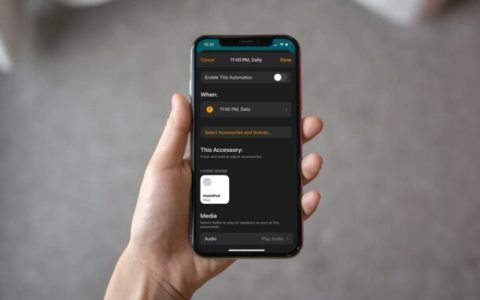




![[苹果教程]如何停止HomePod一直在听](https://img.guofenkong.com/upload/news/202305/25//168497945942162.jpg)
![[苹果教程]如何在HomePod上禁用个人请求](https://img.guofenkong.com/upload/news/202305/25//168497842330881.jpg)