如何在Chrome上使用隐身模式(适用iPhone和iPad隐私浏览)
2023-05-25 407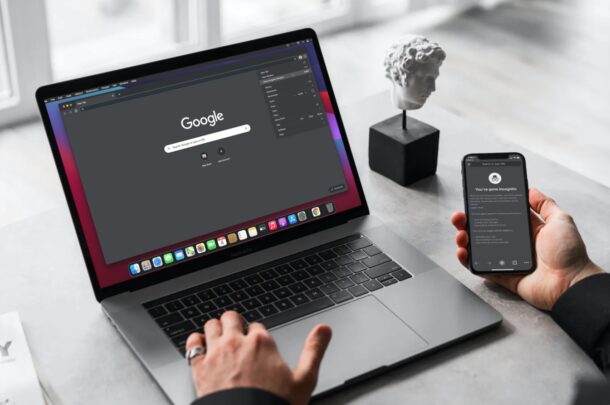
正在寻找一种无需时不时删除浏览历史即可浏览网页的方法?如果是这样,您可能有兴趣利用 Google Chrome 上提供的称为隐身模式的面向隐私的浏览器功能。它可在包括 iPhone、iPad 和 Mac 在内的所有平台上访问,并且易于使用。
Google Chrome 是目前最流行的网络浏览器,甚至比预装在 Apple 设备上的 Safari 更受一些 iOS、iPadOS 和 macOS 用户的青睐。无论您是这些用户之一还是最近切换到 Chrome 的人,隐身模式都可能是您经常想要使用的功能之一。进入隐身模式后,您在地址 URL 中输入的任何内容都不会保存在您的历史记录中。Chrome 也不会存储在访问网站时收集的 cookie 和其他数据。隐私爱好者可能会发现自己经常使用此功能。
如何在 iPhone 和 iPad 版 Google Chrome 上使用隐身模式
我们将从 Chrome 的 iOS/iPadOS 版本开始。如果您是 macOS 用户,则可以跳过此部分并在下方进一步滚动。此功能一直存在,因此您安装的 Chrome 版本无关紧要。让我们来看看你需要做什么:
- 在 iPhone 或 iPad 上启动 Chrome 应用程序,然后点击屏幕右下角的三点图标。
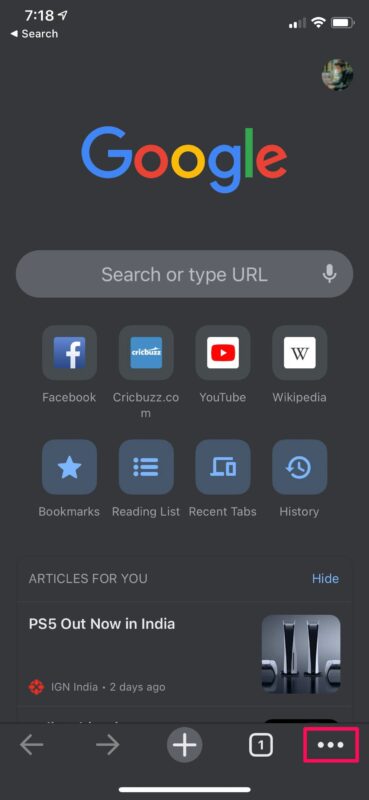
- 这将使您可以访问 Chrome 选项。在这里,点击“新的隐身标签”,如下所示。
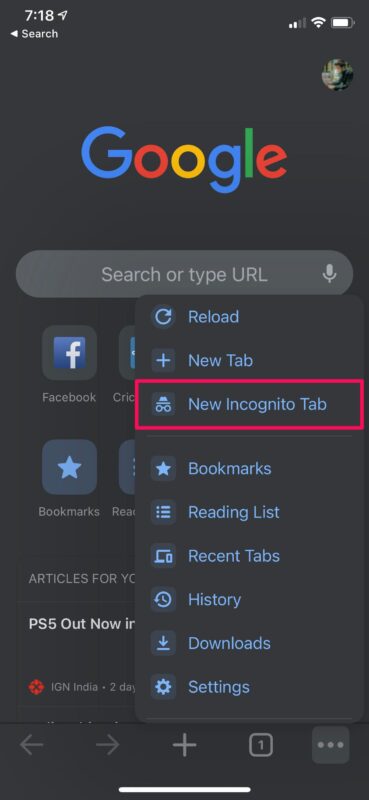
- Chrome 中将打开一个新选项卡,您将看到此功能的简要说明。
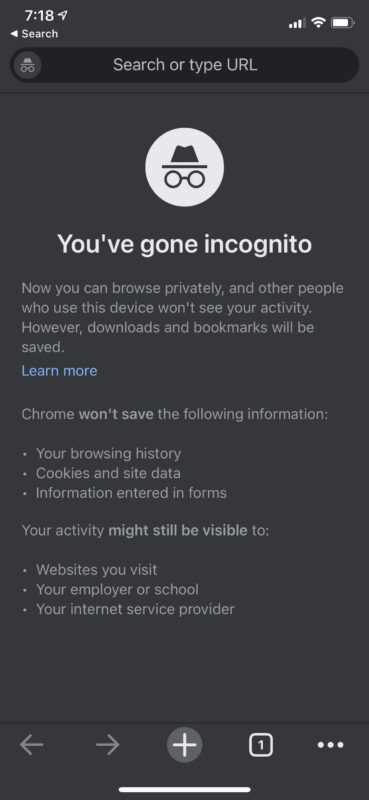
此时,您可以继续正常浏览网页,而不必担心您的搜索数据会被保存。但是,请确保您没有切换到其他选项卡。隐身标签将在搜索或地址栏旁边显示隐身图标而不是 Google 徽标。
如何在 Mac 上的 Google Chrome 上使用隐身模式
在 macOS 设备上访问和使用隐身模式的步骤同样简单。所以,事不宜迟,让我们开始吧:
- 在您的 Mac 上打开 Google Chrome,然后单击配置文件图标旁边的三点图标,如下面的屏幕截图所示。
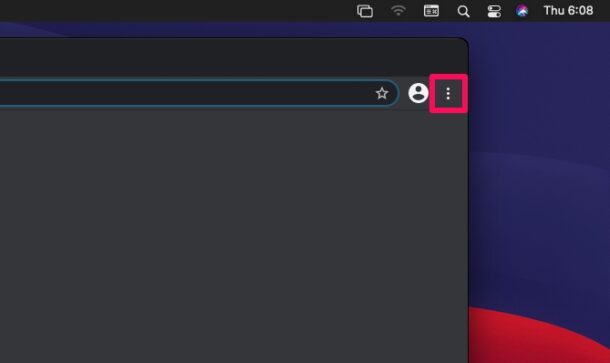
- 现在,从下拉菜单中选择“新建隐身窗口”。这将启动一个新的 Google Chrome 窗口,可用于私密浏览。
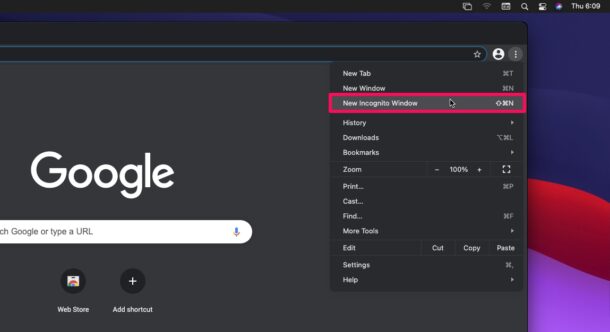
- 或者,您可以通过单击文件 -> 新建隐身窗口从菜单栏中启动新的隐身窗口。或者,您可以使用键盘快捷键 Command + Shift + N。
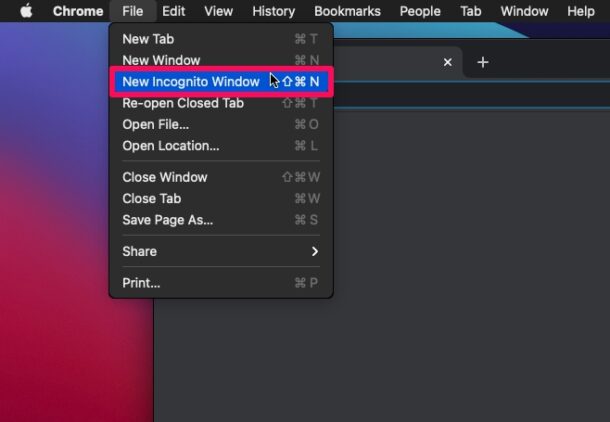
你去吧。现在您知道如何在 iOS 和 macOS 设备上使用 Chrome 的隐身模式了。
值得指出的是,隐身模式并没有像 VPN 那样完全隐藏您的浏览活动。您访问的网站、跟踪 IP 地址或 MAC 地址的任何内容以及您的互联网服务提供商可能仍然可以看到您的活动。此外,如果您使用他们的网络从工作或学校访问互联网,系统管理员仍将能够跟踪您的活动。
如果您使用 Safari 在 iPhone、iPad 或 Mac 上浏览网页,您不必感到被遗忘。此功能在 Safari 上也可用,但 Apple 将其称为隐私浏览模式。它可以以类似的方式访问,并且几乎做同样的事情。您可以了解有关在 iPhone 和 iPad 上使用 Safari 进行隐私浏览的更多信息。在您询问之前,Mac 用户也可以访问隐私浏览,如果需要,甚至可以在新的隐私浏览窗口中打开链接。
现在,无论您使用什么设备,您都应该熟悉如何使用 Chrome 的隐身模式。这是您经常使用的功能吗?您如何看待 Safari 的隐私浏览模式?
相关资讯
查看更多最新资讯
查看更多-

- 完美万词王如何设置循环播放 开启循环播放功能流程一览
- 2023-05-31 1700
-

- 剪映如何使用镜像翻转 镜像翻转功能用法详解
- 2023-05-31 2951
-

- 时间规划局如何删除事件 删除记录事件方法介绍
- 2023-05-31 1914
-

- 腾讯会议在哪里取消会议预订 撤回预定会议流程一览
- 2023-05-31 1974
-

- 腾讯会议怎么开启会议字幕 设置会议字幕功能方法介绍
- 2023-05-31 2227
热门应用
查看更多-

- 快听小说 3.2.4
- 新闻阅读 | 83.4 MB
-

- 360漫画破解版全部免费看 1.0.0
- 漫画 | 222.73 MB
-

- 社团学姐在线观看下拉式漫画免费 1.0.0
- 漫画 | 222.73 MB
-

- 樱花漫画免费漫画在线入口页面 1.0.0
- 漫画 | 222.73 MB
-

- 亲子餐厅免费阅读 1.0.0
- 漫画 | 222.73 MB
-
 下载
下载
湘ICP备19005331号-4copyright?2018-2025
guofenkong.com 版权所有
果粉控是专业苹果设备信息查询平台
提供最新的IOS系统固件下载
相关APP应用及游戏下载,绿色无毒,下载速度快。
联系邮箱:guofenkong@163.com









