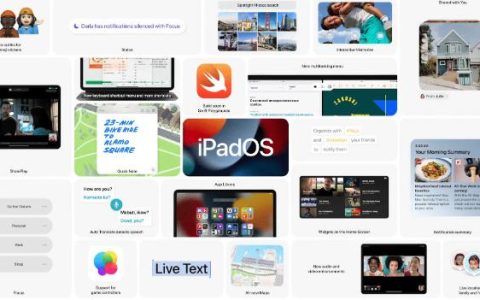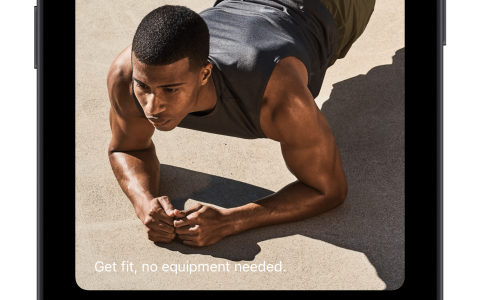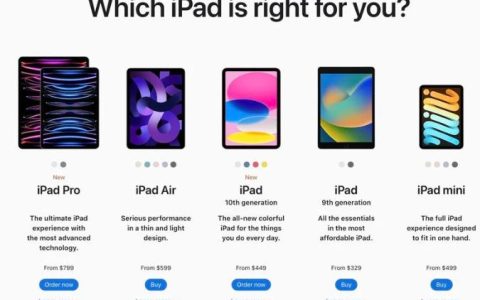iPad分屏功能怎么用,在iPad上使用分屏多任务处理
2023-05-25 496iPadOS允许您一次轻松地查看两个或三个应用程序,并在打开的应用程序之间拖放。而在iPadOS15中,Apple简化了定位多个窗口的过程。
在iPadOS中,Apple包含多个多任务处理选项,可让您在iPad上同时使用多个应用程序。这允许以几种不同的方式使用支持多任??务处理的应用程序。本文着眼于分屏视图,它使两个应用程序并排显示在分屏排列中。
如何在 iPad 上使用拆分视图
- 在 iPad 上打开一个应用程序。
- 点击屏幕顶部中央的多任务按钮(三个点)以显示三个选项。

- 点击由一分为二的框架指示的拆分视图按钮(第二个选项)。

- 当前应用程序将移到一边以显示主屏幕。 在主屏幕或程序坞中轻点您要在另一半屏幕上查看的另一个应用程序。 第二个应用程序将与当前应用程序并排显示。

如何使用 Dock 调用拆分视图
- 在 iPad 上打开一个应用程序。
- 从屏幕底部边缘向上滑动一根手指,直到出现 Dock,然后松开。

- 按住 Dock 中的另一个应用程序,然后将其从 Dock 中向上拖到屏幕的左侧或右侧边缘。 第二个应用程序将与当前应用程序并排显示。

如何调整拆分视图
要在拆分视图中调整分配给任一应用程序的屏幕空间量,请向左或向右拖动应用程序分隔线。
 要将 Split View 应用程序转换为 Slide Over 应用程序,请点击相关应用程序顶部的多任务按钮(三个点),然后点击 Slide Over 按钮(部分填充的框架)。 或者,触摸并按住多任务按钮,然后将应用程序拖到另一个应用程序上。
要将 Split View 应用程序转换为 Slide Over 应用程序,请点击相关应用程序顶部的多任务按钮(三个点),然后点击 Slide Over 按钮(部分填充的框架)。 或者,触摸并按住多任务按钮,然后将应用程序拖到另一个应用程序上。
 要关闭拆分视图,请点击您要保留的应用顶部居中的“多任务处理”按钮(三个点),然后点击“全屏”按钮(完全填充的框架)。 或者,将应用程序分隔线拖到要关闭的应用程序上。
要关闭拆分视图,请点击您要保留的应用顶部居中的“多任务处理”按钮(三个点),然后点击“全屏”按钮(完全填充的框架)。 或者,将应用程序分隔线拖到要关闭的应用程序上。

如何在拆分视图中替换应用程序
当您在拆分视图中打开两个应用程序时,可以将其中一个应用程序替换为不同的应用程序。 就是这样。
- 在要替换的应用程序顶部,从多任务按钮(三个点)向下滑动。 该应用程序将下拉,另一个打开的应用程序将移到一侧以显示主屏幕。

- 在主屏幕或 Dock 中点击替换应用程序,它将与现有打开的应用程序并排显示在拆分视图中。

如何返回全屏
在拆分视图中,您可以删除一个应用程序并展开另一个应用程序以全屏显示。 您可以通过三种方式做到这一点。
- 将中间分隔线拖到屏幕的左边缘或右边缘。
- 点击您要全屏使用的应用程序顶部的多任务按钮(三个点),然后点击填充框按钮(左起第一个)。
- 触摸并按住要在全屏模式下使用的应用程序顶部的多任务按钮(三个点)。 将其顶部边缘保持在屏幕顶部,将其拖动到屏幕中央,直到出现其名称和图标,然后松开。
您知道您可以使用拆分视图和侧拉在应用程序之间拖放吗?
iPad Pro、第 5 代 iPad 及更新机型、iPad Air 2 及更新机型以及 iPad mini 4 及更新机型均支持 Slide Over 和 Split View。 某些较旧型号的 iPad 将以有限的方式与 Slide Over 一起使用,但不能与 Split View 一起使用。
升级你的 iPad
借助 iPadOS 15 ,Apple 简化了您定位多个窗口的过程。 无需用手指移动它们,您可以使用屏幕顶部的多任务工具栏。 此工具栏可让您快速将窗口移动到幻灯片模式、拆分视图模式或全屏模式。
要利用最新功能,请确保您运行的是 iPadOS 15 或更高版本。 转到 设置 > 常规 > 软件更新 。 您将被告知操作系统是最新的,或者被提示下载并安装最新的更新。
打开幻灯片模式
中,则使用手指拖放方法打开多个窗口会更容易 如果您要处理的至少一个应用程序位于Dock 。 因此,您可能希望在开始之前将计划打开的应用程序移至 Dock。 打开您的第一个应用程序(比如说 Notes ) ,然后从屏幕底部向上轻扫以显示 Dock。 按住第二个应用程序的图标——这次是 邮件 ——并将其拖到笔记屏幕的右侧,直到它变成一个小的垂直窗口。 释放您对邮件应用程序的保留,它应该作为右侧的浮动窗格滑入到位。 这会将新应用置于 Slide Over 模式。 向左滑动可将窗格移至左侧。 将其一直向右滑动以关闭浮动应用程序,然后向左滑动以再次将其恢复。(了解更多:苹果笔记本电池寿命的5个技巧)
打开拆分视图模式
如果您不需要在第二个应用程序中查看太多信息,则 Slide Over 模式可以正常工作。 但是,如果您想增加该应用程序的宽度以查看更多内容,则需要跳转到拆分视图模式,您可以在其中调整两个应用程序窗口的大小。 在 Slide Over 视图中左侧的 Notes 应用程序和右侧的 Mail 应用程序,按下 Mail 应用程序窗口的顶部横幅并将窗口向右拖动,但不要太多。 Notes 窗口的大小缩小,允许 Mail 窗口滑动到位,以便两个应用程序在拆分视图中共享屏幕。 
您还可以在拆分视图模式下更改两个窗口的宽度。 按住两个窗口之间边框中央的灰色竖条,将边框向右移动。 右侧窗口的屏幕缩小。 当每个窗口都达到您想要的大小时,释放您的保留。
如何使用多任务工具栏
由于添加了新的多任务工具栏,iPadOS 15 发布的更新使使用 Slide Over 和 Split View 模式变得更加容易。 现在您可以打开一个应用程序,例如 Notes,然后点击顶部的三点图标以显示工具栏。 第一个图标将您当前的应用程序全屏显示。 第二个允许您打开另一个应用程序并将当前应用程序移动到拆分视图模式。 第三个图标可让您在 Slide Over 模式下打开第二个应用程序。
如果您点击 Slide Over 图标,则当前应用程序会移开,并允许您从主屏幕选择另一个应用程序。 打开另一个应用程序,例如邮件,新应用程序完全打开,而笔记应用程序滑入滑过模式。
拆分视图现在,如果您想转换到拆分视图模式以并排查看两个窗口,请点击三点图标并打开多任务工具栏。 点击工具栏上的 拆分视图 图标,然后两个应用程序会以拆分视图模式出现。
相关资讯
查看更多最新资讯
查看更多-

- 完美万词王如何设置循环播放 开启循环播放功能流程一览
- 2023-05-31 1526
-

- 剪映如何使用镜像翻转 镜像翻转功能用法详解
- 2023-05-31 2765
-

- 时间规划局如何删除事件 删除记录事件方法介绍
- 2023-05-31 1708
-

- 腾讯会议在哪里取消会议预订 撤回预定会议流程一览
- 2023-05-31 1778
-

- 腾讯会议怎么开启会议字幕 设置会议字幕功能方法介绍
- 2023-05-31 2002
热门应用
查看更多-

- 快听小说 3.2.4
- 新闻阅读 | 83.4 MB
-

- 360漫画破解版全部免费看 1.0.0
- 漫画 | 222.73 MB
-

- 社团学姐在线观看下拉式漫画免费 1.0.0
- 漫画 | 222.73 MB
-

- 樱花漫画免费漫画在线入口页面 1.0.0
- 漫画 | 222.73 MB
-

- 亲子餐厅免费阅读 1.0.0
- 漫画 | 222.73 MB
-
 下载
下载
湘ICP备19005331号-4copyright?2018-2025
guofenkong.com 版权所有
果粉控是专业苹果设备信息查询平台
提供最新的IOS系统固件下载
相关APP应用及游戏下载,绿色无毒,下载速度快。
联系邮箱:guofenkong@163.com