iphone14恢复模式怎么进,苹果14使用恢复模式和DFU教程
2023-05-25 1408iPhone 14 系列已经到来,因此,如果您遇到任何问题,了解如何访问其实用程序模式会很方便。 继续阅读以了解如何强制重启 iPhone 14、使用恢复模式和执行 DFU 以及何时使用这些不同的选项。
在许多情况下,如果您看到 iPhone 出现意外行为,简单的重启就可以解决问题。 这只是关闭您的设备并重新打开电源(按住侧面按钮和一个音量按钮>滑动关闭电源或设置>常规>关机>滑动关闭电源)。 
但是,如果您不能这样做,以下是您的下一步……
如何强制重启 iPhone 14、使用恢复模式或 DFU
注意:以下步骤也适用于 iPhone 8 及更新 机型, 包括 iPhone SE gen 2
强制重启 iPhone 14 和 14 Pro
如果您的 iPhone 触摸屏不工作和/或您无法正常关闭/打开它以修复冻结或无响应的设备,这是最佳选择:
- 按下并快速松开音量增大按钮
- 按下并快速松开降低音量按钮
- 按住侧边按钮直到出现 Apple 标志,然后松开
- 您的 iPhone 应该会很快重启
iPhone 14 和 14 Pro 的恢复模式
如果强制重启不起作用,或者您在 iPhone 重启时看到蓝屏或红屏,或者在启动期间冻结,请使用恢复模式:
- 使用 Lightning 线缆将 iPhone 连接到 Mac 或 PC
- 在您的 iPhone 屏幕上选择 信任 以允许连接到您的计算机,然后在 macOS Catalina 和更高版本中打开 Finder,或者在 PC/macOS Mojave 和更早版本中打开 iTunes
- 按下并快速松开音量增大按钮
- 按下并快速松开降低音量按钮
- 按住侧面按钮,直到看到恢复模式屏幕(计算机 + 电缆图标)
- 在 Finder 窗口的左侧边栏中选择您的 iPhone
- 现在您可以选择更新或恢复您的 iPhone
- 选择 更新 将使您的计算机尝试在不删除数据的情况下重新安装 iOS,选择 恢复 将擦除您的 iPhone 并安装新的 iOS 副本

适用于 iPhone 14 和 14 Pro 的 DFU
在恢复模式不起作用的极少数情况下,下一步可能是进入设备固件升级 (DFU) 模式。 这通常是 Apple Genius/技术人员会做的事情,但您可以在家中执行。
- 使用 Lightning 线缆将 iPhone 连接到 Mac 或 PC
- 在您的 iPhone 屏幕上选择 信任 以允许连接到您的计算机,然后在 macOS Catalina 和更高版本中打开 Finder,或者在 PC/macOS Mojave 和更早版本中打开 iTunes
- 按下并快速松开音量增大按钮
- 按下并快速松开降低音量按钮
- 按住侧面按钮 10 秒钟
- 在继续按住侧面按钮的同时,按住音量减小按钮 5 秒钟
- 松开侧面按钮并继续按住降低音量按钮 10 秒钟
- 进入 DFU 模式时没有计算机图标——当你正确进入它时,你的 iPhone 显示屏应该保持黑色。 如果出现 Apple 标志,则说明您未正确执行该过程
- 按照电脑提示完成设备固件更新
- 您可以通过执行强制重启来退出 DFU 模式

- 由于此设备具有不可拆卸的电池,因此当设备无响应、冻结或未开机时,可以使用重启(软重置)过程来模拟“电池拔出”。
- 在极少数情况下,重新启动可能会影响数据(例如,正在进行的备份、缓存的数据等)。
- 如果您无法使用这些步骤重新启动您的 iPhone,请查看此 Apple 支持 页面。
相关资讯
查看更多-
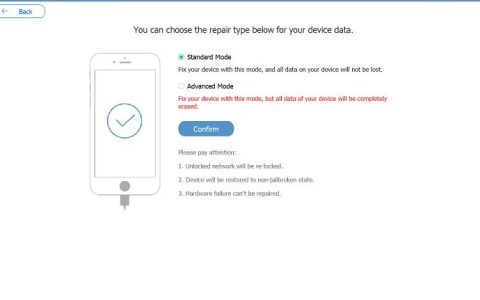
如何在没有iTunes的情况下恢复iPhone(快速简便)
-

苹果没有密码怎么恢复?iPhone手机恢复出厂设置教程
-

苹果手机怎么重置新机模式,iPhone恢复出厂设置方法
-
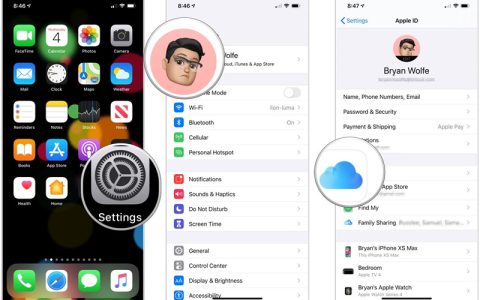
怎么擦除iPhone上所有数据,苹果iPad数据抹掉教程
-

如何将旧iPhone数据转移到新苹果手机?数据导入教程
-
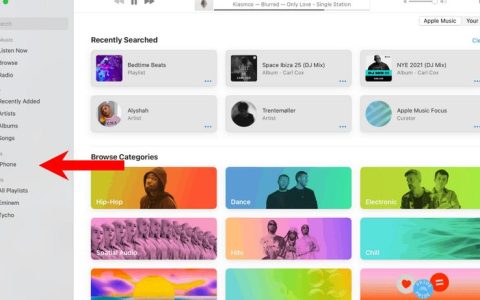
如何从Mac电脑恢复iPhone、iPad或iPod(苹果教程)
-
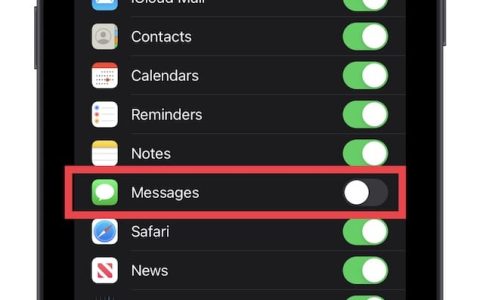
如何从备份中恢复您的iPhone或iPad(苹果入门教程)
-
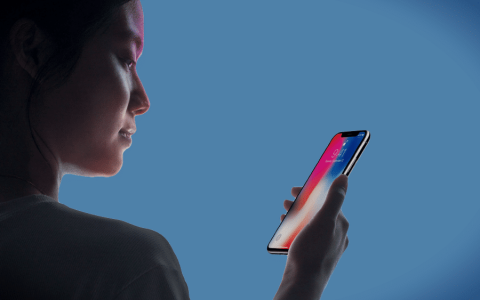
如何从iCloud备份重置和恢复苹果手机(iPhone教程)
-

如何将iPhone或iPad备份到外部硬盘,简单教程
-
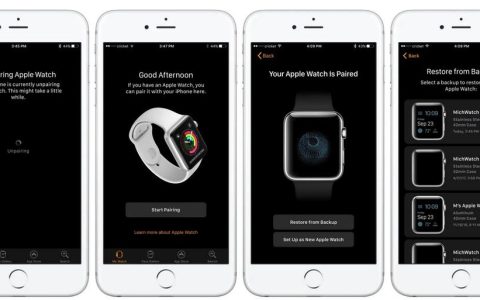
如何从iCloud备份恢复Apple Watch(iPhone重置苹果手表)
最新资讯
查看更多-

- 完美万词王如何设置循环播放 开启循环播放功能流程一览
- 2023-05-31 1705
-

- 剪映如何使用镜像翻转 镜像翻转功能用法详解
- 2023-05-31 2966
-

- 时间规划局如何删除事件 删除记录事件方法介绍
- 2023-05-31 1927
-

- 腾讯会议在哪里取消会议预订 撤回预定会议流程一览
- 2023-05-31 1991
-

- 腾讯会议怎么开启会议字幕 设置会议字幕功能方法介绍
- 2023-05-31 2247
热门应用
查看更多-

- 快听小说 3.2.4
- 新闻阅读 | 83.4 MB
-

- 360漫画破解版全部免费看 1.0.0
- 漫画 | 222.73 MB
-

- 社团学姐在线观看下拉式漫画免费 1.0.0
- 漫画 | 222.73 MB
-

- 樱花漫画免费漫画在线入口页面 1.0.0
- 漫画 | 222.73 MB
-

- 亲子餐厅免费阅读 1.0.0
- 漫画 | 222.73 MB
-
 下载
下载
湘ICP备19005331号-4copyright?2018-2025
guofenkong.com 版权所有
果粉控是专业苹果设备信息查询平台
提供最新的IOS系统固件下载
相关APP应用及游戏下载,绿色无毒,下载速度快。
联系邮箱:guofenkong@163.com