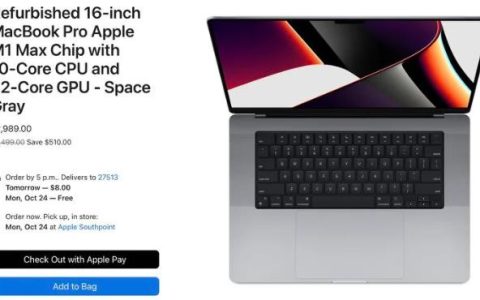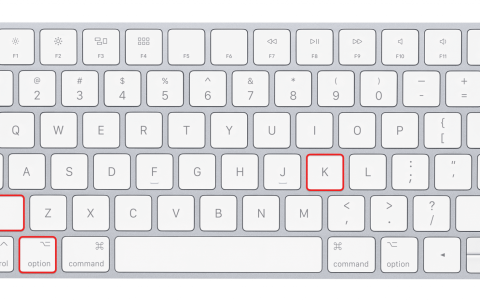如何在Macbook上设置和使用快捷方式(苹果电脑)
2023-05-25 685为了弥合iOS 和macOS之间的差距,苹果将Shortcuts应用程序从iPhone带到了Mac与macOS Monterey。macOS已经有一个名为Automator的自动化应用程序。展望未来Automator将不会收到任何新功能,而 Shortcuts 仍将是 iOS、iPadOS 和 macOS 上自动化的主要应用程序。以下是在 Mac 上设置和使用快捷方式的方法。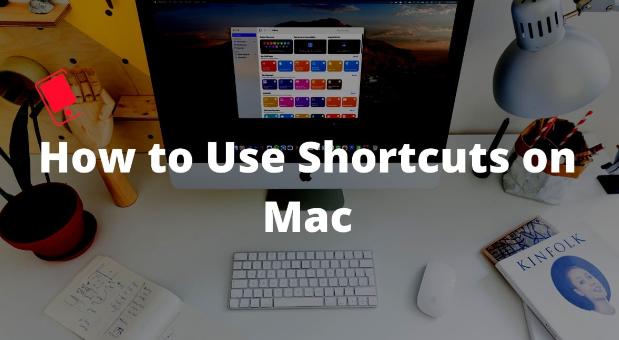
最初,Apple 将提供一个选项,将您创建的自动化从 Automator 转移到 Shortcuts。所有创建的快捷方式都将在使用相同 Apple ID 的所有 Apple 硬件之间同步。只有在您将 Mac 更新到 macOS Monterey 12 或更新版本后,“快捷指令”应用才会出现。Apple 尚未宣布对旧 macOS 版本的任何支持。
如何在苹果笔记本电脑上访问和使用快捷方式
macOS Monterey 更新后,您将看到快捷方式应用程序出现在Launchpad菜单中,其图标与当前 iPhone 应用程序相同。不是每个人都想用几十个步骤创建自定义快捷方式。值得庆幸的是,Apple 一开始就提供了一个现成的快捷方式库。以下是访问和使用它们的方法。
第 1 步:单击Mac Dock 中的Launchpad并打开快捷方式应用程序。
第 2 步:转到图库菜单,您会看到内置的快捷方式很好地分为几个类别。
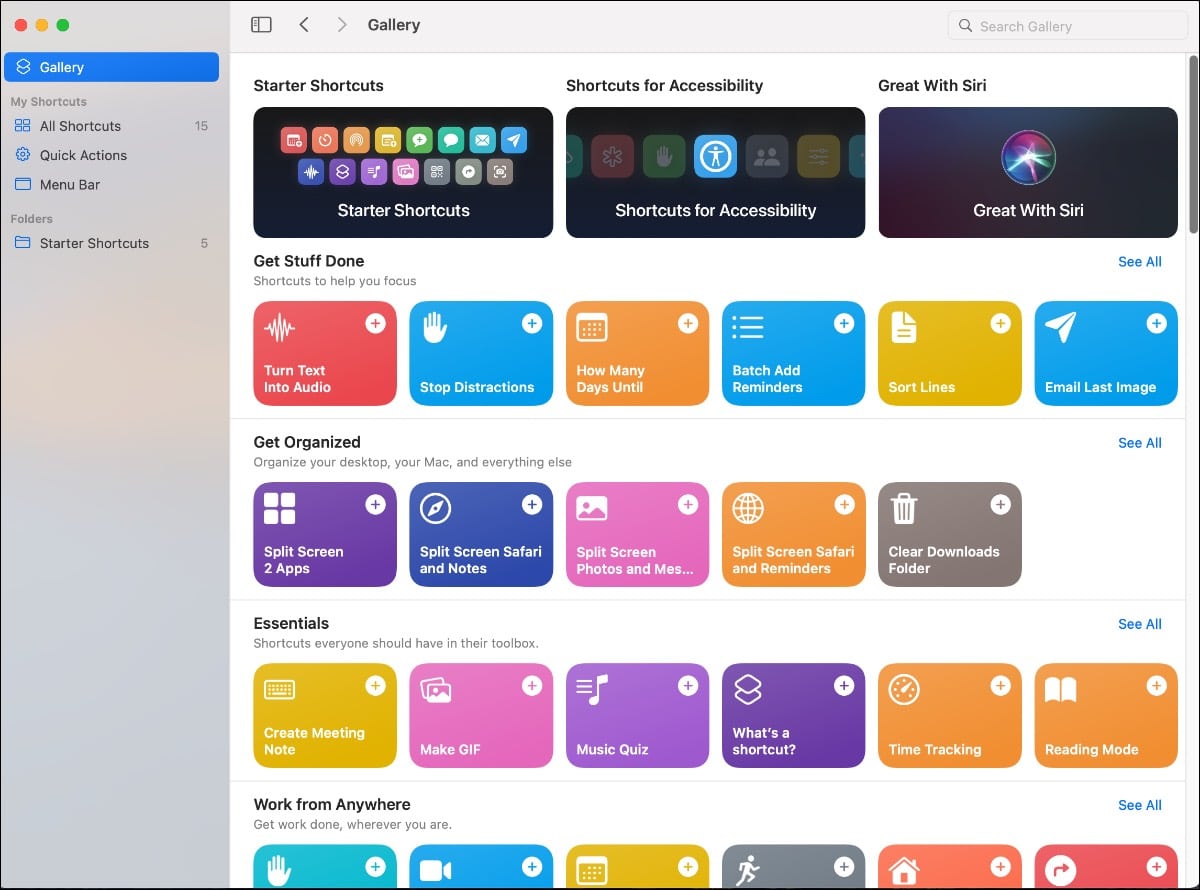
第 3 步:选择快捷方式,您可以看到快捷方式说明,以及将快捷方式添加到“我的快捷方式”菜单的选项。快捷方式已准备好运行。转到我的快捷方式 > 所有快捷方式菜单。您可以将鼠标指针悬停在任何快捷方式上,然后选择播放按钮以运行快捷方式。
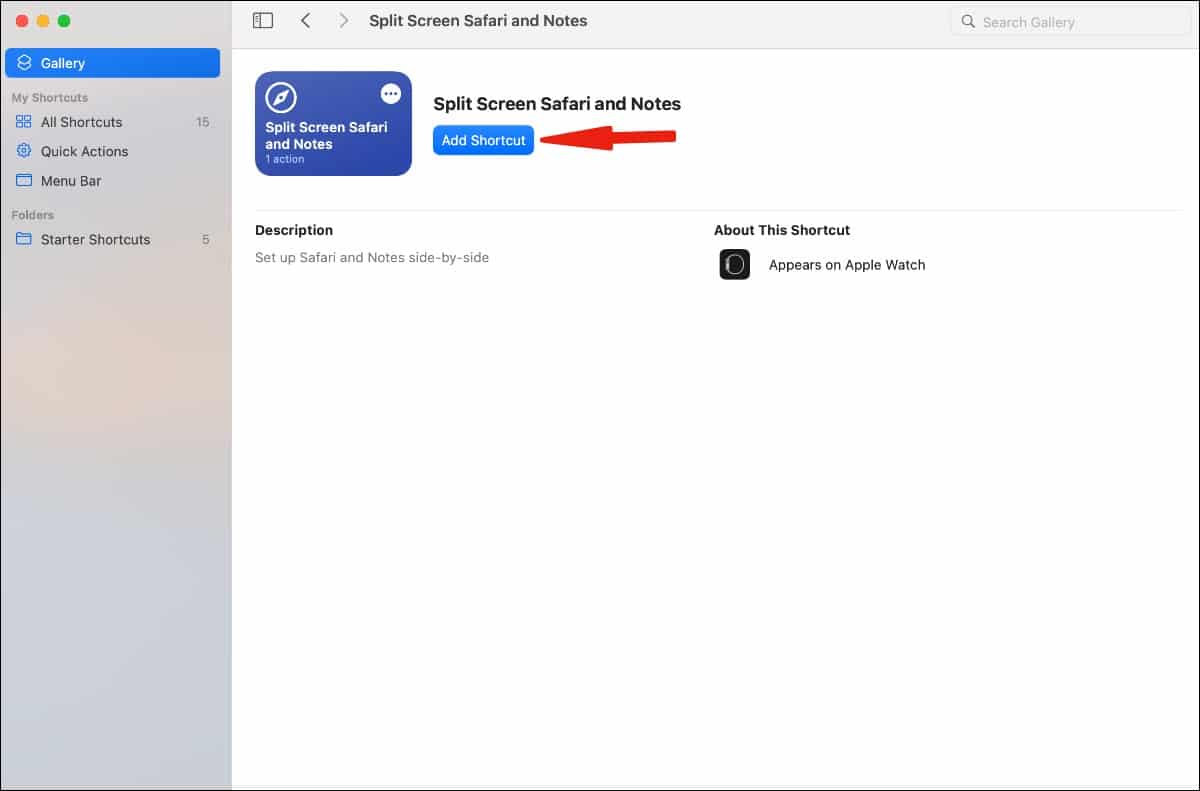
如何在 Mac 上创建快捷方式
用户始终可以根据自己的喜好和需求创建新的快捷方式。这是在 Mac 上创建自定义 Siri 快捷方式的方法。
在下面的示例中,我们将创建一个快捷方式,只需单击一下即可在 FaceTime 上呼叫联系人。让我们设置它。
第 1 步:在 Mac 上打开快捷方式应用程序。
第 2 步:转到我的快捷方式 > 所有快捷方式菜单。
第三步:点击右上角的+号。
第 4 步:给快捷方式起一个相关的名称。您还可以单击图标并从浮动菜单中更改图标样式和主题。
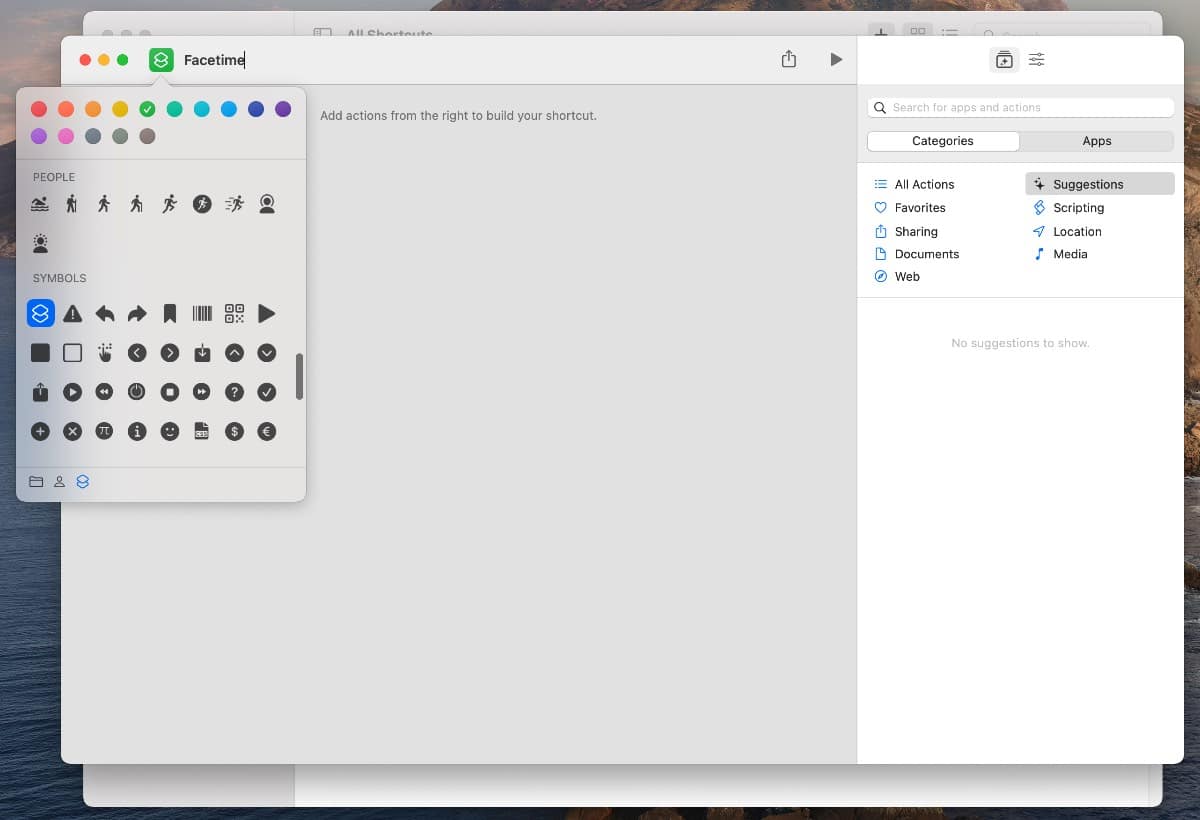
第 5 步:从右侧选择应用程序 > FaceTime。
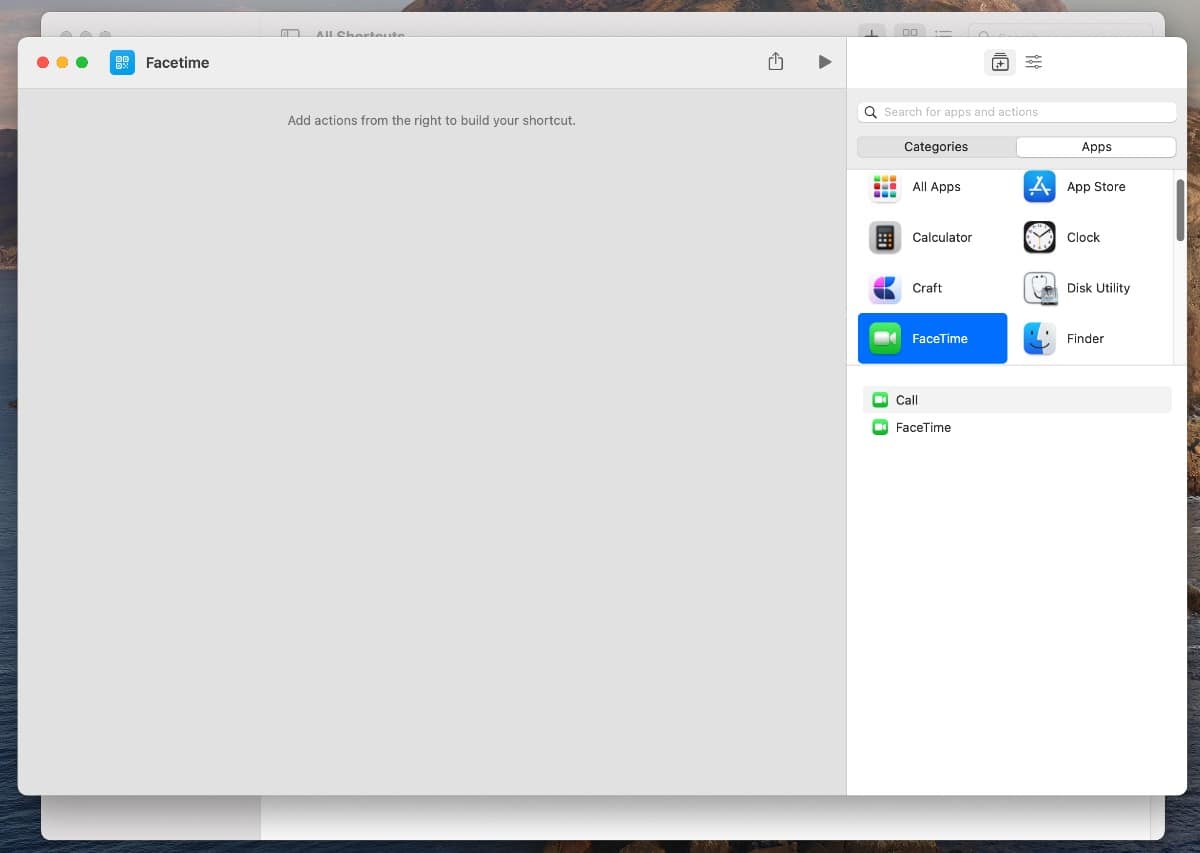
第 6 步:有两个内置选项 – 通话和 FaceTime。双击 FaceTime。
第 7 步:您会注意到左侧出现了一个触发器。单击联系人并输入您经常使用的联系人姓名。
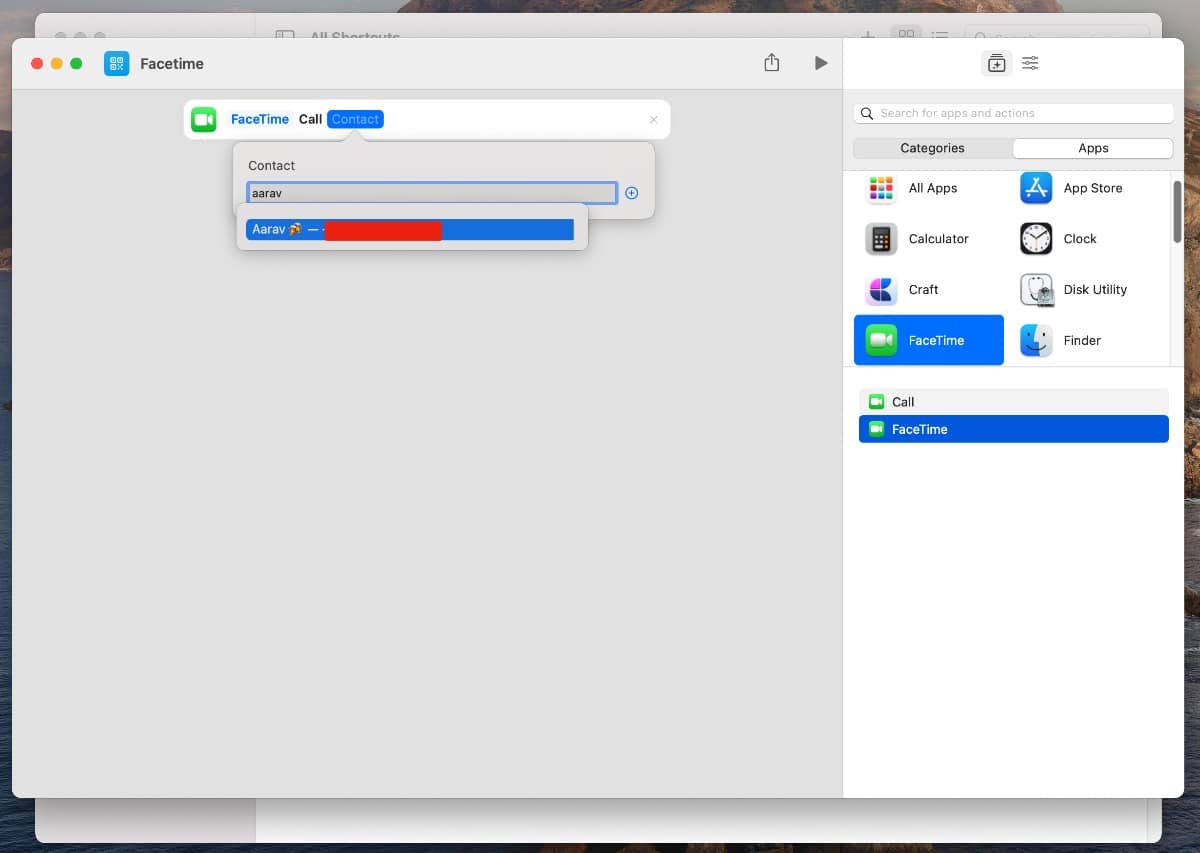
第 8 步:点击关闭按钮,您将看到新创建的快捷方式出现在我的快捷方式菜单中。
从现在开始,您只需单击“播放”按钮,快捷方式就会运行以触发对指定联系人的 FaceTime 呼叫。
这里的可能性是无穷无尽的。您可以根据自己的喜好创建任何自定义快捷方式。好消息是,网络上到处都是这样即用的 iPhone 版 Siri 快捷方式。您可以在手机上导入它们,它也会与 Mac 版本同步。
如何将快捷方式添加到 Mac 菜单栏
每次去快捷方式应用程序只是为了运行快捷方式,首先就违背了这种自动化的目的。值得庆幸的是,Apple 已经想到了这一点,并且通过巧妙的技巧,您可以从 Mac 菜单栏中访问最常用的快捷方式。
第 1 步:在 Mac 上打开快捷方式应用程序。
第 2 步:导航到我的快捷方式 > 所有快捷方式菜单。
第 3 步:将最常用的快捷方式从列表拖放到菜单栏文件夹。
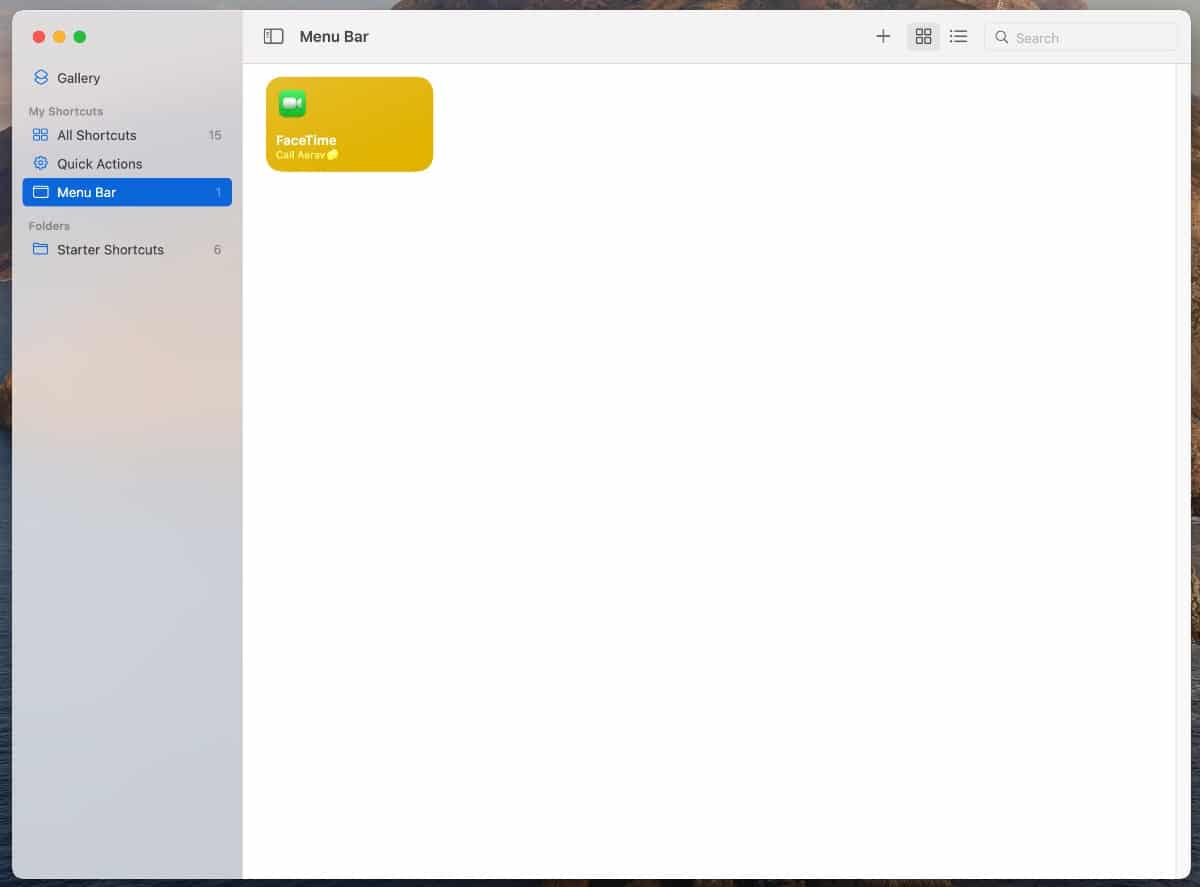
第 4 步:将快捷方式放置到菜单栏文件夹后,您将看到 Mac 菜单栏上出现快捷方式图标。现在,您可以直接从菜单栏直接访问所有您喜欢的快捷方式。无需先打开应用程序。
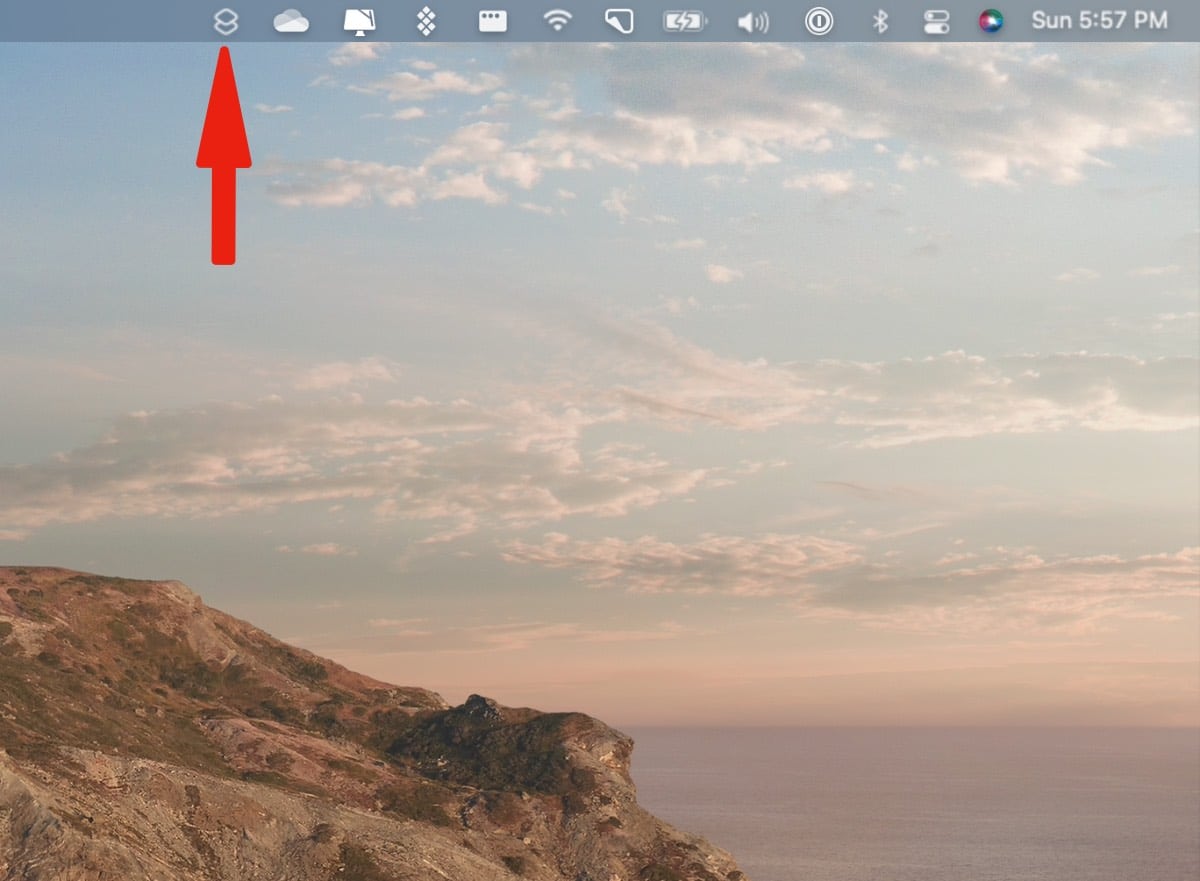
如何组织文件夹中的快捷方式
快捷方式肯定是一个令人上瘾的应用程序。Mac 高级用户从第一天起就会发现它很有用。一段时间后,您可能最终会在应用程序中创建数十个快捷方式。根据他们的目的让他们组织起来是很重要的。
第 1 步:在 Mac 上打开快捷方式应用程序。
第 2 步:从左侧边栏中,转到文件夹,然后单击+图标。
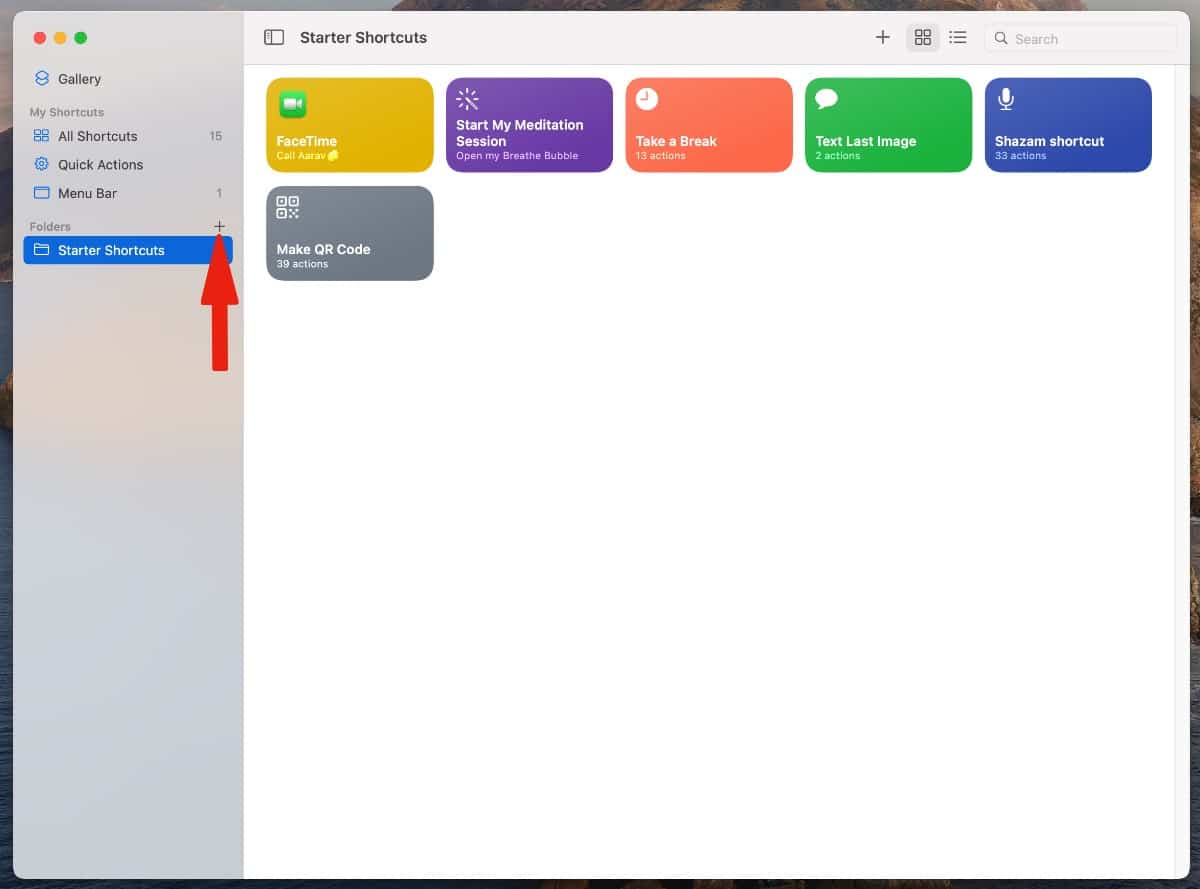
第 3 步:给文件夹起一个相关的名称,例如 Productivity、Essential、Fun 等。
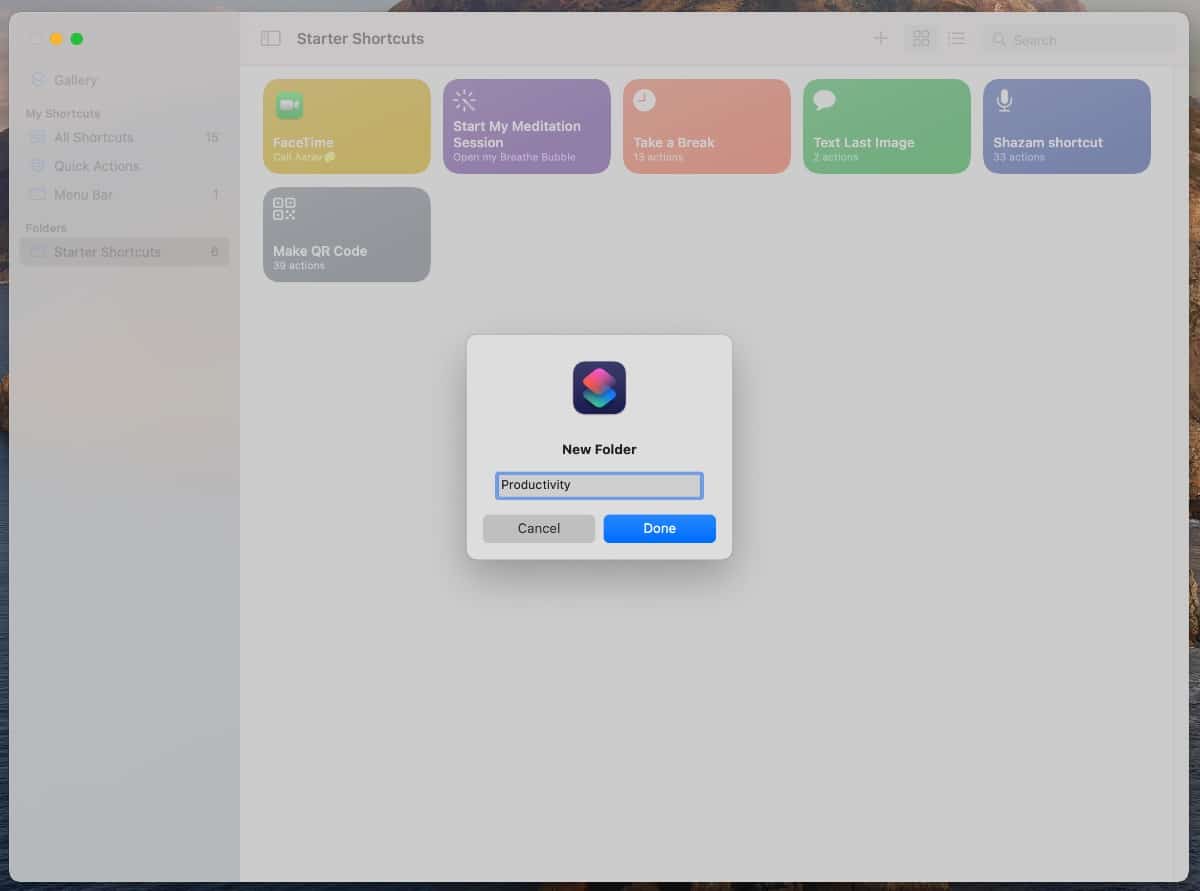
第 4 步:从右侧,只需将快捷方式拖放到文件夹。
对要组织的快捷方式重复该过程,一切顺利。如果您已停止使用任何服务或应用程序,从应用程序中删除相关快捷方式是有意义的。
转到快捷方式应用程序,然后右键单击要删除的快捷方式。从上下文菜单中选择删除,它将从应用程序中消失。
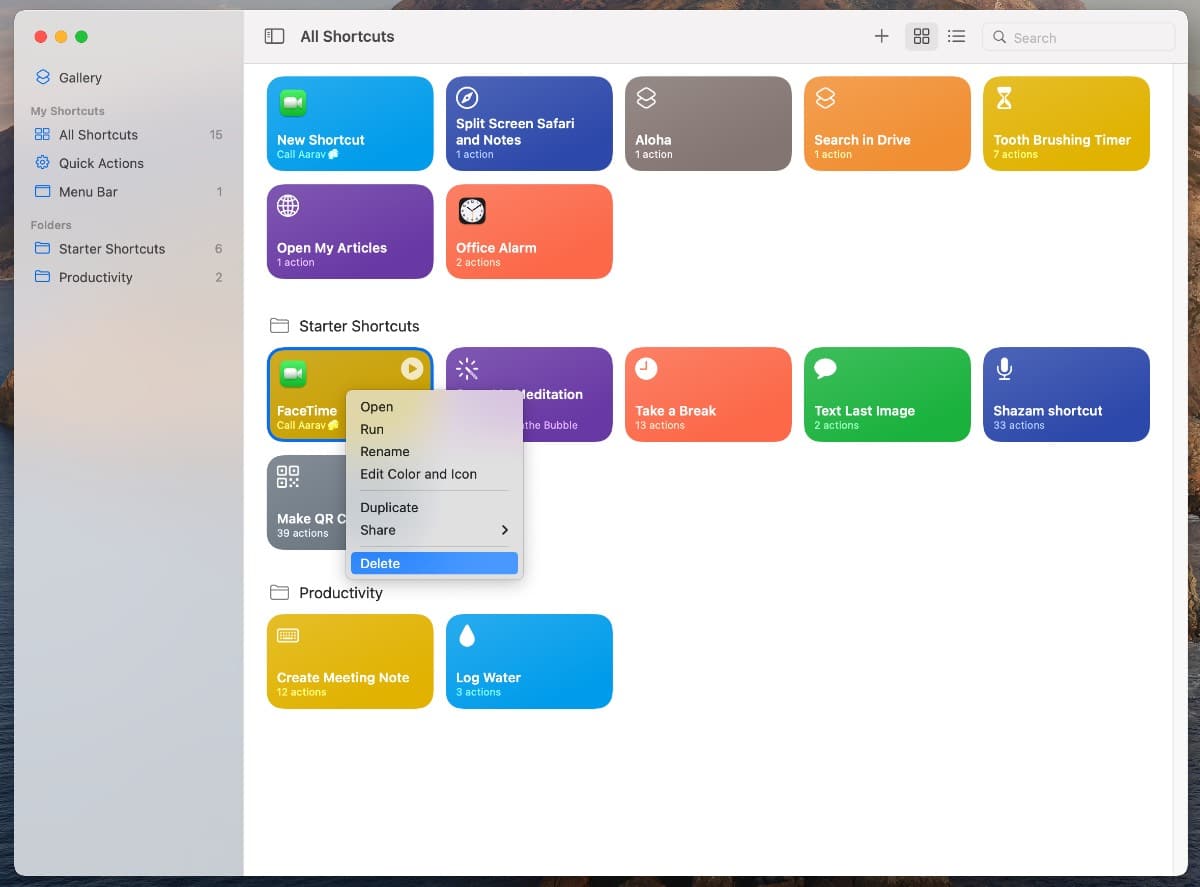
如何在 Mac 上运行快捷方式
现在您已经知道如何在 Mac 上创建和组织快捷方式,让我们从应用程序和菜单栏中运行其中的几个。在 Mac 上打开快捷方式应用程序并将鼠标悬停在要运行的快捷方式上。快捷方式上会出现一个小的播放图标。单击它并让系统运行快捷方式并进行必要的更改。
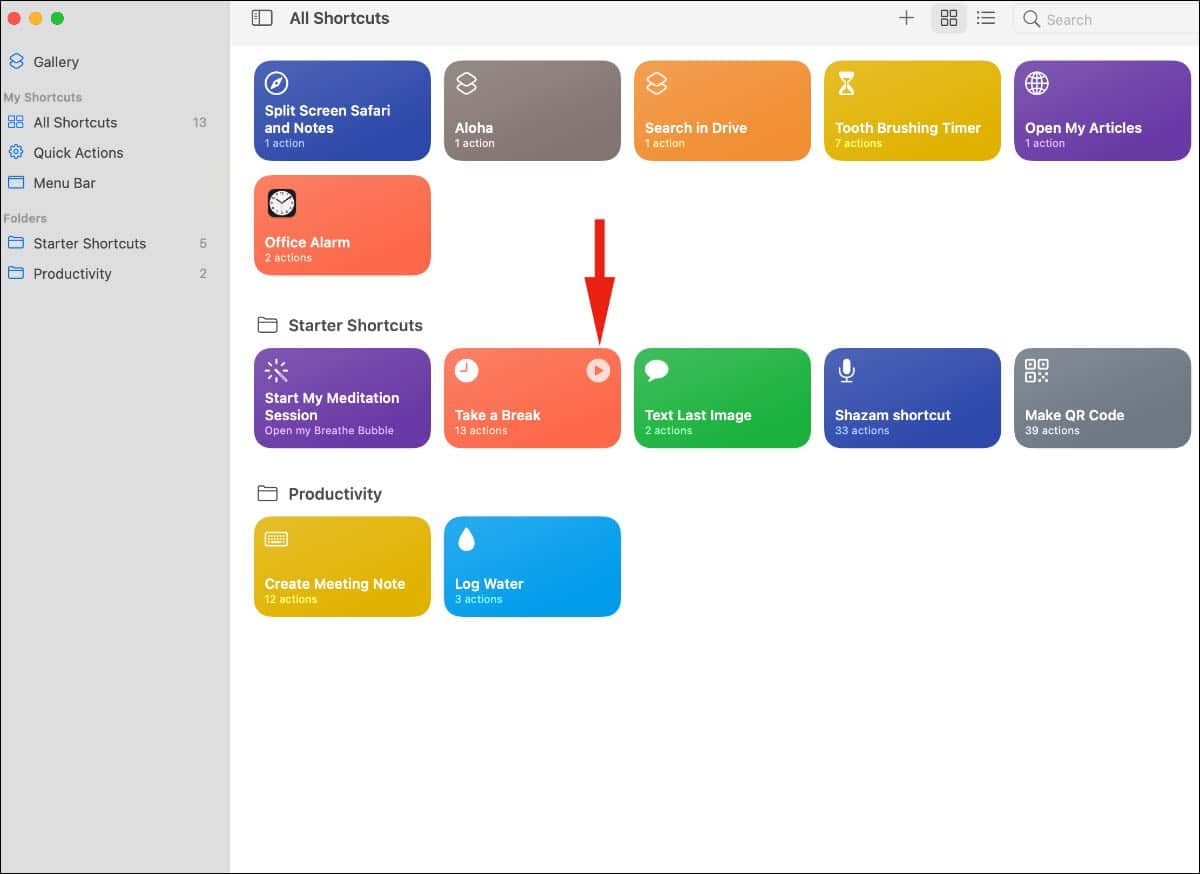
至此,您一定已经将常用的快捷键放在了 Mac 菜单栏上。您可以单击它并从下拉菜单中选择要运行的快捷方式。
您可以在 Mac 上使用 iPhone 快捷方式吗?
您创建的所有快捷方式都将在 iPhone 和 Mac 上同步。这意味着,您可以在 Mac 上查看您的 iPhone 快捷方式,反之亦然。来自 Safari、提醒和其他跨平台应用程序的受支持 Siri 快捷方式将在两个平台上顺利运行。
如果专为 Mac 设计的快捷方式无法在 iPhone 上运行,您将在 iPhone 上看到类似这样的弹出窗口。同样,如果创建的快捷方式将第三方应用程序保留在 iPhone 上,将无法在 Mac 上运行。您必须在 Mac 上安装缺少的应用程序。
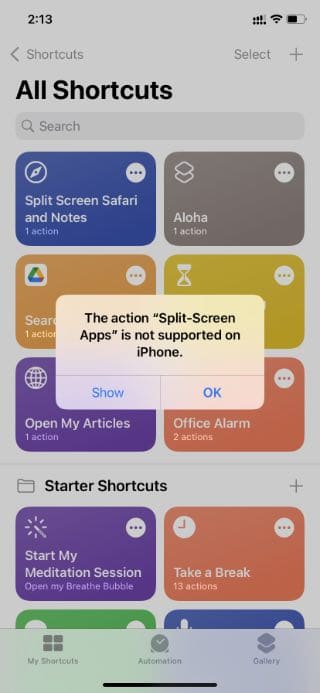
在我们的测试中,我们成功地在 Mac 上运行了从 iPhone 创建的 Safari 快捷方式。我们在 iPhone 上使用第三方应用程序创建了另一个快捷方式,并尝试在 Mac 上运行它,这就是我们在 Mac Shortcuts 应用程序上得到的。
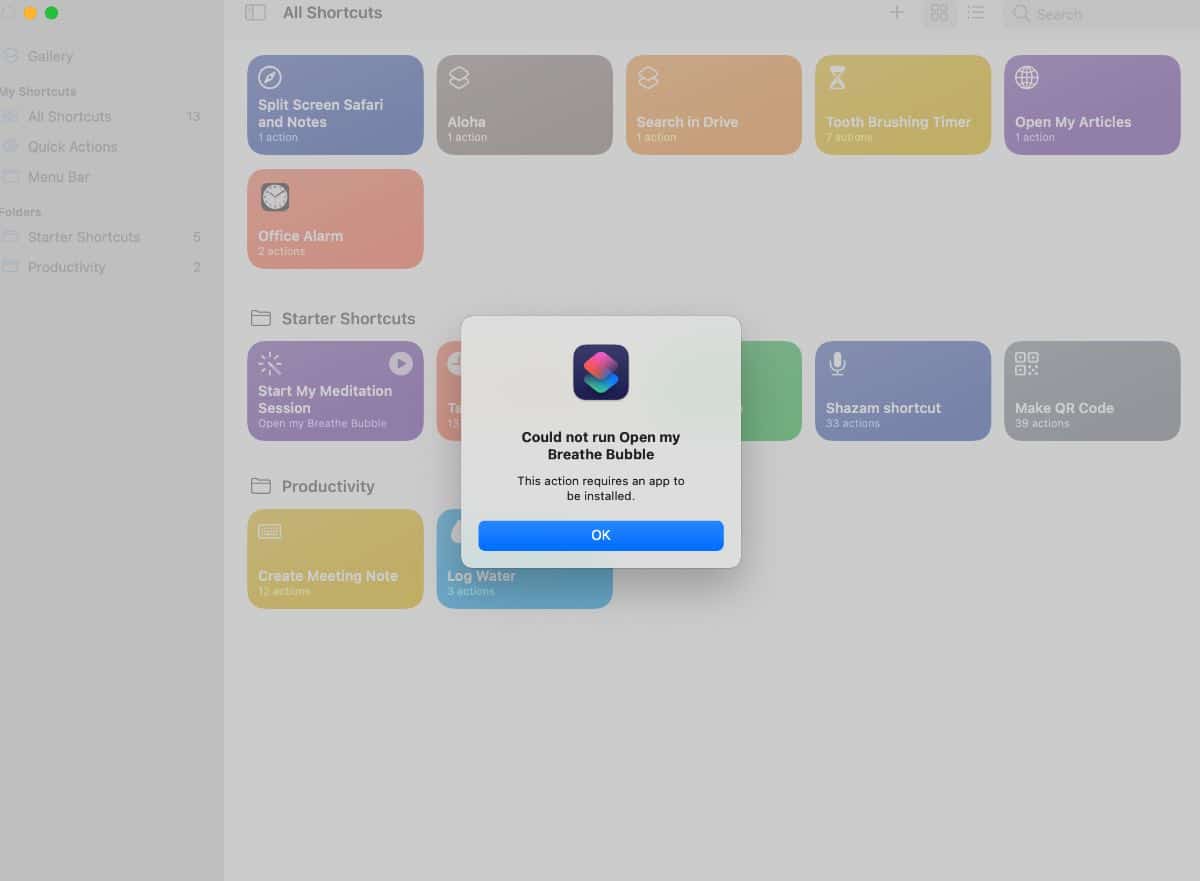
Apple 正在缓慢但肯定地统一 iPhone、iPad 和 Mac 上的开放系统。首先,我们展示了在所有设备上同步的Focus 模式,现在我们的 Shortcuts 可以很好地与所有 Apple 硬件配合使用。
至于 Mac 的实现,我们认为 Apple 应该提供一个 Shortcuts 小部件,以便用户可以简单地从小部件面板运行快捷方式。也无法从 Mac Dock 运行快捷方式。
相关资讯
查看更多最新资讯
查看更多-

- 完美万词王如何设置循环播放 开启循环播放功能流程一览
- 2023-05-31 1705
-

- 剪映如何使用镜像翻转 镜像翻转功能用法详解
- 2023-05-31 2966
-

- 时间规划局如何删除事件 删除记录事件方法介绍
- 2023-05-31 1927
-

- 腾讯会议在哪里取消会议预订 撤回预定会议流程一览
- 2023-05-31 1990
-

- 腾讯会议怎么开启会议字幕 设置会议字幕功能方法介绍
- 2023-05-31 2246
热门应用
查看更多-

- 快听小说 3.2.4
- 新闻阅读 | 83.4 MB
-

- 360漫画破解版全部免费看 1.0.0
- 漫画 | 222.73 MB
-

- 社团学姐在线观看下拉式漫画免费 1.0.0
- 漫画 | 222.73 MB
-

- 樱花漫画免费漫画在线入口页面 1.0.0
- 漫画 | 222.73 MB
-

- 亲子餐厅免费阅读 1.0.0
- 漫画 | 222.73 MB
-
 下载
下载
湘ICP备19005331号-4copyright?2018-2025
guofenkong.com 版权所有
果粉控是专业苹果设备信息查询平台
提供最新的IOS系统固件下载
相关APP应用及游戏下载,绿色无毒,下载速度快。
联系邮箱:guofenkong@163.com