如何在iPhone上扫描文档(苹果手机扫描文稿方法)
2023-05-29 785管可能很烦人,但扫描 PDF 和文档现在已成为我们生活中不可或缺的一部分。如果您没有专用的打印机/扫描仪,或者如果您想在旅途中扫描文档,您的 iPhone 有一个非常强大的内置 PDF 扫描仪,您可以在几分钟内发送整齐扫描的文档。
App Store 上有大量的文档扫描应用程序。虽然有些应用程序不错,但毫无疑问,它们中的大多数都充满了不需要的广告,可以通过应用内购买将其删除。但为什么要浪费你 iPhone 的宝贵存储空间,尤其是在 2021 年苹果仍在销售 64GB iPhone 12的情况下。
您的 iPhone 在“文件”应用程序中内置了一个文档扫描仪。该功能于 2017 年iOS 11 发布时首次在 Notes 应用程序中引入,从那时起,文档扫描仪也进入了 Files 应用程序。
现在,将扫描的文档存储在“文件”应用而不是“便笺”应用中有一些好处。首先,您可以直接选择要存储文档的位置,包括 iCloud、Google Drive 和 Dropbox 等云存储。然后,与 Notes 应用程序相比,直接从文件应用程序共享和管理文件更容易。
如何在 iPhone 上扫描文档
PDF/文档扫描仪可直接在 iPhone 和 iPad 上的 Notes and Files 应用程序中使用。在本教程中,我使用了 Files 应用程序来解释如何在 iPhone 上扫描文档,但 Notes 应用程序的步骤也或多或少保持不变。
第 1 步:在 iPhone 上打开文件应用程序。
第 2 步:选择要存储扫描文档的位置。
第3步:现在点击屏幕右上角的三个点。
第 4 步:?从菜单中选择扫描文档。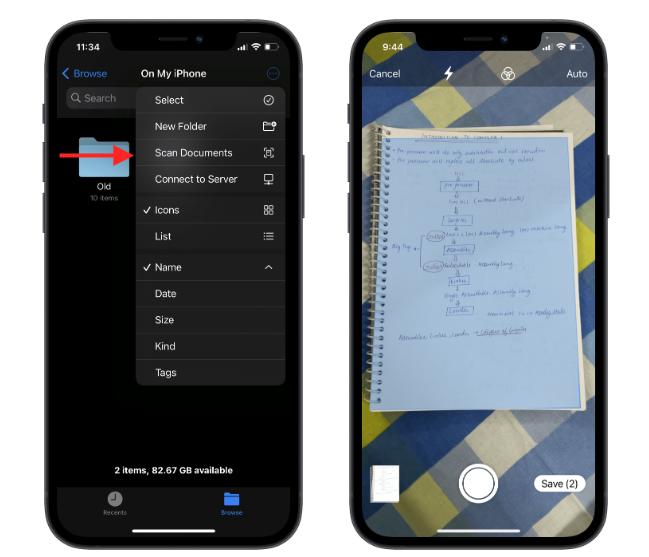
第 5 步:相机现在将尝试在取景器中检测文档并自动捕获它。
第六步:在这个屏幕上,您还可以通过点击三个圆圈来选择文档的颜色(灰度、彩色、黑白),以及是否要使用闪光灯。
第 7 步:如果您不希望 iPhone 自动捕获文档,请点击Auto,现在应该更改为Manual,现在您应该能够手动单击照片并裁剪文档。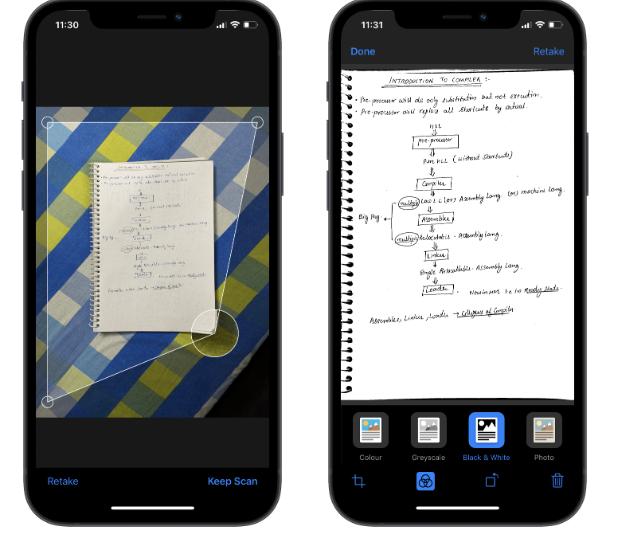
第 8 步:如果您喜欢扫描的文档,请单击?右下角的“保存”按钮进行保存。如果您想再次尝试相同的扫描,请选择Retake。
第 9 步:点击保存?将带您到文件应用程序,现在您可以直接将文档共享到您喜欢的应用程序。
Apple 的内置文档扫描工具经过精心设计,是我们最喜欢的 iPhone 隐藏功能之一。寻找更多隐藏的提示和技巧?查看我们精选的提示和技巧部分,以充分利用您的 iPhone。
相关资讯
查看更多-

支持PD65W输出,适配iPhone全系快充,雷鸟U6显示器USB-C接口iPhone兼容测试
-

华强北整活!iPhone边框磕碰被修复 网友看完直呼离谱
-

间歇性断开!苹果M4 Mac mini被曝USB-C接口连接问题
-

苹果M4 Mac mini曝出USB-C接口问题!随机间歇性断开连接
-

苹果预告 tvOS 18.2.1 更新:修复 BUG、提升稳定性
-

苹果回应 iOS 18 一直截图越来越红:正在加紧调查修复
-

苹果修复macOS高危漏洞,被黑客利用可安装恶意内核驱动
-

苹果修复 macOS 高危漏洞,被黑客利用可安装恶意内核驱动
-

ECOFLOW正浩太阳能帽开箱:1A1C双USB接口输出,IP65防水防尘
-

苹果计划推出全新Magic Mouse 3,充电接口位置重新设计
最新资讯
查看更多-

- 完美万词王如何设置循环播放 开启循环播放功能流程一览
- 2023-05-31 1709
-

- 剪映如何使用镜像翻转 镜像翻转功能用法详解
- 2023-05-31 2971
-

- 时间规划局如何删除事件 删除记录事件方法介绍
- 2023-05-31 1931
-

- 腾讯会议在哪里取消会议预订 撤回预定会议流程一览
- 2023-05-31 1994
-

- 腾讯会议怎么开启会议字幕 设置会议字幕功能方法介绍
- 2023-05-31 2250
热门应用
查看更多-

- 快听小说 3.2.4
- 新闻阅读 | 83.4 MB
-

- 360漫画破解版全部免费看 1.0.0
- 漫画 | 222.73 MB
-

- 社团学姐在线观看下拉式漫画免费 1.0.0
- 漫画 | 222.73 MB
-

- 樱花漫画免费漫画在线入口页面 1.0.0
- 漫画 | 222.73 MB
-

- 亲子餐厅免费阅读 1.0.0
- 漫画 | 222.73 MB
-
 下载
下载
湘ICP备19005331号-4copyright?2018-2025
guofenkong.com 版权所有
果粉控是专业苹果设备信息查询平台
提供最新的IOS系统固件下载
相关APP应用及游戏下载,绿色无毒,下载速度快。
联系邮箱:guofenkong@163.com