如何修复Mac电脑的启动盘已满错误消息
2023-05-30 404苹果Mac电脑以使用寿命长着称,但它们仍然需要定期维护。没有它,可能会出现“启动磁盘已满”错误消息以及性能问题。
什么是启动盘?
启动盘是包含计算机操作系统的驱动器。驱动器存储计算机数据并包含有限的内存。如果您的启动磁盘几乎已满,则可能会出现内存和性能问题。
“您的启动盘快满了”是什么意思?
当您收到消息“您的启动磁盘几乎已满”时,这意味着您的 Mac 存储空间不足。因此,您的 Mac 性能会变慢,并且在保存文件、更新应用程序和浏览互联网时会出现问题。请记住,Mac 需要启动磁盘上至少 10% 的可用空间才能正常工作。
如何检查 Mac 上的磁盘空间
您可以非常轻松地检查 Mac 上的磁盘空间 — 该过程类似于检查 Mac 上的存储空间。以下是在 Mac 上检查磁盘空间的方法:
- 单击屏幕左上角的Apple 菜单图标,然后单击下拉菜单中的关于本机。在 macOS Ventura 上,依次点击Apple 菜单、System Settings和General。
- 选择存储。在这里,您应该能够看到您的 Mac 存储空间有多满。颜色编码的图表显示您的文件和 App 占用了多少空间,类别包括照片、App、备份和Mac 上的其他存储空间。理想情况下,您希望保留至少 20GB 的可用空间。
继续阅读以了解如何手动清理 Mac。或者,跳过麻烦并通过安装 Avast Cleanup 自动执行。Avast Cleanup for Mac可以找到占用 Mac 空间的未使用应用程序、重复文件和垃圾数据,只需单击一下即可轻松删除它们。今天免费试用。
如何清除 Mac 上的启动盘
有几种不同的方法可以清除 Mac 上的启动磁盘,具体取决于 Mac 的使用方式以及占用最多存储空间的内容。
您可以通过以下每种方法查看最有效地清除启动磁盘的方法。定期清理其中的每一项将有助于释放磁盘空间并保持 Mac 的启动磁盘平稳运行。
下面的屏幕截图来自 MacBook Pro,但相同的步骤适用于 MacBook Air、iMac 或 Mac mini。
以下是释放 Mac 启动磁盘空间的六种常用方法:
删除浏览器缓存
浏览器缓存包含您经常访问的网站上使用的数据。通常,缓存是为特定目的保留的一段存储空间(例如存储浏览和应用程序数据,如下所述)。虽然这有助于加快网页加载速度,但随着时间的推移,浏览器缓存中的过多数据会减慢加载速度。
以下是在 Mac 的默认浏览器 Safari 上清除浏览器缓存的方法:
- 打开野生动物园。在主菜单中选择首选项(如果您使用的是 macOS Ventura,请选择设置)。
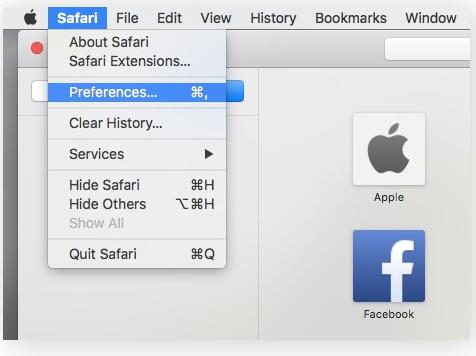
- 单击高级。
- 勾选显示开发菜单框。“开发”菜单现在应该出现在屏幕顶部的 Safari 菜单栏中。
- 打开“开发”菜单并单击“清空缓存”。浏览器缓存应在几秒钟内清空。
有关浏览器缓存以及如何在其他浏览器上清除缓存的更多信息,请查看我们关于如何在 Mac 上清除缓存的文章。虽然该过程因您使用的浏览器而略有不同,但结果是相同的:一个没有混乱的空缓存。您还可以使用浏览器清理工具来自动保持缓存清理。
删除应用缓存
应用程序缓存文件位于您的 macOS 库中,它们保存某些应用程序数据(例如您在 Spotify 上收听的歌曲)以节省时间和处理能力,而不必一遍又一遍地下载这些数据。但是,与所有缓存一样,它们会快速积累并降低 Mac 的速度。
以下是在 Mac 上删除应用缓存的方法:
- 转到Finder,然后在“前往”菜单中选择“前往文件夹”。(或使用键盘快捷键Shift + Cmd + G。)
- 在搜索框中键入~/Library/Caches/并选择Go。
- 单击包含不需要文件的文件夹并将其拖到废纸篓。仔细检查每个文件夹以确保您不会意外删除重要文件。用谷歌搜索要检查的文件夹或文件的名称,但如果有疑问,最好留下文件。
清空回收站/下载
即使您正在努力删除不需要的文件,垃圾箱文件夹也不会自行清空。值得庆幸的是,清空废纸篓又快又容易。只需打开垃圾箱应用程序并选择清空,?然后选择清空垃圾箱。瞧——不需要的文件不见了。
一些单独的应用程序也可能有自己的垃圾文件夹,因此请务必不时清除这些文件夹。所有应用程序和 macOS 版本的所有垃圾桶选项都允许轻松清空,只需单击一两下。
清除下载是一个类似的过程。有些下载内容可能很宝贵,但有些下载内容(例如从互联网下载的应用程序的安装文件)在安装应用程序后就变得毫无用处。以下是从 Mac 删除下载内容的方法:
- 打开Finder并单击“下载”。
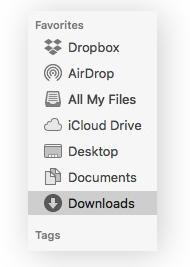
- 选择要删除的文件,或者如果要全部删除,请使用 Cmd + A 全选。右键单击文件并选择移至废纸篓。
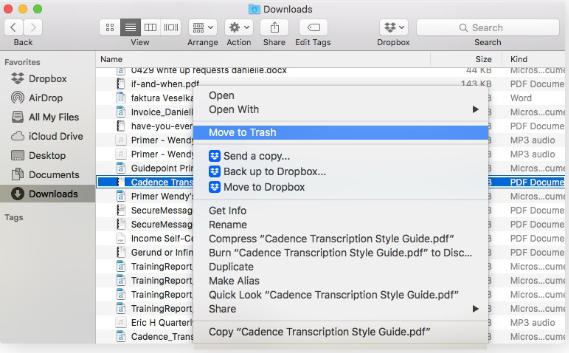
- 现在打开 Trash 应用程序并选择Empty,然后选择Empty trash。
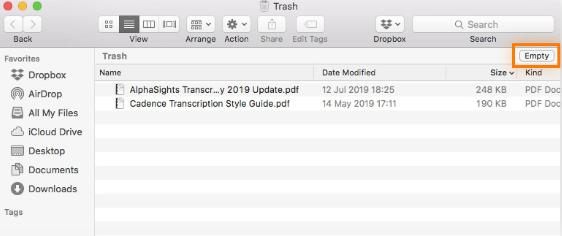
卸载不用的应用程序
您的 Mac 上可能有不再使用但尚未删除的 App。这些应用程序占用宝贵的硬盘空间并在启动时使用RAM。您可以通过几种不同的方式查找和卸载未使用的应用程序 – 最简单的方法之一是通过 Finder。
要查看您设备上安装的应用程序,请打开Finder并转到应用程序。在那里,您应该会看到 Mac 上安装的所有应用程序。您应该能够识别您不使用或长时间未使用的应用程序。
以下是通过 Finder 在 Mac 上卸载应用程序的方法:
- 打开Finder并转到应用程序。
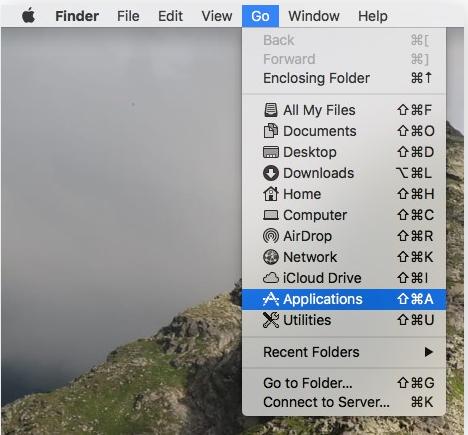
- 选择要删除的应用。
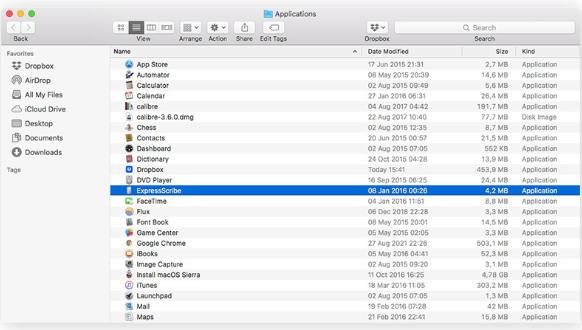
- 按Cmd + Delete或单击文件并将其拖到垃圾桶。对您要删除的任何其他应用重复相同的步骤。
- 清空垃圾箱以完成该过程。
有关从 Mac 卸载应用程序的更多方法,请查看我们关于卸载 Mac 应用程序的文章。请注意,即使在卸载这些应用程序后,一些缓存文件仍可能会留下。在这种情况下,请检查并删除应用程序缓存文件以确保文件已完全清除。
管理照片库
照片也会占用大量空间。您应该删除不想保留的任何重复项或照片。使用适用于 Mac 的 Avast Cleanup来帮助加快这个过程。它将扫描您的照片并识别相似或质量差的图像,您可以决定删除哪些。
有时,用户最终会从更新中获得重复的照片库。默认情况下,Mac 的照片库将位于图片文件夹中。要查看您的照片库,请执行以下步骤:
- 打开Finder菜单,选择前往,然后选择主页。
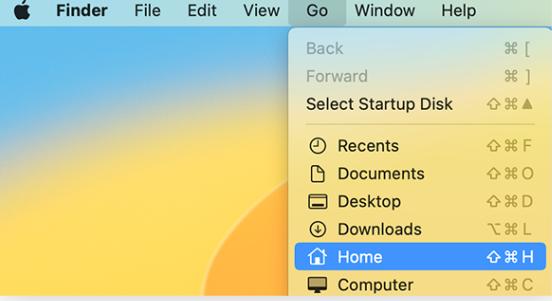
- 展开图片文件夹并查找您的照片库。
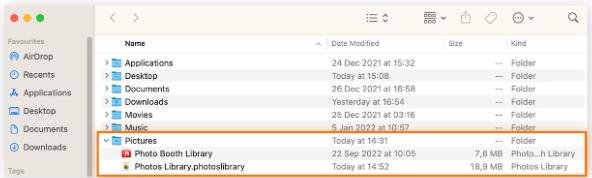
- 如果您有两个看起来一样的,请仔细检查内容。然后,在将副本移至废纸篓之前在外部存储设备上进行备份。
您还可以查看缓存库中的照片缓存 — 但请谨慎行事,因为您不想意外删除任何重要的照片文件。
删除旧的 iOS 备份
如果您有 iPhone 或 iPad 并定期在 Mac 设备上备份它们,则旧备份可能会占用空间。至少保留两个最新的备份很重要,以防您需要回滚。不过,您应该删除旧版本,因为它们会占用大量空间。
您可以首先检查您的 Mac 上是否保存了任何旧备份,然后继续删除它们。
以下是查找和删除存储在 Mac 上的任何备份的方法:
- 打开一个新的Finder窗口。
- 单击您的设备。
- 在常规选项卡中,单击管理备份。
- 右键单击要删除的备份,然后单击菜单栏中的显示。
- 在单击删除之前查看备份的详细信息。
您的 Mac 还可能包含垃圾软件和其他无用的文件和软件。无论您何时何地决定清理您的 Mac,请务必彻底清理,以便您获得最大的空间和最佳的性能,同时尽量减少混乱。
如何扩展您的可用空间
虽然上述方法可以在短期内帮助释放启动磁盘上的空间,但从长远来看,您可能需要扩展 Mac 上的存储空间才能获得更多存储空间。否则,Mac 的启动磁盘可能会很快再次填满。
以下是为 Mac 添加可用存储空间的最佳方法:
云储存
将文件存储在在线服务器上的云存储是一种越来越流行的文件存储方法。由于大多数人可以立即使用他们的设备连接到互联网,因此使用云存储实际上与硬盘存储没有什么区别。云存储还使您能够跨多个设备访问文件,更加方便。
然而,虽然云存储不会影响您 Mac 的性能,但您分配的云存储量有限,您可以很快用完。像 Dropbox 这样的云存储服务通常根据帐户类型有容量限制,因此请务必定期从 iCloud 或任何其他云存储中删除文件,以免超出限制。
如果您需要延长限制,通常可以升级您的计划或购买更多空间。使用Apple 的 iCloud 存储空间,注册后即可免费获得 5GB。如果您需要更多空间或想利用 Apple 的高级云订阅 iCloud+,可以选择每月 0.99 美元到 9.99 美元不等的不同计划。
外置储存
使用外部存储设备(如便携式驱动器或 U 盘)也有助于扩展存储容量。外部驱动器可以是通过 USB 连接到您的设备的HDD 或 SSD 。您可以将文件移动到这些外部驱动器,然后在需要访问这些文件时将驱动器重新连接到您的 Mac。
HDD(硬盘驱动器)是比 SSD 便宜的经典硬盘驱动器,但它们往往速度较慢且更容易损坏。SSD(固态驱动器)速度更快、更耐用,但它们的存储容量不如 HDD。
外部驱动器的容量也有限,尽管有些驱动器可以为普通用户提供非常宽敞的存储空间——最大的 HDD 可以容纳超过 20TB 的数据。但是,如果您是重度用户(并且处理大型视频文件),您仍然需要定期查看和清理文件。
还有其他提高 Mac 容量和性能的方法。您可以对 Mac 进行碎片整理或管理启动进程和文件,以加快 Mac 速度并释放内存。您也可以尝试使用专用的清理软件——只要先确保它是合法的即可。幸运的是,您无需寻找很远的地方就能找到适用于 Mac 的优质清洁软件。
使用 Avast Cleanup 让您的 Mac 顺畅运行
无论您如何存储文件,定期清理都是不可避免的。Avast Cleanup让这些琐事变得尽可能轻松。它的App Uninstaller可以快速识别您多年未使用的不必要的应用程序,并让您轻松决定是否要删除它们。
随着时间的推移,Mac 还会收集大量垃圾文件。Avast Cleanup 深度扫描您的 Mac 以查找您不需要的这些隐藏的垃圾文件和缓存,并让您只需单击一下即可删除它们。立即免费试用 Avast Cleanup,获得更清洁、更快的 Mac。
相关资讯
查看更多-

苹果单摄手机卖7000多元!业内人士评iP16e:一针见血
-

发售即享 500 元国补:iPhone 16e 手机 3999 元起京东 12 期免息
-

iPhone 16E很好 但跟咱们没啥关系
-

iPhone 16e开卖 要销量又要利润:苹果刀法真能两全齐美吗
-

iPhone 16e:降价或是唯一出路
-

消息称苹果已在研发下一代调制解调器C2 但还要一段时间才会商用
-

胖东来:热搜常客背后的零售巨头,可持续发展之路何在?
-

李彦宏详解文心大模型4.5开源:最佳模型开源促广泛采纳
-

iPSE 4/OPPO小屏机扎堆!怪不得小屏手机又爆火 原因揭开
-

苹果停售 iPhone 14/14 Plus 和 iPhone SE,首次全面放弃 Home 键
最新资讯
查看更多-

- iPhone 15 Pro已定档,10G+1TB超大存储,又是过万价格
- 2023-06-19 2199
-

- iPhone 15机型配置曝光,iPhone 14价比百元机遭果粉疯抢
- 2023-06-19 1728
-

- 苹果iPhone 15 Pro Max潜望式变焦抢先曝光
- 2023-06-19 1500
-

- iPhone15概念机:全系灵动岛来得猝不及防,圆形副屏更是无比豪横
- 2023-06-18 1658
-

- iPhoneSE4概念机:灵动岛+双摄+A17芯片都配齐了,比iPhone15还香
- 2023-06-18 1546
热门应用
查看更多-

- 快听小说 3.2.4
- 新闻阅读 | 83.4 MB
-

- 360漫画破解版全部免费看 1.0.0
- 漫画 | 222.73 MB
-

- 社团学姐在线观看下拉式漫画免费 1.0.0
- 漫画 | 222.73 MB
-

- 樱花漫画免费漫画在线入口页面 1.0.0
- 漫画 | 222.73 MB
-

- 亲子餐厅免费阅读 1.0.0
- 漫画 | 222.73 MB
-
 下载
下载
湘ICP备19005331号-4copyright?2018-2025
guofenkong.com 版权所有
果粉控是专业苹果设备信息查询平台
提供最新的IOS系统固件下载
相关APP应用及游戏下载,绿色无毒,下载速度快。
联系邮箱:guofenkong@163.com