什么是Mac上的其他存储以及如何删除它
2023-05-30 479想知道苹果Mac电脑上的其他存储类别是什么以及为什么它占用这么多空间?在任何Mac或MacBook上管理存储既费时又烦人。在这里,我们将介绍保存在“其他”类别中的内容、如何删除Mac上的“其他”,以及磁盘清理应用程序如何轻松清理您的计算机。
随着时间的推移,我们的设备会塞满大量垃圾和被遗忘的东西,这会导致您的计算机空间不足,从而导致运行速度下降。由于对 Mac 进行碎片整理不是腾出空间的推荐方法,因此您通常别无选择,只能从驱动器中删除文件。但是当需要对您的磁盘驱动器进行春季大扫除时,要弄清楚您可以删除哪些内容可能会很棘手。
您可能已经发现一个名为“其他”的类别在您的存储驱动器上占用了千兆字节。但是在 Mac 上删除其他文件安全吗?我们有答案。
Mac 上的其他存储空间是什么?
Mac 存储设备上的其他类别包含所有不属于任何标准类别的文件,例如 App、照片、文档、音频或视频。Mac 上的“其他”文件夹可能会很快被缓存文件、临时文件和其他文件类型填满。
但在您开始释放空间之前,请务必记住并非所有存储在 Other 中的文件都是英国媒体报道软件或垃圾。
删除重要文件可能会导致系统操作出现严重问题或导致应用程序无法正常运行。这就是为什么我们建议您在开始从 Mac 上删除任何内容之前了解哪些文件实际保存在“其他”类别中。
Mac 上的其他储存空间可以包含以下文件类型:
- macOS 系统和临时文件。
- 缓存文件(来自系统、浏览器和用户缓存)。
- 应用插件、扩展和字体。
- 磁盘映像和存档,如 ZIP 和 DMG 文件。
- 个人用户数据。
- 常见文件,例如 PSD 或 PDF 文档。
- 屏幕保护程序、应用程序支持或 iCloud 文件等用户库文件。
- Spotlight 搜索无法识别的任何文件。
知道要保存什么和保留什么可能很棘手,但是像Avast Cleanup for Mac这样的专用清洁工具可以让这一切变得简单。但如果您决定自己动手,我们将向您展示如何删除 Mac 或 MacBook 上的“其他”,这样您就不会删除任何需要的文件。
Sierra 和更新的操作系统版本的变化
随着 macOS Sierra 的推出,Apple 对其 OS X 存储管理功能进行了改造。Sierra 更新添加了一个新的优化存储功能来帮助加速您的 Mac,更重要的是,它重新定义了 Mac 存储中的其他内容以及您可以在哪里找到它。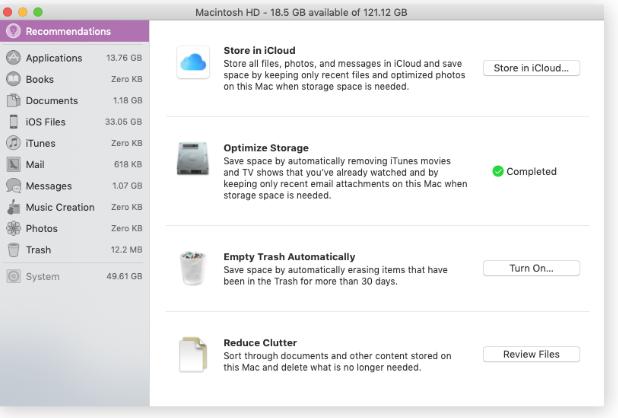
虽然每个较新的操作系统都略有不同,但最重要的是要注意的是,Apple 现在不再将所有文件类型集中到 Other 中,而是将以前存储在 Other 中的某些文件类型划分到标准存储类别中,以便更轻松地管理您的磁盘存储。
这意味着,如果您使用的是较新版本的 macOS,则可以更轻松地清理 Mac 上的其他文件。
如何检查 Mac 上的磁盘空间
释放磁盘空间的第一步是找出您的硬盘驱动器上还剩下多少空间。无论您的 Mac 或 MacBook 使用的是SSD 还是 HDD,都可以轻松查看 Mac 上的存储空间:
- 单击桌面左上角的Apple 图标,然后选择关于本机。
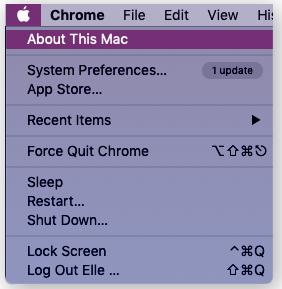
- 选择存储选项卡。这个漂亮的屏幕按文件类型对您的存储进行排序,因此您可以查看 Mac 存储中的内容。
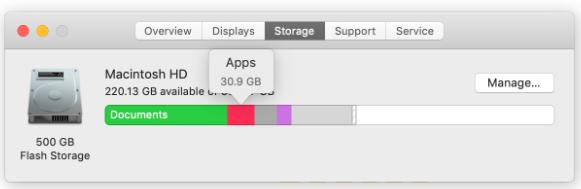
您可以避免使用Avast Cleanup for Mac手动检查磁盘空间。Avast Cleanup 将自动清除不需要的文件并释放空间,而不是四处挖掘您的文件试图找出可以安全删除的内容。
如何定位其他存储
现在您已经知道如何检查 Mac 上的可用存储空间,接下来是查看和管理 Mac 上的其他文件的时候了。
将鼠标悬停在“存储”选项卡的文件可视化显示中的每种颜色上,以检查文件类型类别和消耗的存储量。在较新的 macOS 版本中,如下图所示,其他被称为“容器中的其他卷”。
您还可以通过查看Mac 或 MacBook 上的“资源库”文件夹来访问“其他存储”。以下是打开您的库的方法,以便您可以找出其他文件中存储的文件:
- 打开Finder?,然后从菜单中选择前往。
- 当选项出现在下拉菜单中时,按住键盘上的Option 键并单击库。您还可以从同一下拉菜单中选择转到文件夹,然后输入~/Library。
- 您现在会在窗口中看到带有一堆文件夹和文件的库,其中大部分被归类为其他。从库中,您可以浏览文件和文件夹以找出要删除或保留的内容。
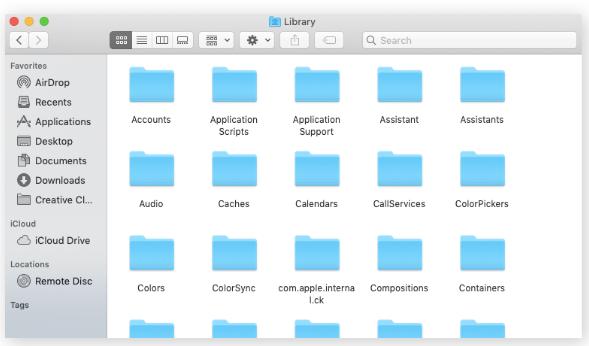
如何从其他存储中删除文件
现在您知道在哪里可以找到它们,是时候删除一些文件以清理其他存储类别中的空间了。如果您决定在库中手动删除 Mac 上的“其他”,请格外小心。
Apple 在 Mac 和 MacBook 上默认隐藏库是有原因的。其他标签下的文件并不总是垃圾或不需要的文件。如果您不确定文件的作用,最好不要管它,或者至少研究一下删除它是否安全。我们还建议在开始之前克隆您的驱动器。
让我们来看看如何删除 Mac 上的其他文件:
- 通过单击“文件”并在菜单中选择“新建Finder窗口”来打开一个新的 Finder 窗口。您也可以使用快捷键Cmd?+?N。
- 按Cmd?+?Shift?+?G从转到下拉菜单中打开转到文件夹选项,然后在文本框中输入以下命令:~/Library。
- 除了~/Library之外,您还可以访问这些位置以查找您可能想要删除的其他文件:
- ?/下载
- ~/图书馆/缓存
- ~/文档/日志
- 右键单击要删除的任何文件或文件夹,然后选择移至废纸篓。
- 删除所有你想要的其他文件后,清空垃圾箱并重新启动你的 Mac。你都完成了。
请注意,如果您担心不小心删除了计算机所需的重要文件,则有一种更好的方法可以在磁盘空间紧张时清理其他存储空间。
Avast Cleanup for Mac扫描您的硬盘以查找隐藏的垃圾文件,找到您不知道的重复文件,并删除占用空间的浪费应用程序,让您的 Mac 顺利运行,没有麻烦(或压力)。
如果您仍然设置手动删除 Mac 上的其他文件,这里有一个快速列表可帮助您开始清理磁盘空间:
清除缓存
缓存文件是临时文件,您的 Mac 会在您再次打开 App 或在浏览器中重新访问网站时使用这些文件来节省时间。定期清除缓存文件会删除任何可能占用空间的不必要或过时的数据。
您可以清除三种主要缓存:浏览器??缓存、系统缓存和应用程序缓存。要了解更多信息,请查看我们关于如何在 Mac 上清除缓存的详细指南。
提醒一句:一些缓存文件用于其他目的,例如存储您当前的首选项或确保您的系统得到优化。删除错误的文件可能会损害设备的整体性能。
删除安装文件
如果您希望节省 Mac 上的空间,可以探索“下载”文件夹。您可能会发现不再需要的旧安装文件(DMG 或 PKG 文件),以及您可以删除的其他常见其他存储文件类型。
删除扩展和插件
扩展文件(例如网络浏览器扩展、安装文件、屏幕保护程序或应用程序插件)不会占用大量空间。但它们可能会耗尽 Mac 的随机存取内存 (RAM)或导致其他问题,从而影响系统性能。
减少扩展和插件不仅可以释放其他存储中的额外空间,还可以显着加快您的互联网连接速度,提高计算机的启动速度,并清理混乱以保持顺畅运行。
以下是从 Mac 中删除扩展文件的方法:
1.删??除插件
您可以在转到文件夹文本框中使用以下命令来检查您的库文件夹中有哪些 Internet 插件:~/Library/Internet Plug-Ins。从那里,您可以从其他存储中删除插件,还可以在您使用 Mac 时增加内存。
2.删除网络浏览器扩展
Chrome、Firefox 和 Safari 等 Web 浏览器通常提供自己的单独步骤来管理扩展。您可以快速在线搜索如何从 Chrome 或Mac 上?您首选的网站浏览器中删除扩展程序。
如果您正在寻找一种更快的方法来从您最喜欢的浏览器中清除残留的 cookie、缓存文件和不必要的临时文件,您还可以使用功能强大的浏览器清理工具。
3.删除屏保
您可以通过导航到库并在转到文件夹文本框中使用以下命令来从其他存储中查找和删除 Internet 插件:?~/Library/Screen Savers。
在此文件夹中,您可以查看 Mac 上的屏幕保护程序文件,并将不需要的文件移至废纸篓。
删除应用程序支持文件
您的所有应用程序都会创建和存储临时支持文件,例如日志和首选项。即使您在 Mac 上卸载应用程序,其中一些文件也可能会残留并使您的存储空间混乱。
您可以在转到文件夹文本框中使用以下命令找到这些临时文件中的大部分:?~/Library/Application support。
删除旧的 iOS 备份
您可能没有意识到,iOS 设备备份会占用您计算机上的大量空间(每个 4 到 5 GB)。如果您拥有不再拥有的 Apple 设备的旧备份,您可能会重新发现 Mac 或 MacBook 上的千兆字节空间。
您可以在“前往文件夹”文本框中使用以下命令来查找和查看旧的 iOS 备份:~/Library/Application Support/MobileSync/Backup。
但是手动搜索所有这些不同的文件可能需要很长时间,这就是为什么您应该使用专用的清理软件来帮助您定期从 Mac 中删除不需要的文件。
常见问题
为什么 Other 在我的 Mac 上占用了这么多空间?
“其他”文件包括缓存数据、安装文件、PDF、下载和系统中的其他杂项数据。由于其他文件会在正常使用过程中不断累积,如果您不定期主动释放磁盘空间(例如通过清除 Mac 的缓存),垃圾文件和其他过时软件会迅速堆积在您的 Mac 存储空间中。
在 Mac 上删除其他文件是否安全?
许多在 Mac 上归类为其他文件的项目都是可以安全丢弃的垃圾文件。但是可能有一些其他文件您想保留,删除某些数据缓存可能会产生负面影响。在删除任何内容之前,请考虑克隆 Mac 的硬盘驱动器以创建备份。并使用Mac 清理工具来检测和删除不需要的碎屑。
我还能如何清除我的 Mac 存储空间?
卸载不再使用的应用程序并通过清除缓存和删除浏览器扩展来清理浏览器是释放 Mac 空间的好方法。如果您的机器没有SSD,您可以通过对 Mac 进行碎片整理来整合和组织磁盘存储。
如何在我的 Mac 上获得更多存储空间?
可以通过升级 SSD来增加内部存储容量。使用基于云的存储服务还可以为您提供额外的存储空间。或者,使用外部硬盘驱动器来存储文件。但在您找到额外的存储空间之前,请使用专用的Mac 清理工具清理您的 Mac,以充分利用您已有的空间。
最好的 Mac 清洁器是什么?
在查找和安全删除垃圾以提高 Mac 速度和性能方面,Avast Cleanup是最好的一体式 Mac 清洁器之一。还有多种其他免费和付费的 Mac 清洁器可供选择,因此请选择由信誉良好的公司打造并获得强烈评价的清洁器。
相关资讯
查看更多-
苹果称印度iPhone 16e产能满足本土需求,还有余力出口其它市场
-

苹果单摄手机卖7000多元!业内人士评iP16e:一针见血
-

发售即享 500 元国补:iPhone 16e 手机 3999 元起京东 12 期免息
-

iPhone 16E很好 但跟咱们没啥关系
-

iPhone 16e开卖 要销量又要利润:苹果刀法真能两全齐美吗
-

iPhone 16e:降价或是唯一出路
-

消息称苹果已在研发下一代调制解调器C2 但还要一段时间才会商用
-

胖东来:热搜常客背后的零售巨头,可持续发展之路何在?
-

李彦宏详解文心大模型4.5开源:最佳模型开源促广泛采纳
-

iPSE 4/OPPO小屏机扎堆!怪不得小屏手机又爆火 原因揭开
最新资讯
查看更多-

- iPhone 15 Pro已定档,10G+1TB超大存储,又是过万价格
- 2023-06-19 2209
-

- iPhone 15机型配置曝光,iPhone 14价比百元机遭果粉疯抢
- 2023-06-19 1738
-

- 苹果iPhone 15 Pro Max潜望式变焦抢先曝光
- 2023-06-19 1522
-

- iPhone15概念机:全系灵动岛来得猝不及防,圆形副屏更是无比豪横
- 2023-06-18 1675
-

- iPhoneSE4概念机:灵动岛+双摄+A17芯片都配齐了,比iPhone15还香
- 2023-06-18 1567
热门应用
查看更多-

- 快听小说 3.2.4
- 新闻阅读 | 83.4 MB
-

- 360漫画破解版全部免费看 1.0.0
- 漫画 | 222.73 MB
-

- 社团学姐在线观看下拉式漫画免费 1.0.0
- 漫画 | 222.73 MB
-

- 樱花漫画免费漫画在线入口页面 1.0.0
- 漫画 | 222.73 MB
-

- 亲子餐厅免费阅读 1.0.0
- 漫画 | 222.73 MB
-
 下载
下载
湘ICP备19005331号-4copyright?2018-2025
guofenkong.com 版权所有
果粉控是专业苹果设备信息查询平台
提供最新的IOS系统固件下载
相关APP应用及游戏下载,绿色无毒,下载速度快。
联系邮箱:guofenkong@163.com
